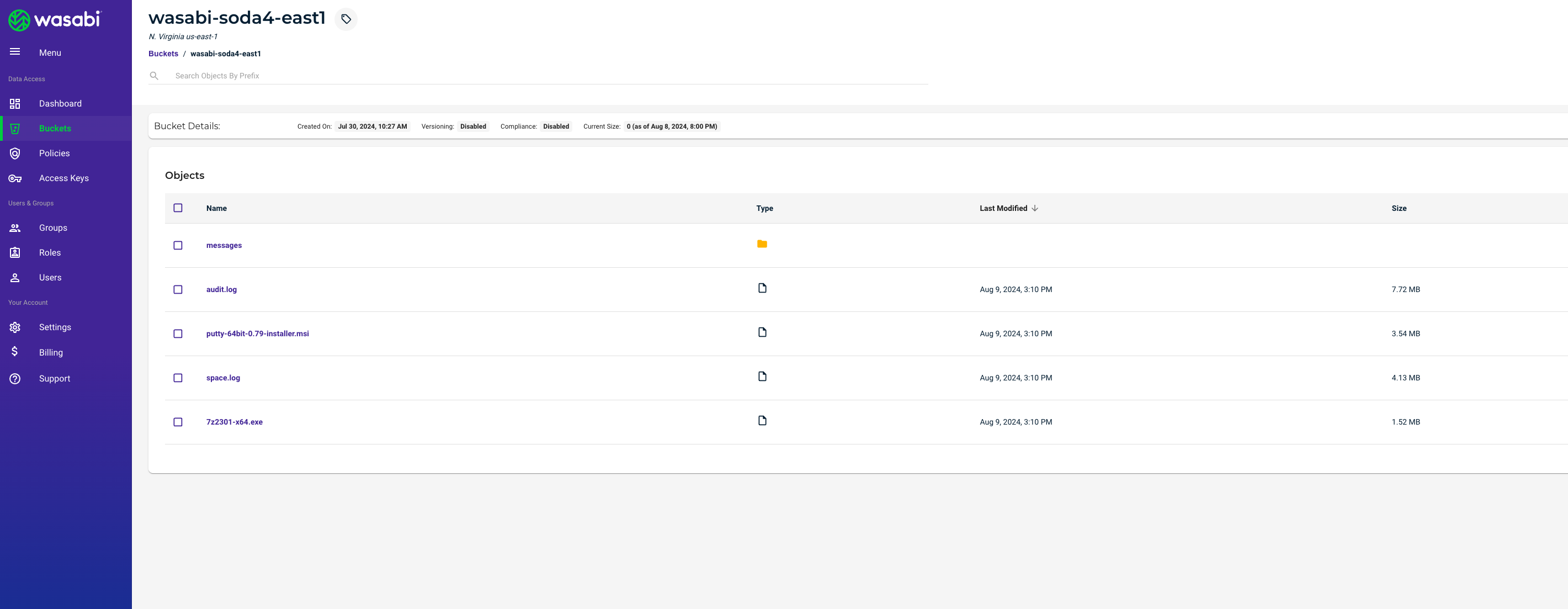How do I use CloudSoda to transfer data between Dell PowerScale and Wasabi?
CloudSoda has been validated to use with Wasabi to move, copy or sync data between Dell PowerScale and Wasabi for long term retention or a keeping another copy. CloudSoda is a premier provider of data management solutions, offering secure data access and mobility. Dell PowerScale (formerly Isilon) is a flexible and secure scale-out NAS (network attached storage) solution.
This article describes the procedures to configure CloudSoda to enable data movement to move cold or archival data to Wasabi's Hot Cloud Storage. There are two use cases when integrating CloudSoda with PowerScale and Wasabi-
- Long Term Retention: Move older data to Wasabi
- Copy in Cloud: To create and maintain a second/third copy of data in Wasabi's Cloud Object Storage
Prerequisites
- PowerScale installed and licensed. Existing SMB/NFS shares with data.
- PowerScale user with read/write access to the NAS file shares
- An active Wasabi Object Storage account. A Wasabi bucket and user keys available to be use.
- An active CloudSoda console with agent(s) licensed as per requirement.
- CloudSoda Controller is deployed in customer environment (CloudSoda Server) or as a CloudSoda SaaS application.
Note: The data restoration process is handled by your specific data transfer software application/service. As there are many potential variables that will affect your unique environment, it is strongly recommended that you seek the guidance of your backup software/service's technical support team in the event that you encounter difficulty, or have application-specific inquiries.
Solution Architecture
There are two main components to of the CloudSoda architecture:
- The Cloud Management Console (or Soda controller)
- Local Agents
The diagram below depicts the CloudSoda architecture to integrate and facilitate data movement between Dell PowerScale and Wasabi:
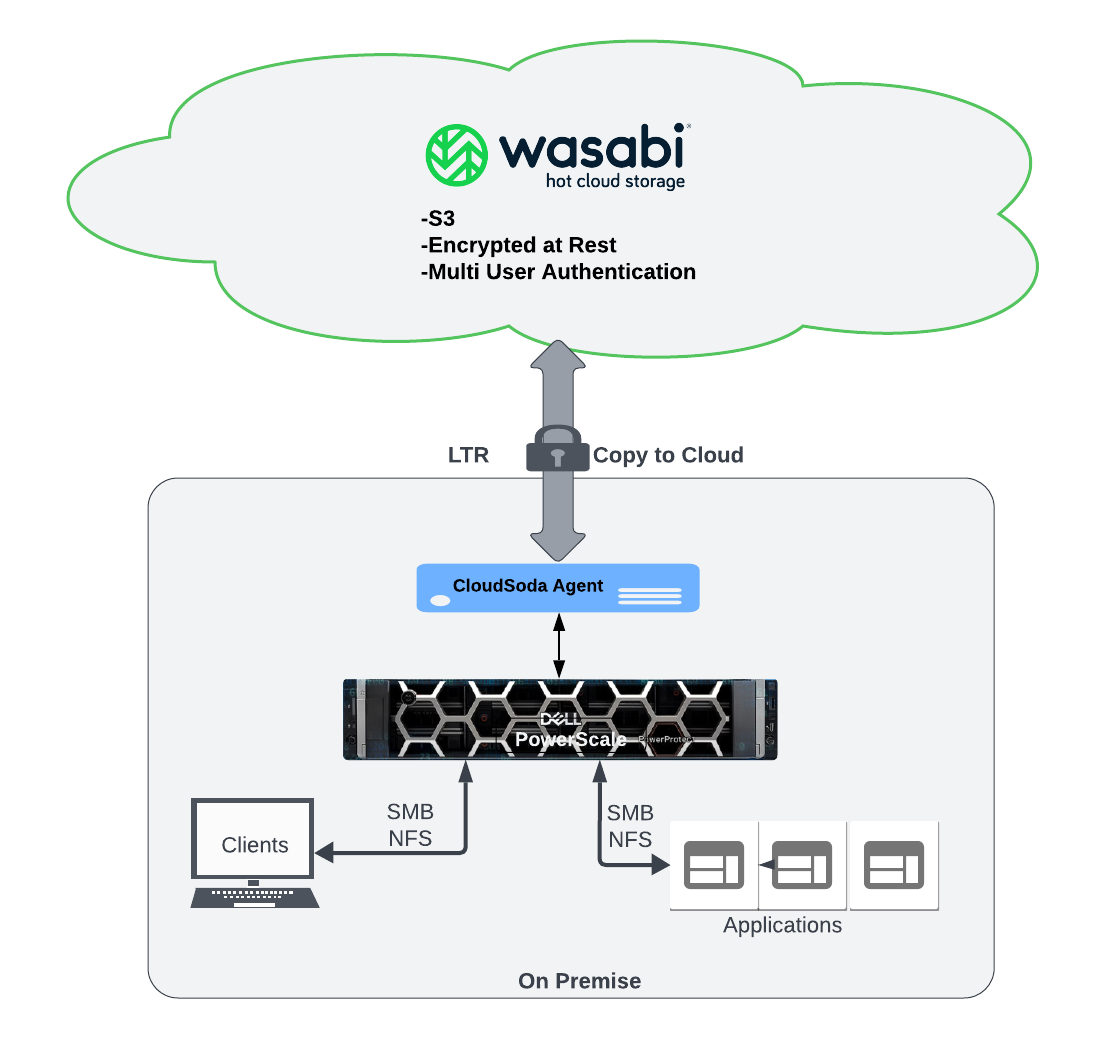
CloudSoda Configuration
The CloudSoda configuration consists of configuring the CloudSoda local agent and the ClodSoda console.
- CloudSoda Agent
CloudSoda Agents enable users to access storage data locally. An agent software can be installed on Linux, MacOS or Windows. Please review agent configuration in the below section to configure agents.
Note: Agents communicate with the CloudSoda Controller on UDP ports 7498 and 7499. Ensure that these ports are open on your firewall for the agents. - CloudSoda Console/Controller
The CloudSoda Controller can be deployed in the customer environment (CloudSoda Server) or in cloud (CloudSoda SaaS). This article assumes that the CloudSoda controller is deployed and ready to be used.
Storage Targets
The first step is to create your storage targets on the CloudSoda console for your PowerScale NAS share as well as the Wasabi bucket. CloudSoda supports SMB, NFS, and local File Storage, along with Custom S3 as a supported storage target.
Create Storage target for PowerScale NAS share
- Hover on the left pane of the page and click on "Storage".
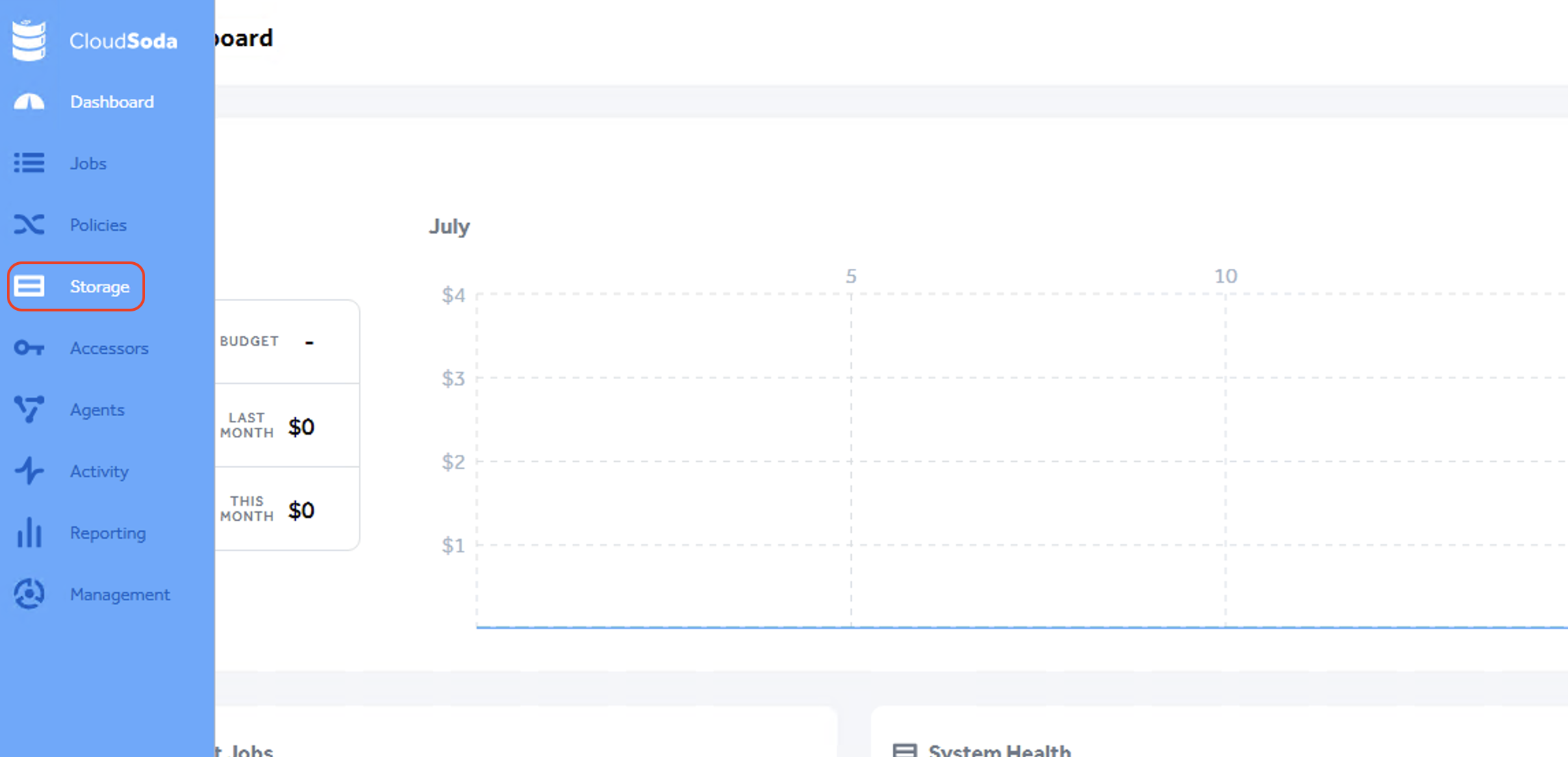
- Click on "Create storage" button located towards the top-right of the page.
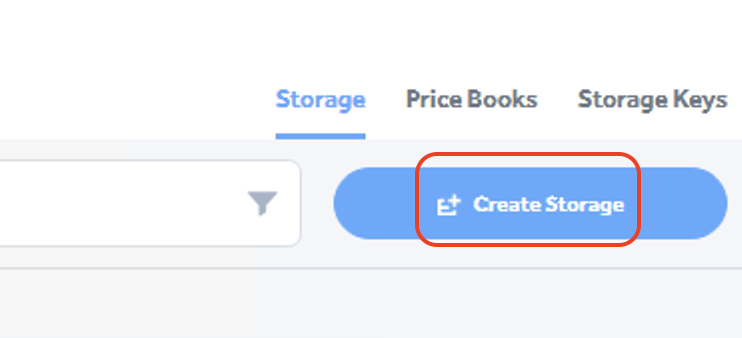
- Input the details to create the Storage as below and then click "Save" to create the storage.
- Name: Enter a name for the file storage
- Account: Select the CloudSoda account from the dropdown list
- Scope: From the dropdown list, select the "default" scope or a specific one if previously created
- Storage Type: Select "File"
.png)
- Once you click "Save" in the above step, the storage card will be created and listed on the Storage page as below.
.png)
Create Storage target for Wasabi bucket
- Hover on the left pane of the page and click on "Storage".
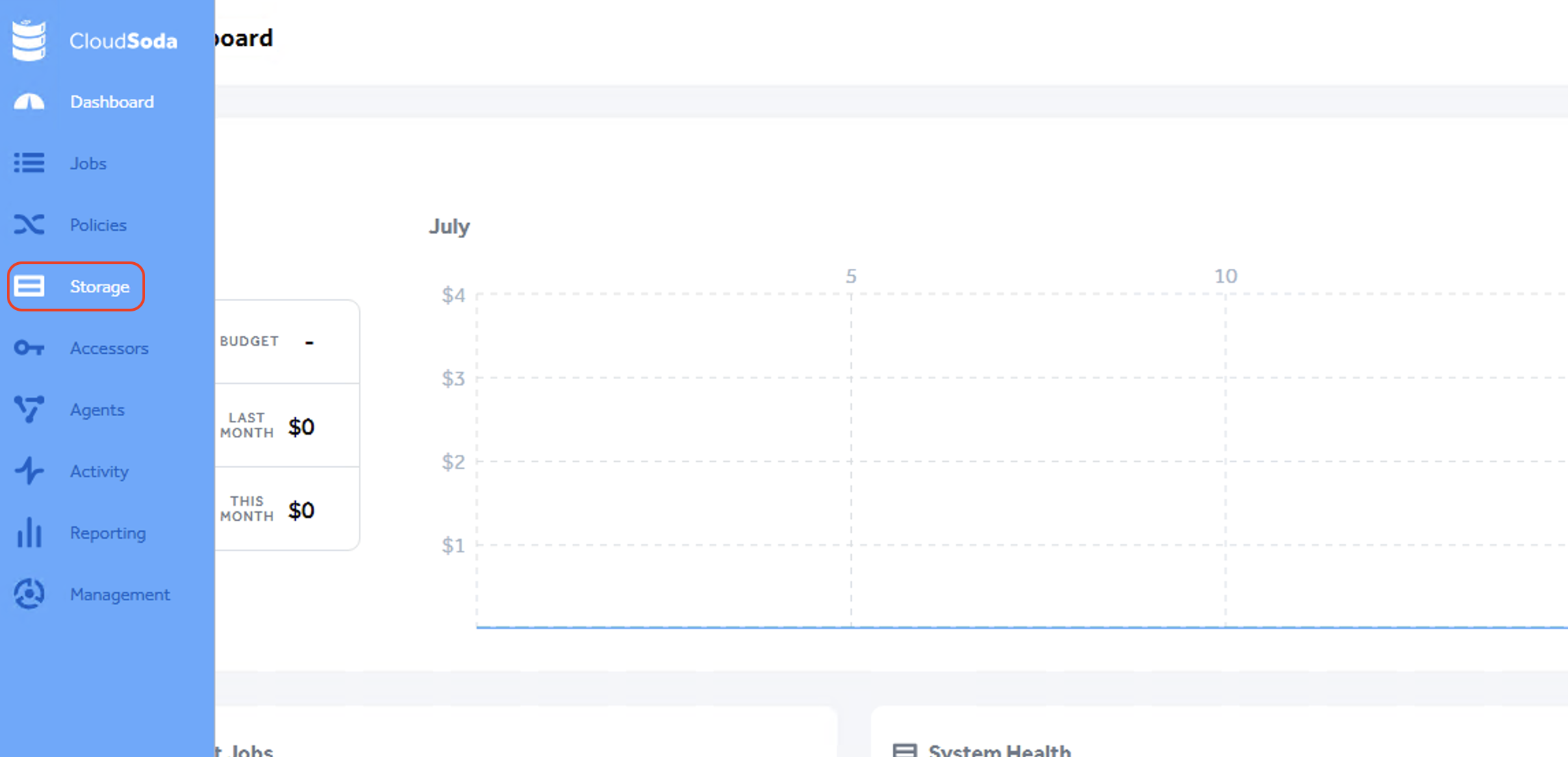
- Click on "Create storage" button located towards the top-right of the page.
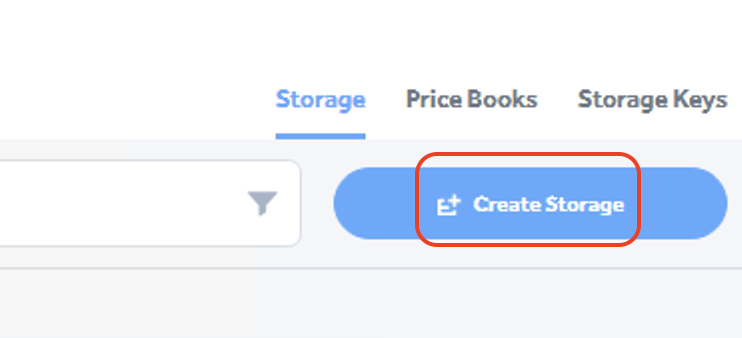
- Input the details to create the Storage as below and then click "Save" to create the storage.
- Name: Enter a name for the Wasabi storage
- Account: Select the CloudSoda account from the dropdown list
- Scope: From the dropdown list, select the "default" scope or a specific one if previously created
- Storage Type: Select "Wasabi"
- Bucket: Input the name of the Wasabi bucket to be used
- Region: Select the region where the Wasabi bucket was created in. This example uses US East1.
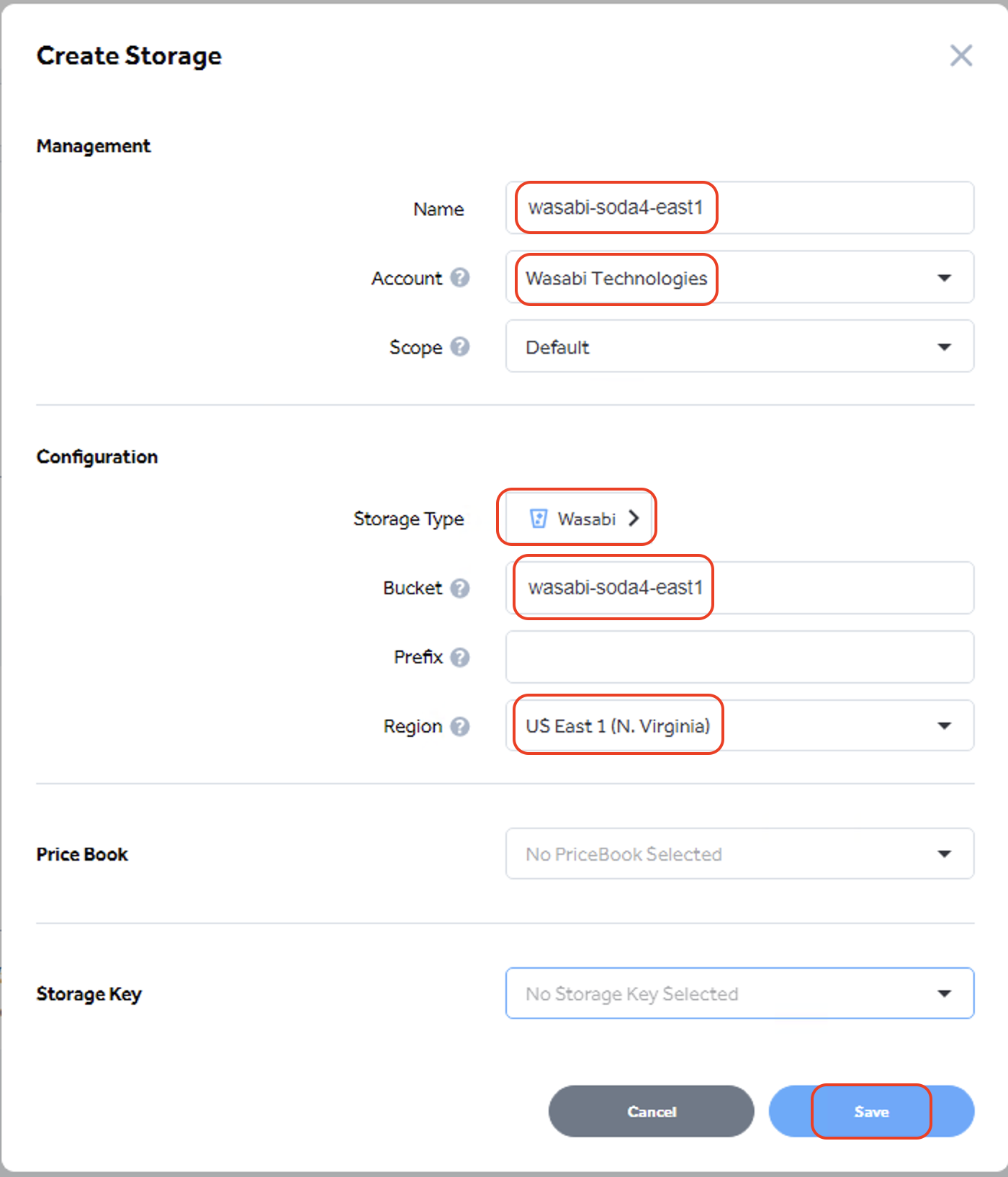
Agents
Agents are computers that are connected to the storage targets and are responsible for the data movement between the storages. Follow the steps in this section to configure and install a CloudSoda agent. In our example, we will use a single agent to connect to the source that is the SMB share on Dell PowerScale and the destination Wasabi bucket.
- From the Dashboard, click on "Agents".
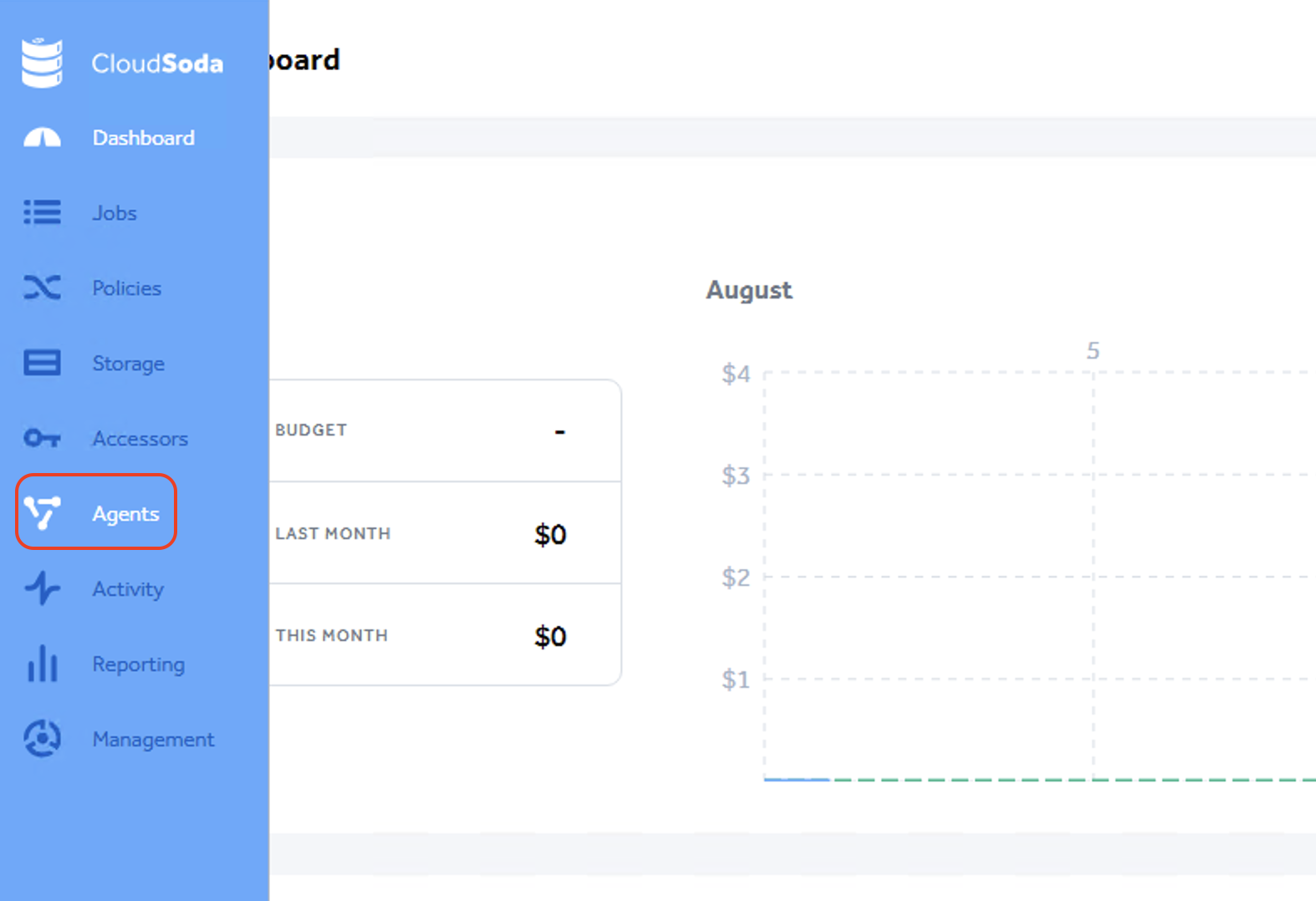
- Then click on "Add Agent"

- In the Create Agent window, enter the below details and click "Save"
- Name: Enter a suitable name for the agent
- Account: Select the appropriate account/organizational unit from the dropdown list
- Scope: Select the appropriate scope to provide the correct access control
- Tags: Optionally add tags if you want to tag the objects moved with this agent
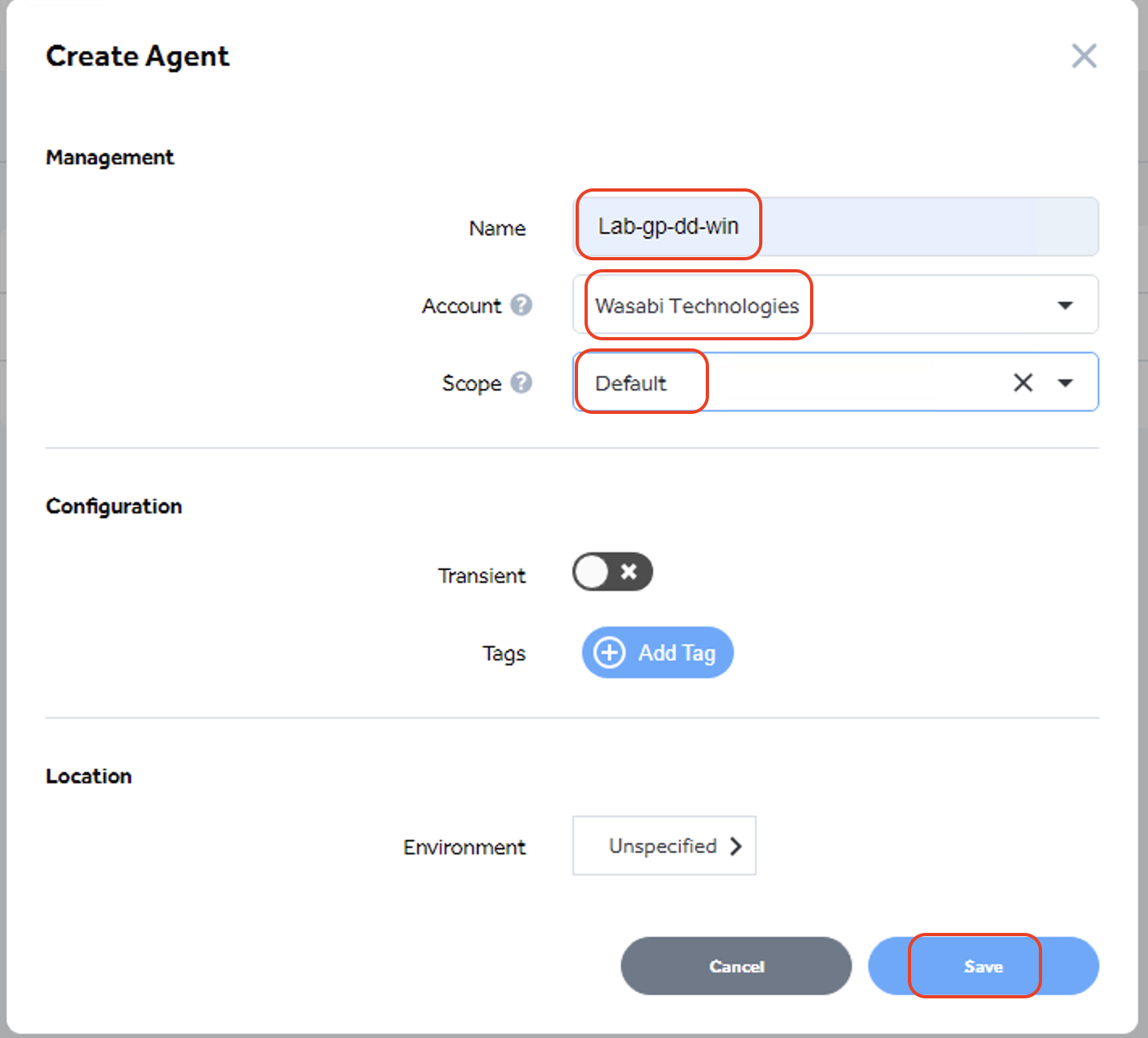
- After the agent is saved, click on "Download Agent" and select the operating system where you want to install the agent.
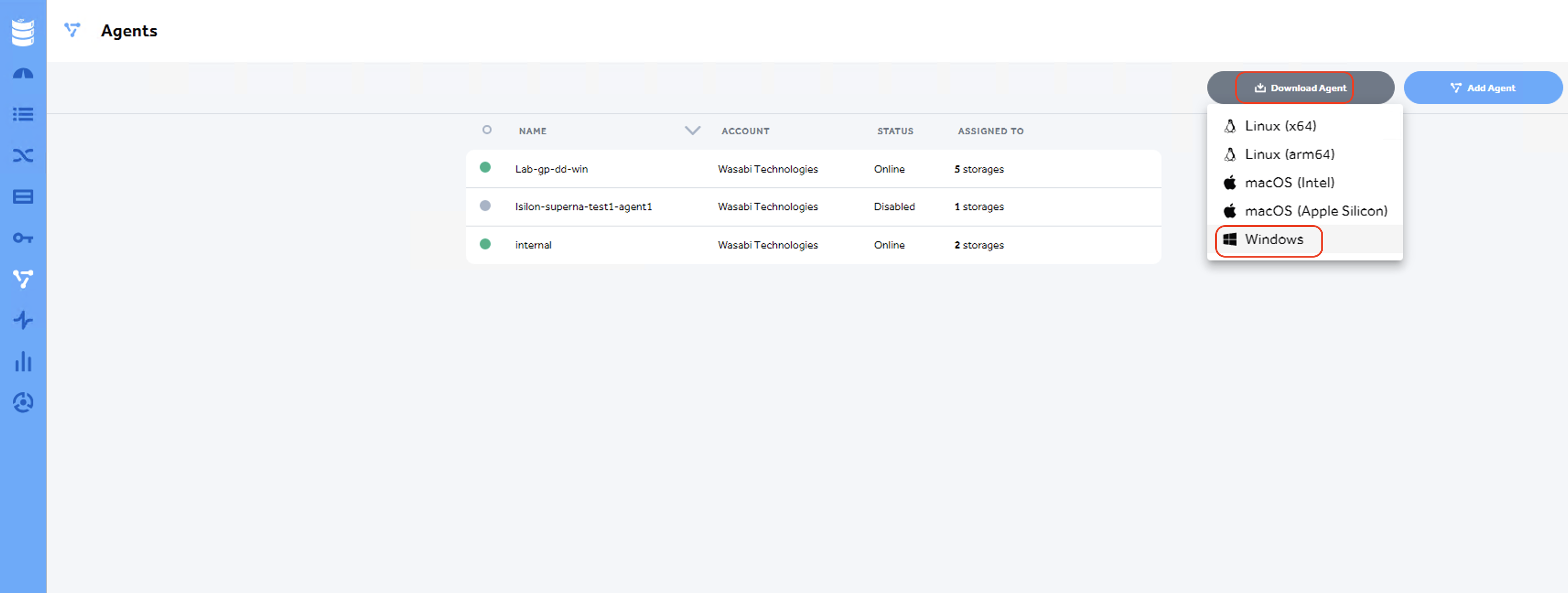
- On the agent page, click on the Agent that you created. Then click on the ellipsis (three dots), and click "Download config".

- Transfer the downloaded agent installation and the agent config files to the machine where you want to run the agent on.
Note: Make sure the agent config file is in the same directory as the Agent installation file.
Follow the instructions in Installing the Agent section of CloudSoda documentation.
Accessors
An accessor defines how an agent connects and authenticates to a storage target. Follow the steps in this section to create accessors to connect to the two storages- PowerScale and the Wasabi bucket.
Create Accessor for PowerScale
- On the Dashboard, click "Accessors" to display the list of configured accessors
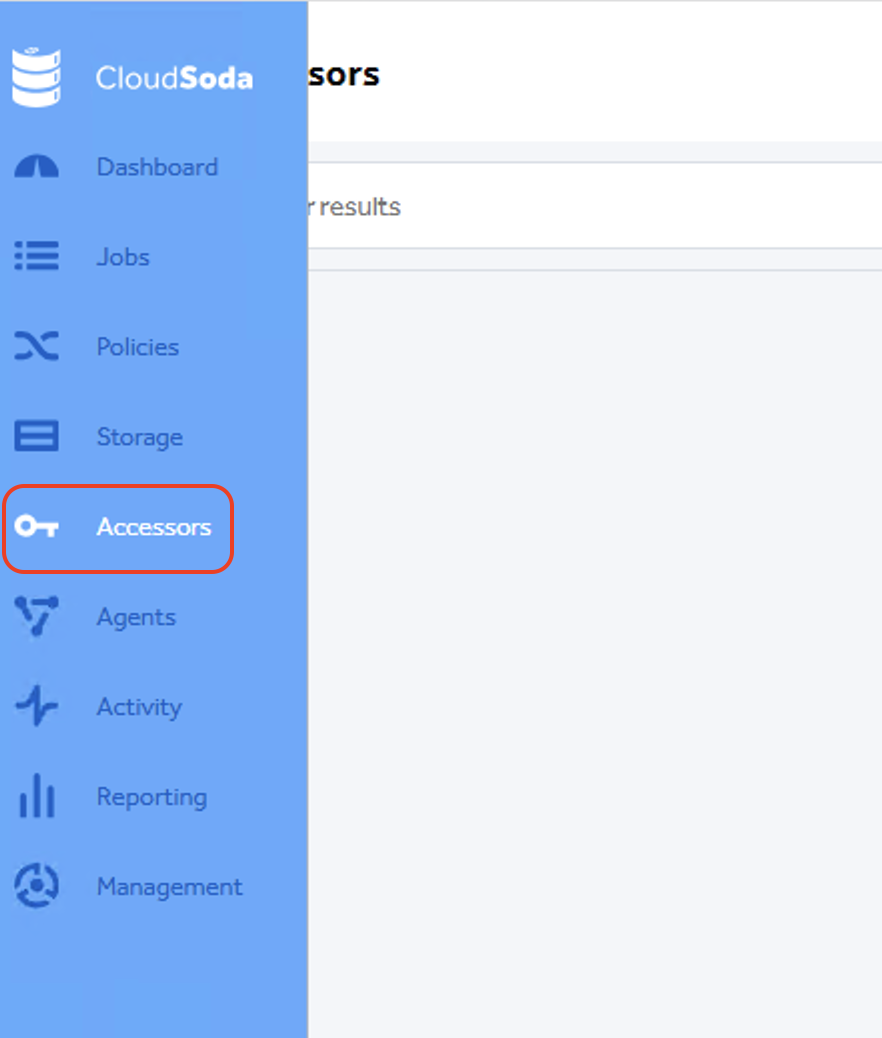
- Click on "Create Accessor" to create a new accessor.

- Enter the below details on the Create Accessor window and click on "Configure Accessor"-
- Name: Name for the accessor
- Account: Select the appropriate account/organizational unit from the dropdown list
- Scope: Select the appropriate scope to provide the correct access control
- Type: SMB
- Network Share: The path specifying the location of the share
- User: Username to access the SMB share on PowerScale
- Password: Password to access the SMB share on PowerScale
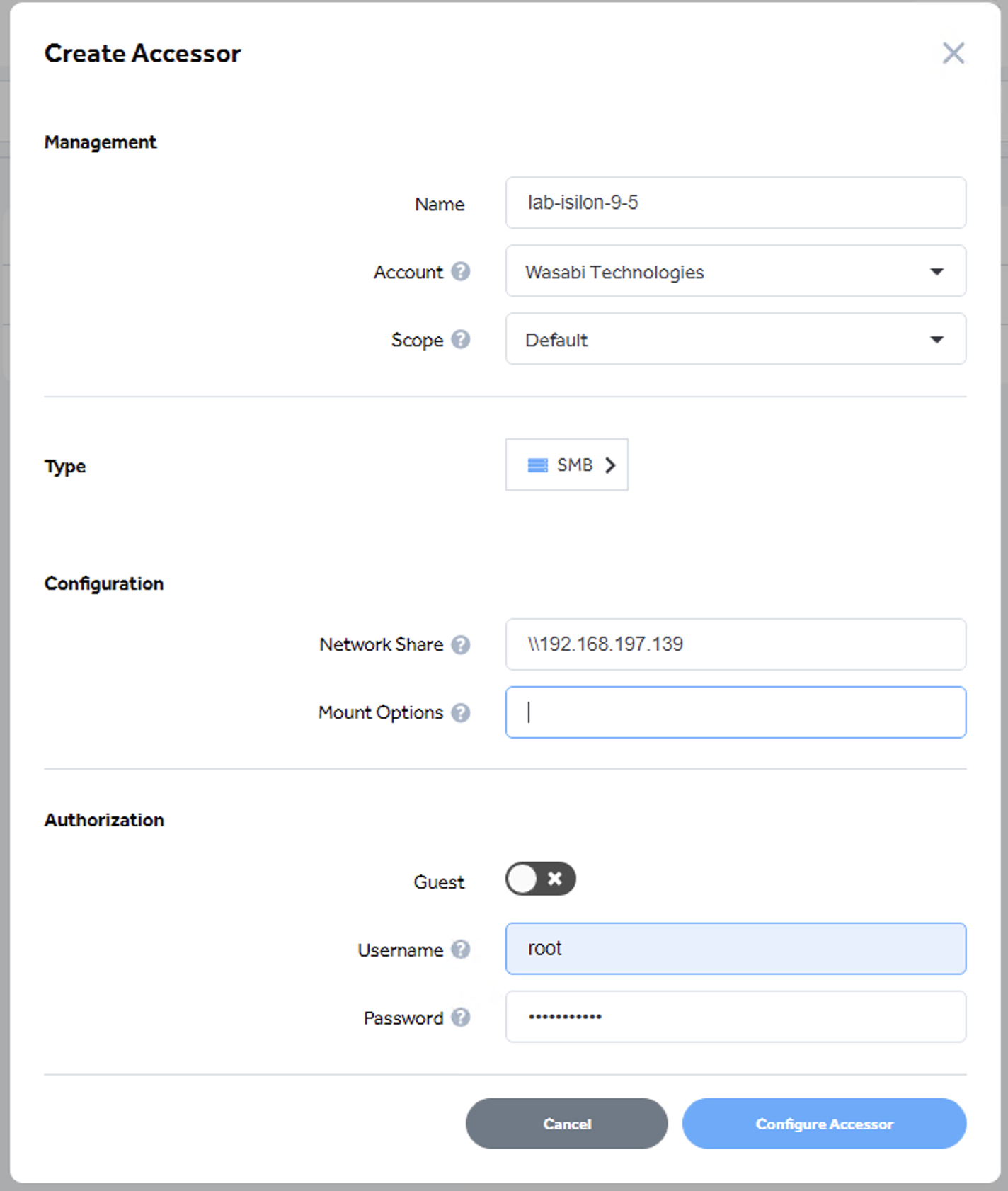
Create Accessor for the Wasabi bucket
- On the Dashboard, click "Accessors" to display the list of configured accessors
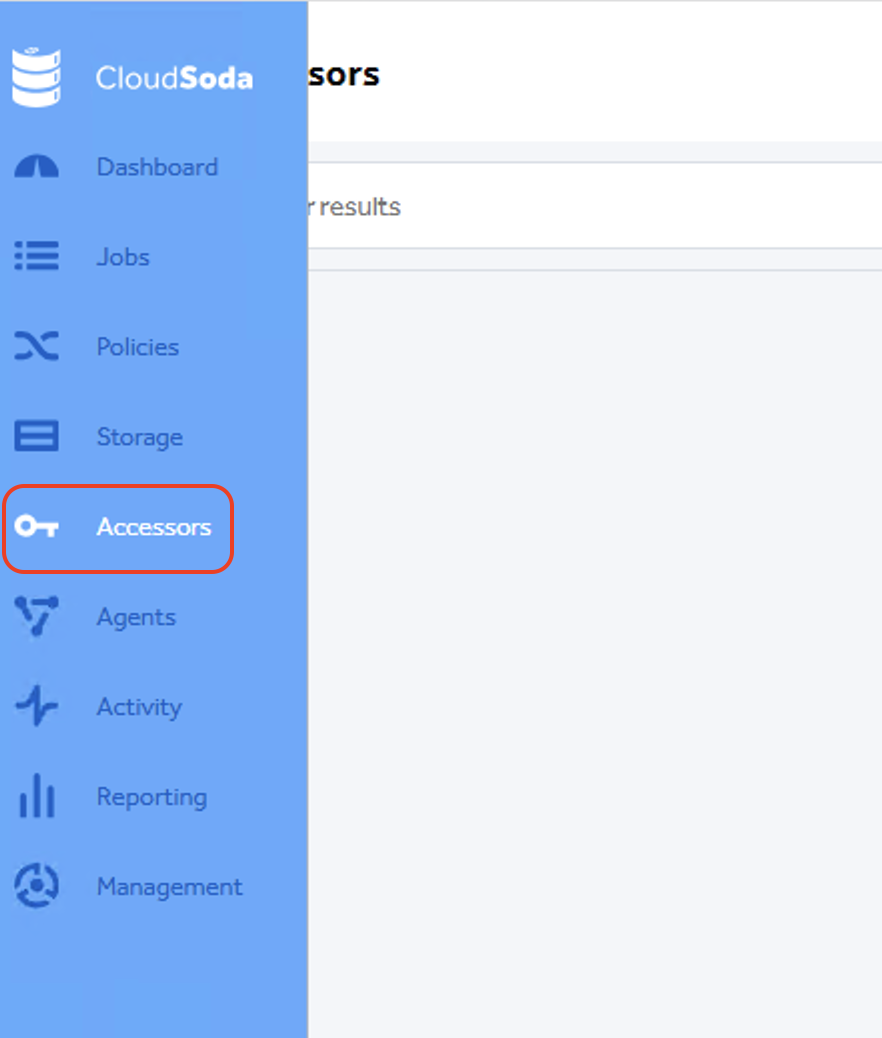
- Click on "Create Accessor" to create a new accessor.

- Enter the below details on the Create Accessor window and click on "Configure Accessor"-
- Name: Name for the accessor
- Account: Select the appropriate account/organizational unit from the dropdown list
- Scope: Select the appropriate scope to provide the correct access control
- Type: Wasabi
- Access Key ID: Access key to access your Wasabi bucket.
- Secret Access Key: Secret key to access your Wasabi bucket
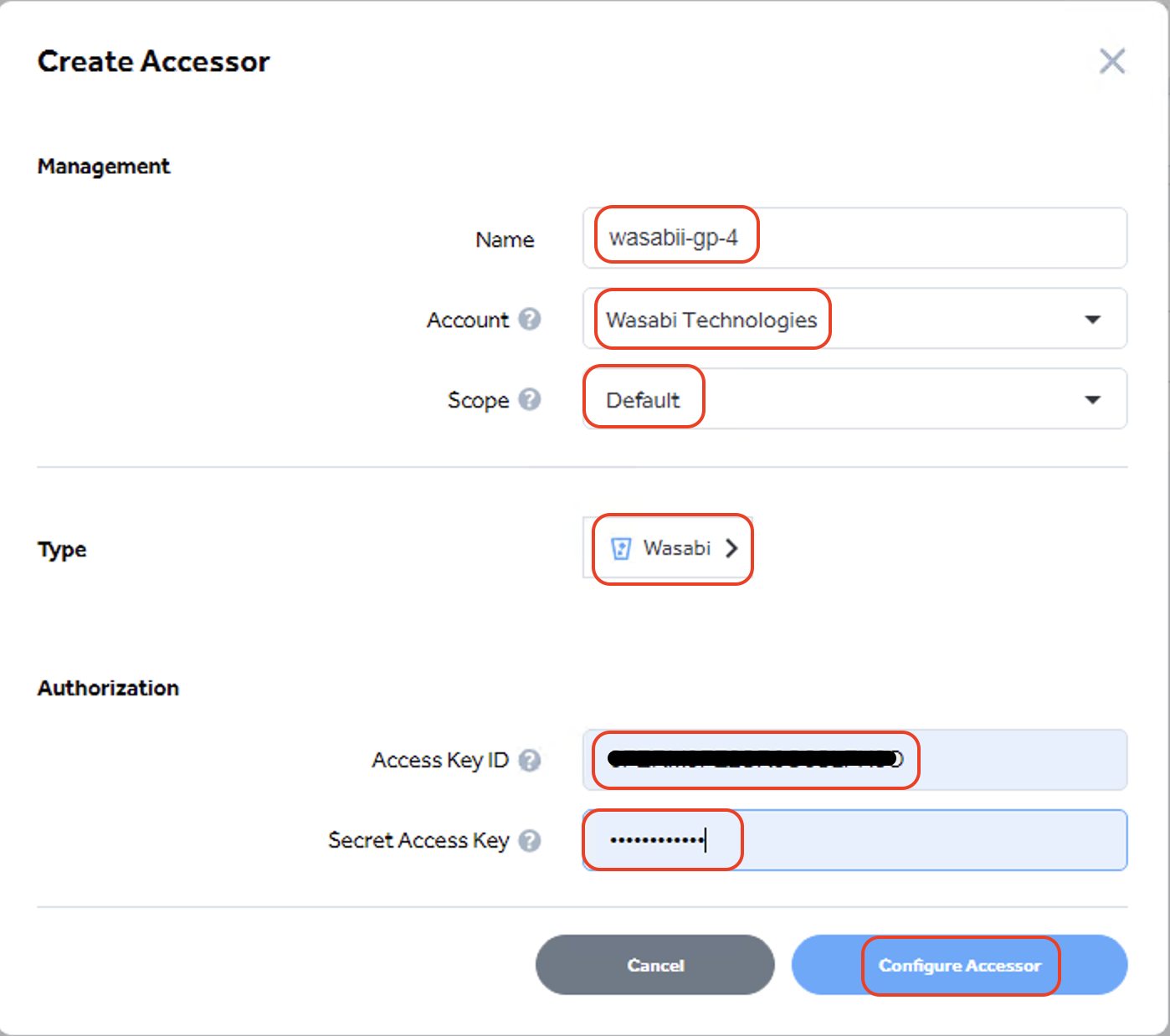
Attaching the storages and accessors to the agent
You will need to connect the two storages defined above- PowerScale SMB share and the Wasabi bucket as well as the accessors to the agent so that the agent can access the data for data movement.
Attach the PowerScale file share Storage and its Accessor to the agent
- From the Dashboard, click "Agents" to return to the agent list.
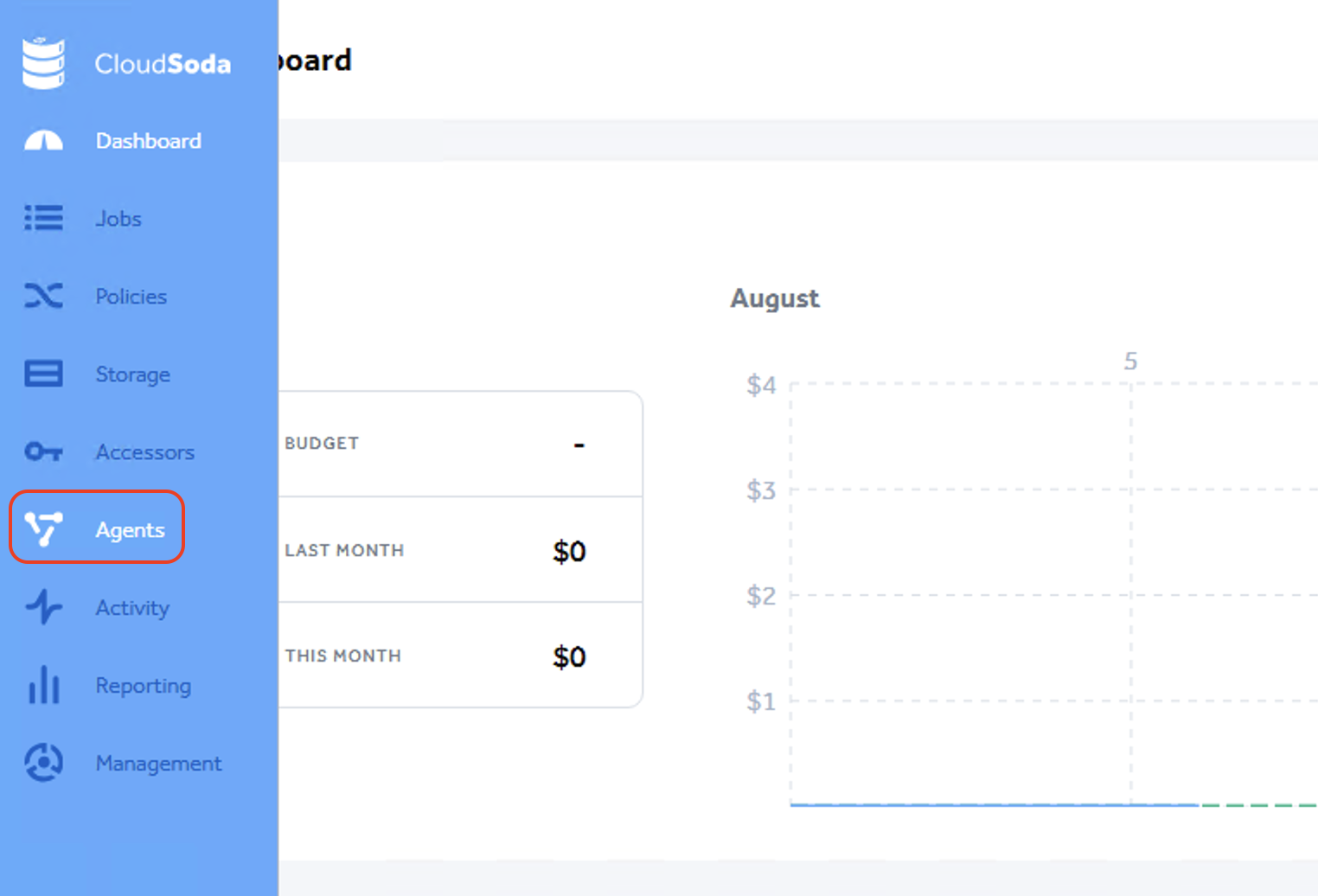
- Click on the agent you want to use, then click on "Attachments".
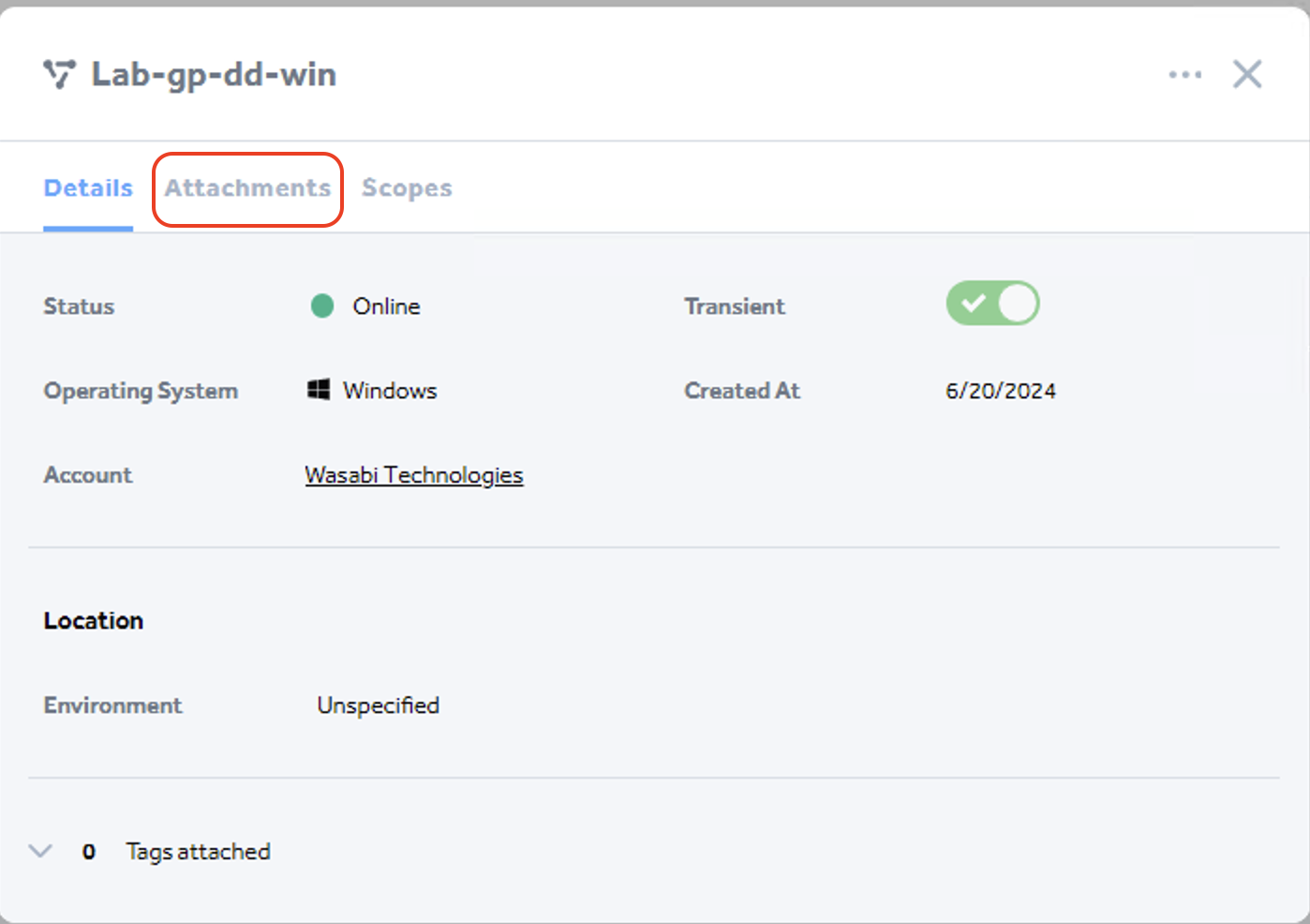
- Click on "+" to add a storage
(1).png)
- Select the PowerScale SMB share storage that you created above. Select the Accessor for the SMB share and click the check mark beside to save.
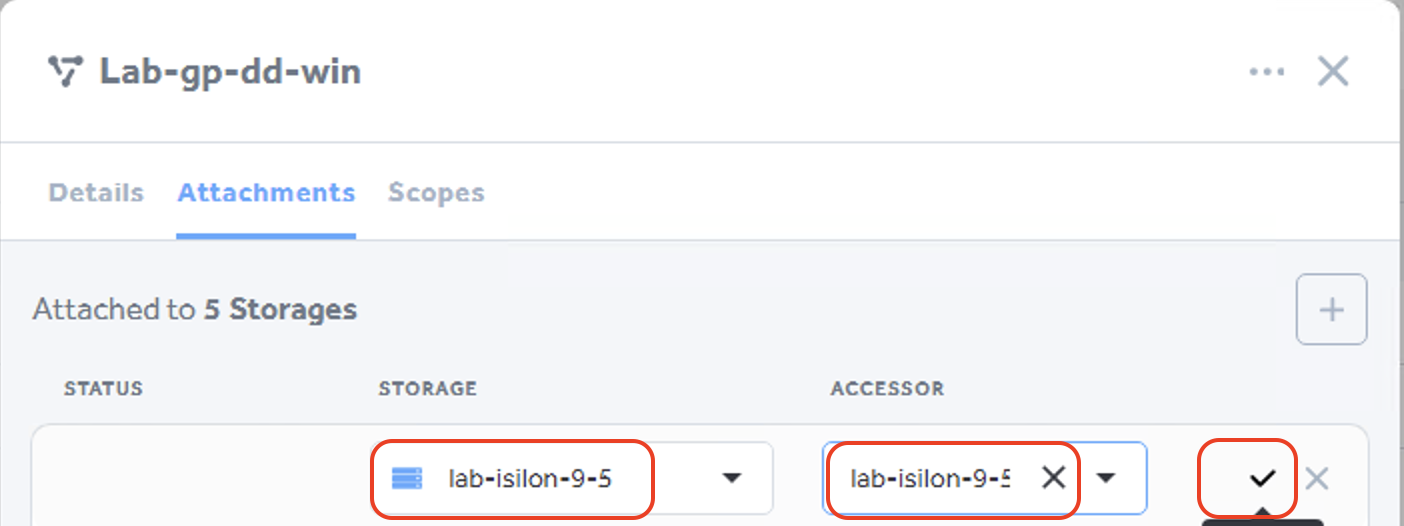
Attach the Wasabi bucket Storage and its Accessor to the agent
- From the agent list. Click on the agent you want to use and click on "Attachments".
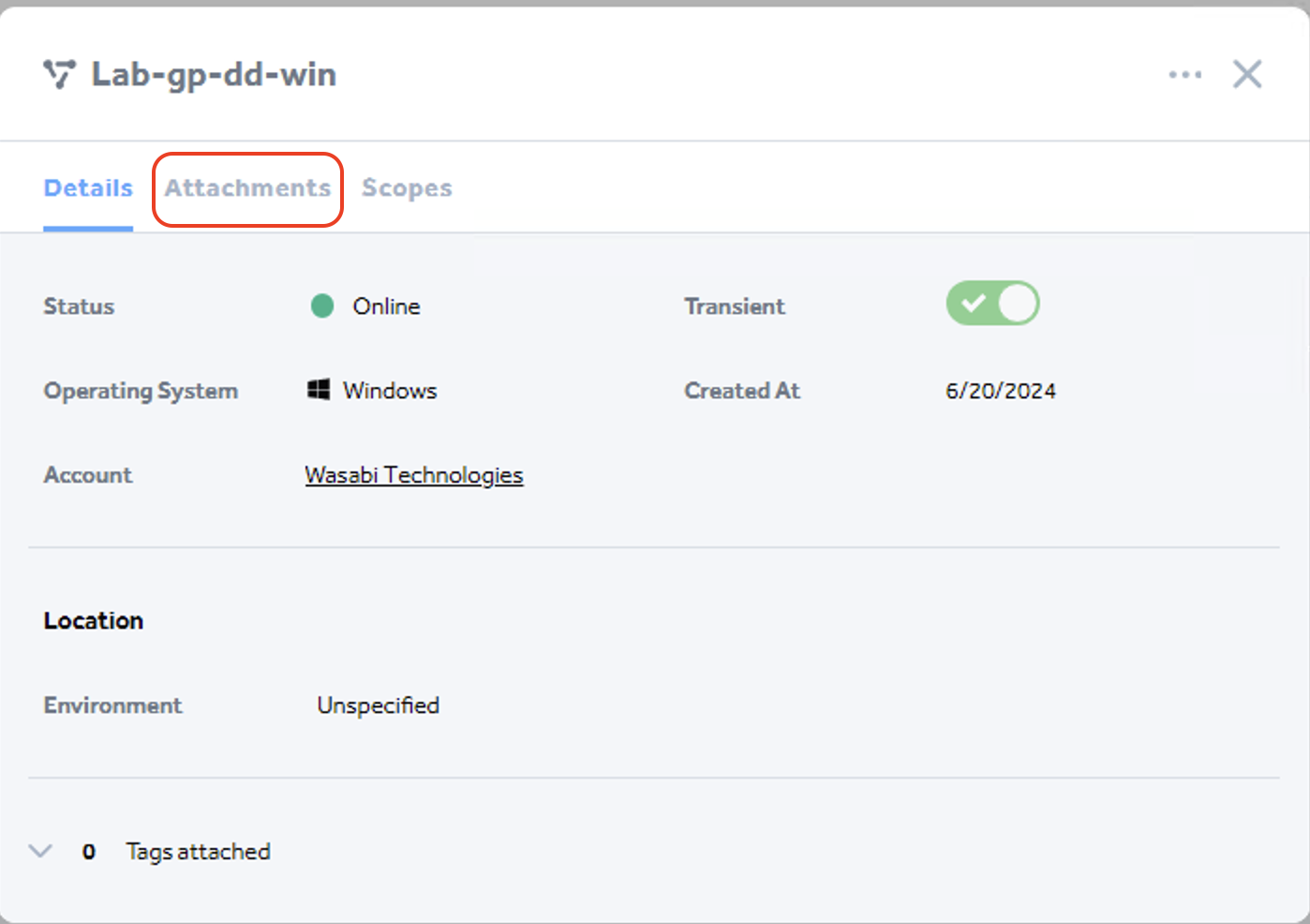
- Click on "+" to add a storage
(2).png)
- Select the PowerScale SMB share storage that you created above. Select the Accessor for the SMB share and click the check mark beside to save.
.png)
Enable the storages
Before we can use the storages created above, we have to enable them. Repeat the below steps for both storage targets for- PowerScale fileshare and the Wasabi bucket.
- Hover on the left pane of the page and click on "Storage".
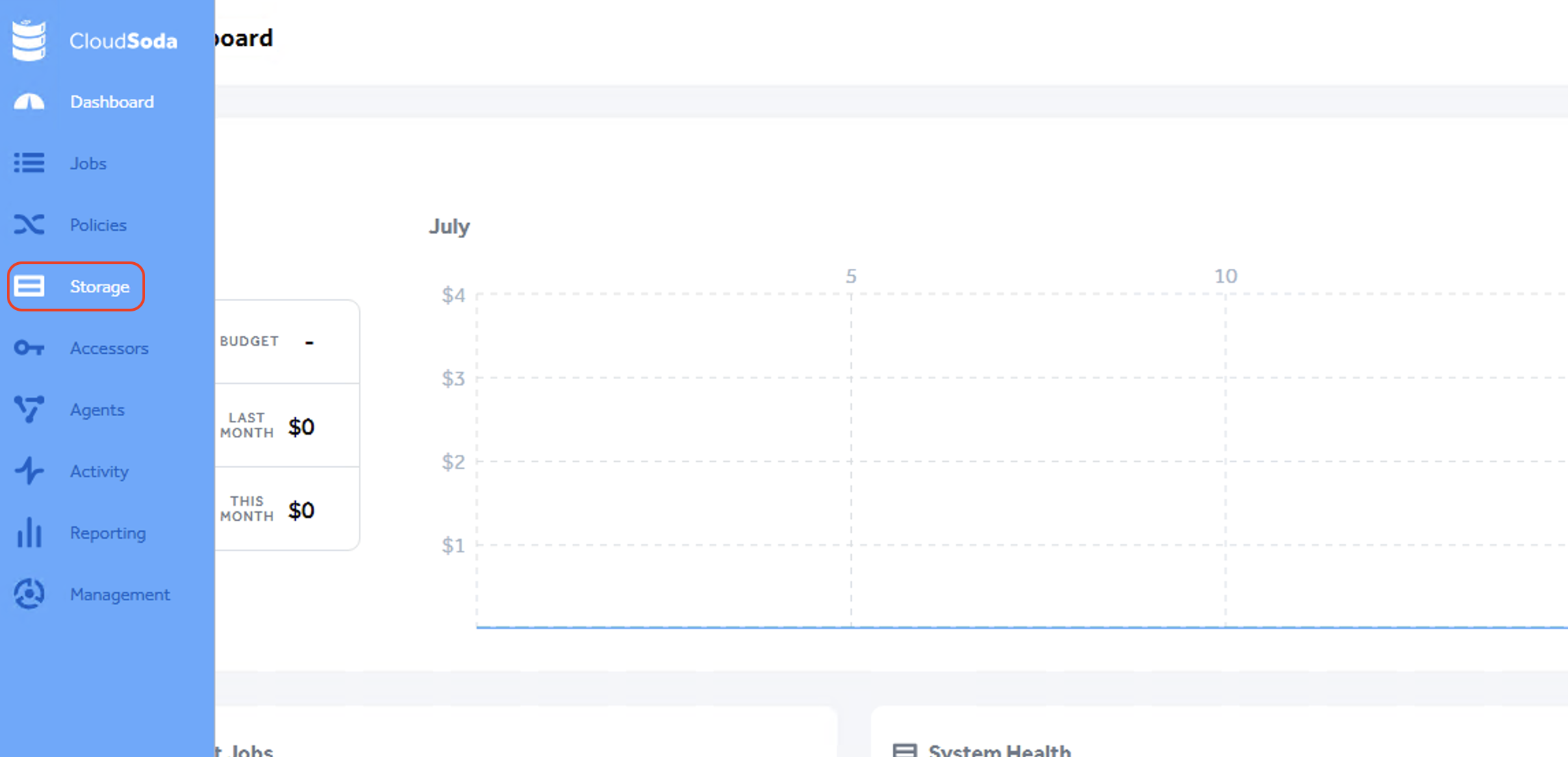
- Click on the storage that you want to enable. In the storage window, click on the ellipsis (three dots), and click "Enable" to enable the storage.
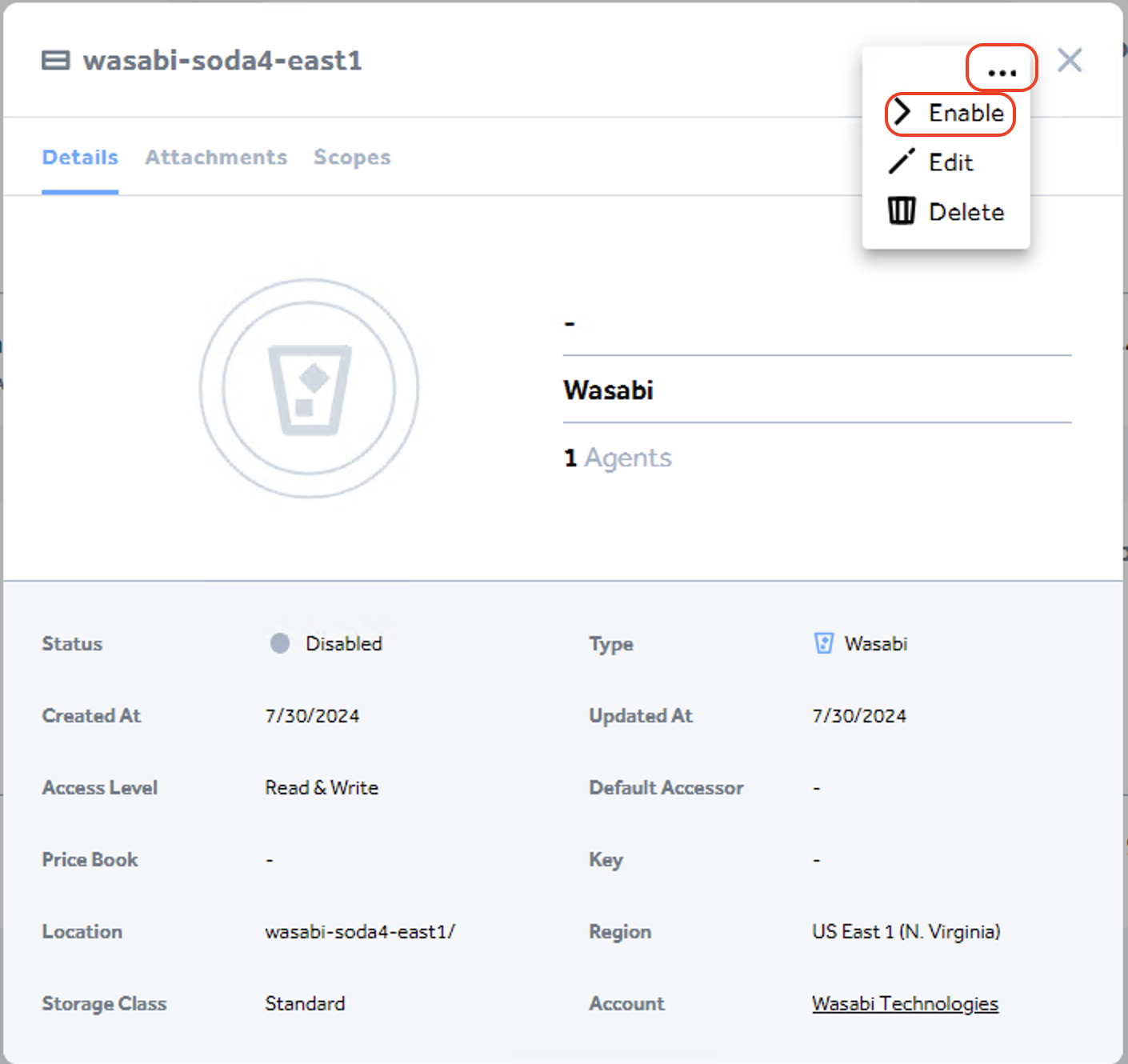
Data Movement Policies
Users can create Policies to configure a scheduled data transfer from the PowerScale file share storage to the Wasabi bucket as the destination.The steps below provide the procedure to create a data movement policy. For additional details, please refer to Creating a New Policy on the CloudSoda documentation website.
Another way to transfer data on CloudSoda is to use a "Quick Transfers". Refer to Creating a Quick Transfer on the CloudSoda documentation website.
- Hover on the left pane of the page and click on "Storage".
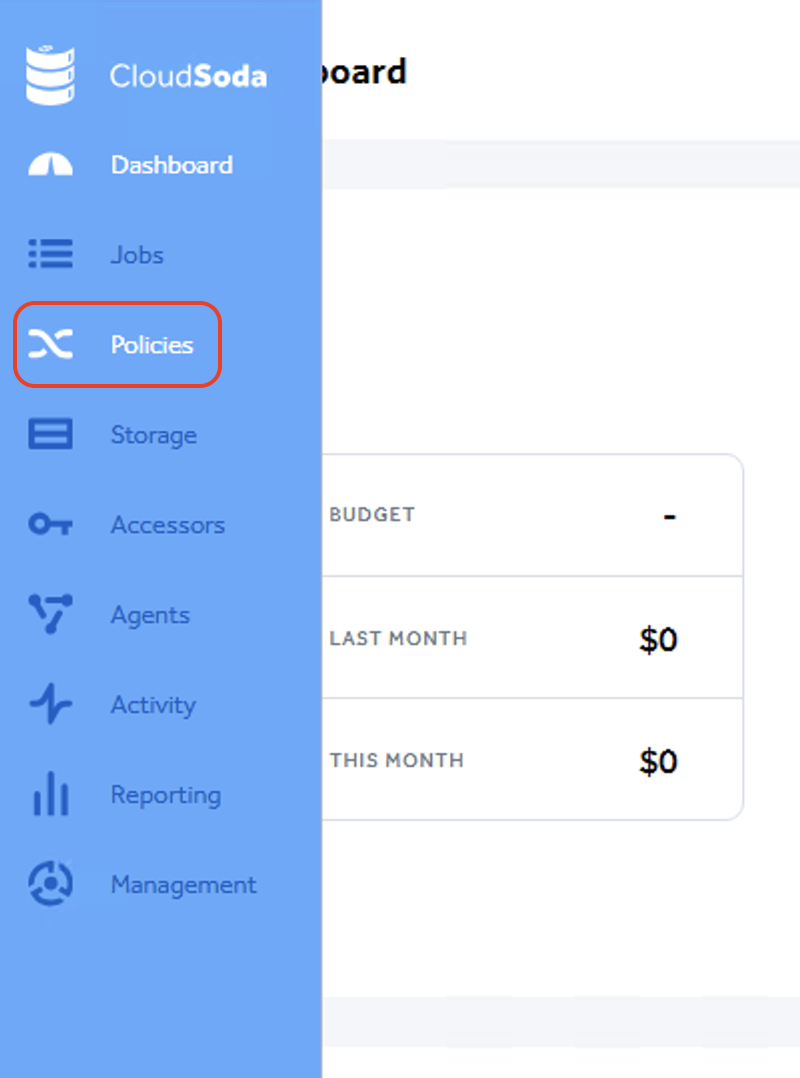
- Click on "Create Policy" to create a new one.
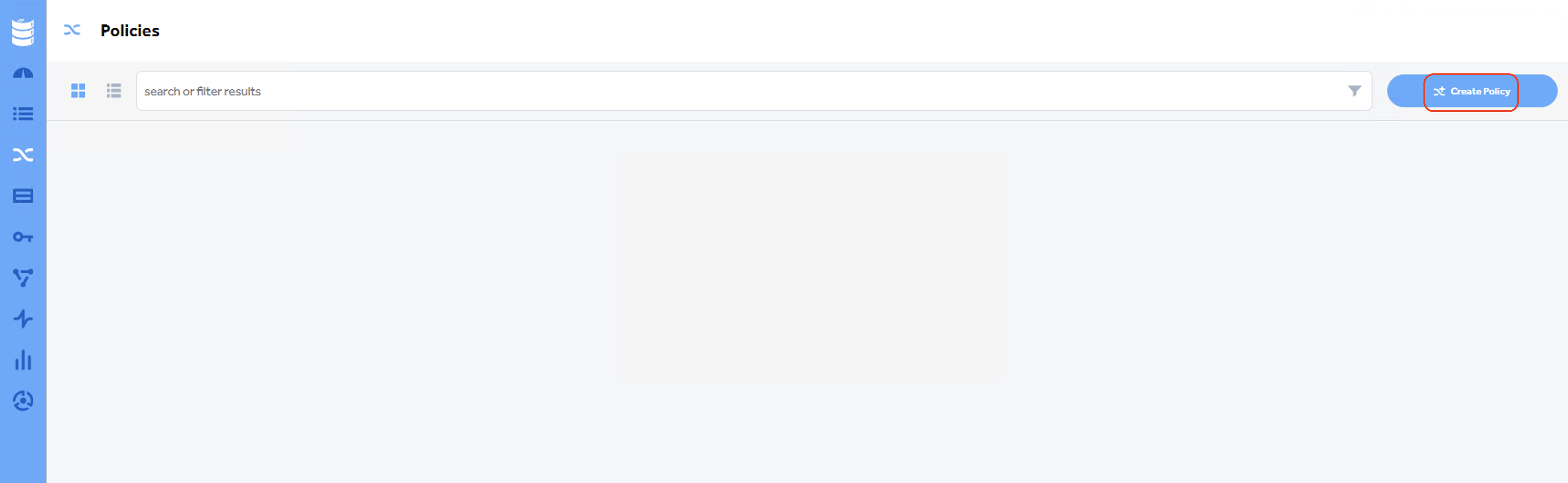
- Configure the data movement policy as follows:
- Name: Enter an appropriate name for the policy
- Select the PowerScale fileshare storage as the source for data movement on the left. You can also select specific folders in the source.
- Select the Wasabi bucket storage as the destination on the right. You can select specific folders in the destination bucket to transfer data to.
- Select the type of data transfer method from the dropdown list. In this example we are using copy to create a Sync of the PowerScale data in the Wasabi bucket. Below are the different data transfer types-
- Copy – Copies files from the data source to the target, but does not delete files on the target
- Move – Moves files from the data source to the target
- Sync – Copies files from the data source to the target and deletes files on the target so it matches the data source exactly
- Click on the "Conflicts" tab to define how identically named files on source and destination will be handled. Three options are available- Overwrite, Rename transferred file and Skip Source File. Select the appropriate one as needed. For more information please refer to Define Conflict Handling on the CloudSoda documentation.
- Optionally, rules can be defined to specify criteria for a data transfer. Refer to Define Rules on the CloudSoda documentation for more details.
- The policy can be scheduled to run on a particular time of a day- either hourly, daily or weekly. Refer to Define Rules on the CloudSoda documentation for more details.
- Once the policy is configured, you can run a dry run to test the policy.
- Click on the "Active" switch to turn it green to activate the policy after deployment and click on "Deploy" to save and deploy the policy.
.png)
Managing Jobs
The Jobs page lists the data transfer jobs initiated by either Quick Runs or policies. It shows additional details for each job like the status, duration, size, etc.
You can access the Jobs page by clicking on "Jobs" after hovering the mouse on the left of the screen.
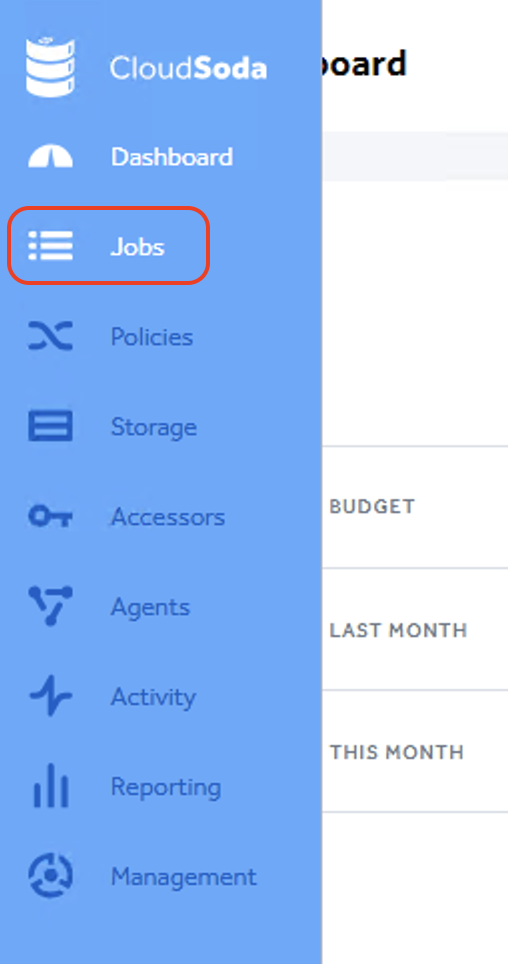
Accessing Data in Wasabi
CloudSoda copies and moves data to Wasabi in the native format. To access data on Wasabi either customers can move the data back to PowerScale using CloudSoda or access it directly from Wasabi using the Wasabi console or any third-party S3 application.
Below is a screenshot of the Wasabi bucket showing objects copied from PowerScale using CloudSoda.