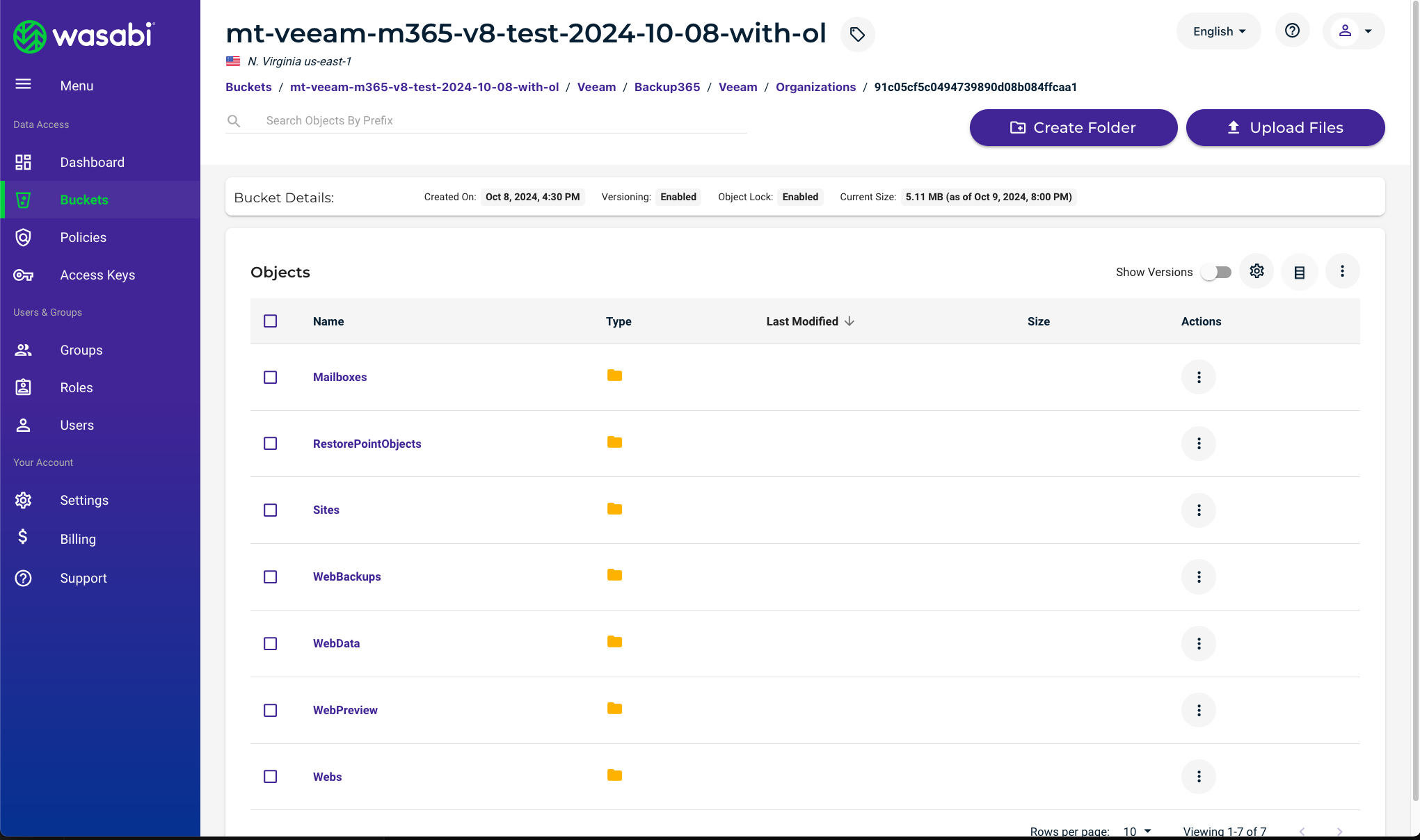How do I create a Backup to Wasabi on Veeam Backup for Microsoft 365 v8?
Veeam Backup for Microsoft 365 v8 empowers customers to securely back up Microsoft 365 to on-premises or cloud object storage. Wasabi has been validated to work with Veeam Backup for Microsoft 365 v8.
This article details the procedure to create a Backup job to backup a Microsoft 365 organization to Wasabi. For more detail about specific features, refer to Veeam's Documentation.
If you are going to leverage immutable Veeam backups, follow the steps in Object Lock: Enabling. It is highly recommended NOT to use Governance Mode because it is much less secure than the default Compliance Mode.
Enabling bucket versioning-only is not a proper configuration for immutable Veeam backups and can cause problems. If you are simply going to use regular, non-immutable Veeam backups with Wasabi buckets, bucket versioning is not required.
Prerequisites
Veeam Backup for Microsoft 365 v8 installed and licensed.
Active Microsoft 365 account with two-step authentication turned On.
Active Wasabi Cloud Storage account.
A standard or Object Locked (immutable) Wasabi bucket created, along with access and secret keys.
Adding an Organization
Navigate to the Organizations tab and click Organizations. Click Add Org.
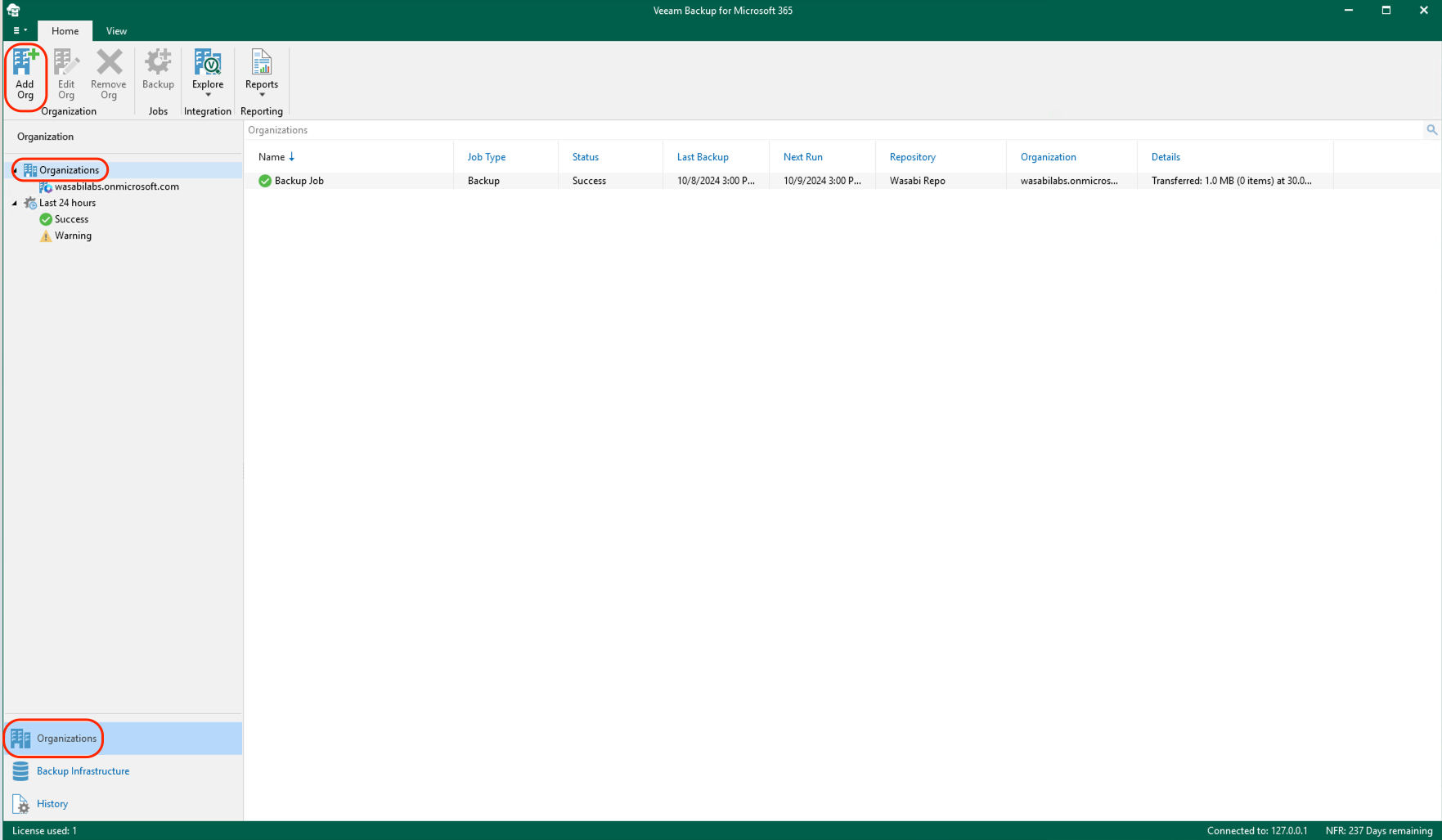
Select Microsoft 365 from the drop-down and check the boxes to select your desired services. Click Next.
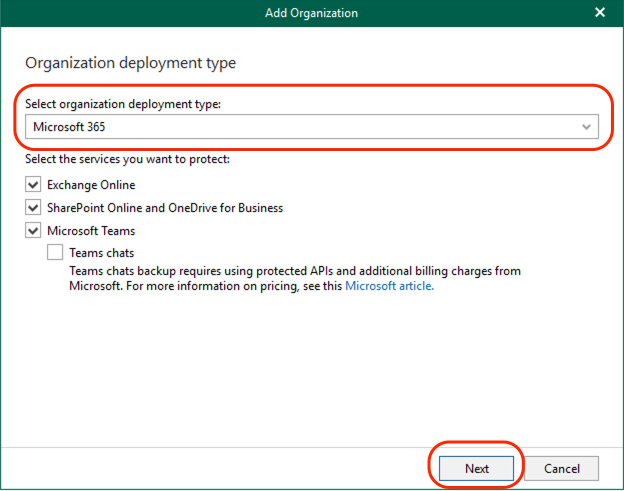
Select the Default region from the drop-down menu. Select Basic Authentication or Modern Authentication, depending on your configuration. Click Next. In the example below, we are using Modern Authentication with no legacy authentication protocols.
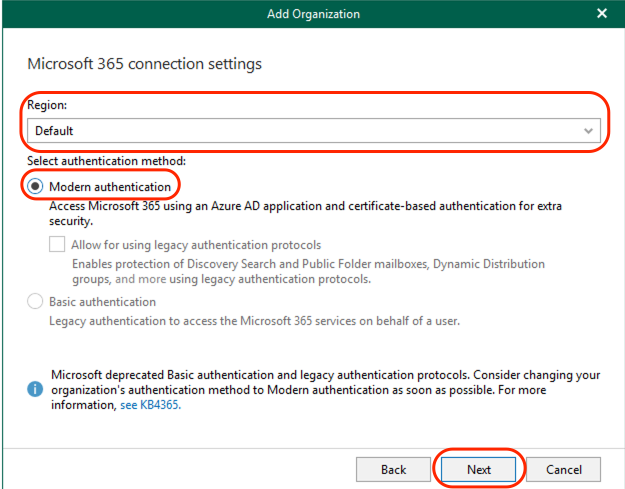
Select Register a new Azure AD application automatically. Click Next.
In this example, we are going to let Veeam register a new Azure AD application with required permissions.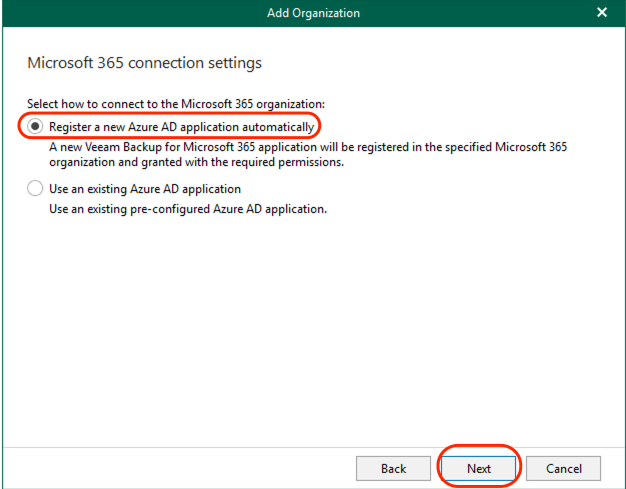
Type in a name for Veeam to register with Azure AD. Click Install.
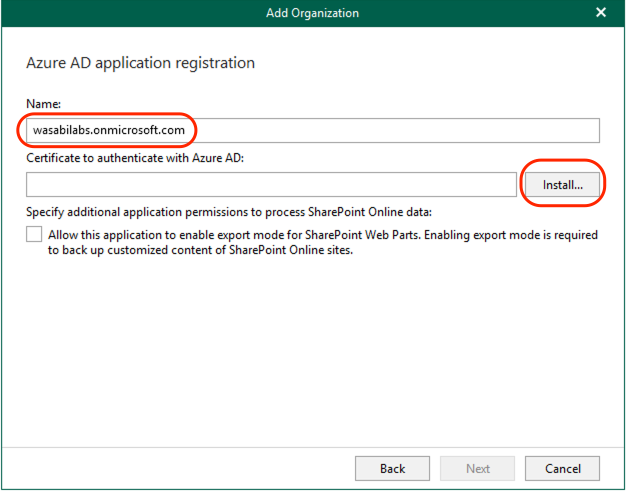
Select your certificate type. Click Next.
We are generating a new, self-signed certificate. Wasabi recommends selecting/importing your own SSL certificates. For more information, refer to Veeam’s Installing SSL Certificates.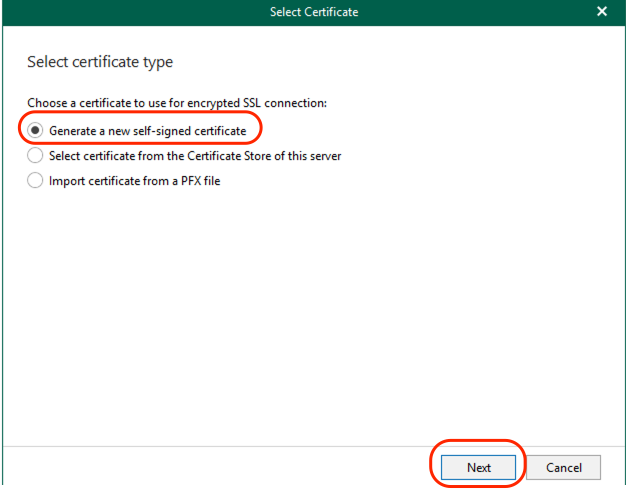
Leave the default certificate name or update it. Click Finish.
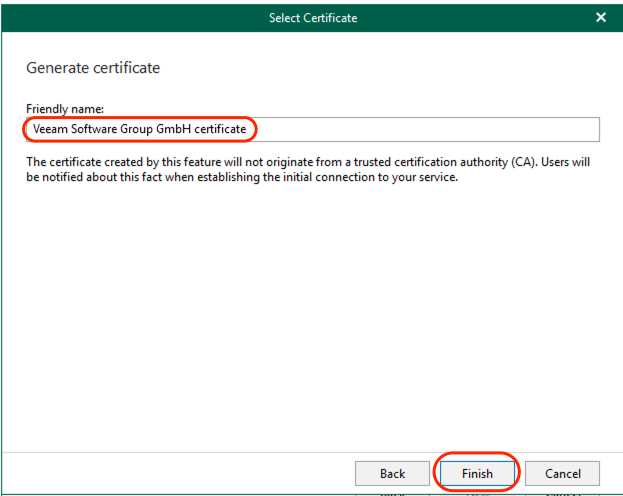
The registration information is now complete. Click Next.
Optionally, you can check “Allow this application to enable export mode for Sharepoint Web Parts...” if you want Veeam to back up customized SharePoint Online sites.

Authenticate with Microsoft 365 and click Copy Code. Click the URL provided.
Once you click the URL (https://microsoft.com/devicelogin), a browser window will pop up. You must complete the authentication with Microsoft 365 using the browser window.
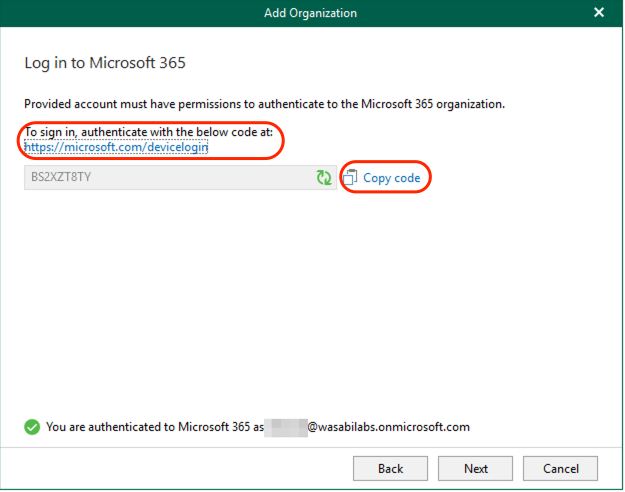
Enter the code previously copied. Click Next.
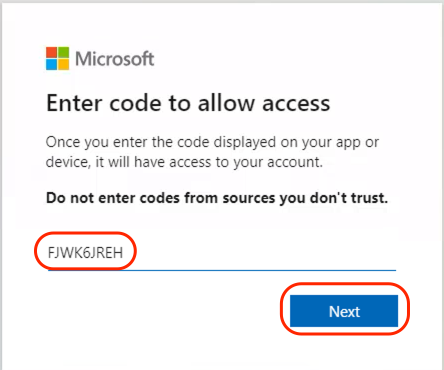
If required, sign in to your Microsoft account. If you have multiple Microsoft accounts signed-in, select the one that you need to add to Veeam for backup. Click the account name to do so.
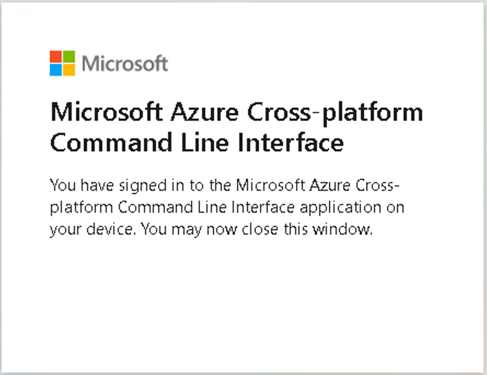
Return to the Veeam Organization Setup. Click Next.
You should see a green checkbox that says you are now authenticated to Microsoft 365. If not, work with your Veeam Support Team and Microsoft Support Team to resolve the issue.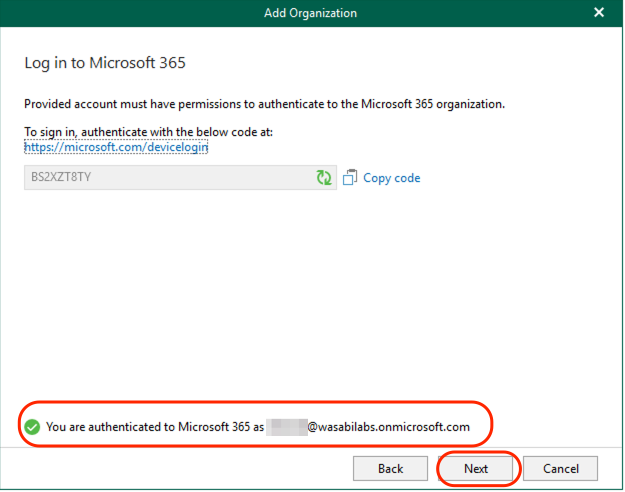
Verify connection and organization parameters. Click Finish.
All of these steps should complete successfully. If not, work with your Veeam Support Team and Microsoft Support Team to resolve the issue.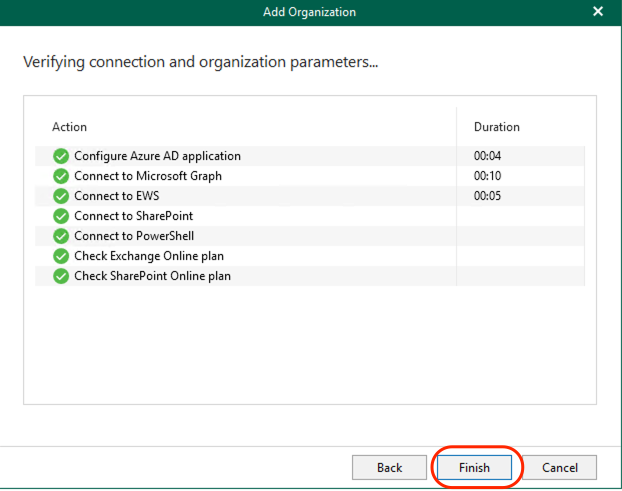
You will now see your newly created Organization in the list.
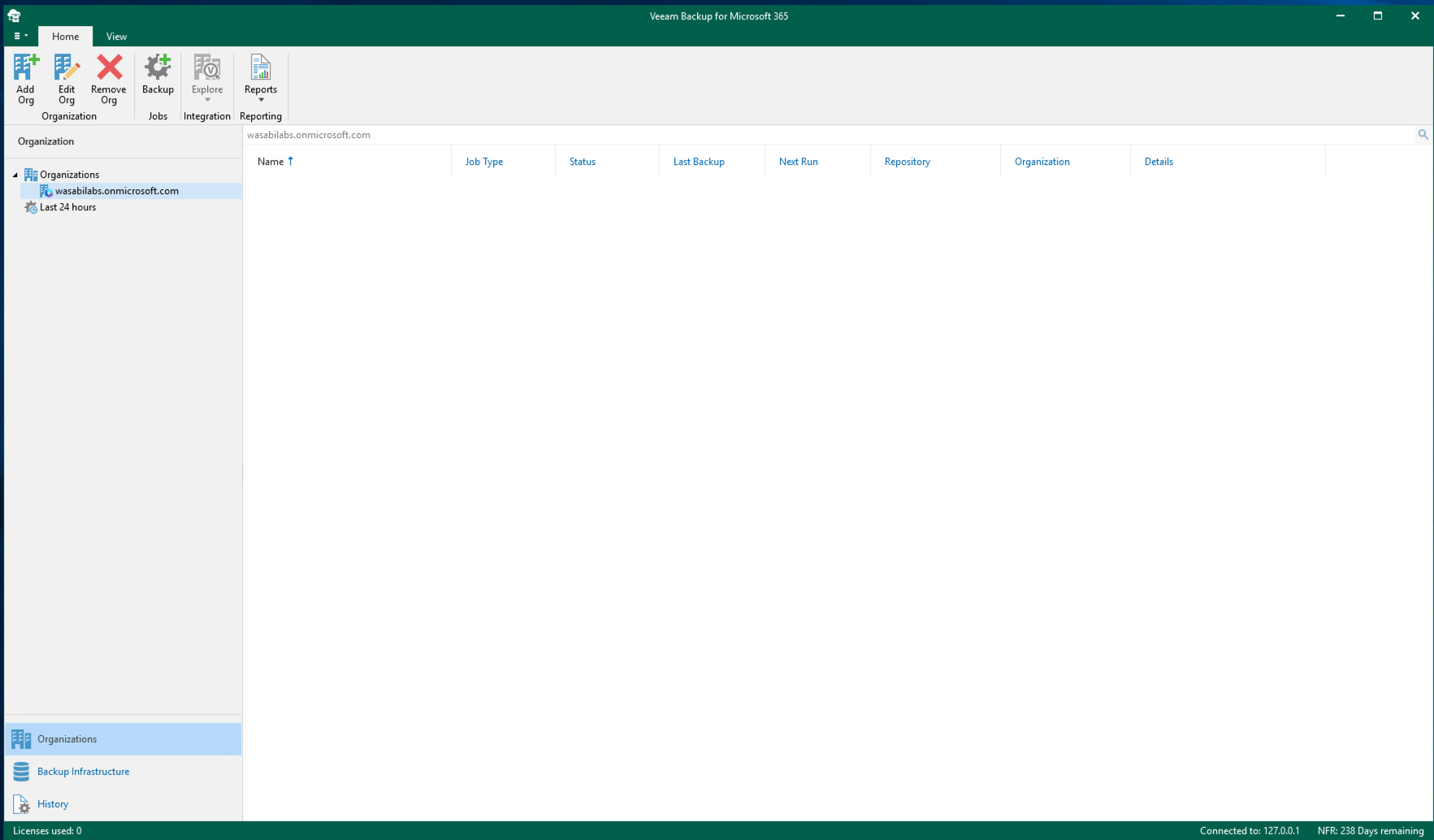
Adding a Wasabi Repository
- Click Backup Repositories in the Backup Infrastructure tab. Click Add Repository.
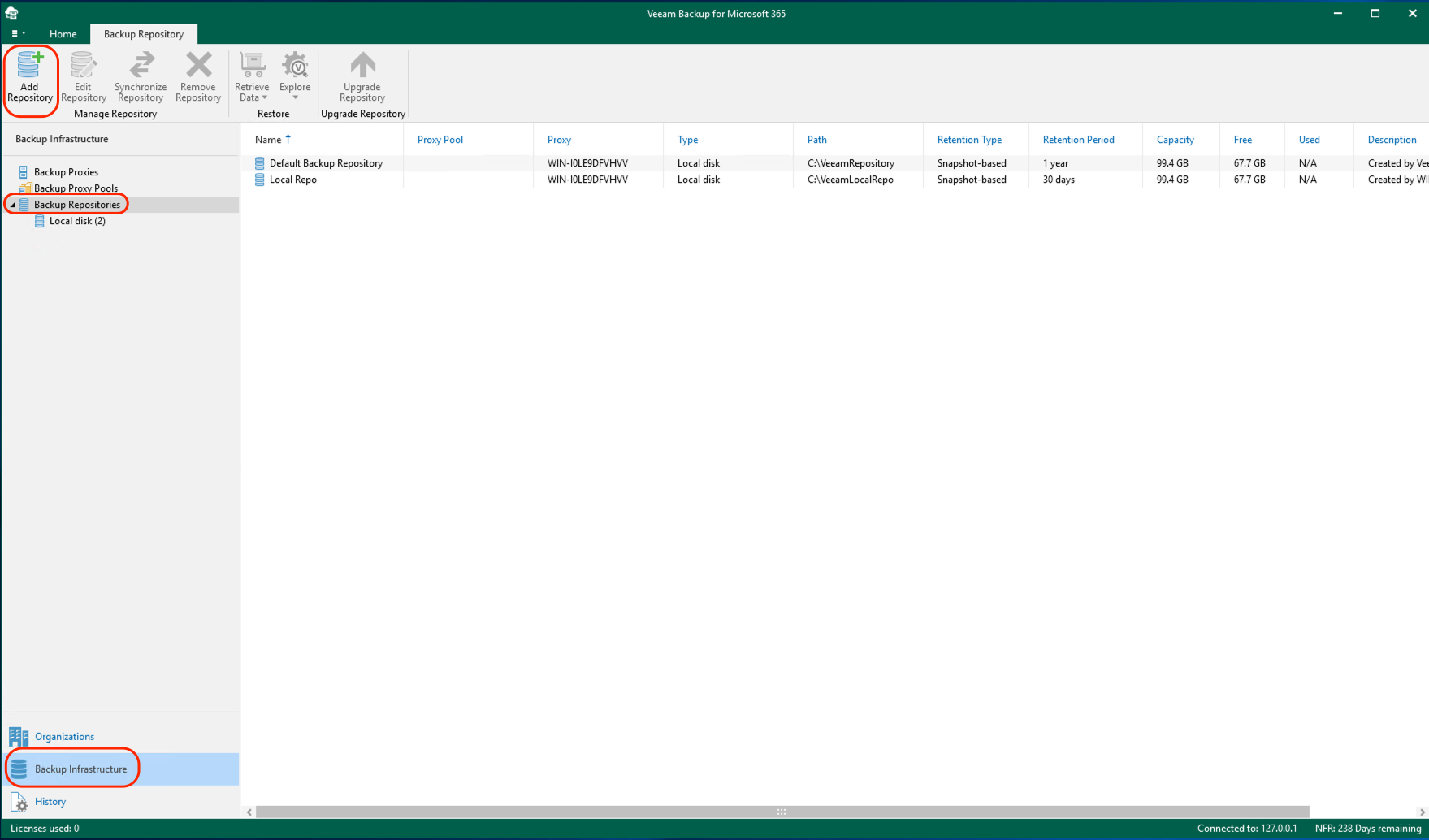
- Input a Name and Description. Click Next.
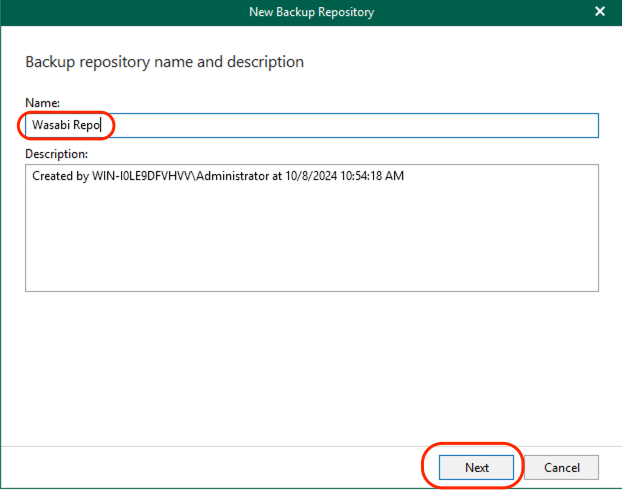
- Select Backup to object storage. Click Next.
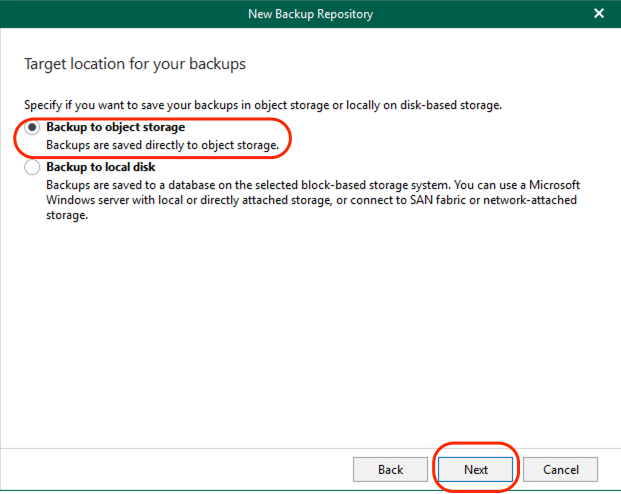
- Select Wasabi Cloud Storage and click Next.
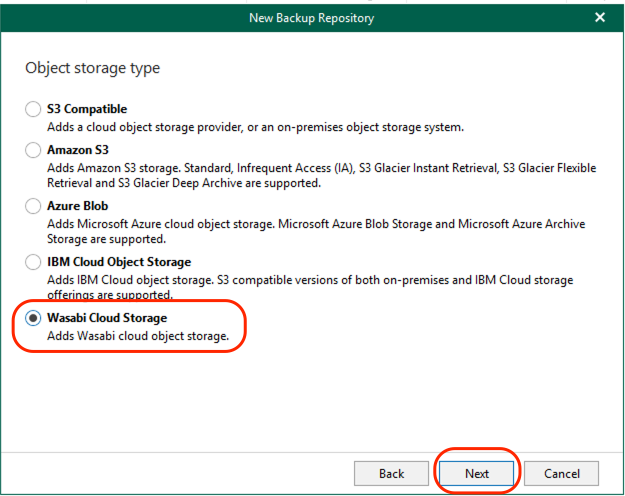
- Enter the region your bucket is located in. Click Add...This configuration example discusses the use of Wasabi's us-east-1 storage region. Use the region your bucket is located in. For a list of regions, see Available Storage Regions .
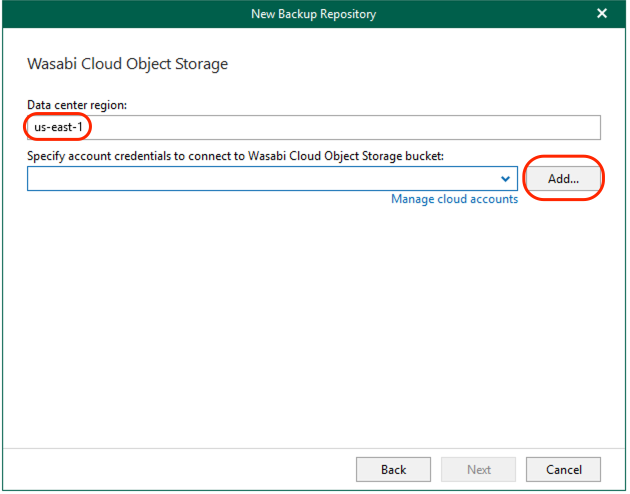
- Add your Wasabi access and secret keys and click OK.
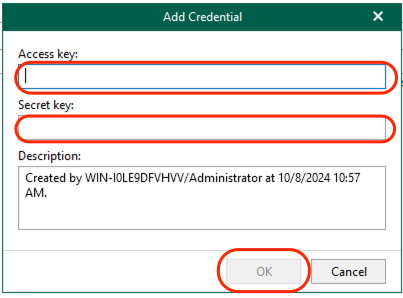
- Click Next.
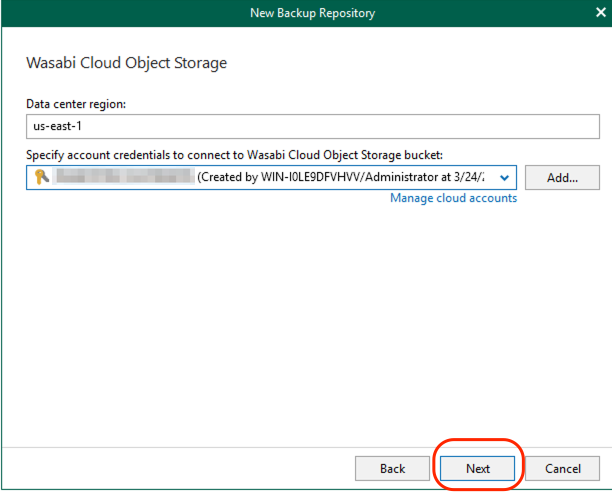
- Select your Wasabi bucket from the drop-down menu. Click Browse under Folder.
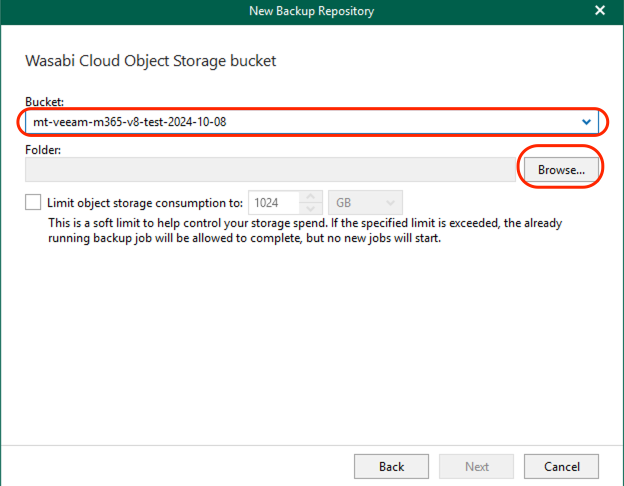
- Click New Folder.
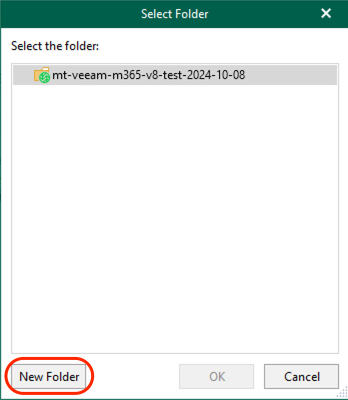
- Enter a name for the new folder. Click OK.
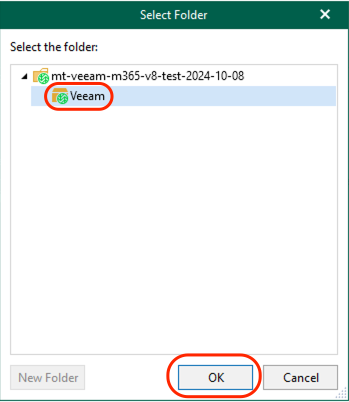
- Click Next.
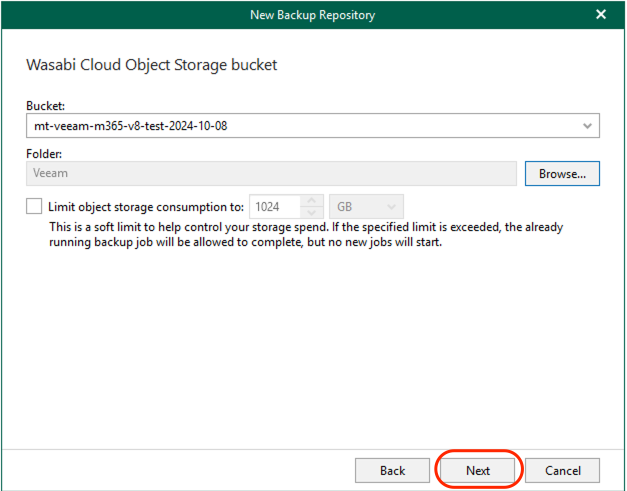
- Click Select and choose either Proxy or Proxy Pool according to your environment. In the following example, Proxy was chosen and the Veeam Backup for M365 server was selected.
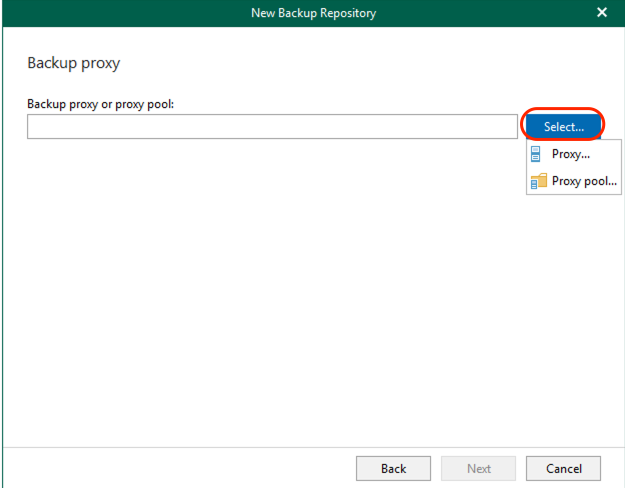
- After a proxy or proxy pool has been selected, click OK.
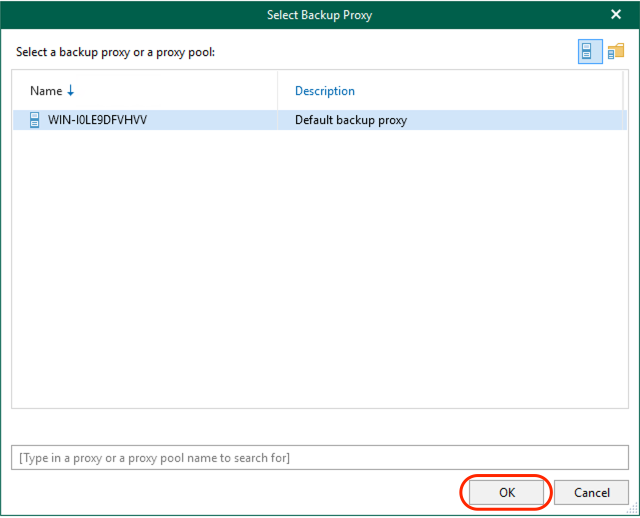
- Click Next.
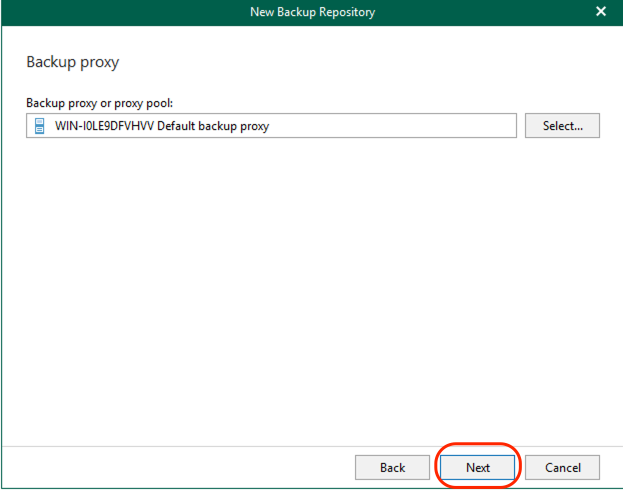
- Select the retention policy settings appropriate for your organization and click Next.
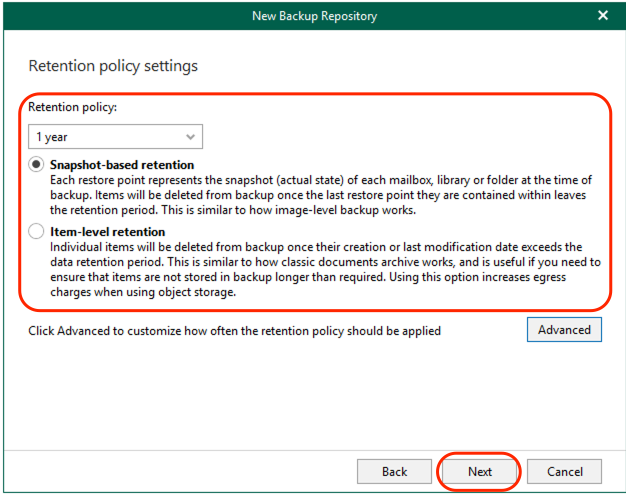
- It is recommended to select the checkbox to make backups immutable, which requires that your Wasabi bucket has Object Lock enabled. If you are going to leverage immutable Veeam backups, follow the steps in Object Lock: Enabling. It is highly recommended NOT to use Governance Mode because it is much less secure than the default Compliance Mode. Click the "for the duration of the retention policy" link to change the protection period if desired.
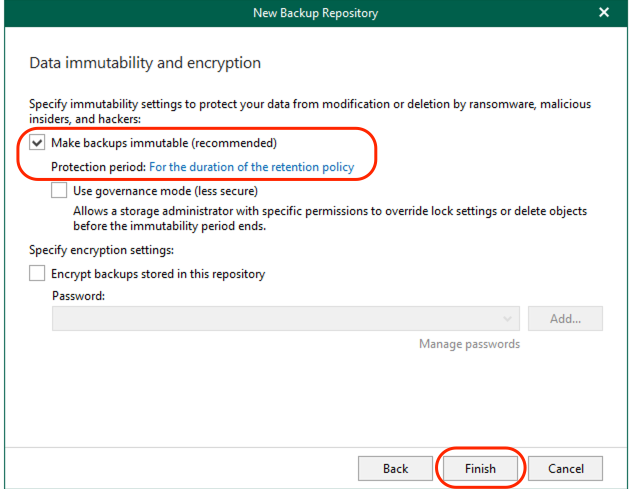
- The Wasabi Repo now appears under Backup Repositories.
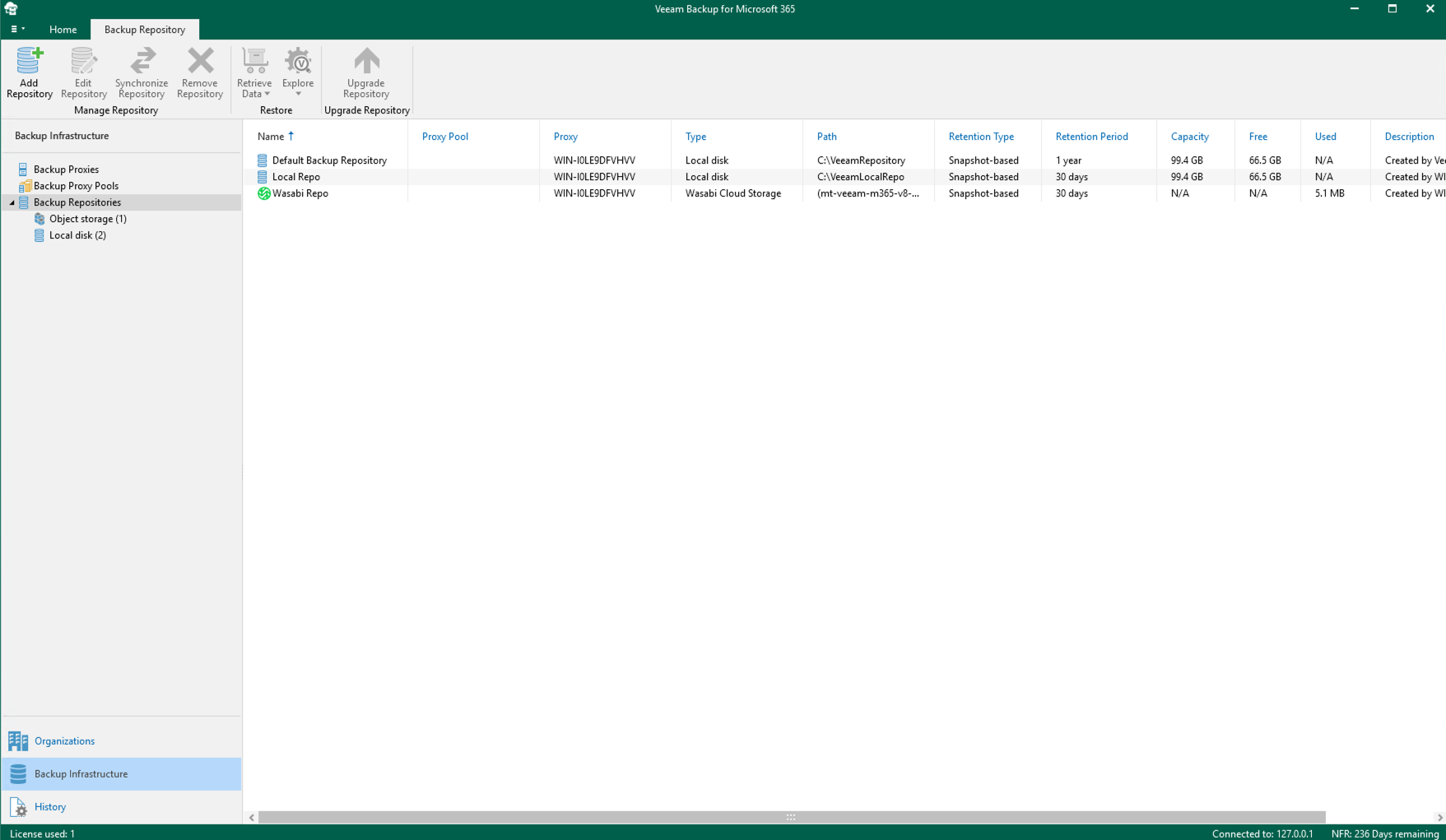
Creating a Backup Job
- Navigate to the Organizations tab, and select your organization. Click Backup Jobs.
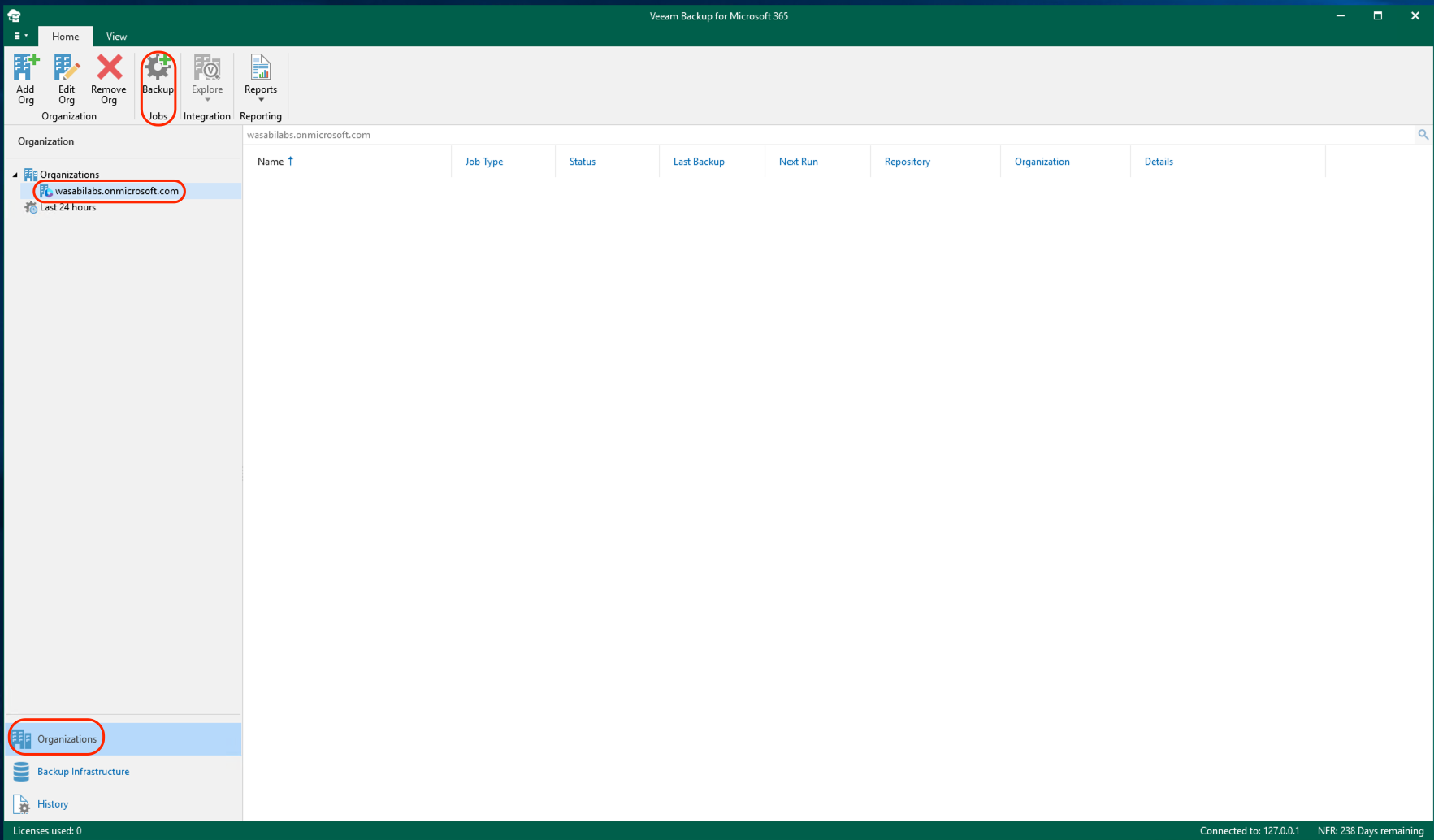
- Give the backup job a name and click Next.
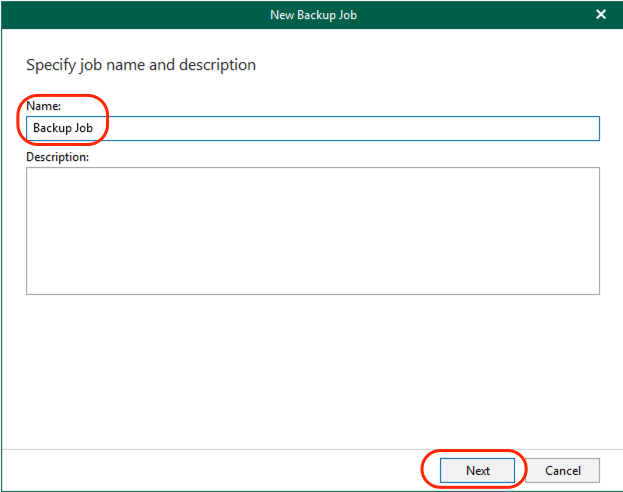
- Select the objects to be backed up. In this example, "backup entire organization" was selected. Click Next.
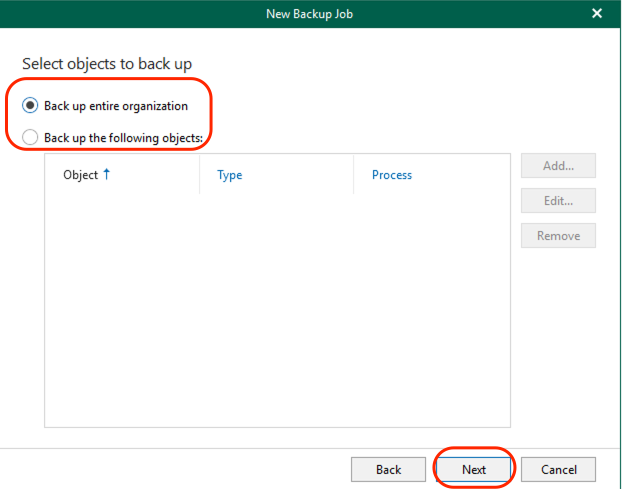
- Select any objects to exclude and click Next.
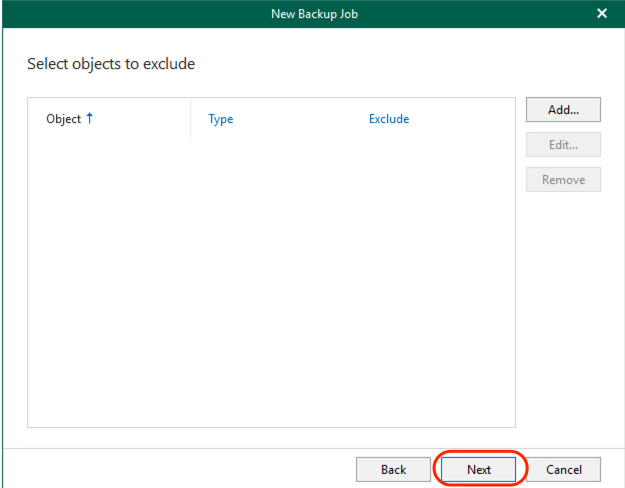
- Click Select.
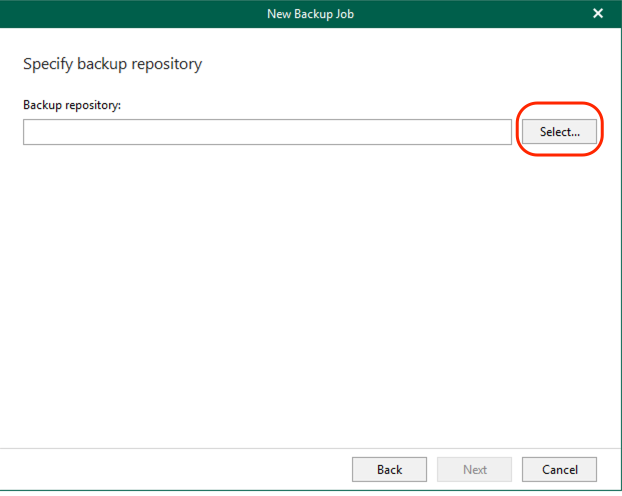
- Select the previously created Wasabi repository and click OK.
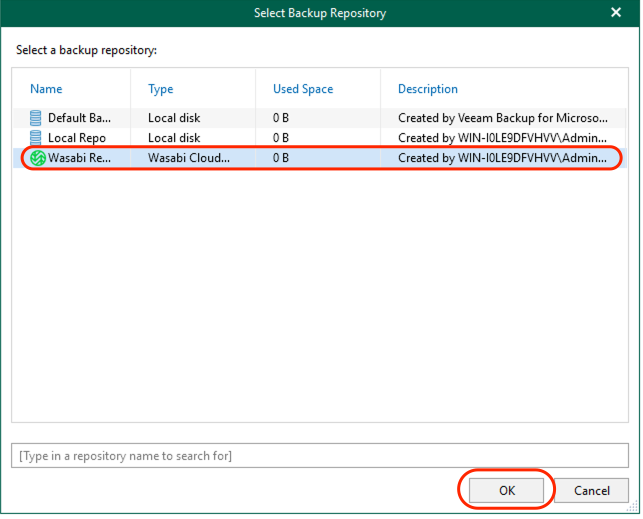
- Click Next.
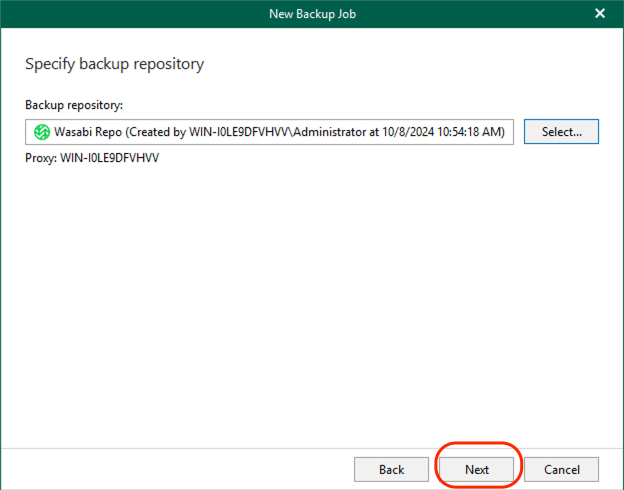
- Set the appropriate scheduling options for your organization and click the checkbox to Start the Job after you complete the job creation. Click Create.
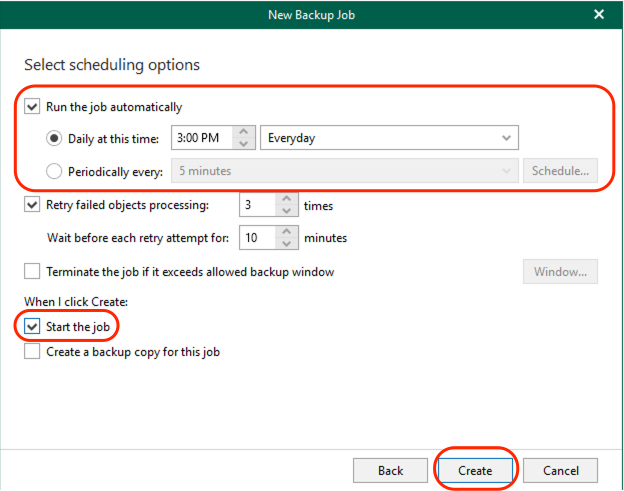
- Verify the job completes with a status of Success.
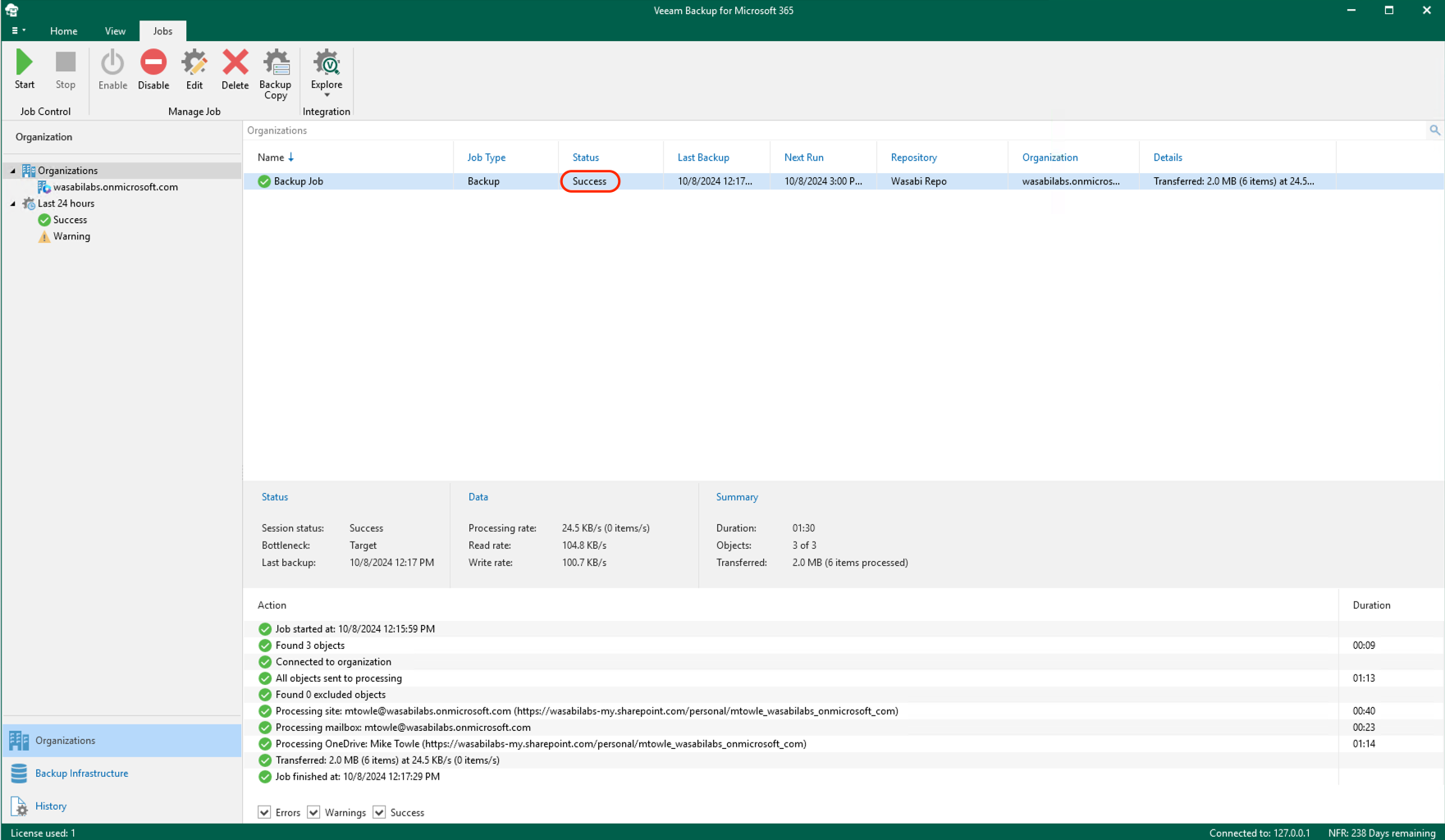
- Verify you see the backup data in your Wasabi bucket by logging into the Wasabi Console. The following is an example of going several levels into the bucket's folder structure.