With WACM, you can automate cloud storage account creation, management, and end-user billing using a centralized management interface. You will need:
- Wasabi Control Account — Review Method #1 to understand the requirements for a Wasabi Control Account.
- Account created on Wasabi's Account Control Manager.
To create a sub-account:
- Click the Sub-Accounts tab. The Sub-Accounts page is displayed.

- Click Create Sub-Account. The Create Sub-Account form is displayed.
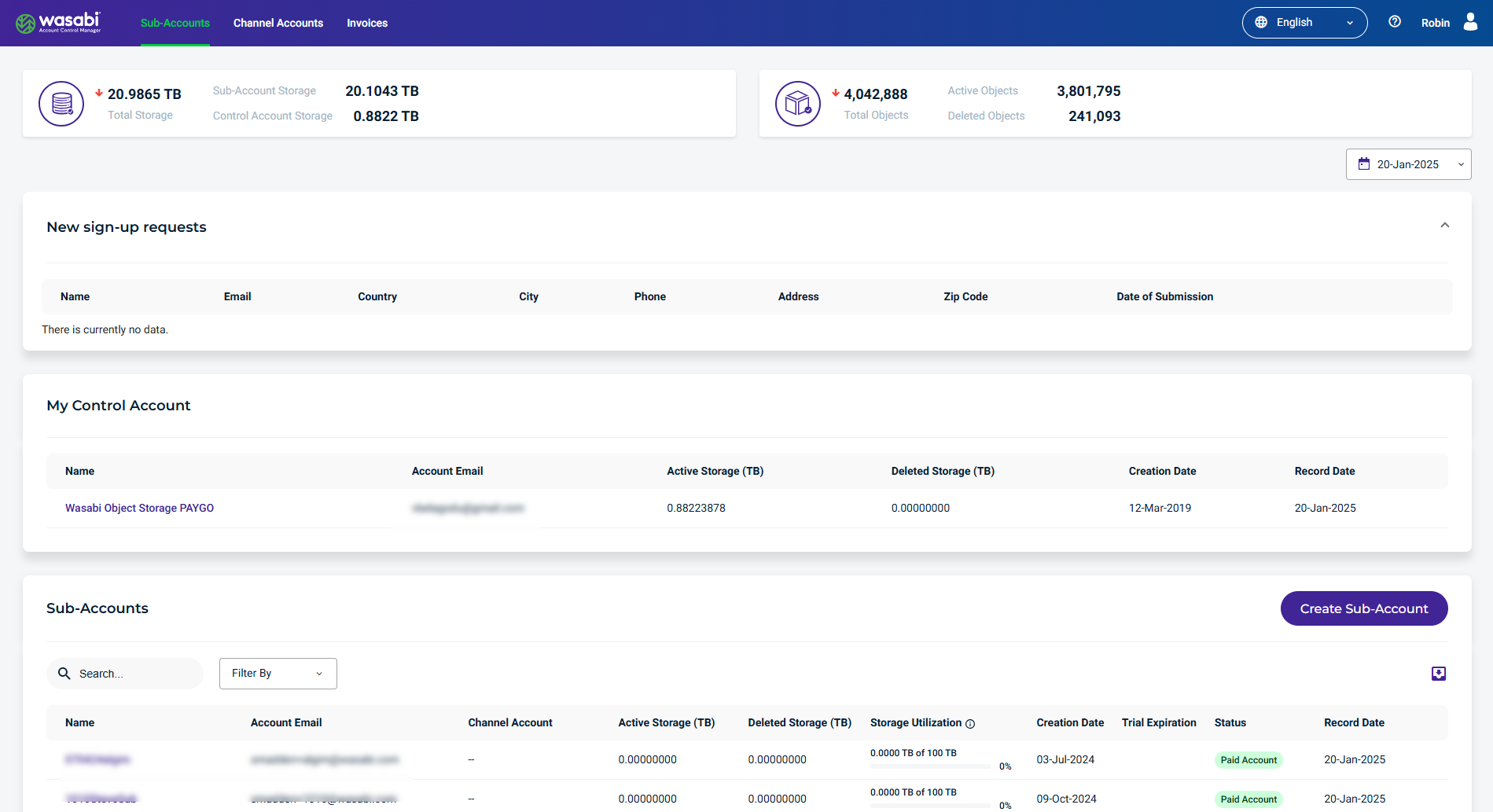
- Complete the Create Sub-Account form with the sub-account name, email, Wasabi console password, and Storage Quota. The default Quota Type is Soft Quota. Sub-Account names for previously deleted Sub-Accounts can be reused.
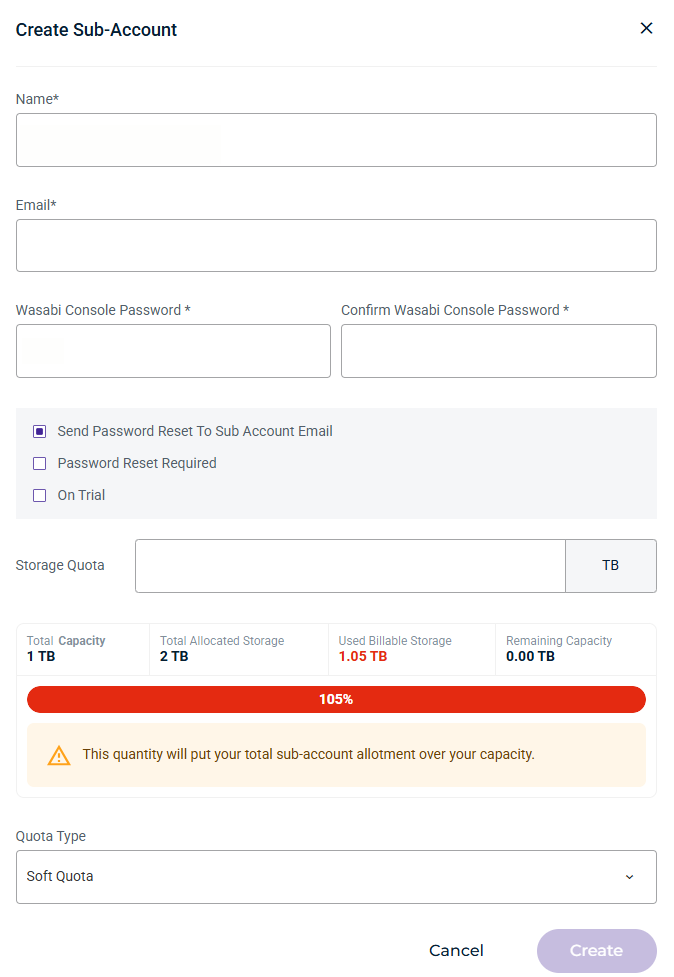
- Select the Quota Type and enter the amount of storage purchased for this sub-account. The purchased storage is used to calculate the storage utilization value. This amount can be modified at any time in the Sub-Account profile.
The Quota Type available depends on whether a hard quota or soft quota type is enabled. If you do not see the Quota Type drop-down, the quota will be a soft quota used for altering only. The Quota Type drop-down will appear if your account has hard quotas enabled. Most users will have the Soft Quota type enabled. The Quota Type is available from the drop-down. For example: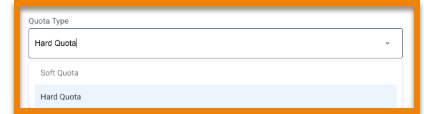
- Optionally, set the following:
- Send Password Reset To Sub-Account Email — Wasabi will send a password reset email to the sub-account.
- Password Reset Required — WACM will require the sub-account to perform a password reset upon the first login.
- On Trial — Sets the number of Trial Days and Trial Quota amounts.
- If you choose the On Trial option, select the number of Trial Days (30, 60, 90) and the Trial Quota (number of TBs).
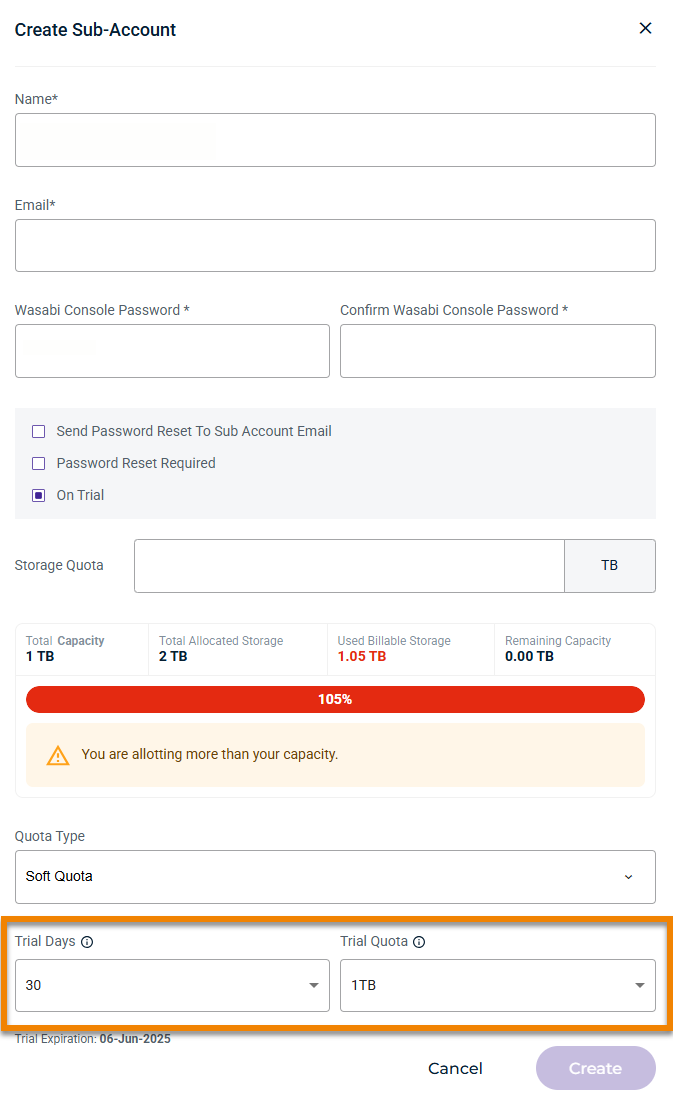 When the trial duration expires, the trial account is automatically converted into a paid account.
When the trial duration expires, the trial account is automatically converted into a paid account. - Click Create.
- Once the sub-account is created, a panel confirms the creation with S3 access and secret keys. To download the keys as a text file, click Download Keys. Or click Copy Keys to copy the keys to the clipboard.

WACM displays the information for the new sub-account on the Sub-Accounts page. For example:
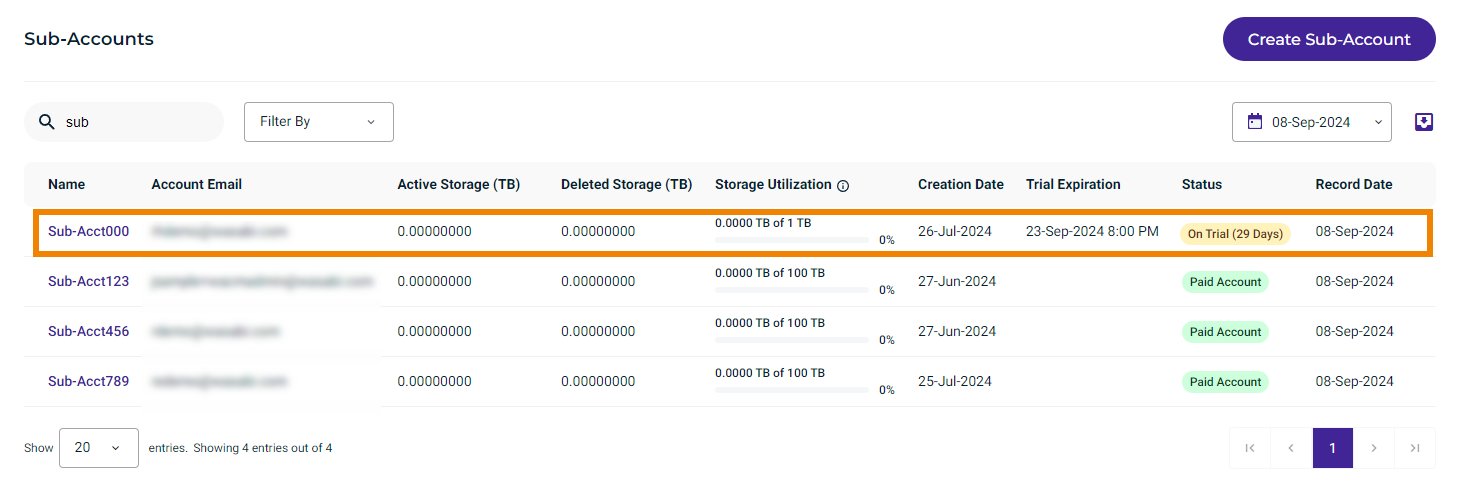
You have successfully created a trial account. Notice the new sub-account Status: On Trial (29 days).
Repeat the steps above to create additional sub-accounts.
Storage Quota - RCS Status and Warning Messages
When setting the Storage Quota for a Sub-Account in the Create Sub-Account modal, the following RCS status and warning messages are displayed.
RCS Status — This message shows the current RCS status and allotments. 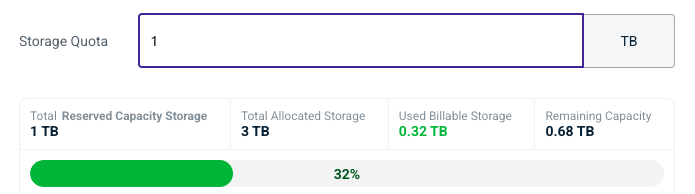
Total Remaining Storage — This message warns that the storage quota is greater than the total remaining RCS capacity. This storage quota is permitted; the warning is strictly informational. 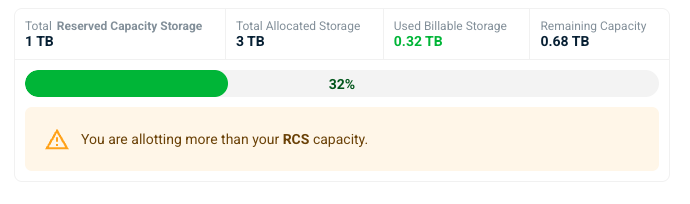
Total Allocated Storage — This message warns that the storage quota combined with the total allocated storage is greater than the total remaining RCS capacity. This storage quota is permitted; the warning is strictly informational. 