Provisioning
The Wasabi Ball Transfer Appliance has six ports in total:
- Four 2.5 GbE LAN (management) ports, which also can be used as data ports for the customer
- Two 10 GbE LAN (data) ports
The figure below shows a rear view of the Appliance. It is recommended, but not required, to use a different port for management versus data transfer.
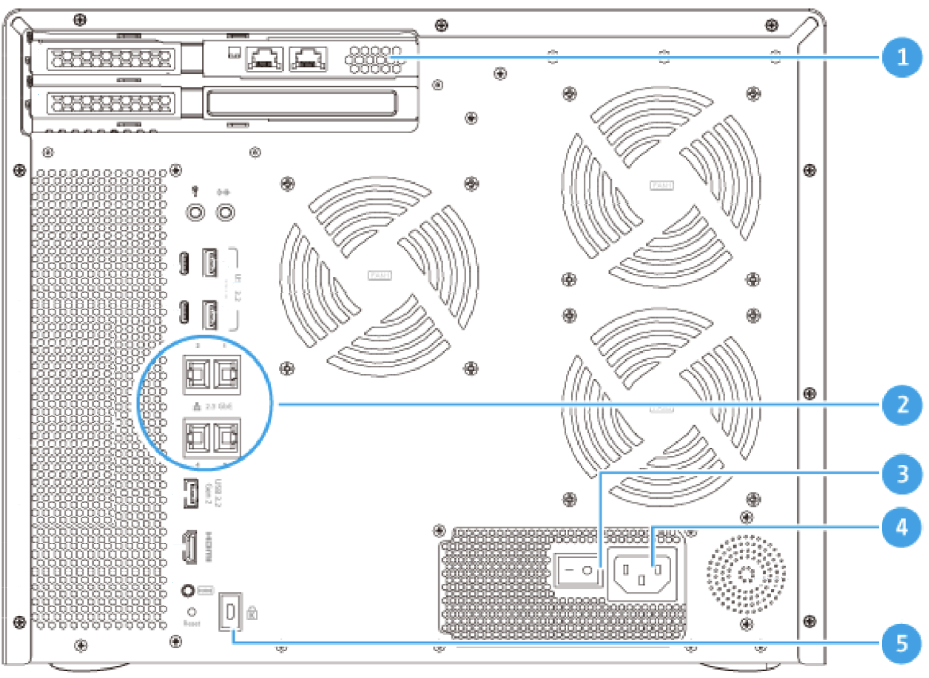
Rear Panel TVS-h1688X
- PCIe 3.0 x8 slot 1 – 2 – 10GbE ports
- 2.5 Gigabit Ethernet Ports (4 ports total)
- Power switch
- Power cable socket
- Kensington security slot
IP Address

Front Panel TVS-h1688X
- Enter button
- Select button
- Power button
- LCD Panel
- Drive LEDs
By default, the Appliance is configured for DHCP. If you connect to any of the 2.5 GbE or 10 GbE ports into the DHCP-capable network, both should acquire an IP address from different subnets. The IP address should be displayed on the front of the LCD display. If the display is blank, press the Select button in front of the Wasabi Ball to cycle through and show the IP address.
Enabling Static IP of Wasabi Ball
- Open a web browser and point the browser to the IP address of the Wasabi Ball appliance.
- Log in with the username and password that Wasabi has provided.
- Open the menu in the top left corner.
- Click Network & Virtual Switch.
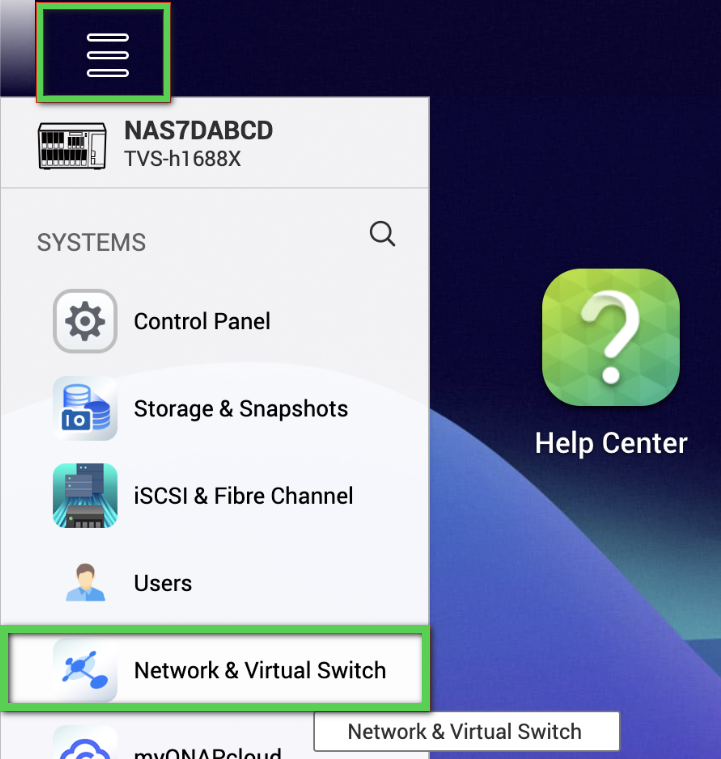
- Once the Network & Virtual Switch opens, click Interfaces in the Network menu (on the left of your screen).
- Click on the three dots on the right of the adapter that you want to switch.
- Select Configure.
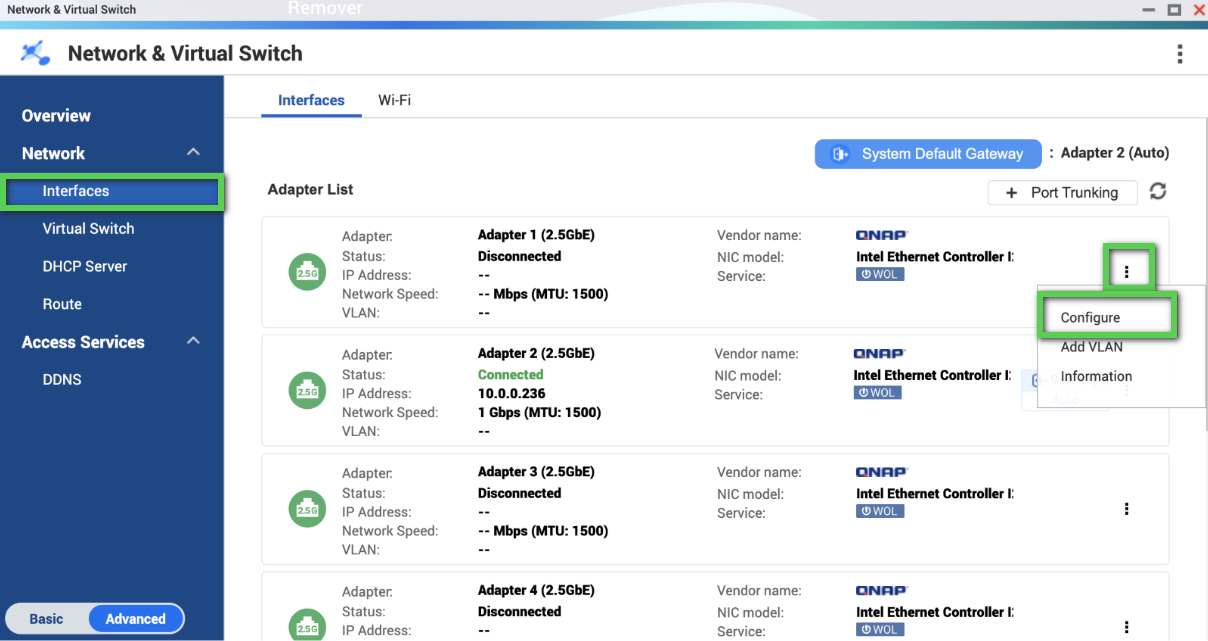
- On the Configure page, select Use static IP addressand set the IP address for the selected interface.
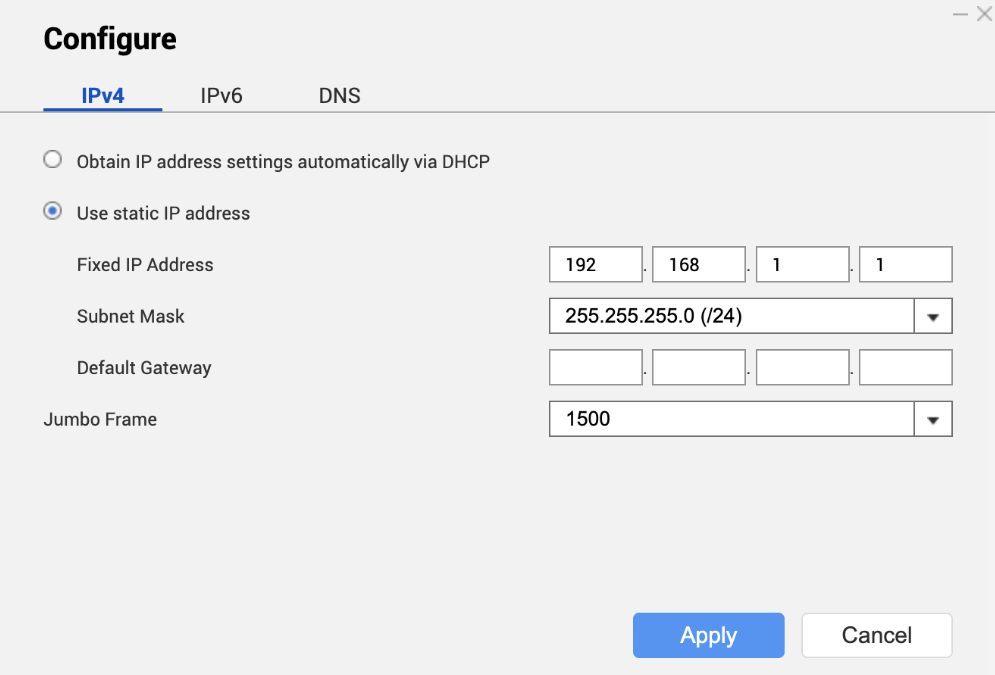
Supported File Systems
The Wasabi Ball Transfer Appliance supports the following file system interfaces:
- NFS
- SMB
- CIFS
- S3
Mounting the Wasabi Ball Transfer Appliance
Wasabi Ball supports both NFS/SMB/CIFS and S3 applications for uploading objects to the Wasabi Ball. The mount point needed to write data is:
Be sure to mount using one of the 10G interface's IP address, if available.
You can mount the /wasabi mount point using Linux, Mac, or Windows. Refer to how to mount the share appropriate to your operating system.
Any data under the /wasabi share on the Wasabi Ball can be uploaded to your Wasabi bucket.
Uploading Data Over S3 to the Wasabi Ball
Logging into the QNAP User Interface
- Open a web browser and point the browser to the IP address of the Wasabi Ball appliance.
- Log in with the username and password that Wasabi has provided.
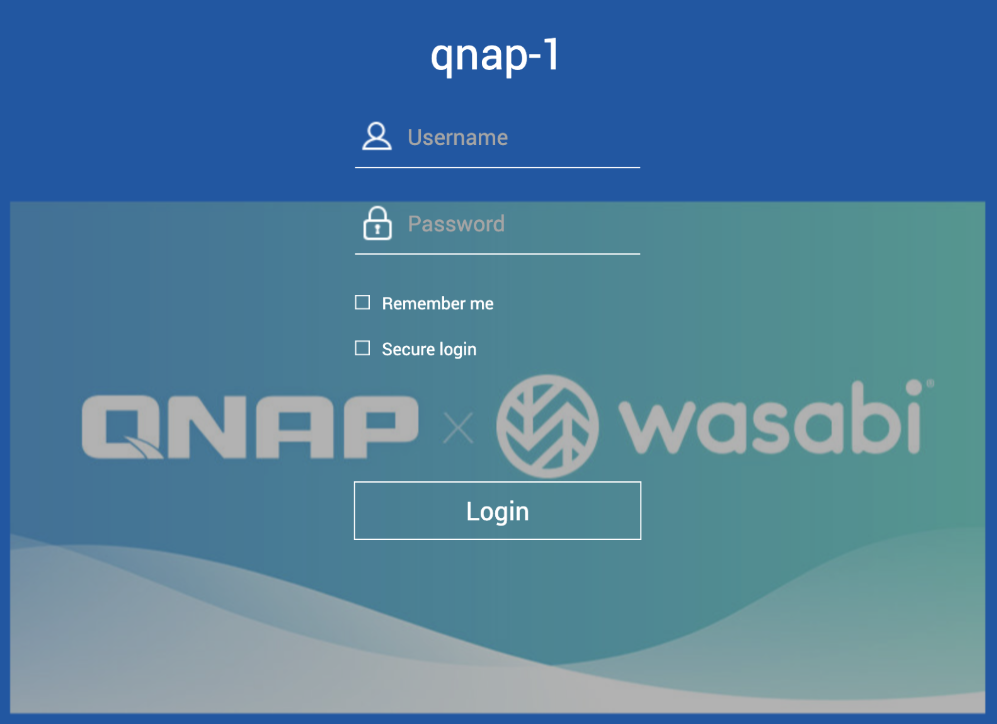
- Search and locate the QuObject.

Creating/Viewing Access Keys
- On the QuObject menu, click User Management.
- Click on the Key symbol to create access/secret keys for the wbadmin user.
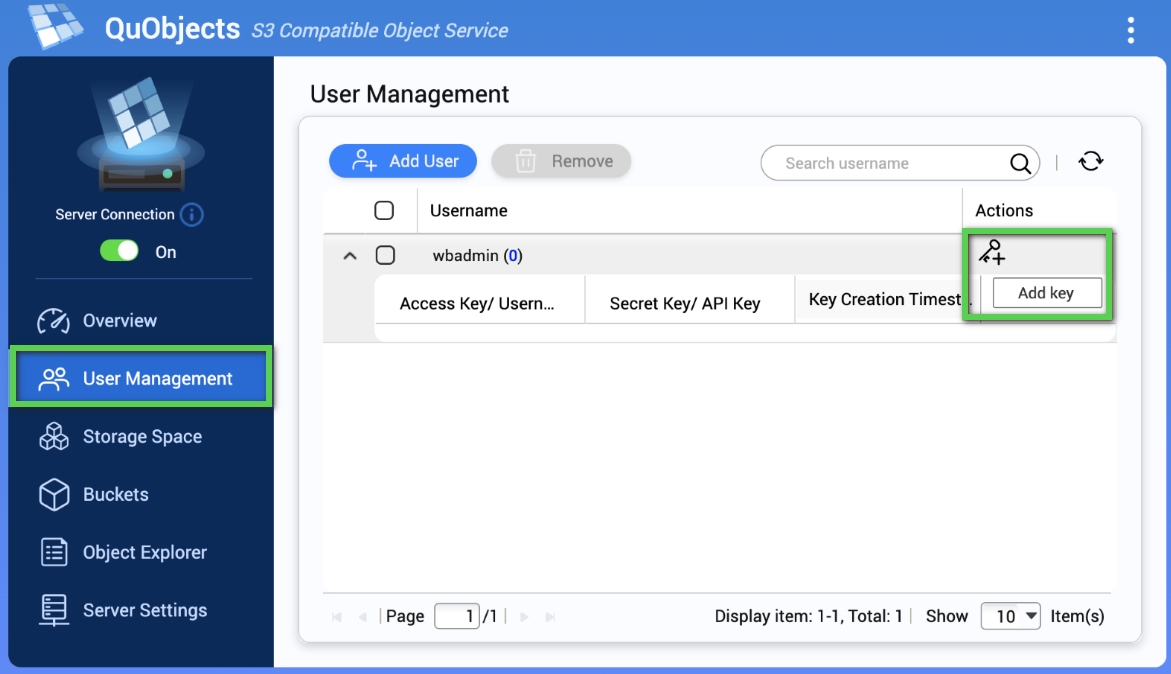
- Hover over the access key you created and click on the Copy button.
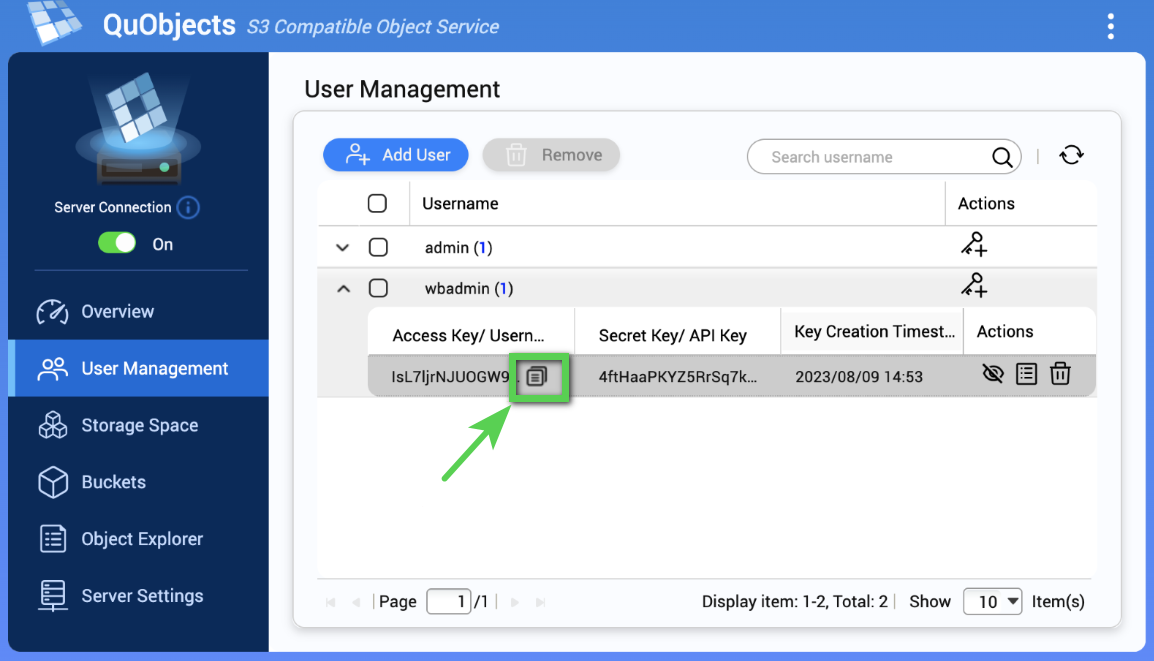
- Once you click the Copy button, a pop-up will appear. Click Storage space.
- Select Public storage space.
- Copy the access and secret keys in the Amazon S3 area.
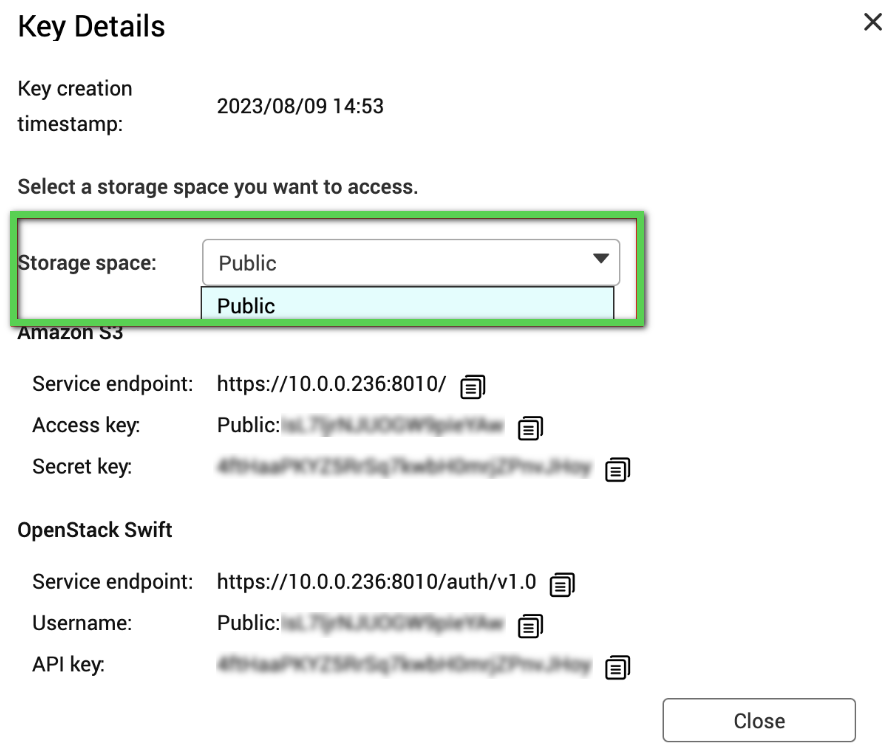
Viewing/Creating a Bucket
Click Buckets on the left. There will be a pre-existing bucket called “wasabi-s3” that you can use.
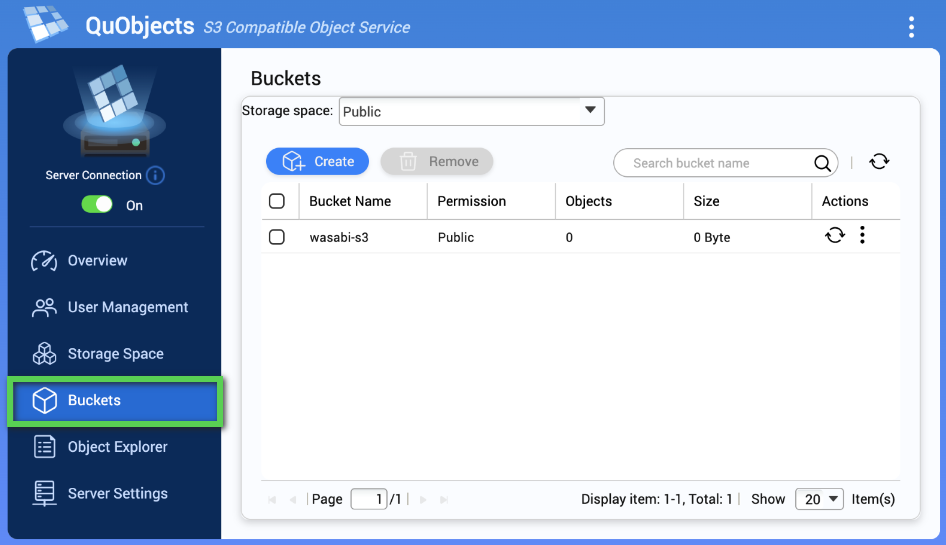 You can also create a bucket by clicking Create.
You can also create a bucket by clicking Create.
Enabling HTTPS on the Wasabi Ball
- Click Server Settings on the left. In the “Connection type” area, change the type to HTTPS.
- Click Apply to save the setting.
- In the “Service endpoint” area, change the endpoint to https://<IP-ADDRESS>:8010/, with <IP-ADDRESS> as your actual IP address.
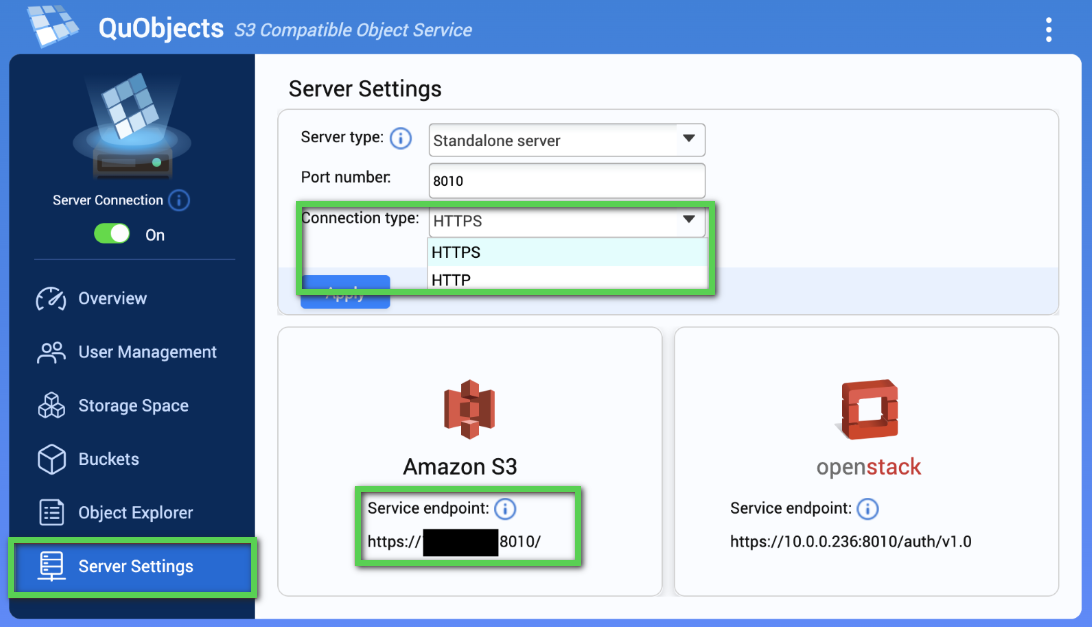
Now, you may connect over s3 via HTTPS using the access/secret key from the User Management tab.