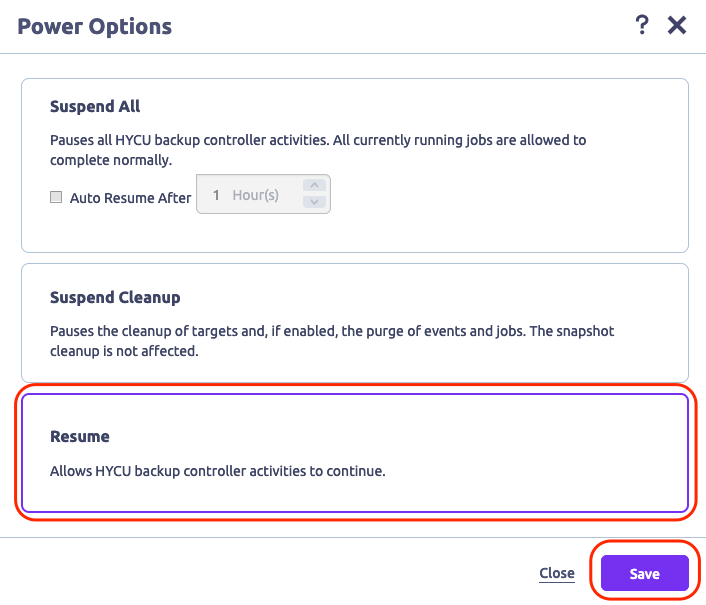How Do I Migrate a HYCU Backup Storage Target from AWS S3 to Wasabi using WCSM?
Wasabi has been validated for use with HYCU, which is a leading multi-cloud backup provider.
This article describes the procedure to migrate a non-immutable HYCU backup storage target from AWS S3 to Wasabi using Wasabi Cloud Sync Manager (WCSM). WCSM is a paid, managed service that performs cloud-to-cloud migration without requiring the customer to download and re-upload backups.
Prerequisites
- HYCU installed and licensed. This solution was tested with v4.9.0.
- Active AWS S3 cloud storage account.
- An AWS S3 non-Object-Locked (non-immutable) bucket with access keys.
- An active AWS S3 target in HYCU.
- Active Wasabi Cloud Storage account.
- An empty Wasabi non-Object-Locked (non-immutable) bucket created with access keys.
Wasabi Cloud Sync Manager Configuration
Wasabi Cloud Sync Manager (WCSM) is a paid, managed migration service. Refer to Getting Started With Wasabi Cloud Sync Manager for more information.
- Request a WCSM Account by either completing the WCSM Questionnaire or reaching out to your Wasabi Sales contact.
- Upon approval and notification of account creation, you will be able to log into the WCSM Portal. Follow the steps outlined in 2—Entering Credentials for Cloud Migration.
- This will require you to enter your AWS S3 storage account credentials and Wasabi account credentials along with your bucket information.
High-Level Migration Steps
Follow the steps below to migrate from AWS S3 to Wasabi.
- Backups reside initially only in the AWS S3 bucket.
- The WCSM team performs an initial copy from AWS S3 to Wasabi.
- The customer suspends all backup-related activities before the final sync.
- The WCSM team performs a final sync.
- The customer points HYCU to the Wasabi target.
- The customer does a test restore using a migrated backup.
- Finally, the customer resumes all backup activities to their Wasabi bucket.
Suspending HYCU Backup Activities Before Final Sync is Performed
After the initial copy has been performed from AWS S3 to Wasabi, suspend HYCU backup activities.
- Log into the HYCU console. Navigate to Settings (gear wheel) and select Power Options.

- Click Suspend All. Do not select auto-resume. Click Save.

The console will display "HYCU activities are suspended" at the top of the screen.
 Suspending HYCU backup activities enables any backups in progress to complete. Ensure that all backups are finished before the final WCSM sync is performed.
Suspending HYCU backup activities enables any backups in progress to complete. Ensure that all backups are finished before the final WCSM sync is performed.Final WCSM Sync Will Be Performed on Agreed Upon Date
The final WCSM data sync will occur on the date agreed upon by the customer and the Wasabi WCSM team. This will sync any new backups performed to AWS S3 and any HYCU backup expirations/deletions from AWS S3 to ensure the same data resides in Wasabi. For a definition of the WCSM sync operation, review Migration Types. After the final sync has been performed, proceed with Changing the HYCU Target From AWS S3 to Wasabi.
Changing the HYCU Target From AWS S3 to Wasabi
- After the final sync has been performed, log into the HYCU console. Select the Targets tab on the left. Select your existing AWS S3 target. Click Edit.
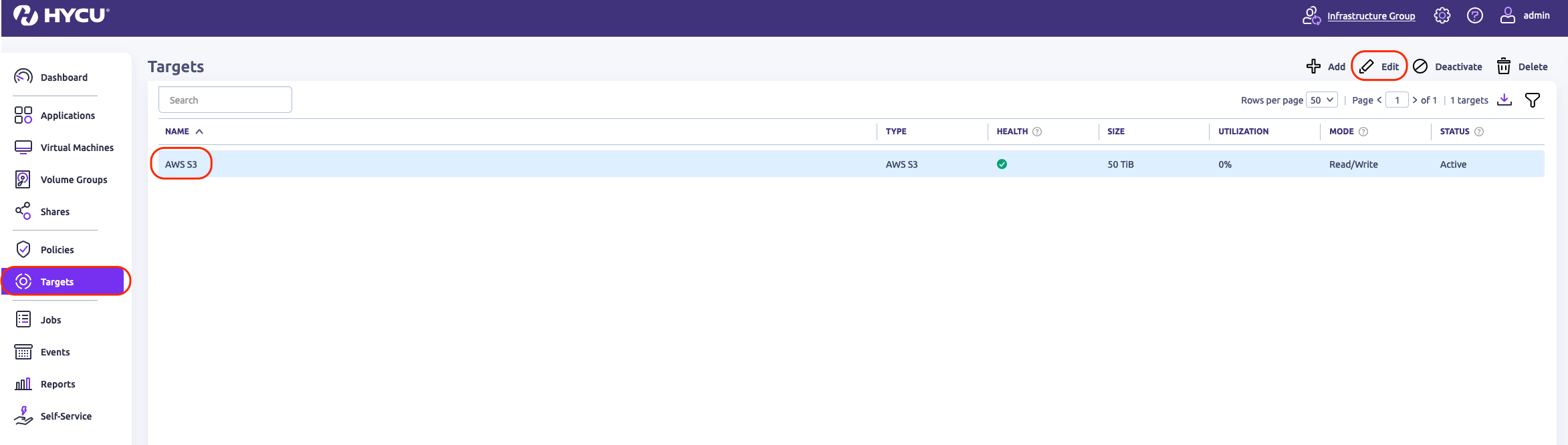
- Optionally, edit the Target Name. In the example below, we changed the name from AWS S3 to Wasabi. Click Next.
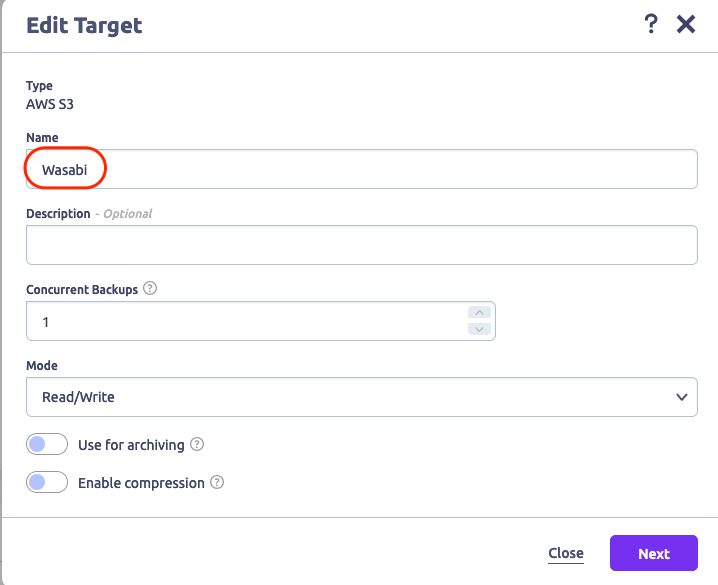
- Change the Service Endpoint URL to the Wasabi URL that matches the region your Wasabi bucket is in. Enter your Wasabi Bucket Name, Wasabi Access Key (as the Access Key ID), and Wasabi Secret Key (as the Secret Access Key). Click Save.This configuration example discusses the use of Wasabi's us-east-1 storage region. To use other Wasabi storage regions, use the appropriate Wasabi service URL, as described in Service URLs for Wasabi's Storage Regions.
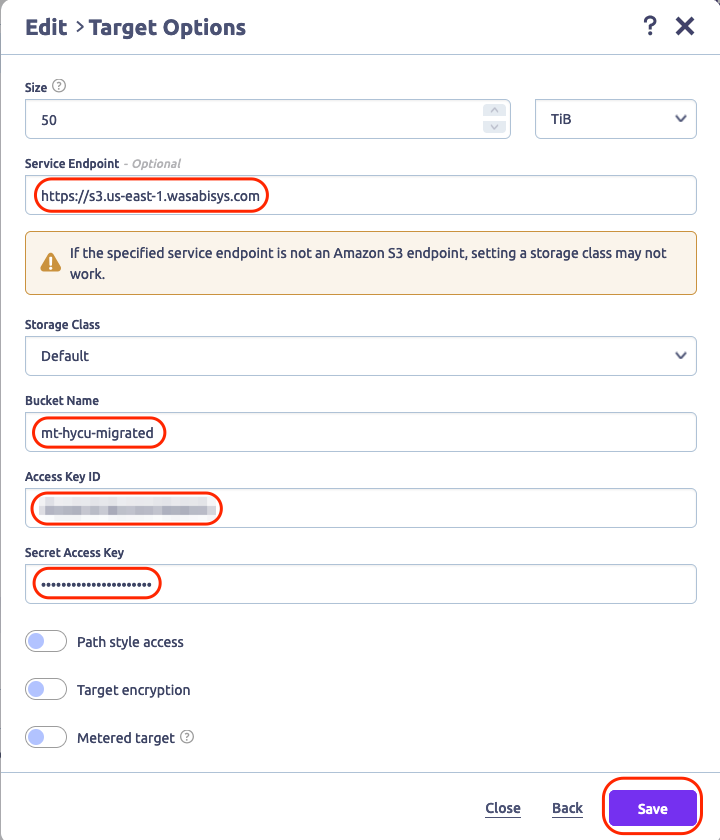
Verifying the Restore Points are Available in HYCU and Performing Test Restore
- In the HYCU console, select the Virtual Machines tab on the left and select a VM that had its backups migrated to Wasabi. The restore points will show at the bottom of the screen. In the example below, there are several restore points that were migrated from AWS S3 to Wasabi. Hover your cursor over a "BCKP" icon to verify it is now located in your Wasabi target.
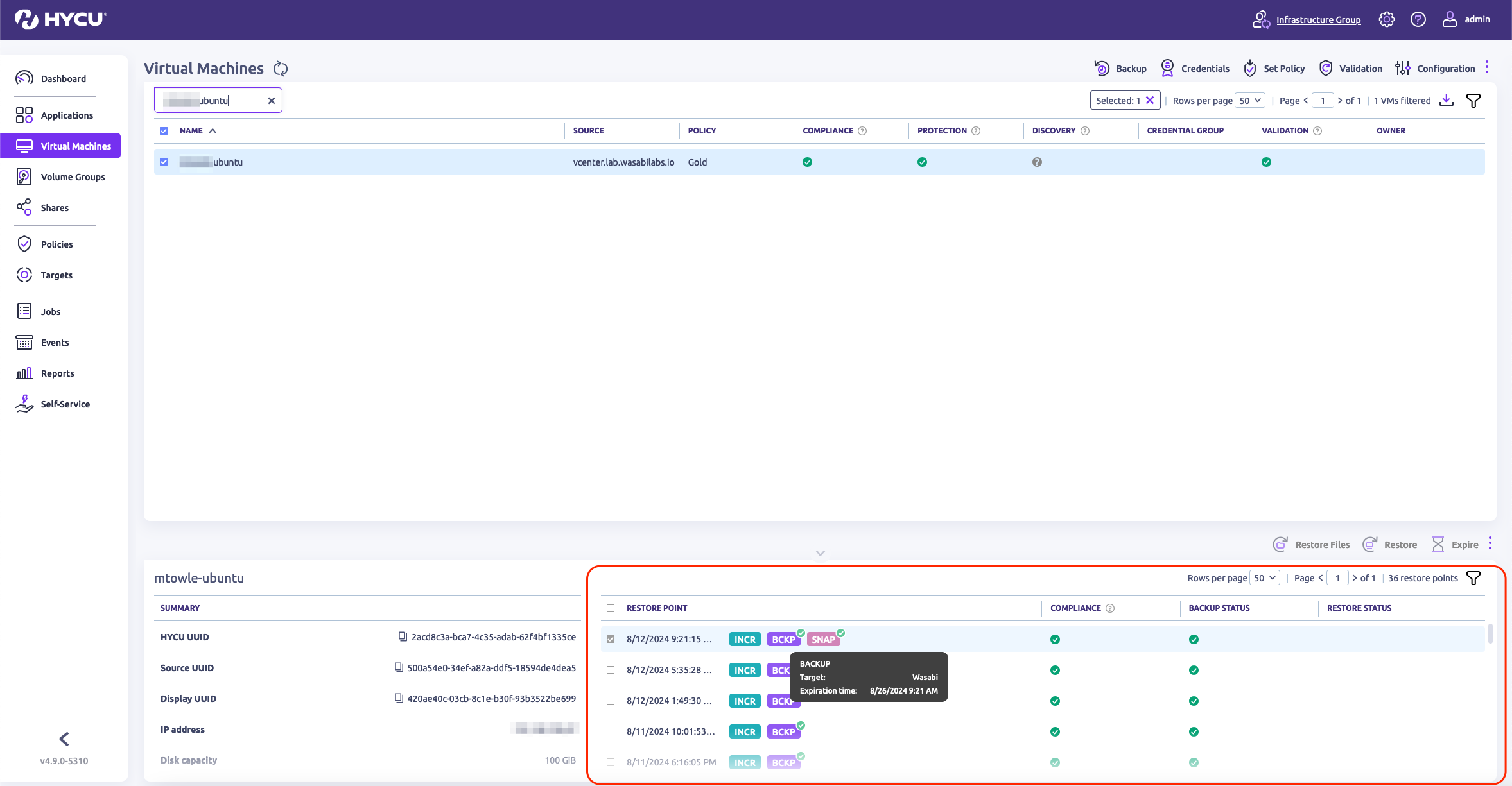
- Perform a test VM restore validation. Select one of the restore points. Click Restore.
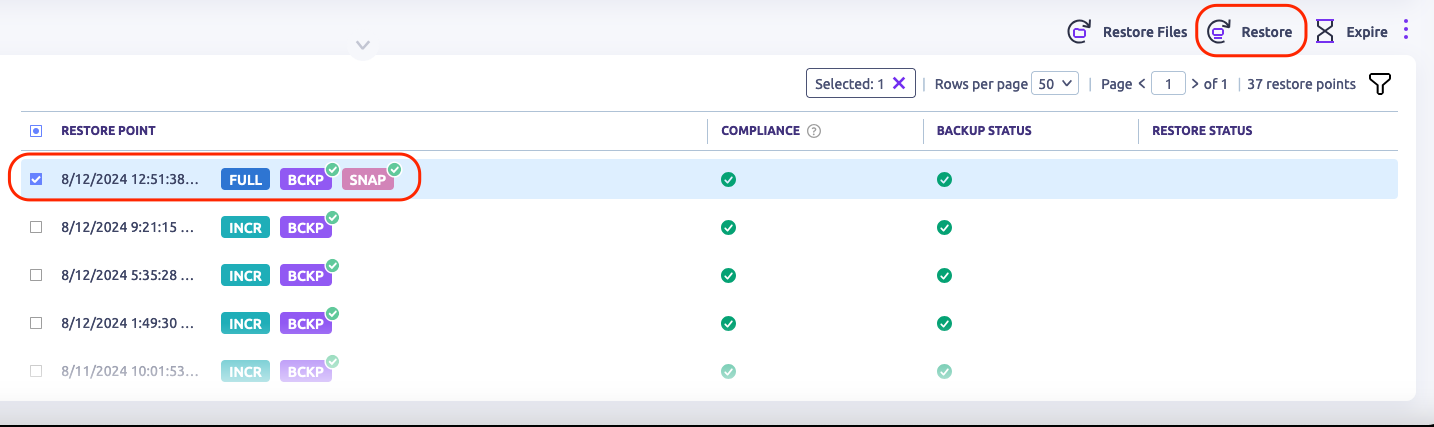
- Select Virtual Machine Options. Click Next.

- Select Validate VM Backup. Click Next.
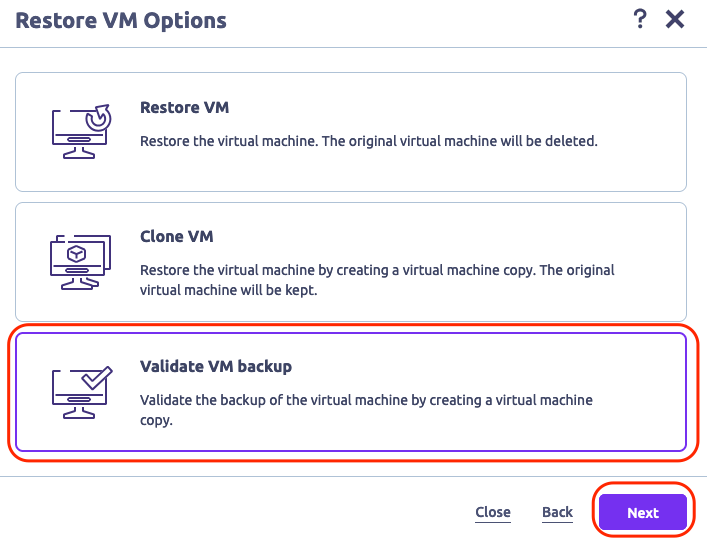
- In the Restore From drop-down, select Backup. Click Validate.
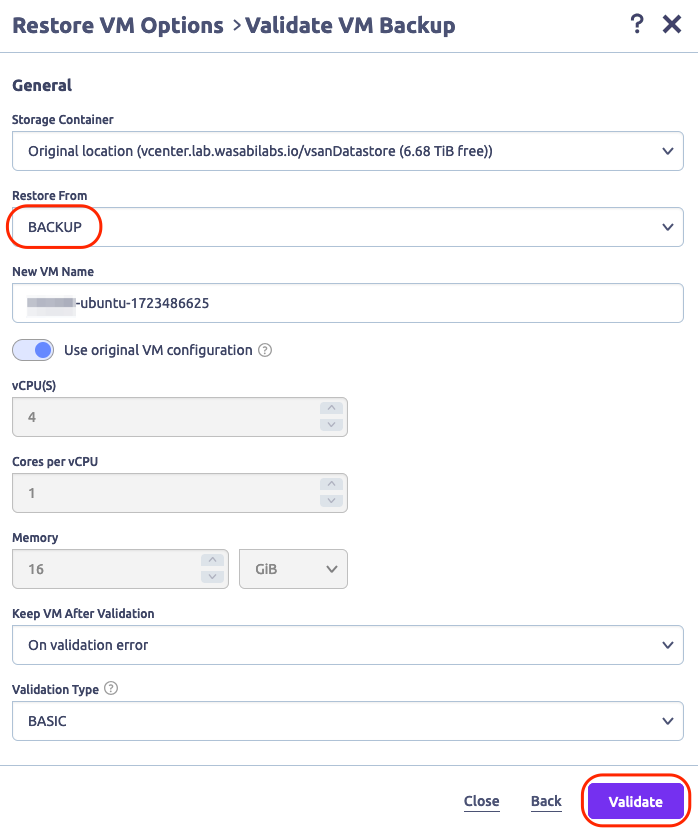
- Select the Jobs tab. Verify that the "Clone virtual machine" and "Backup validation of virtual machine" jobs successfully completed.
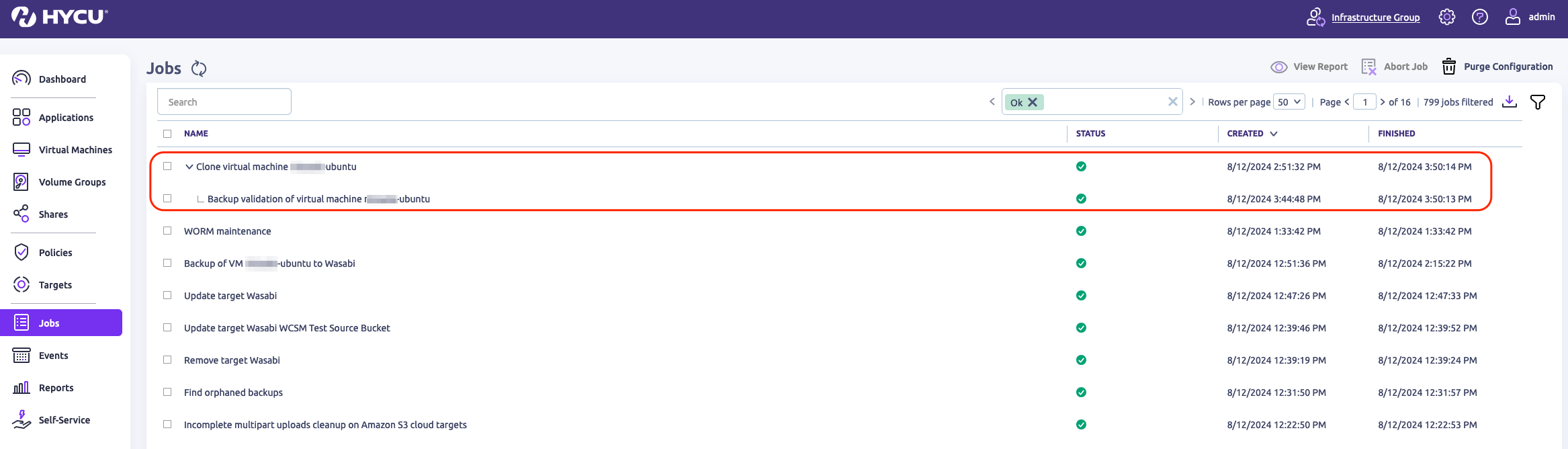
Resuming HYCU Activities
- After a successful restore validation, in the HYCU console, navigate to Settings (gear wheel) and select Power Options.
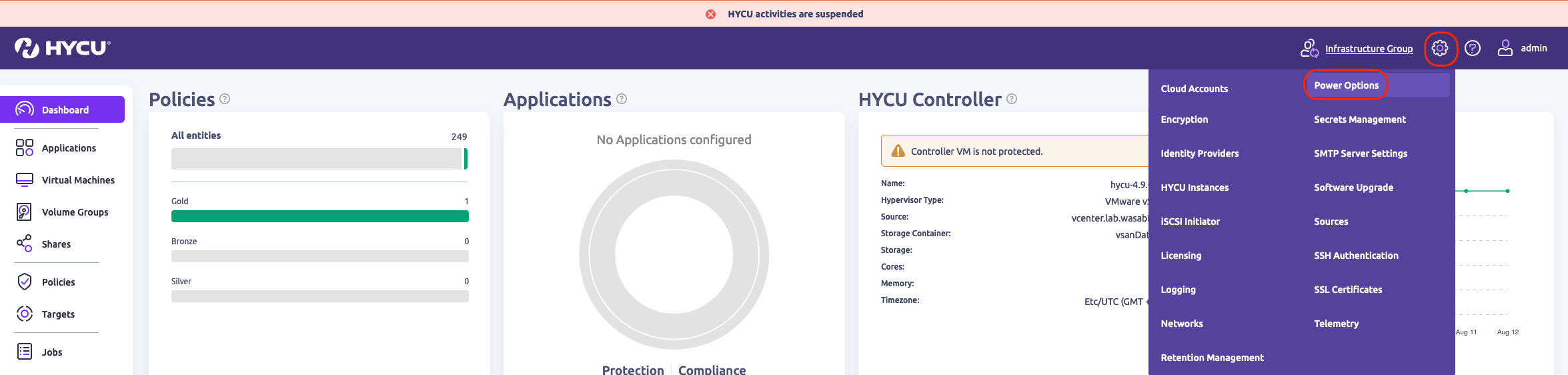
- Select Resume and click Save.