How do I restart incomplete backups to Wasabi?
This article provides guidelines for MSP360 (formerly known as Cloudberry) customers who are using Wasabi for their Cloud Storage and have received "More than 65535 total parts uploaded for a single object" error on their backups.
Below is one example of how this error looks like on MSP360 Backup application:
InvalidArgumentMore than 65535 total parts uploaded for a single objectF3308D7D16A0152AUjav9ni0OglVUrSB2GcRjEVxzYWVyi0Cx3hLjykVcVzTGAh4UTEtNK6F1xGk8MBmEEMD2gjiPpS1
CloudBerryLab.S3Client.Exceptions.S3WebException
More than 65535 total parts uploaded for a single object
System.Net.WebException
The remote server returned an error: (400) Bad Request.This documents shows steps starting from creating a new storage entity in Cloudberry (MSP360) explorer but you do NOT need to create this new entity to see your interrupted backups, you can see that with your existing one.
The only reason to demonstrate this here is to highlight the fact that NOT all functionalities/regions are added in "Wasabi" storage entity yet but are in generic S3 compatible. So this shows steps if you were creating a new storage entity in such regions that are not added yet
Open the Cloudberry explorer application and select "New Storage Account"
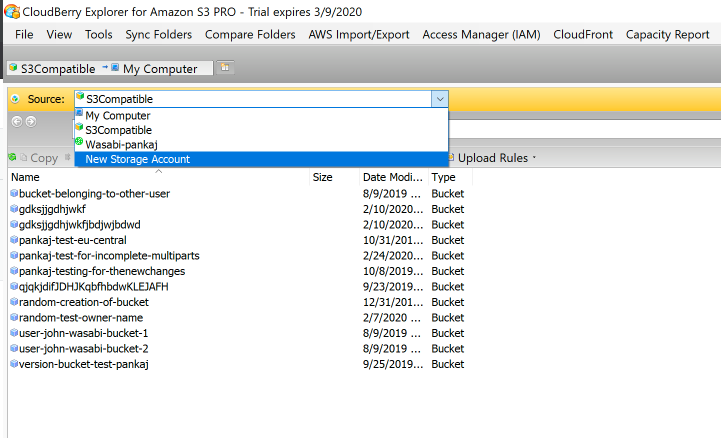
Select "S3 Compatible"
Note: The reason we are selecting "S3 Compatible" instead of "Wasabi" which is an option here is due to some of the newer Wasabi regions are yet to be available via the application..png)
Add all the info required here to create this connection with the right service endpoint (Note: endpoints URLs for each region is listed here).
Make sure to test the connection to see if you successfully connect to your account
.png)
.png)
Now you can see your new connection listed here in Accounts as shown in the screenshot
.png)
Go back to the source and select the newly created connection
.png)
From Tools on top, select "Multipart Uploads" option
.png)
Select your right account that you just created and then select the Bucket on the right which has the incomplete multi-parts from your backup job
.png)
.png)
Once you see the list of job(s) that were incomplete due to 65535 total part issue, delete the incomplete backup
.png)
Note that this image shows two different incomplete backups, you may have one or many backups going which may end up here if incomplete
Go ahead and "delete" the incomplete backup that is having issue
.png)
.png)
Note: When you delete an incomplete backup here, it deletes all the chunks that are successfully uploaded but have NOT reached concatenation/reassembly stage due to retries/failures in upload but counter that has reached 65535 +1. So now, everything for that backup is flushed, counter is set to 0 and you start again.
Start the backup again using the Cloudberry Backup Application