Customers often want to transfer data between two separate accounts. To do this, you need to be able to specify the appropriate permissions to read from one side and write to the other. One quick way to do this is using Wasabi Explorer. Set up your accounts and then open Account A on one side of the frame and Account B on the other.
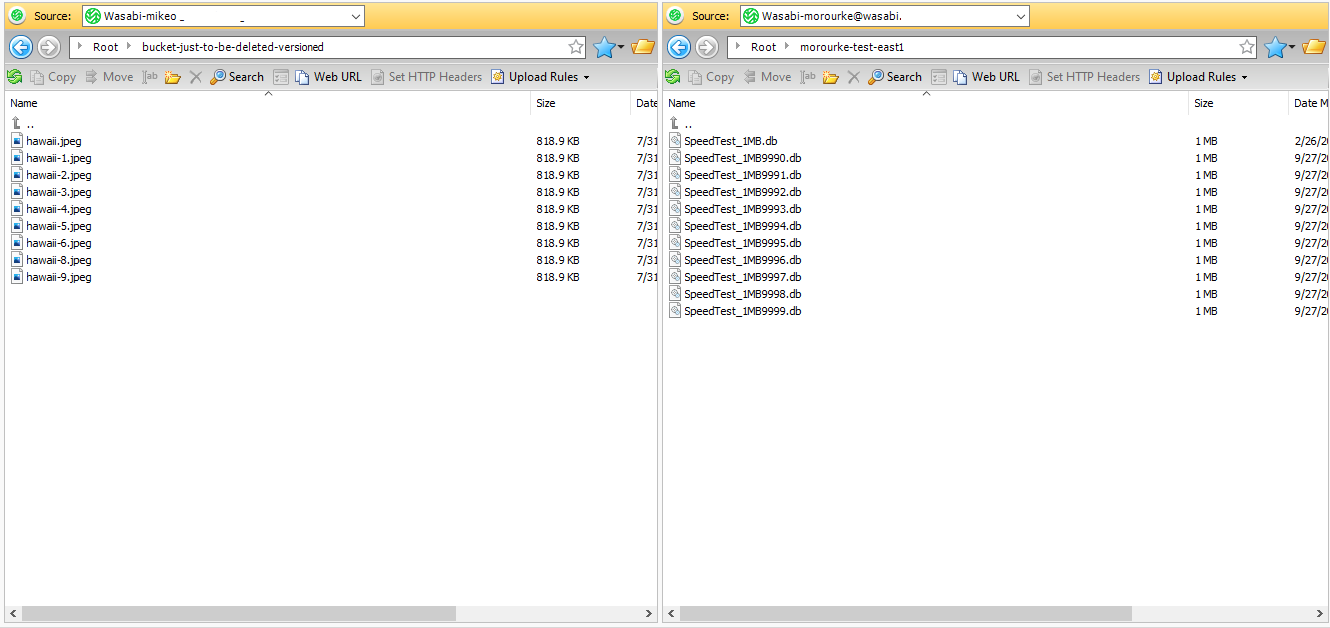
Data can even be transferred between accounts/buckets within the cloud if they are BOTH in the same service region (i.e. us-east-2 or us-west-1). Remember that you can always create a sub user account to restrict access to only a specific bucket(s) through policies. This is the more secure way to do this between two account owners.
Note that the buckets cannot use the same name in the different regions or accounts (each Wasabi bucket name must be globally unique). If you'd like to move the bucket, it will need to be a multiple step process where you create a new bucket with a new name, copy the contents over, delete or rename the original bucket, and then rename the new destination bucket.
A more detailed description of the test is here.
Create two accounts in Wasabi Explorer. You will need to add the access key pairs for both accounts and name the accounts. Give the account a name and enter the access/secret key pair:
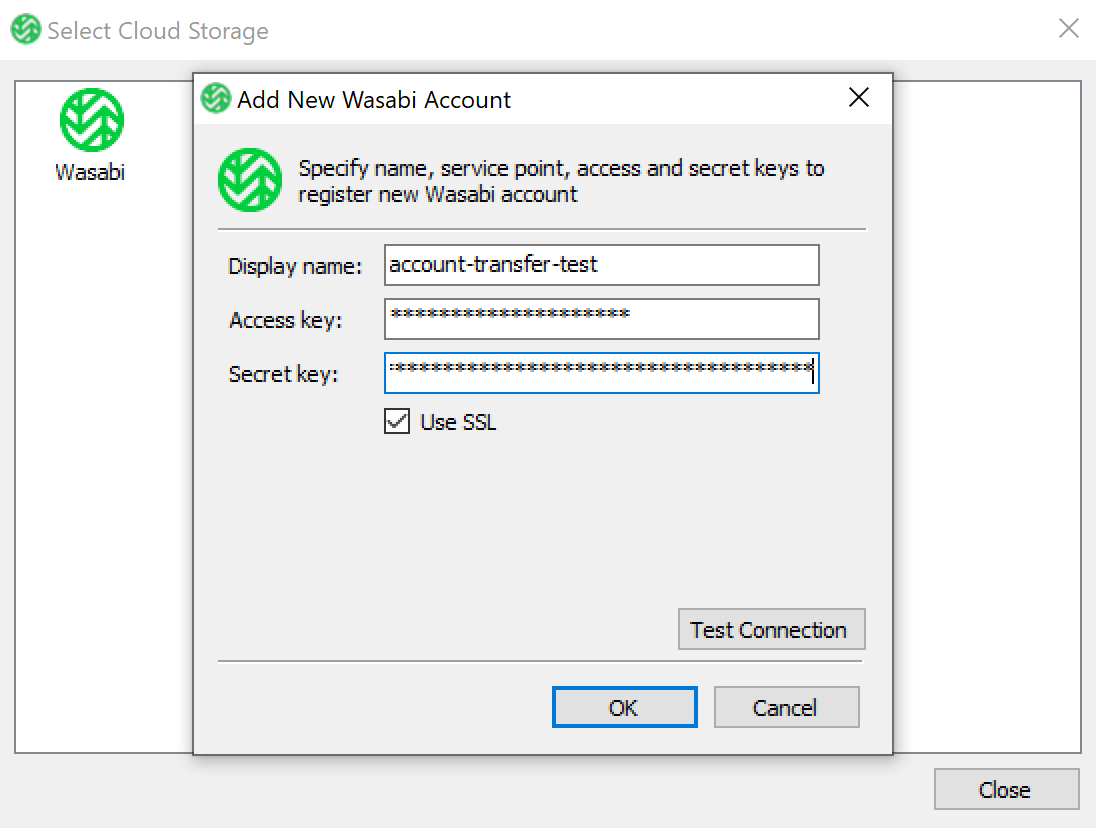
Do the same for the second account:
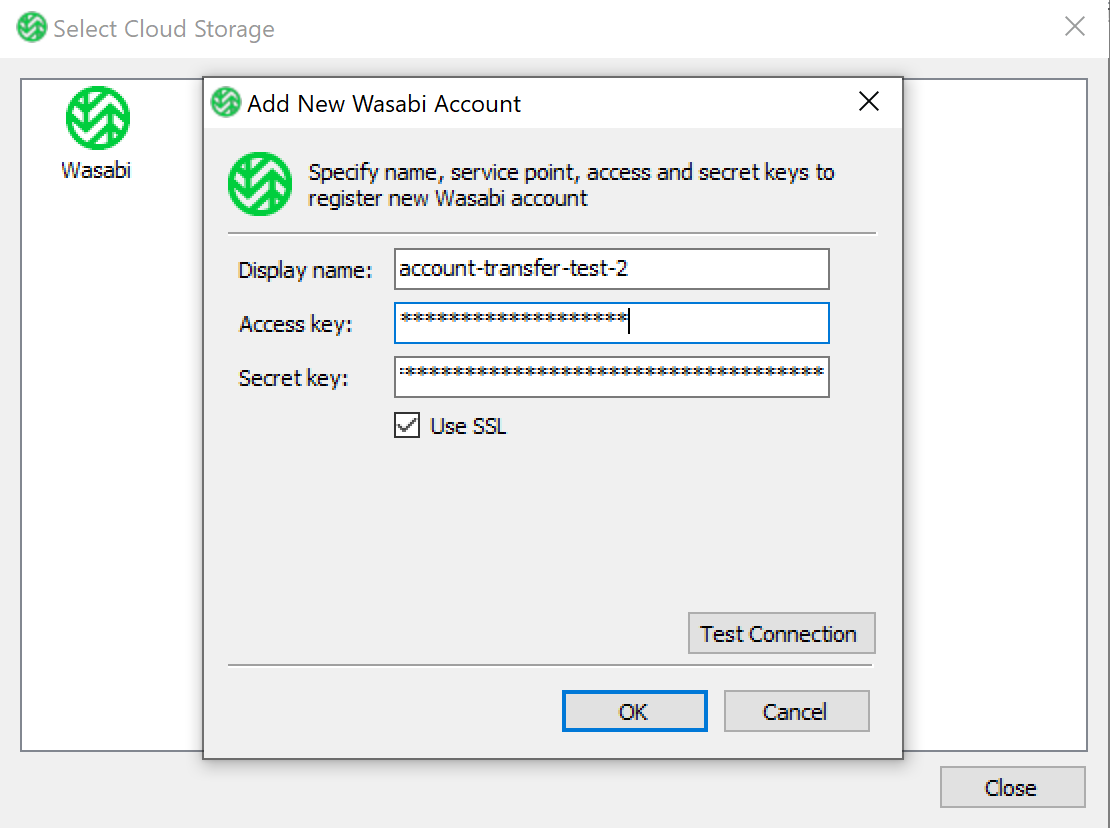
Once both accounts have been added on Wasabi Explorer, you can open one account connection on the left side, and the other account on the right. You can see this in the image below, each of these accounts has 1 bucket (trial-east and trial2-east):
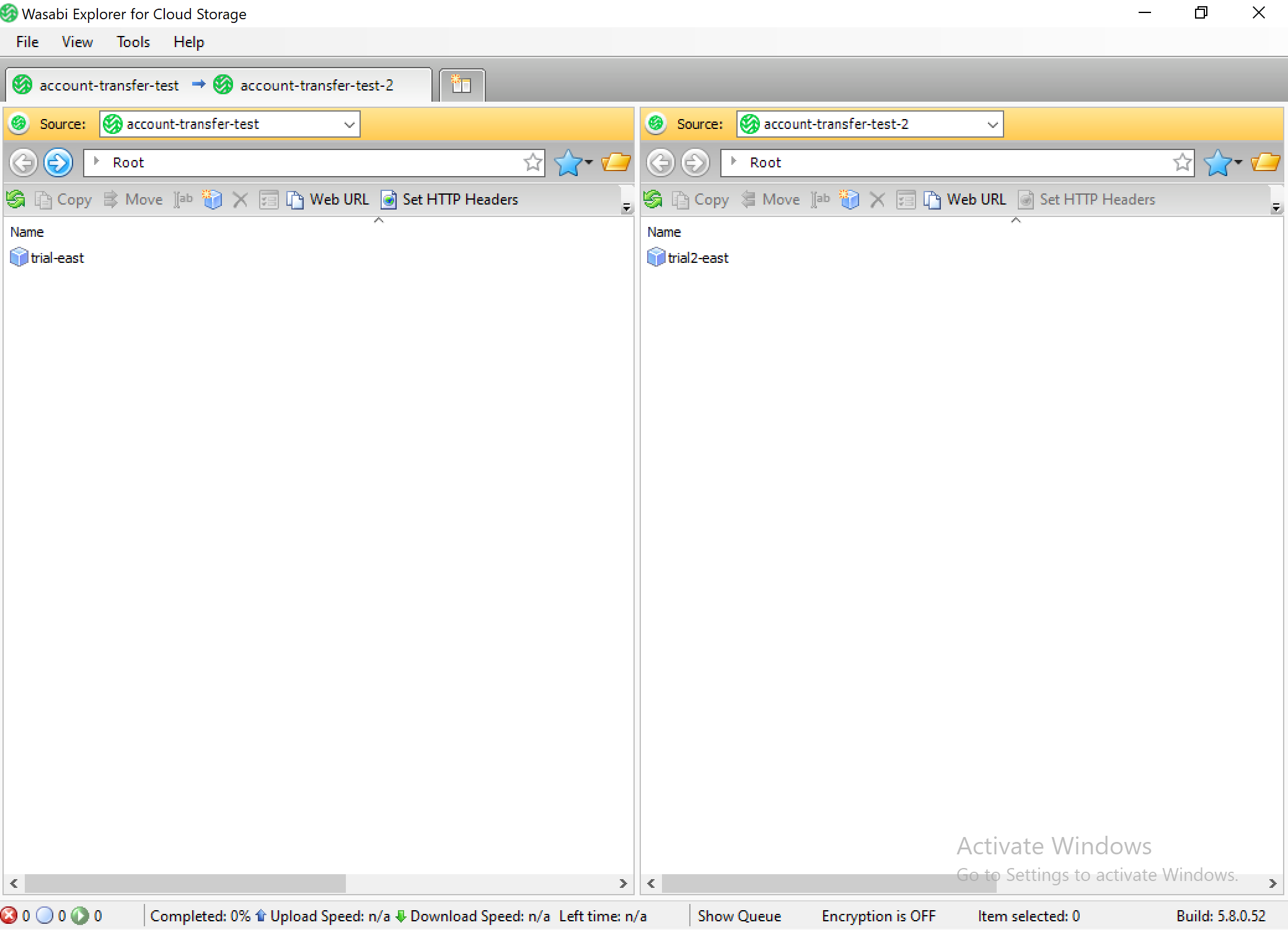
At this point, all that needs to be done is the transfer. You can enter one of your buckets and select the files you would like to move to another account as shown:
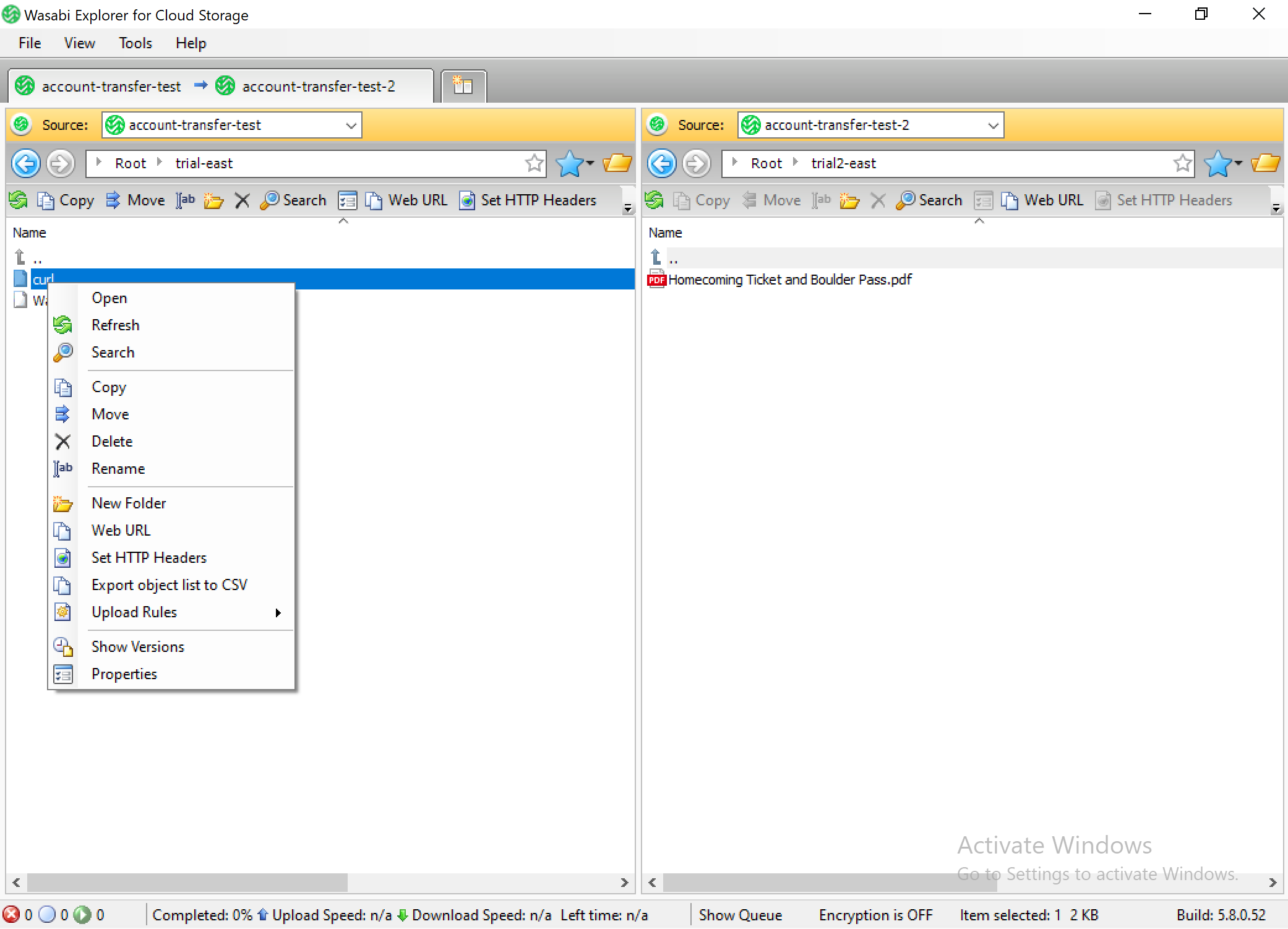
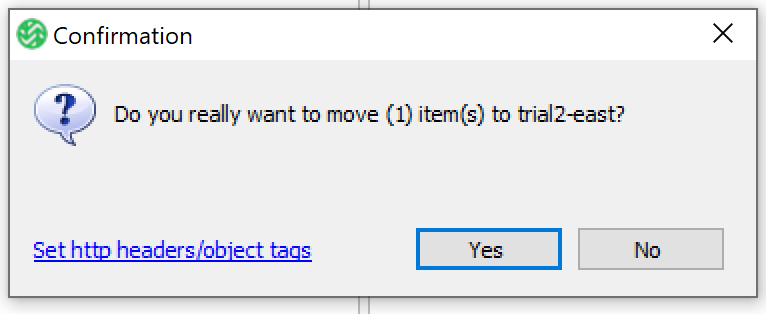
By selecting Yes, your file(s) will begin to transfer. At the bottom of the Wasabi Explorer you can see the progress (% completed) of the copy/transfer. If the file(s) is/are small, it will probably happen quickly enough that you will not really see anything in the progress window. Often times, the transfer will take place but the progress calculation may not be quick enough to show. To verify a transfer has worked, you can simply refresh the window(s) to make sure.
For larger files or cases where the transfer is between two different regions, the files will be downloaded to the local system and then uploaded to the destination bucket. That will take longer, depending on your internet connection.