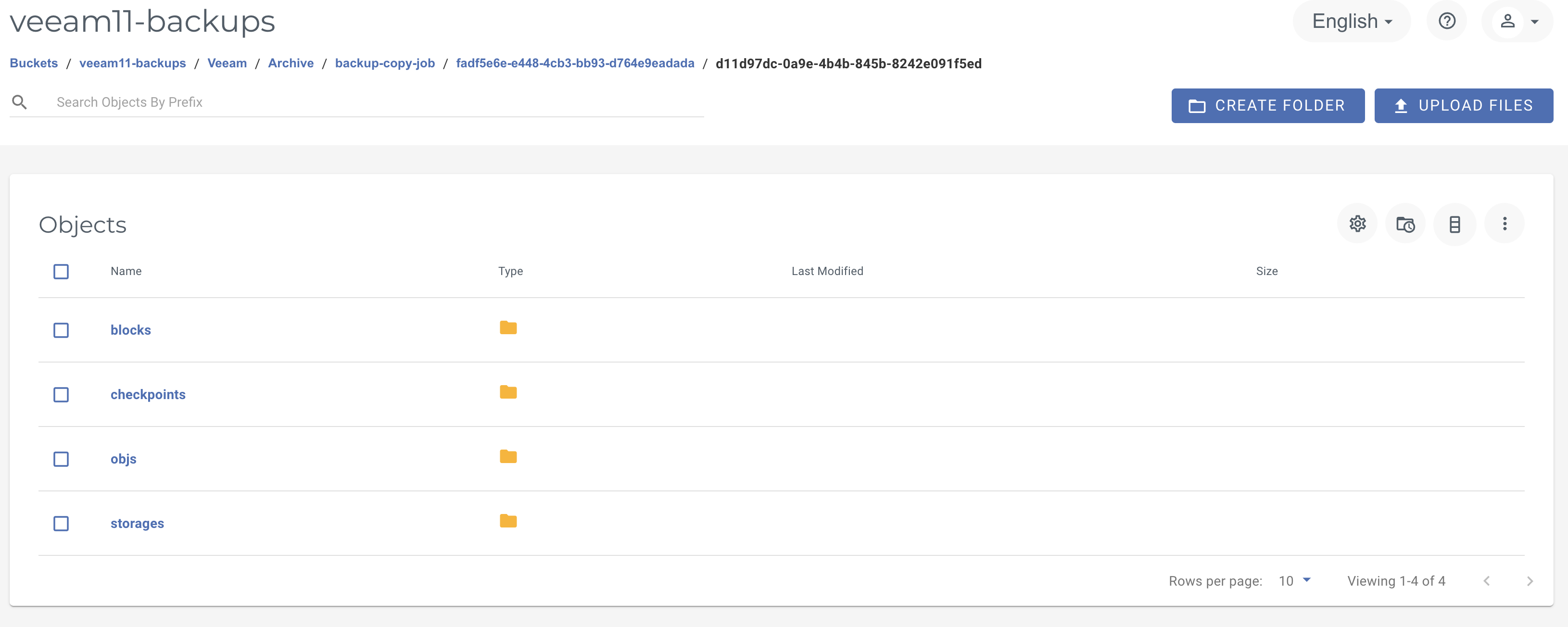How do I use a Backup Copy Job in Veeam v11 with Wasabi?
Wasabi is a member of Veeam's cloud partner ecosystem. We have worked with Veeam closely to offer both a seamless implementation and a smooth transition to cloud storage. For more information on how Veeam works with Wasabi, refer to Veeam with Wasabi Solution Overview.
The data restoration process is handled by your specific backup software application. As there are many, potential variables that will affect your unique environment, Wasabi strongly recommends that you seek the guidance of your backup software's technical support team in the event that you encounter difficulty or have application-specific inquiries.
.png)
Native S3 interface: The Veeam v11 release has continued its native support of the S3 interface for Veeam's Backup and Replication product. This native S3 interface enables Veeam customers to use S3-compatible storage (for example, Wasabi) as a Capacity Tier. Veeam customers should contact their Veeam account team for specific details.
The steps outlined below require the Veeam v11 release. For other release versions, review Veeam With Wasabi.
The Veeam application requires base licensing of "Enterprise" or "Enterprise Plus" in order to leverage the Scale-Out Backup Repository feature. The SOBR is required for Wasabi Integration. Contact your Veeam sales representative to learn more about Veeam licensing. For more information about Veeam Licensing, review Veeam Product Features Comparison page.
Prerequisites
Historically completed Backup Jobs.
A new Scale-out Backup Repository to use for a Backup Copy Job.
Refer to steps 1-33 from the Veeam v11 Backup Job KB to create a new SOBR.
Navigate to the Home tab. Click Backup Copy, then Virtual Machine.
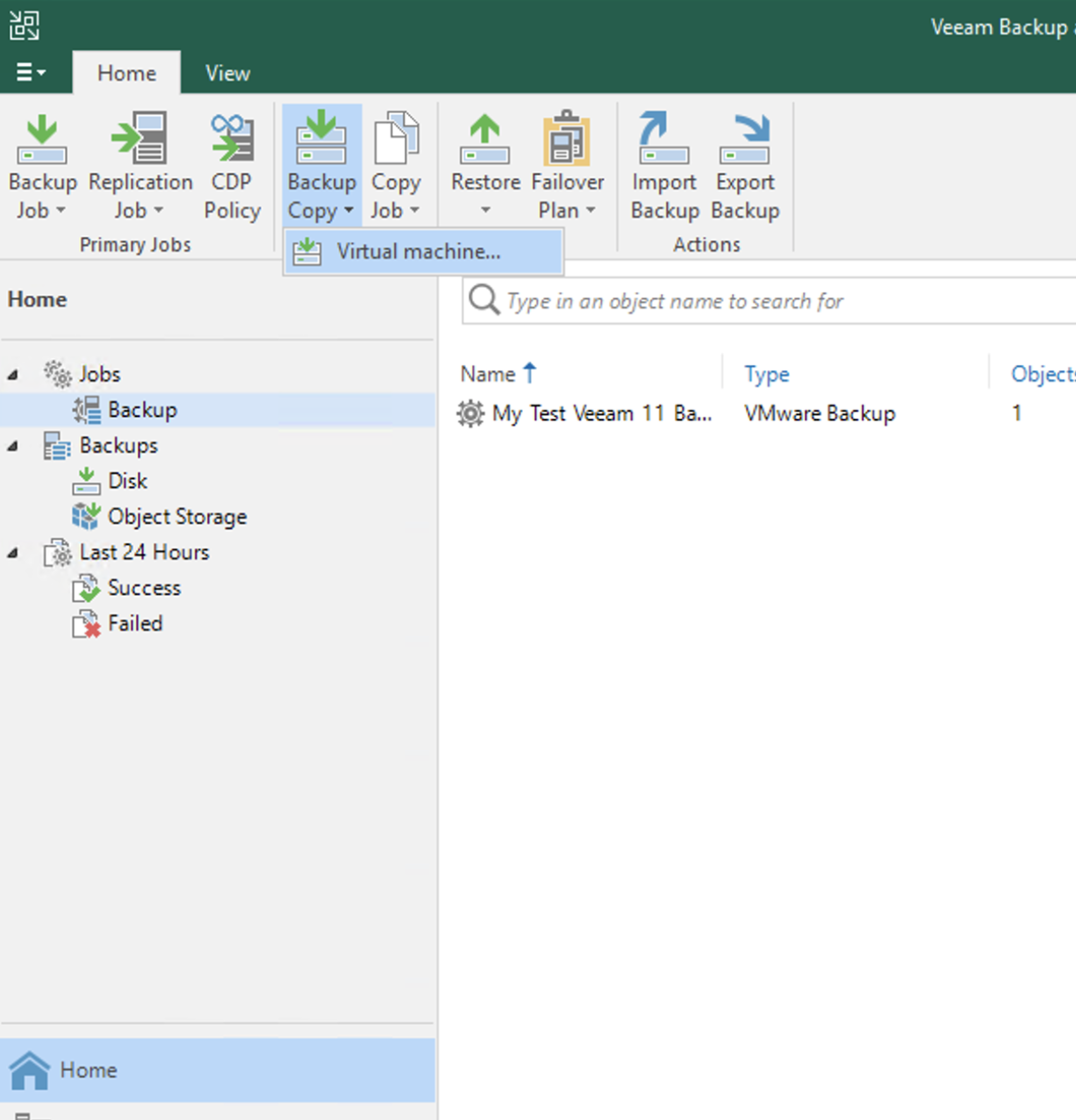
Enter a name and description. Click Next.
In this example, we are selecting "Immediate copy", in order to demonstrate showing data in Wasabi as soon as possible.
Selecting "Immediate copy"
Mirrors all restore points that are in the selected Backup Job.
Selecting "Periodic copy"
The Backup Copy Job only mirrors the latest available restore point. Given the scenario of running your Backup Job daily and running your Backup Copy Job weekly, using "Periodic copy" will only copy over the latest restore point into Wasabi Hot Cloud Storage. This can save both bandwidth and storage capacity for slower connections.

Click Add. Select backups from a Backup Job that has already completed. Click OK, then Next.
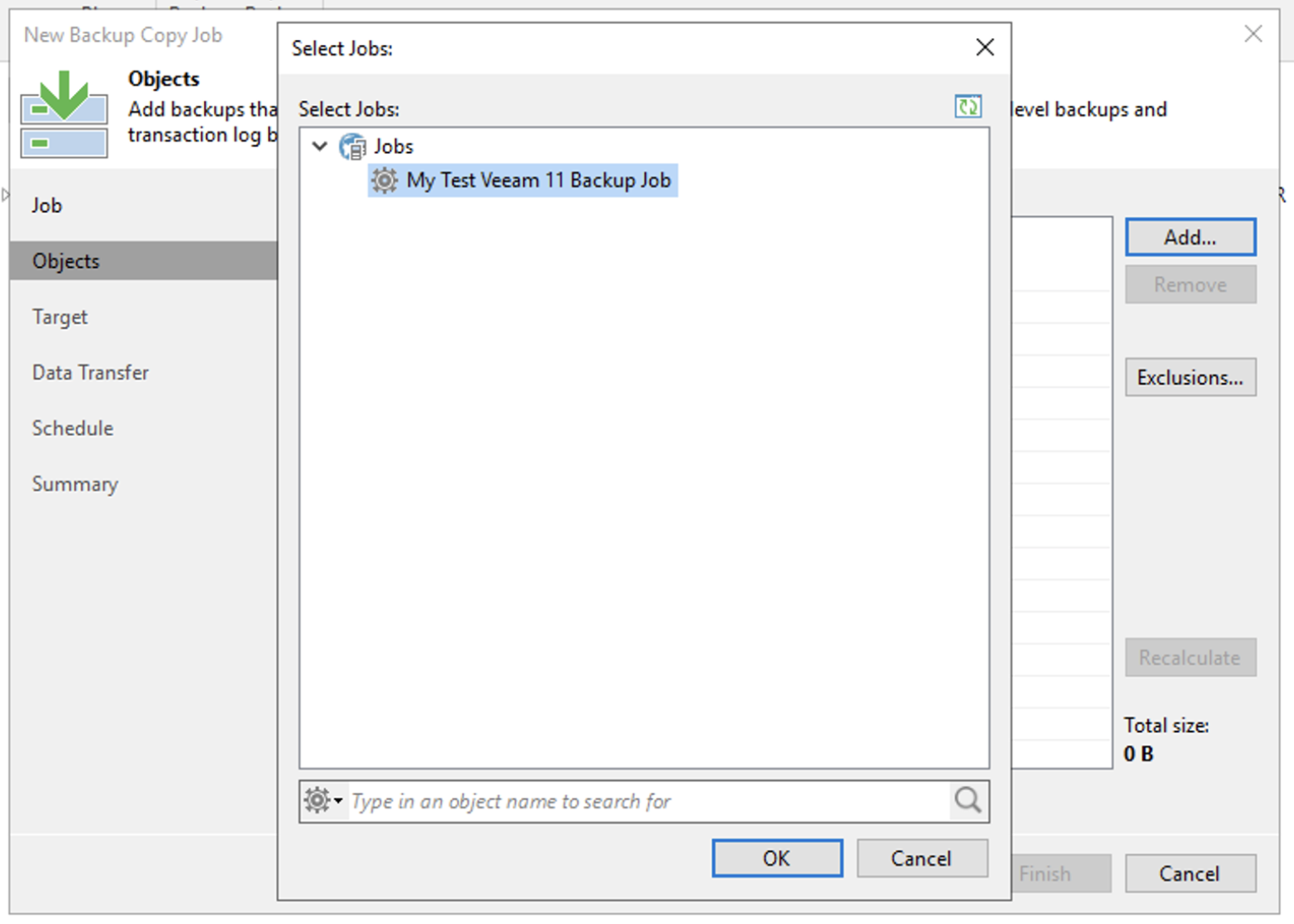
From the drop-down menu, choose the scale out repository. Click Next.
CAUTION: This Backup Repository must be a different repository than the Scale-out Backup Repository which is configured for your Backup Job.
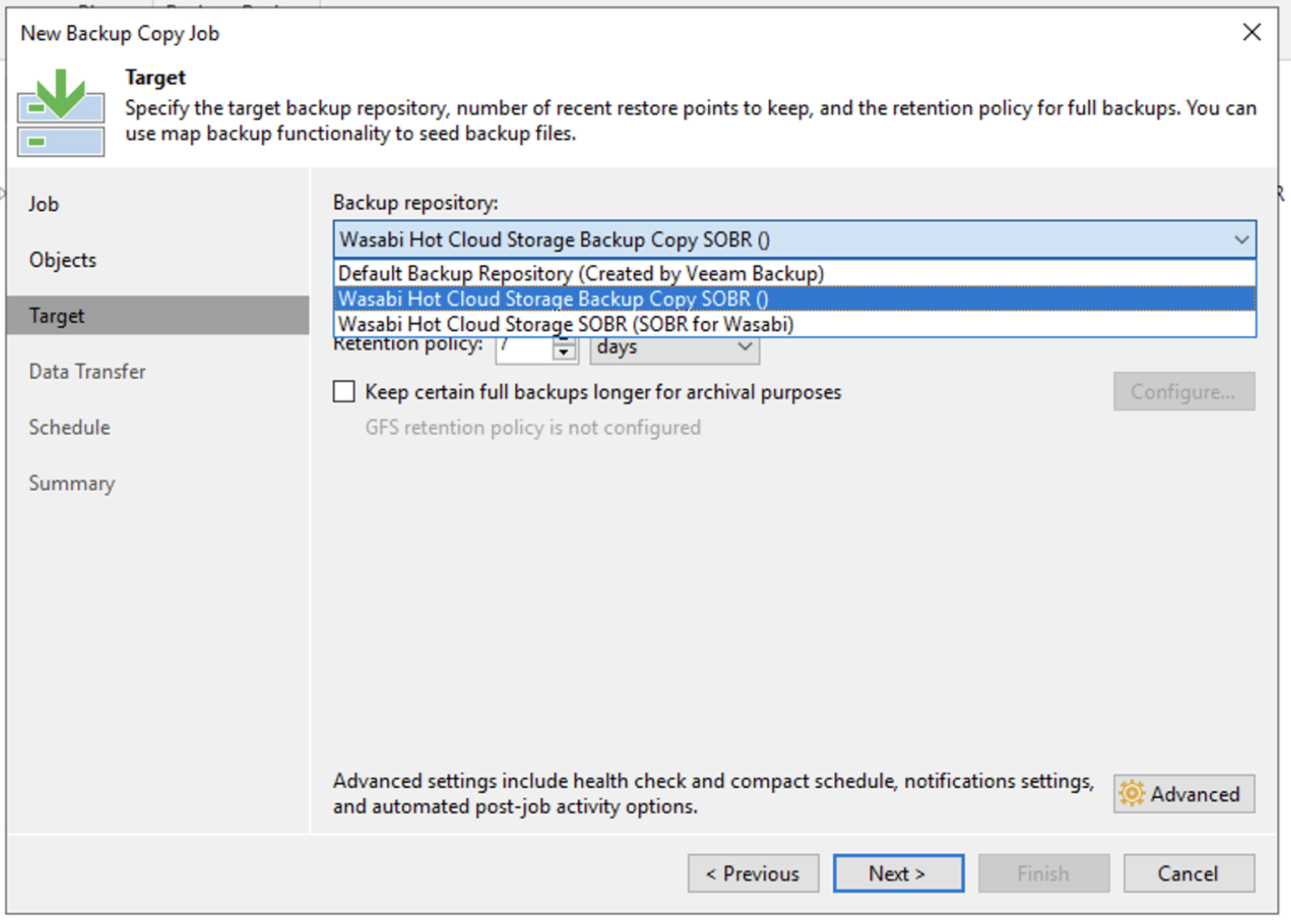
Select your retention period and/or GFS backups to retain. Click Next.
Retention policy
How many days of backups, or restore points, to keep in your Backup Copy Job Scale-out Backup Repository.
Keep certain full backups longer for archival purposes
Retain additional GFS(Grandfather/Father/Son) backups above and beyond the configured Retention Policy.
This enables you to store Weekly, Monthly, or Yearly full backups in addition to the days/restore points.
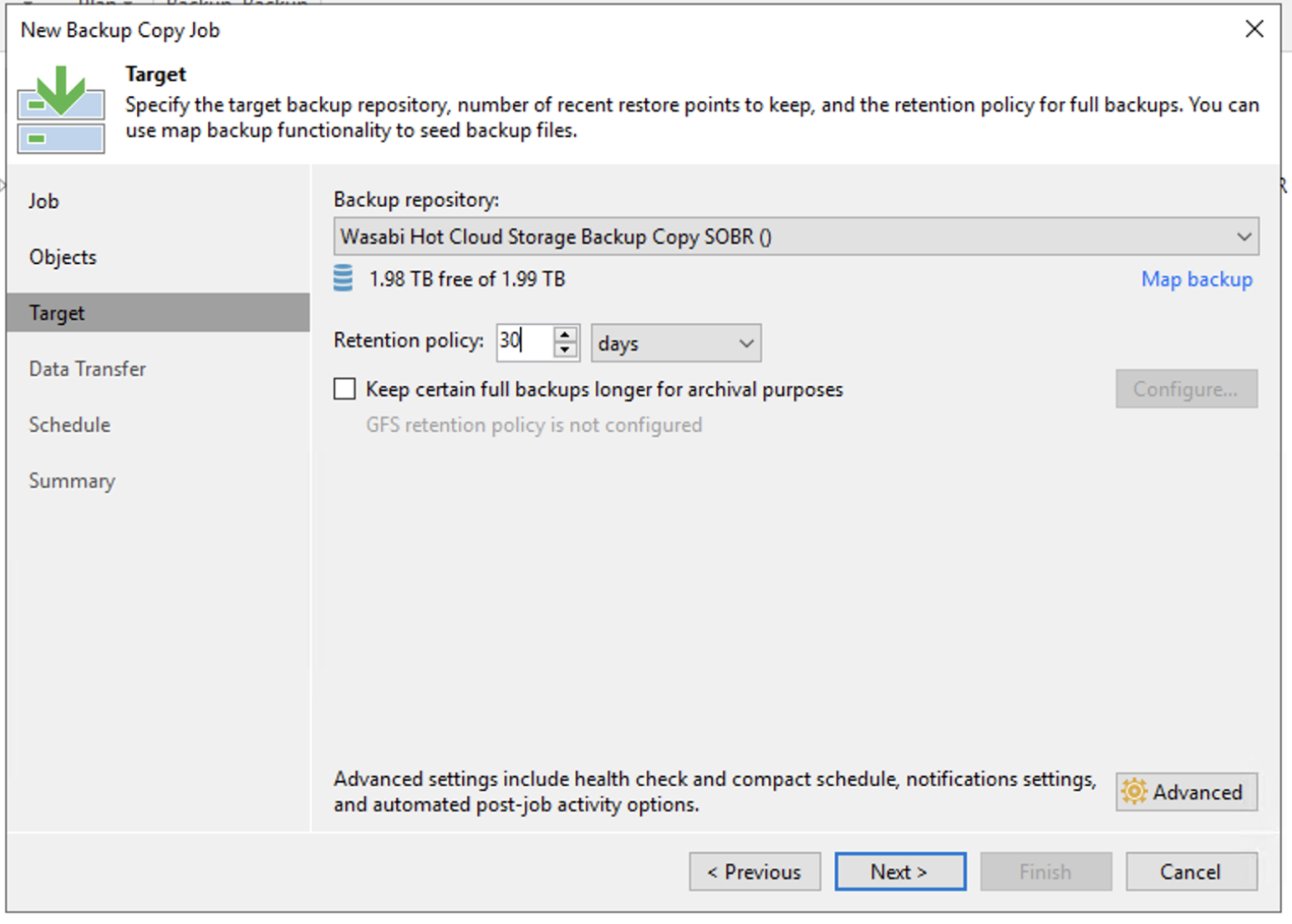
Leave the default value for Data Transfer. Click Next.
Direct
Copies Data directly from the source backup repository, to the target backup repository.
Through built-in WAN accelerators
For advanced users with WAN acceleration devices deployed between the source and target repositories. For more information, refer to Veeam WAN Acceleration Docs.

Set up your schedule for the Backup Copy Job. Click Apply.
Selecting Any Time
Runs the job any time during any day.
Selecting During the following time periods only
Enables you to schedule the Backup Copy Job to run only during selected timeframes.
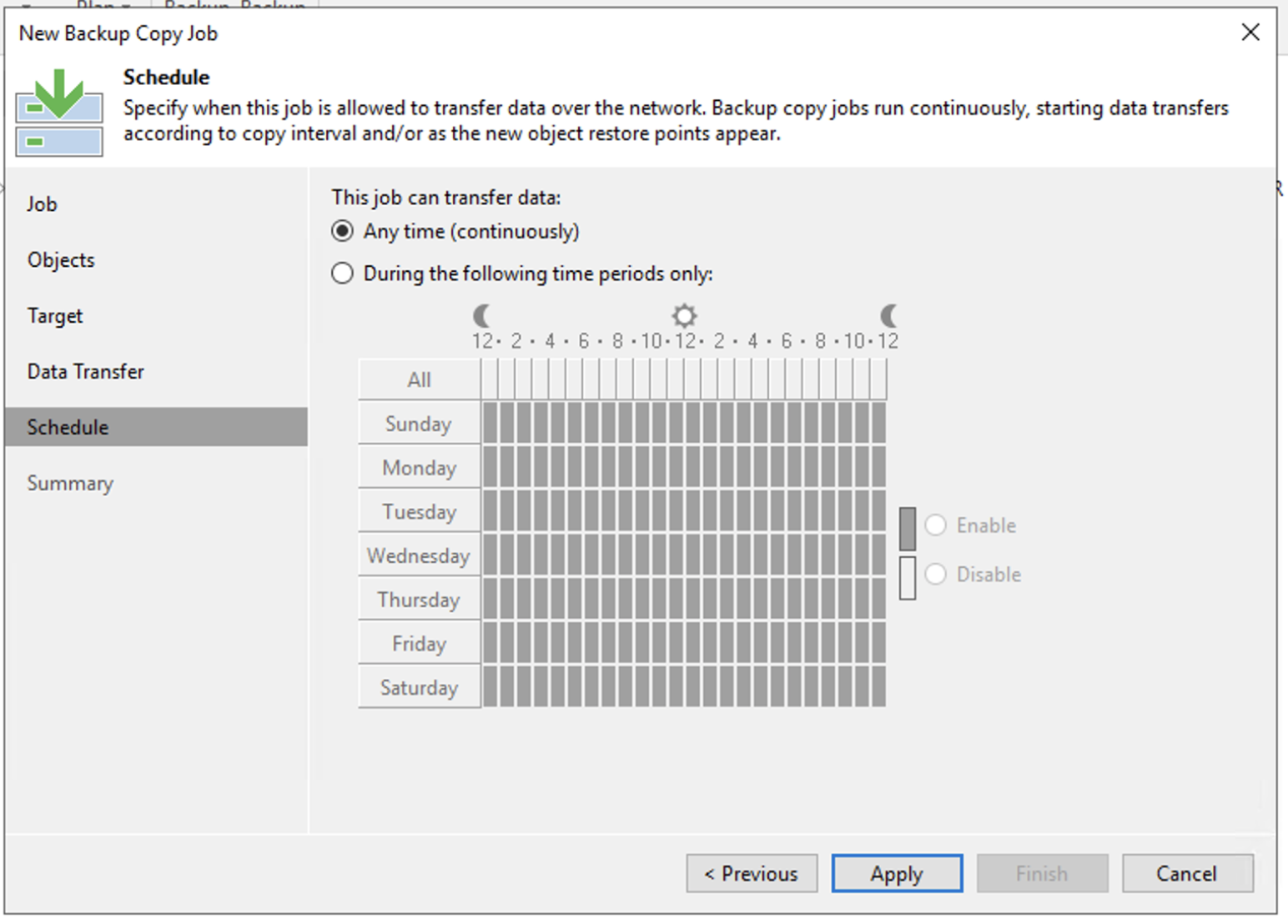
On the Summary page, click Finish.
Selecting "Enable the job when I click Finish" will start the Backup Copy Job immediately.
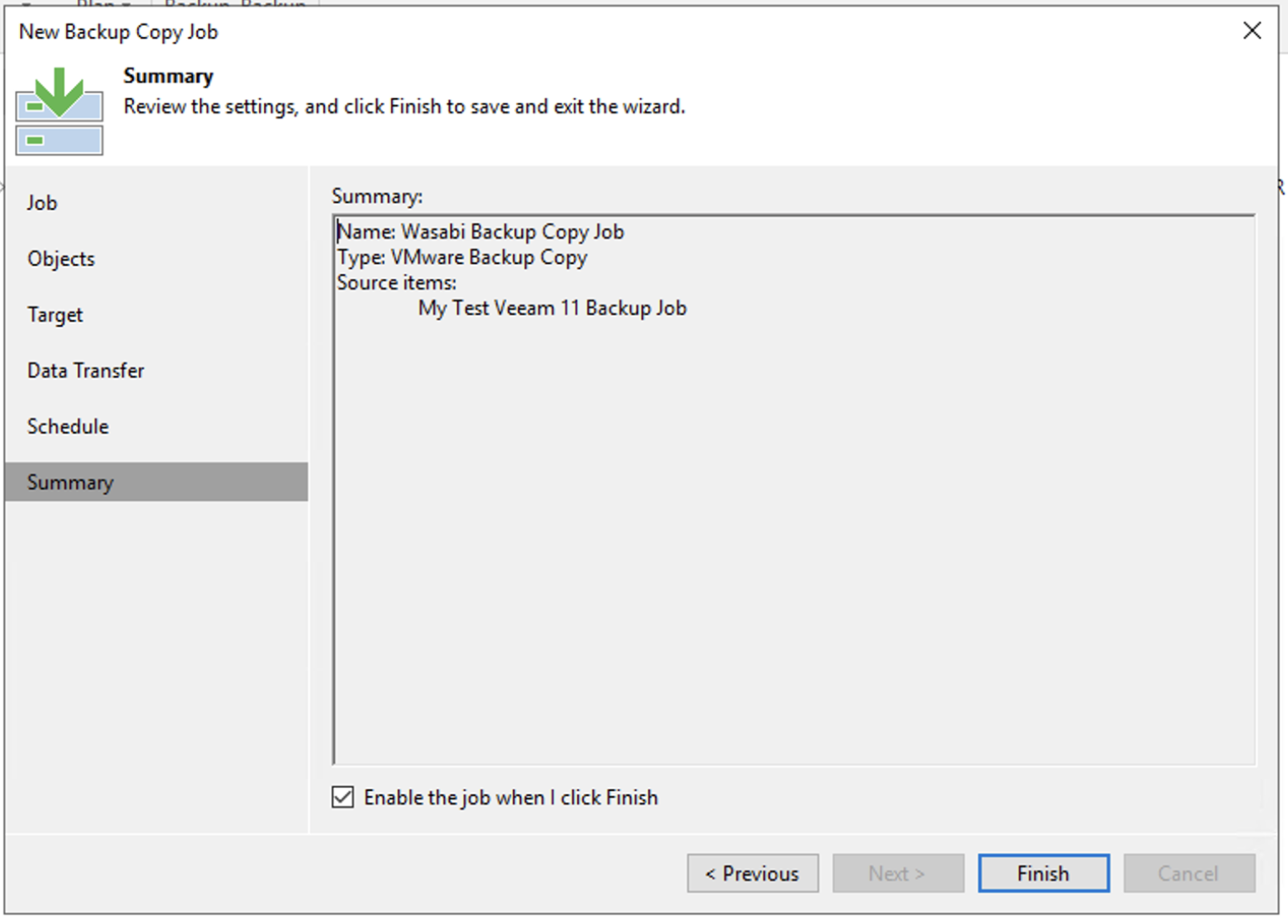
Review the status of the newly created job and verify that it starts to run.
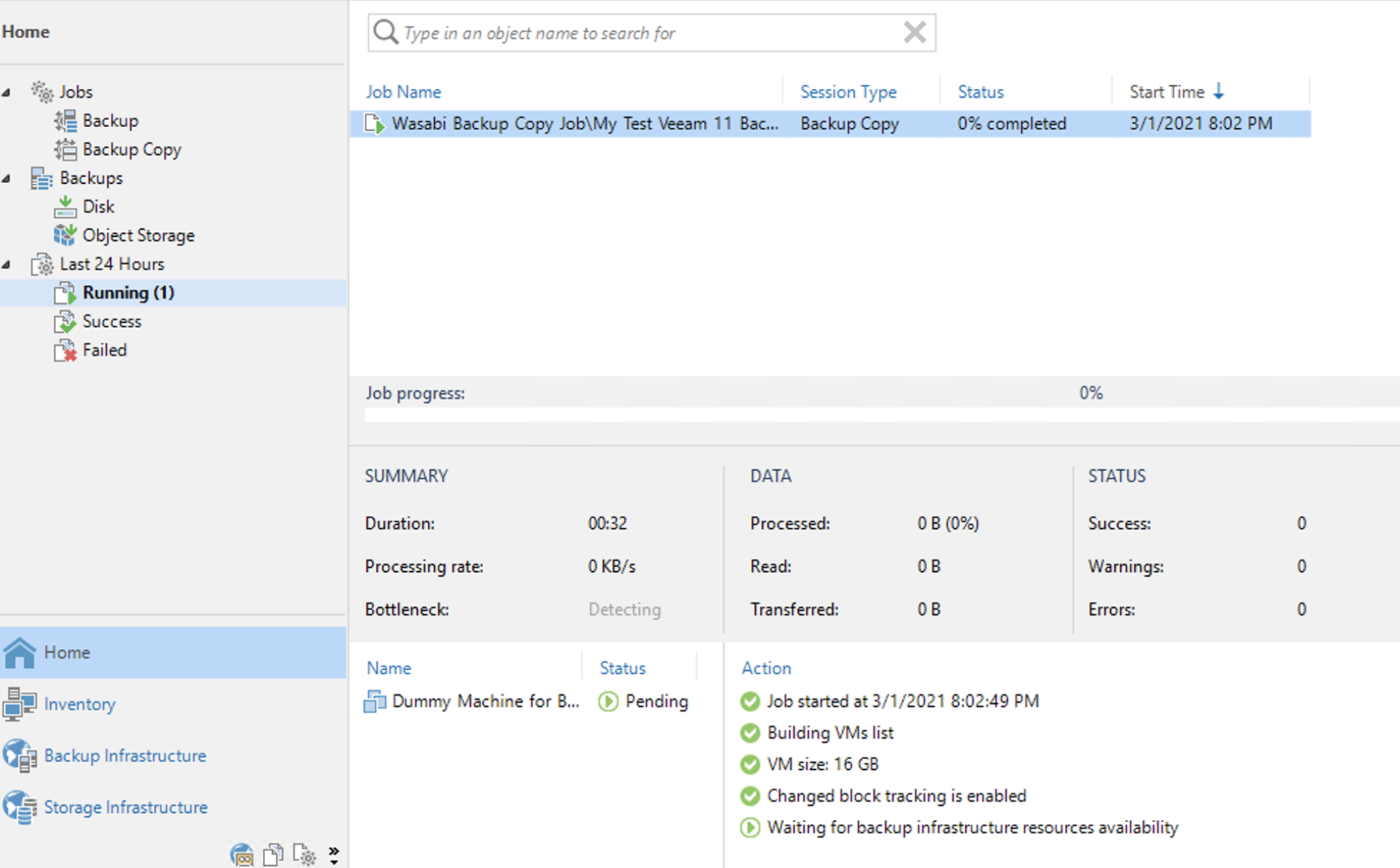
On the Success panel, validate that both the Backup Job and the Job Offload are successful.
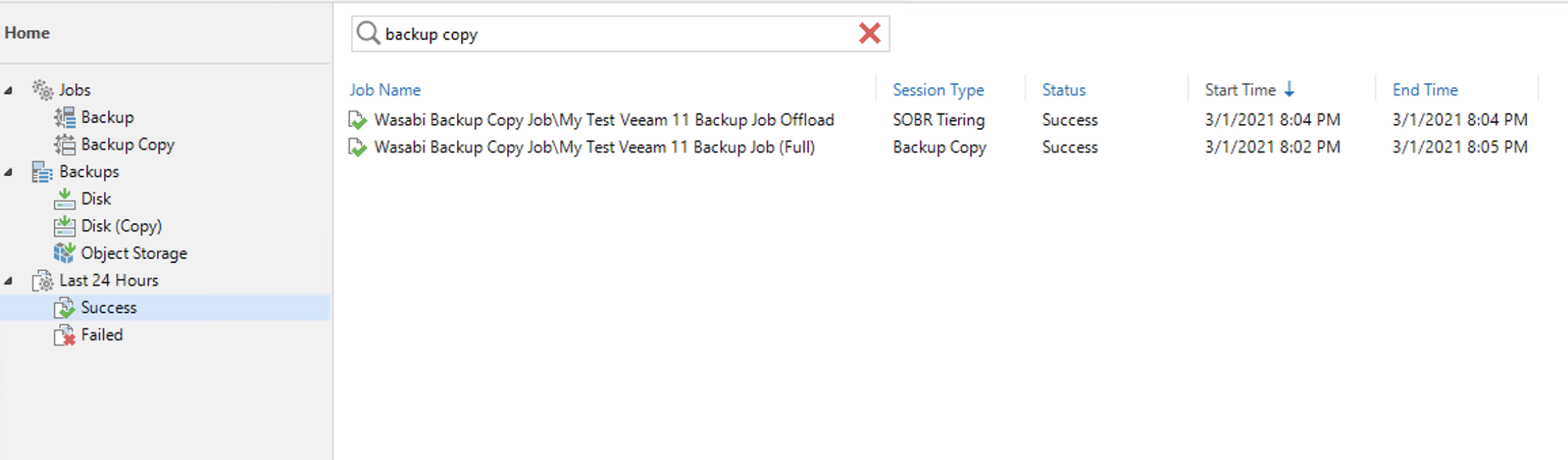
Once the job completes, confirm that the backup data is in your Wasabi bucket.