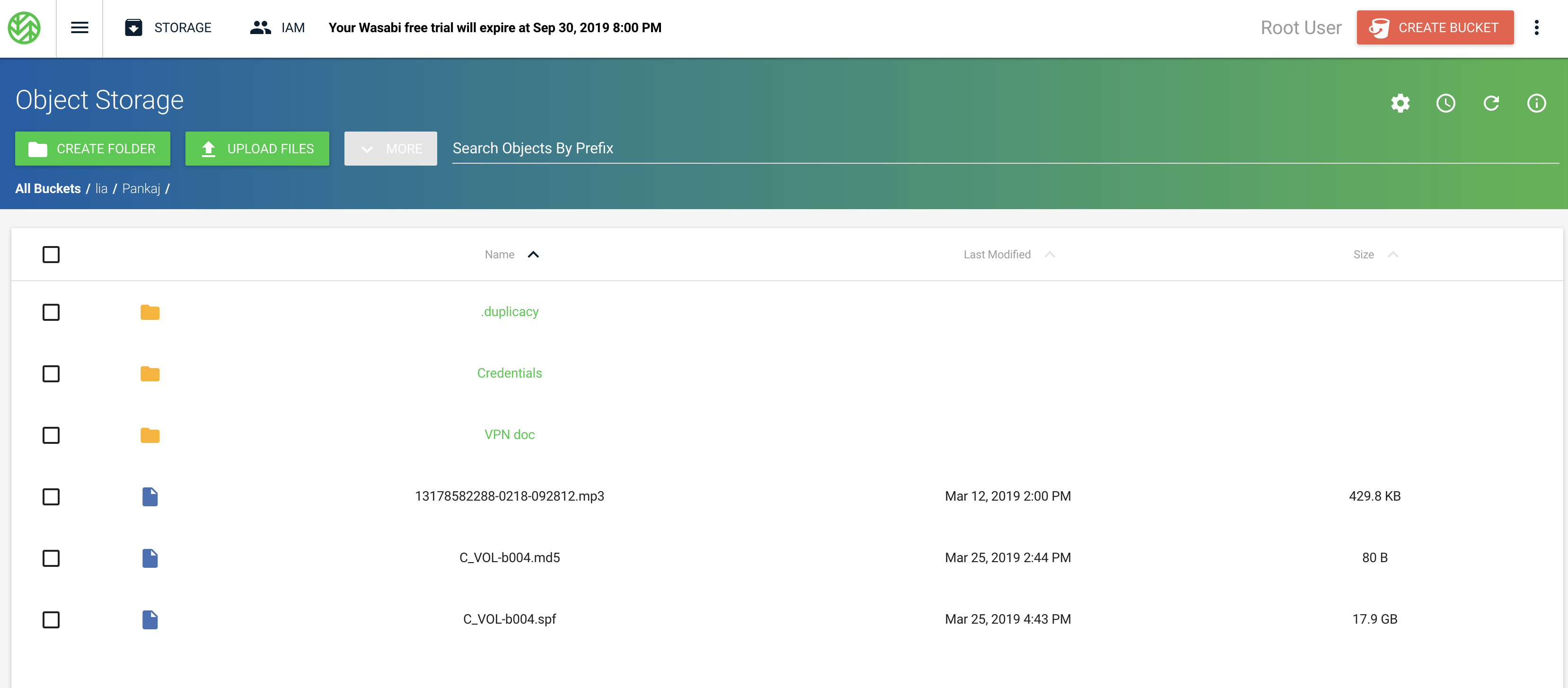How do I use Arcserve ImageManager with Wasabi?
Arcserve ImageManager has been validated for use with Wasabi. To use this product with Wasabi, please follow the instructions below.
Backing up your data to any cloud using Arcserve is a two-process operation. In this article, we will go through both processes in detail.
Note: Your specific backup software application handles the data restoration process. As many potential variables can affect your unique environment, it is strongly recommended that you seek guidance from your backup software's technical support team if you encounter difficulty or have application-specific questions.
Process 1: Download and Configure ShadowProtect SPX 1
Download the software from Trial Software.
Once you have downloaded the software, run it as administrator, connect to Port: 13581, and use your system's username and password.

Click Help in the top menu and choose Product Activation to activate the product.
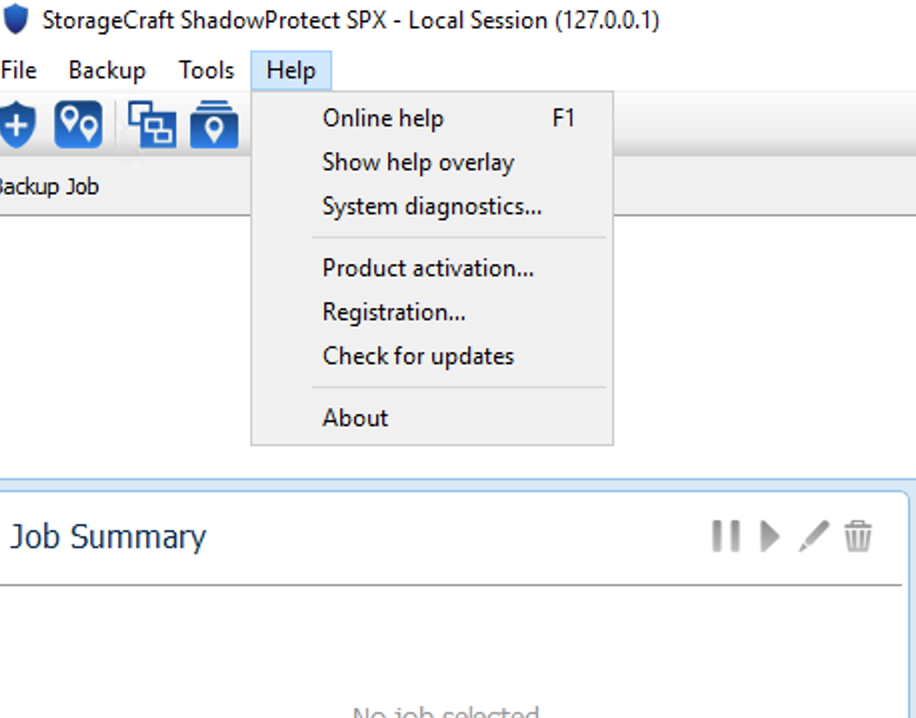
Enter the Product key license serial number. If you don't have a product key, start a 30-day trial, and a key will be sent to your email.
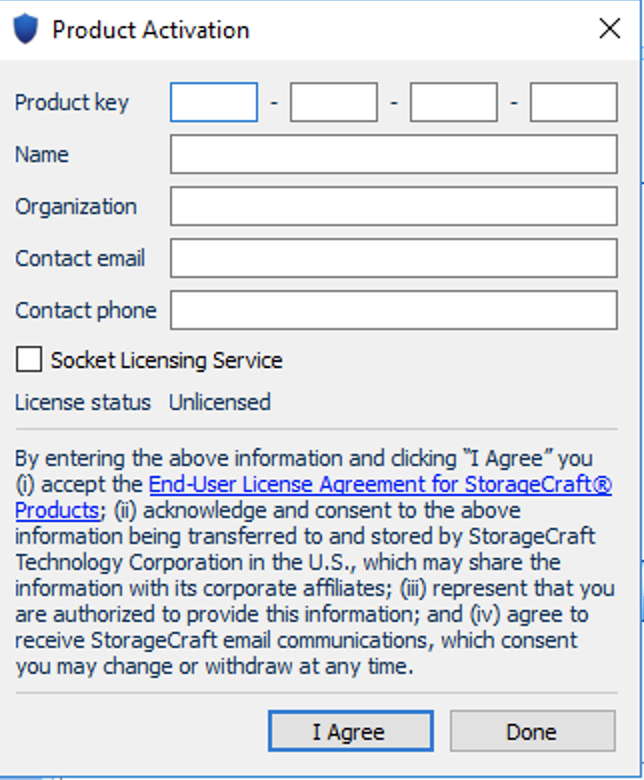
Once the product is activated, click the “+” sign to create a new job.
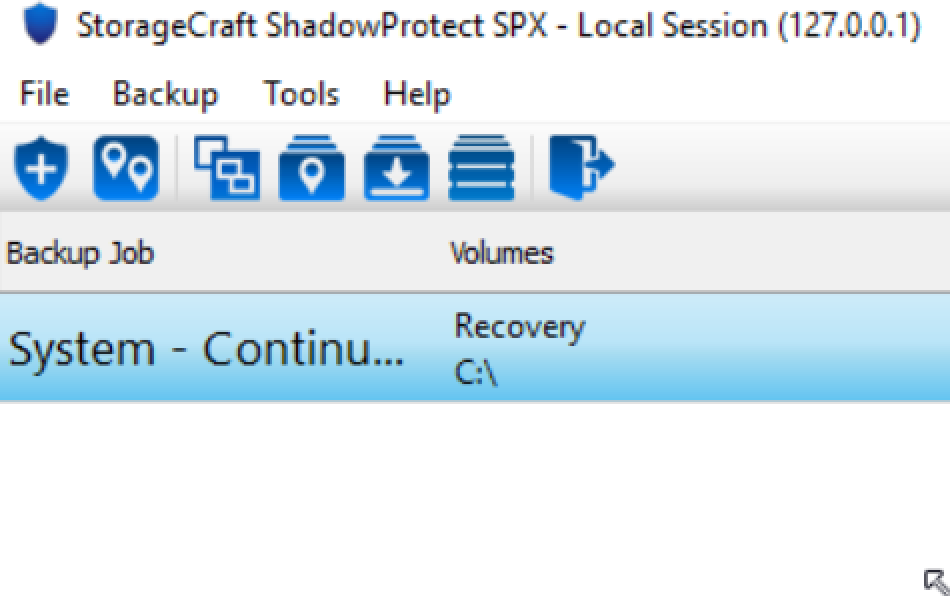
Select the Volumes to back up and then create a job with the appropriate LOCAL destination. The destination path must be accurate so it can automatically sync when pushing these backups to Wasabi Cloud using ImageManager. The example below shows the path as the local E: drive with the folder name "Username". (Note: you must choose your password for a new job). Username". (Note: you must choose your password for a new job).
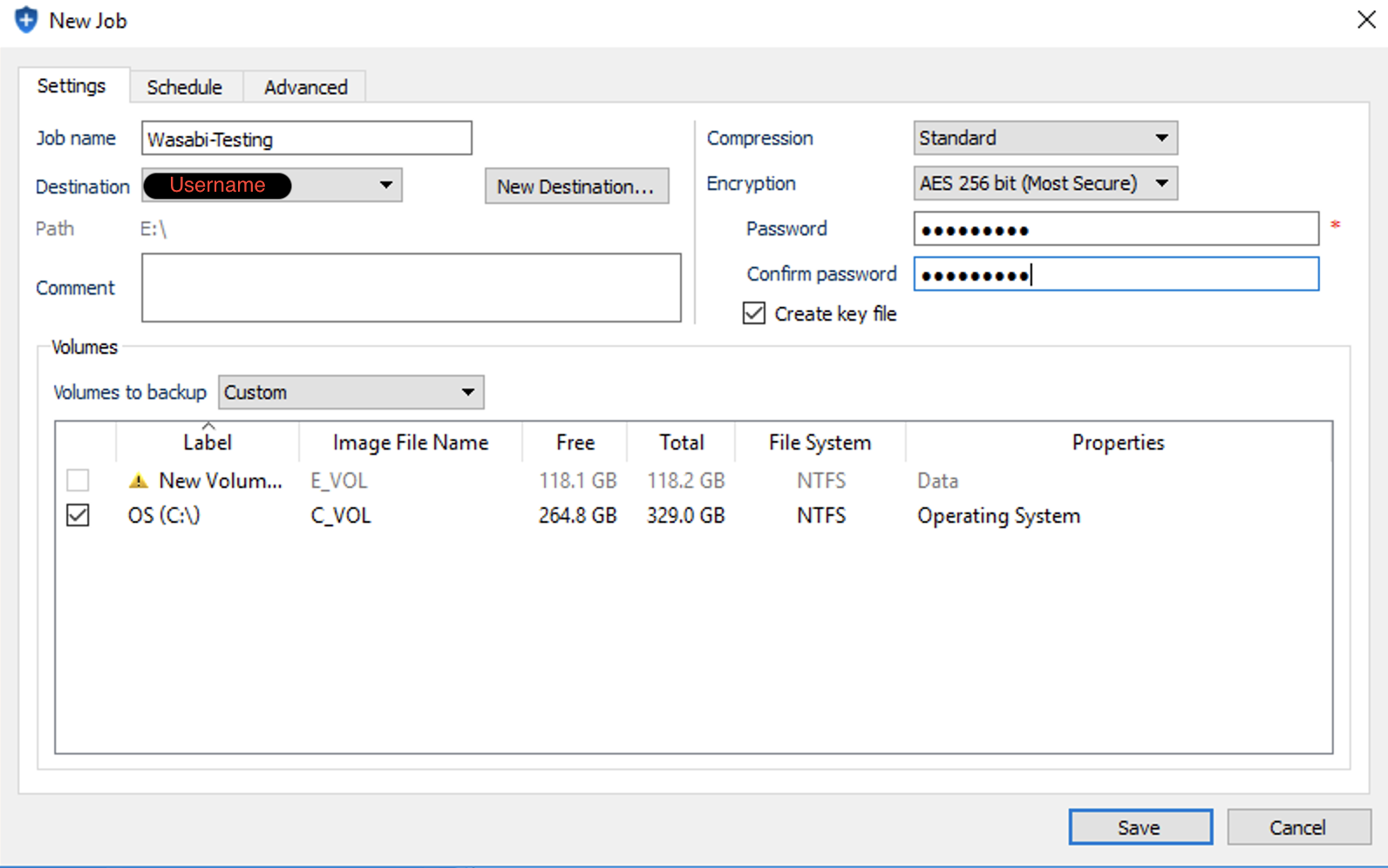
Select a Schedule Type and save the job.
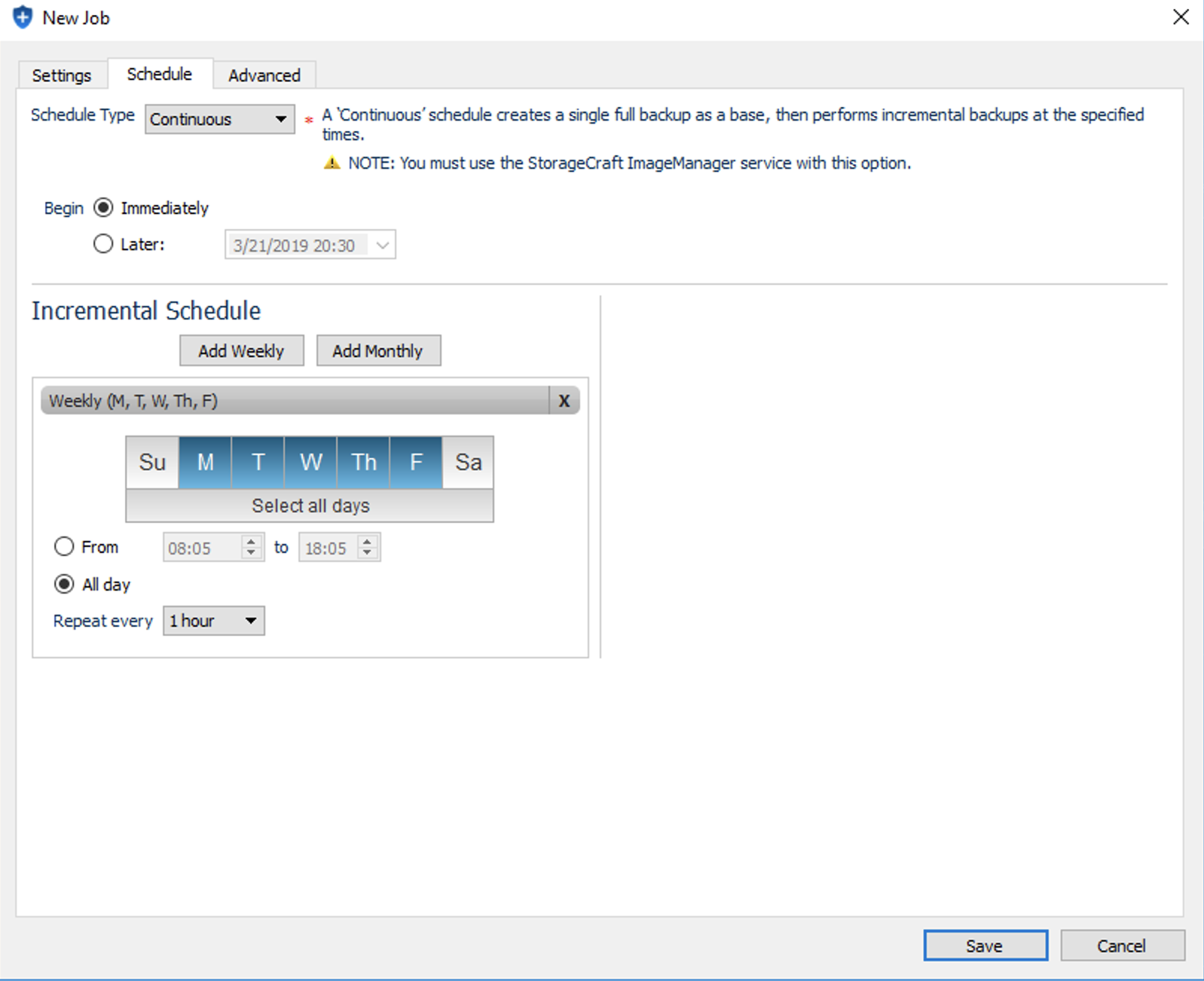
Note: We will now configure the Arcserve ImageManager and return to ShadowProtect once the IM configuration is complete.
Process 2: Download and Configure Arcserve ImageManager
Download the software from Trial Software.
Connect to localhost at port: 56765 and enter password: password. This will prompt you to create a new password. A new Localhost Agent will be created for you.
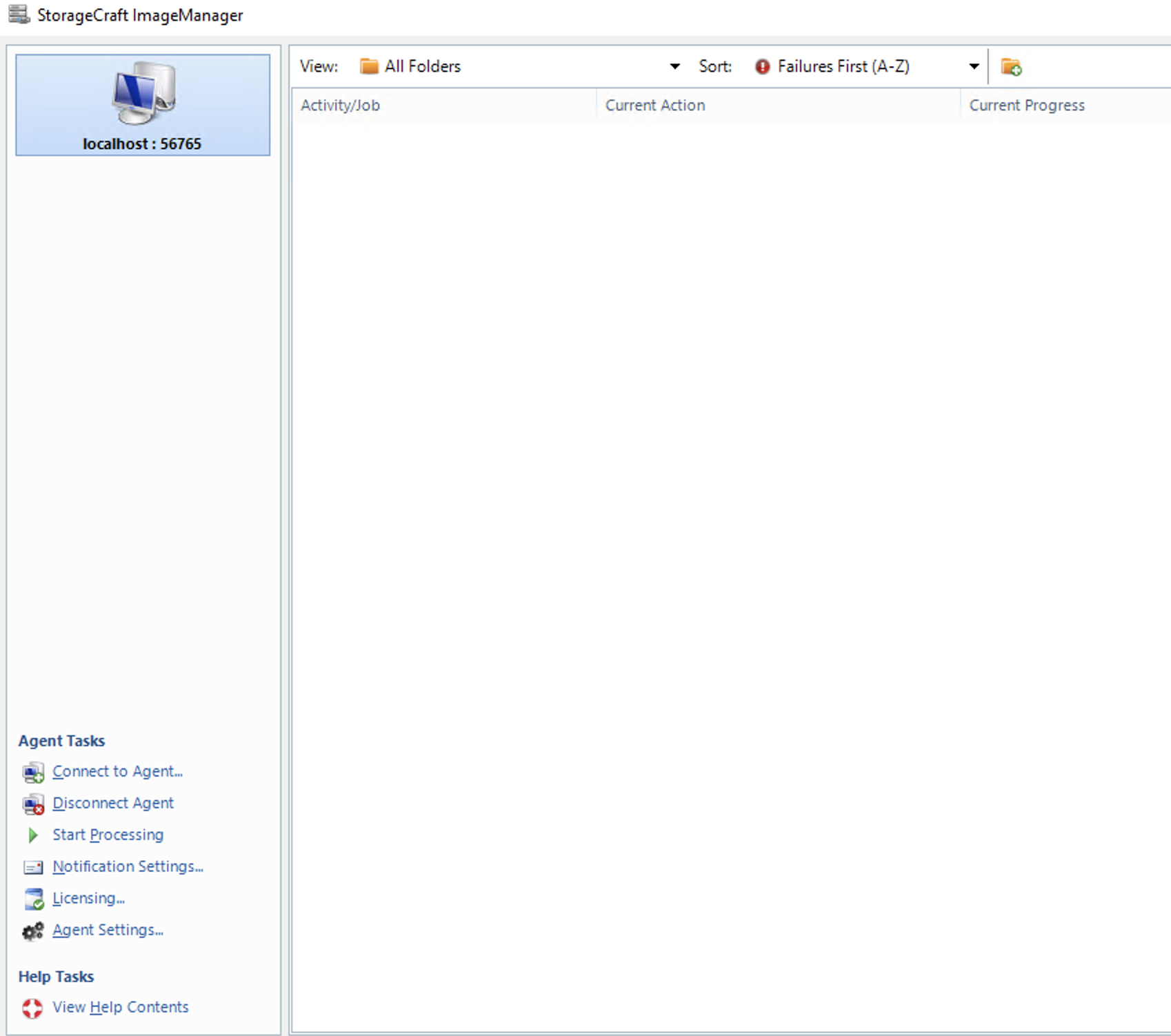
Click on Agent Settings (bottom left) and select "Locations" and "+" to add a Wasabi location.
.png)
From the Type dropdown, select Amazon S3 Compatible Storage.
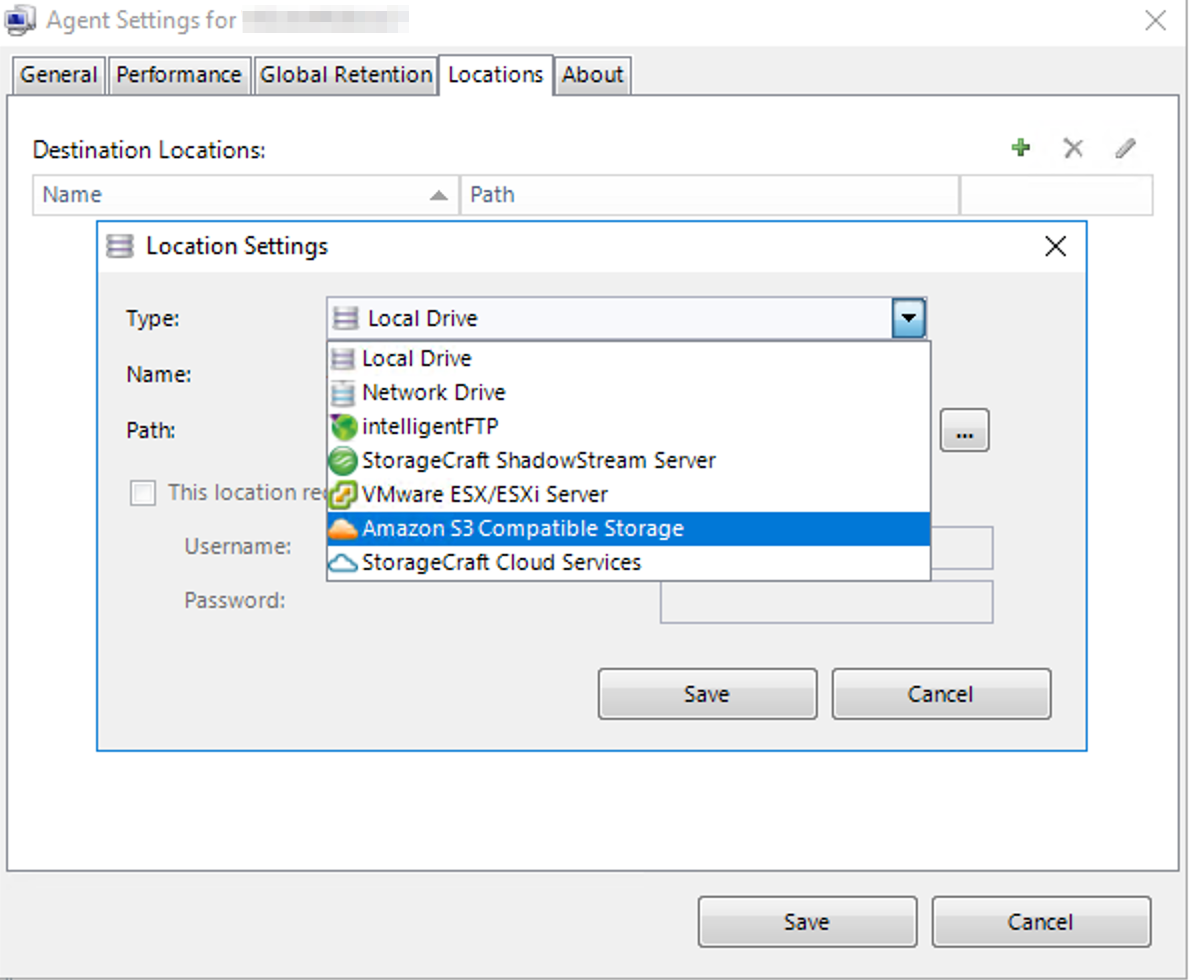
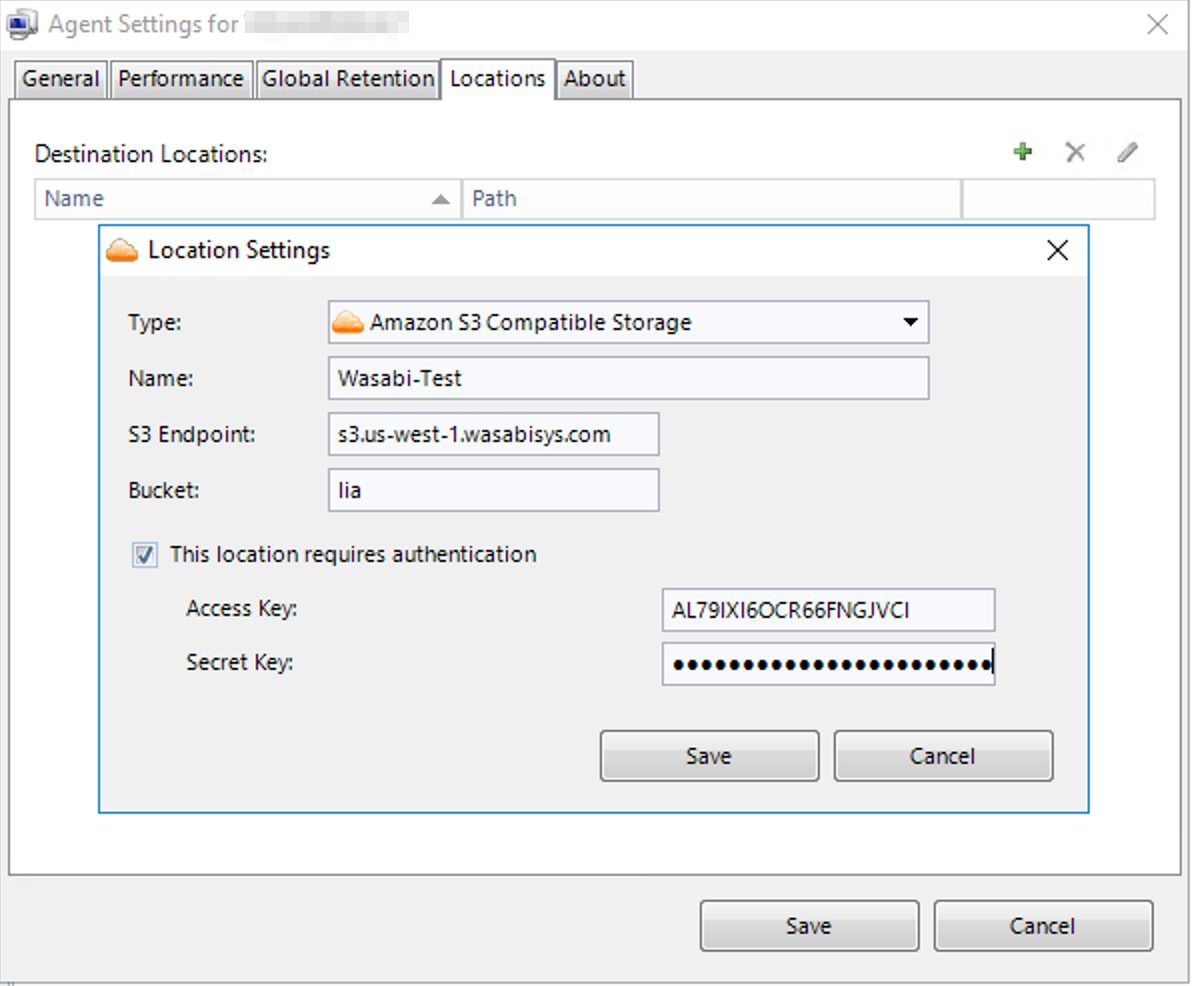
Note: This example discusses the use of Wasabi us-west-1 storage region.
To use other Wasabi storage regions, use the appropriate Wasabi service URL as described in this article. You can see Wasabi Storage added as your Cloud backup location.
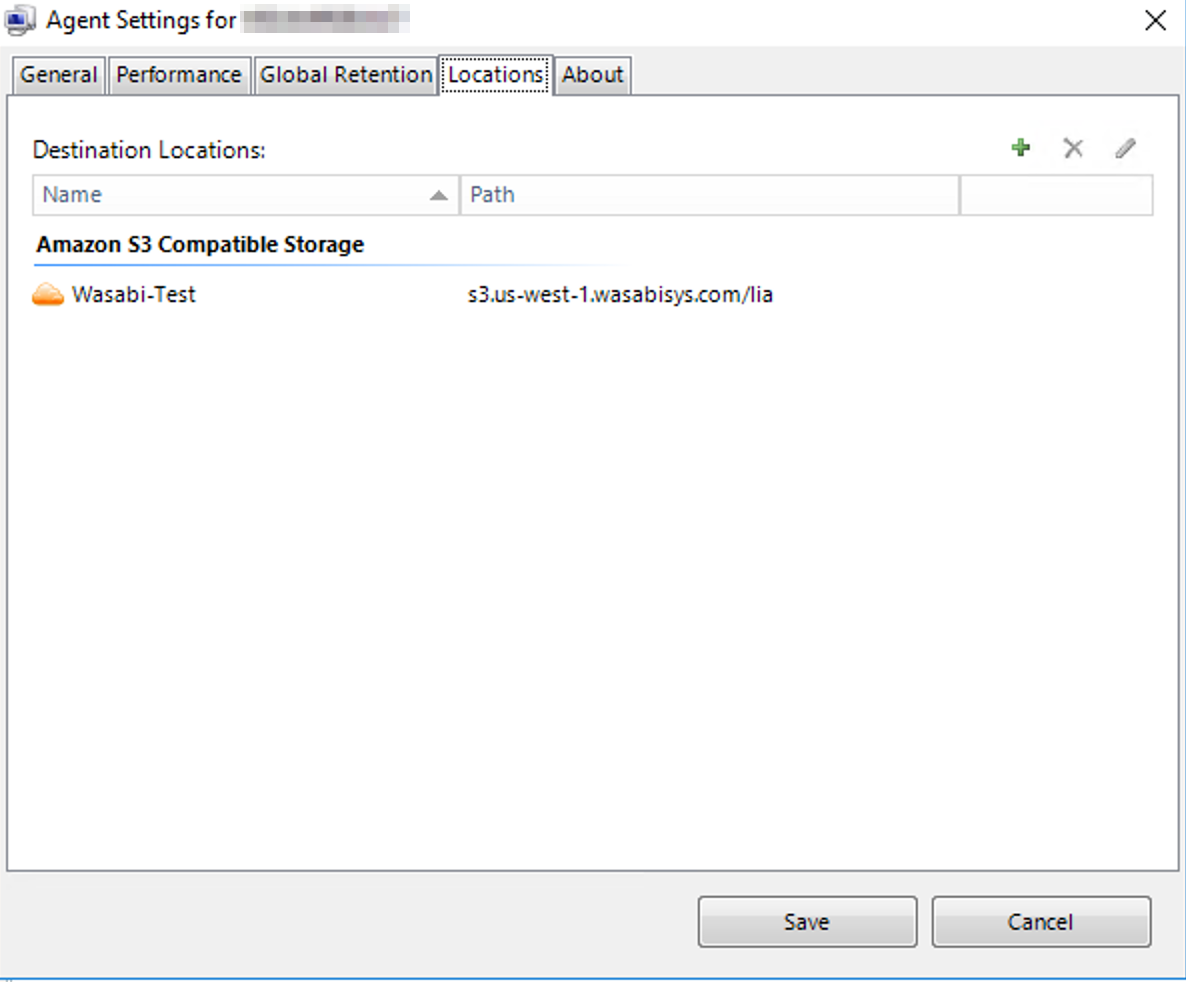
Return to your localhost Agent and in the top row, select the Start Managing Folder icon.

Note: This folder path must match the destination path you set in Process 1: Step 5.
Click Save.
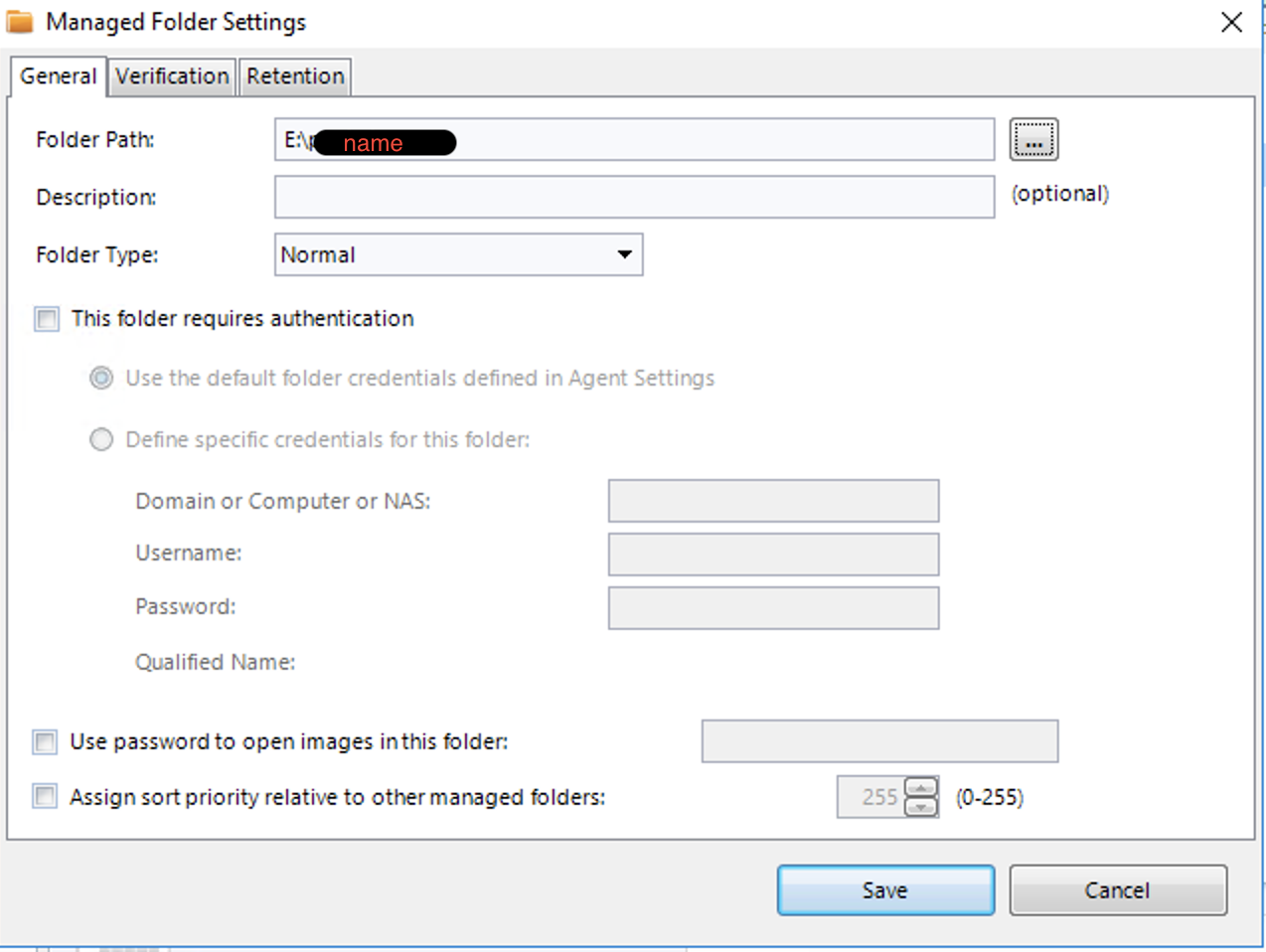
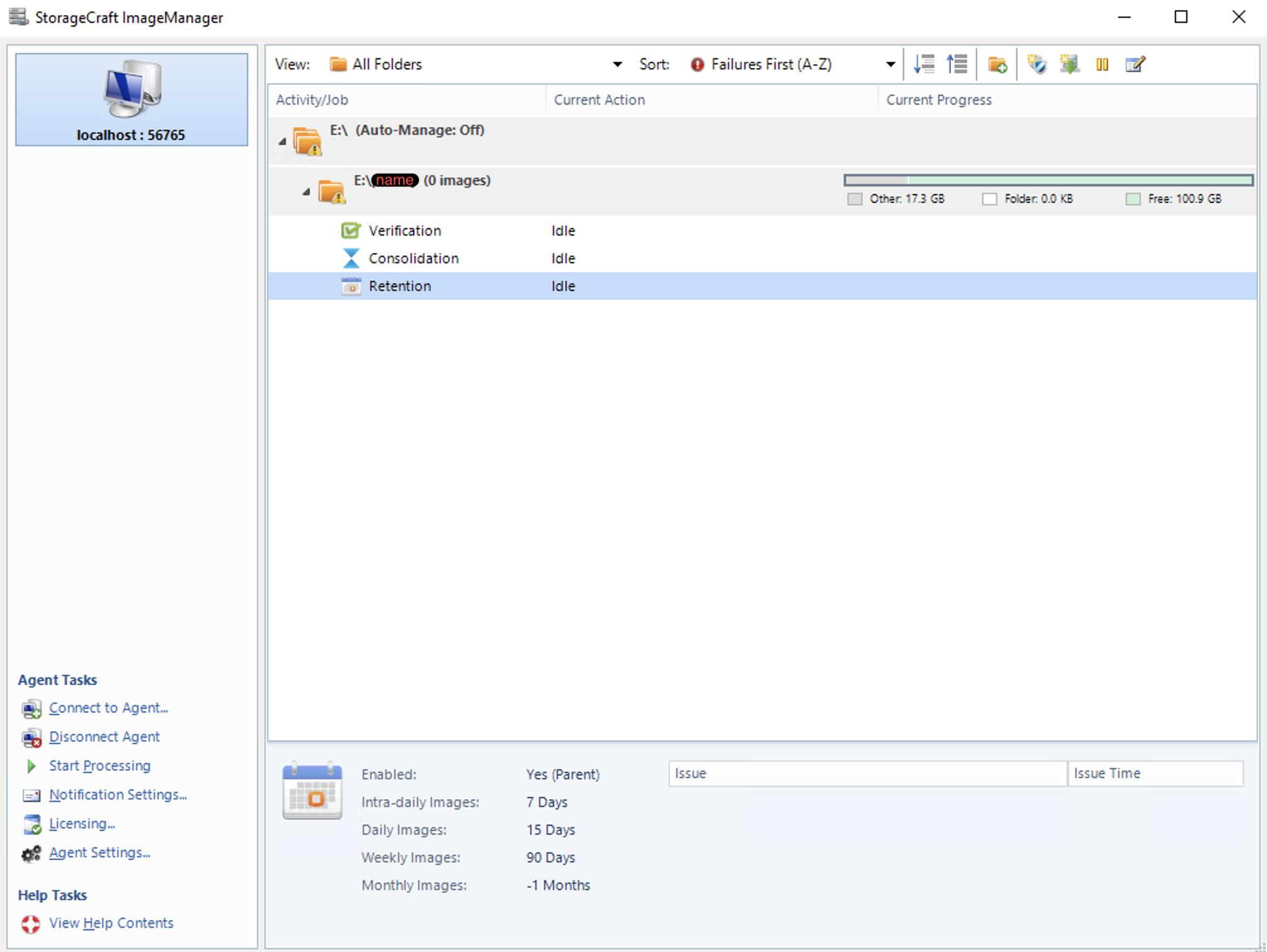
Right-click Retention, choose Create Job, and then select Replication to create a replication job.
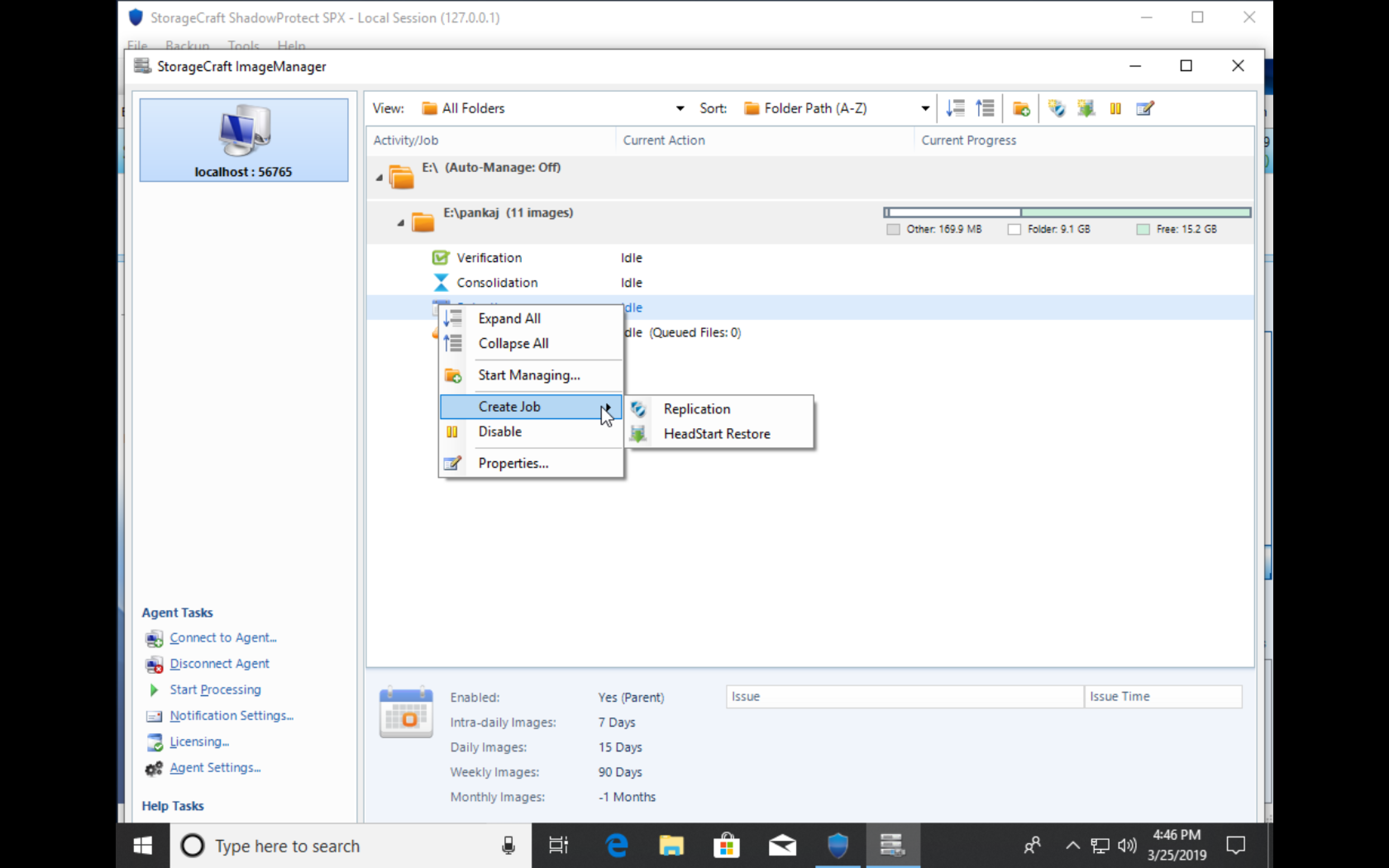
In the Destination section, select Amazon S3 Compatible Storage from the Type drop-down. Then select the appropriate Location and click Save.
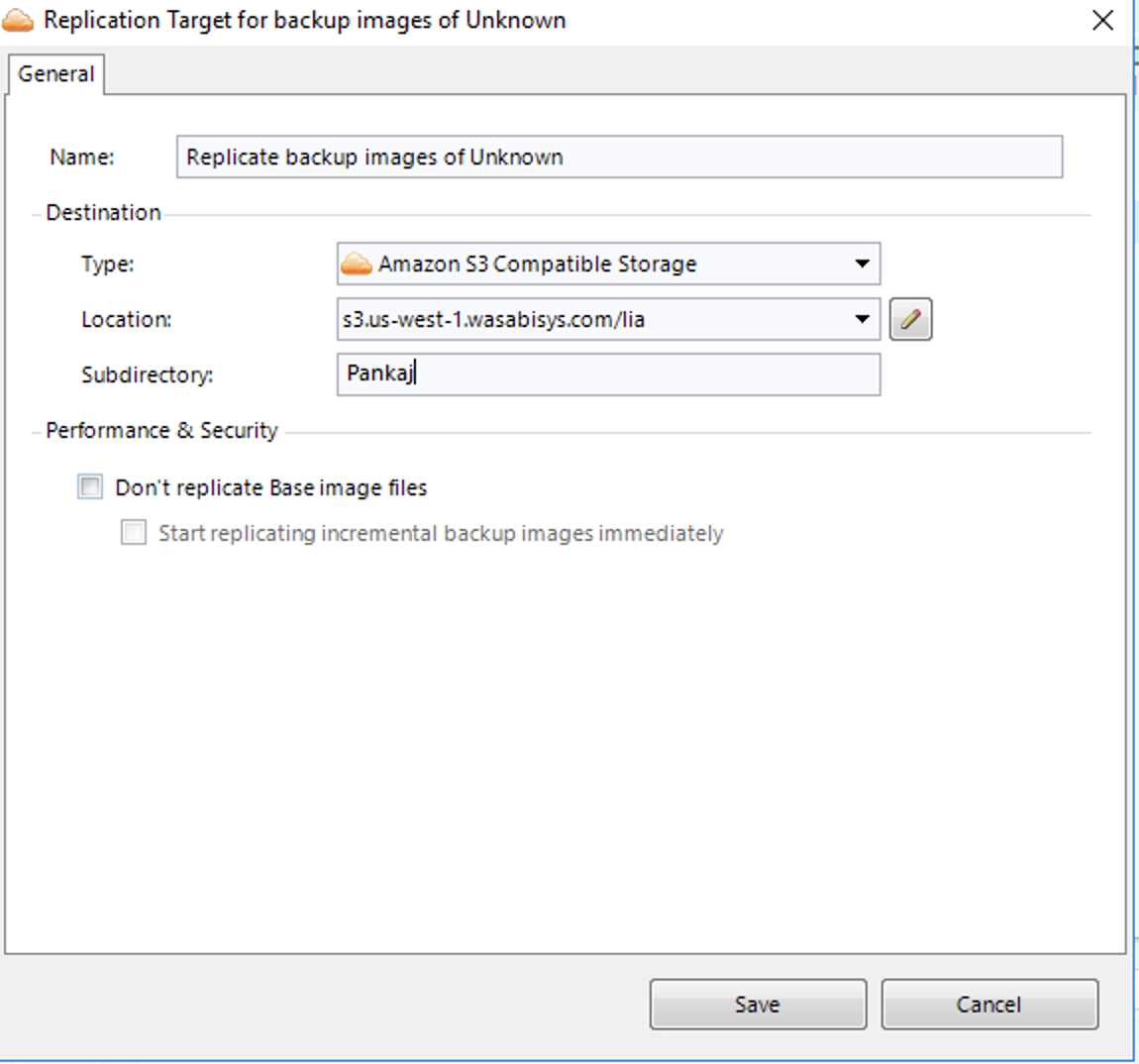
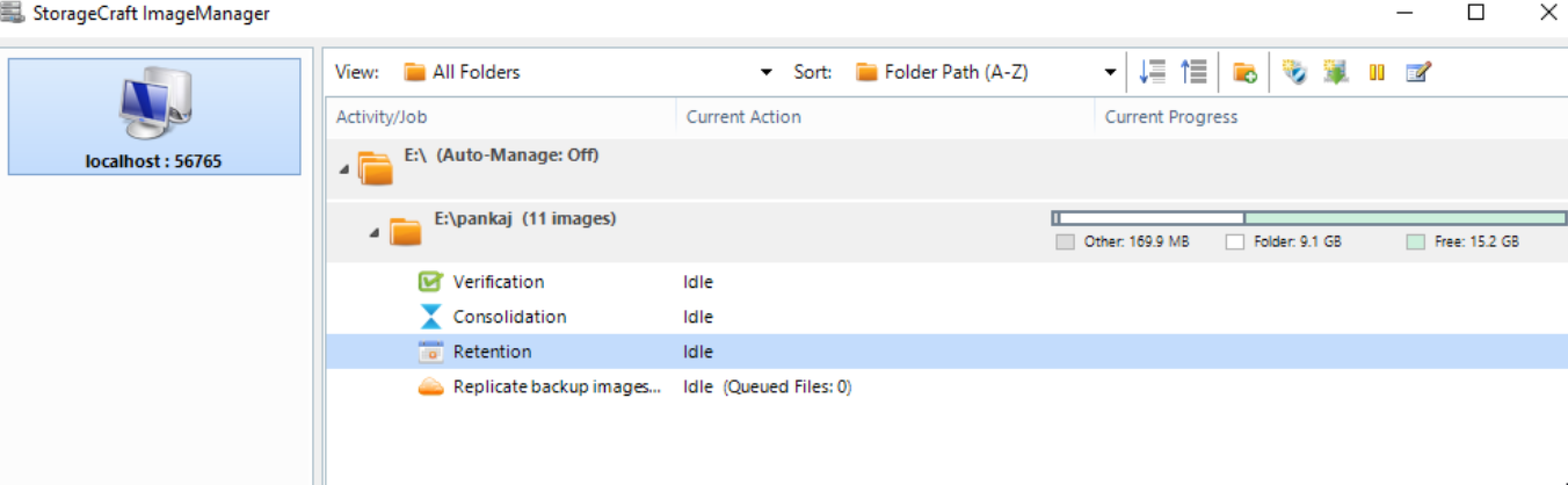
Return to ShadowCraft ShadowProtect SPX and click Backup from the menu, then select the Backup Job created earlier during Process 1.
Select Start Backup Now and then select New Full Backup.
Note: New Full Backup is for an initial backup and needs to be done only once. This creates the base image of the volume at the destination. All future backups of the same volume can be incremental.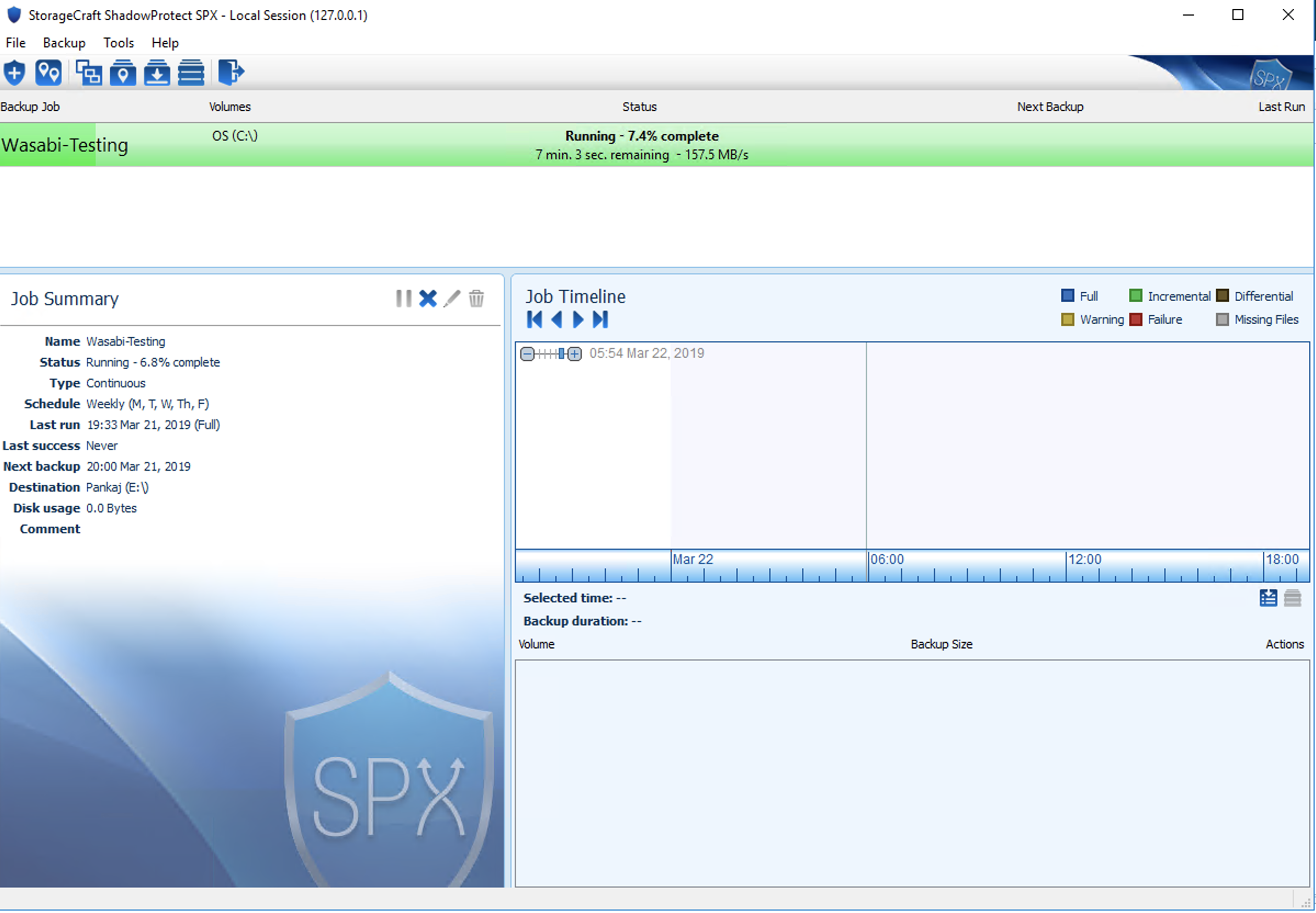
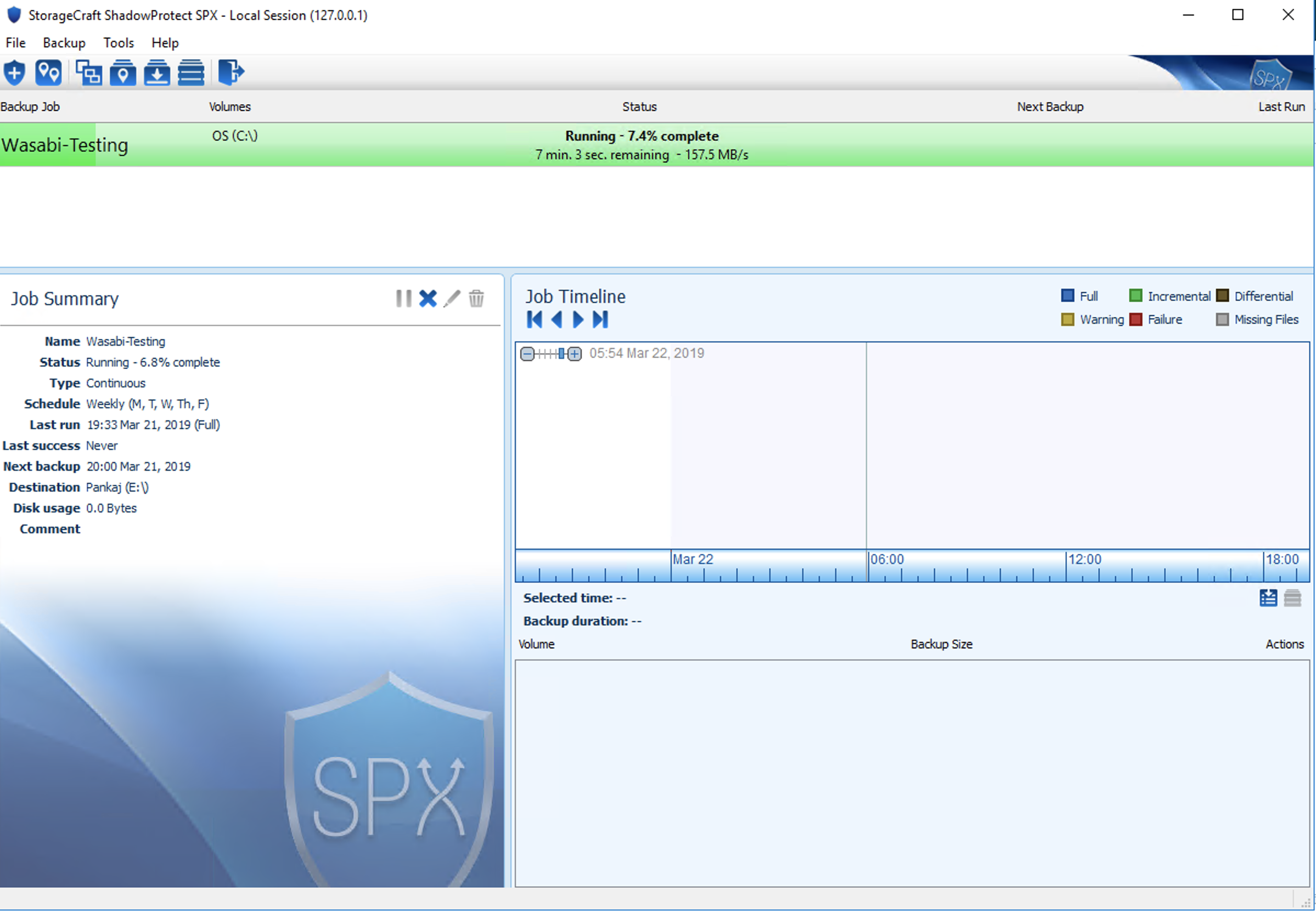
Once the base image backup is complete to the local storage location, this automatically triggers the ImageManager to run the initial test of the Replication job, and it will start the Replication process to Wasabi Cloud.
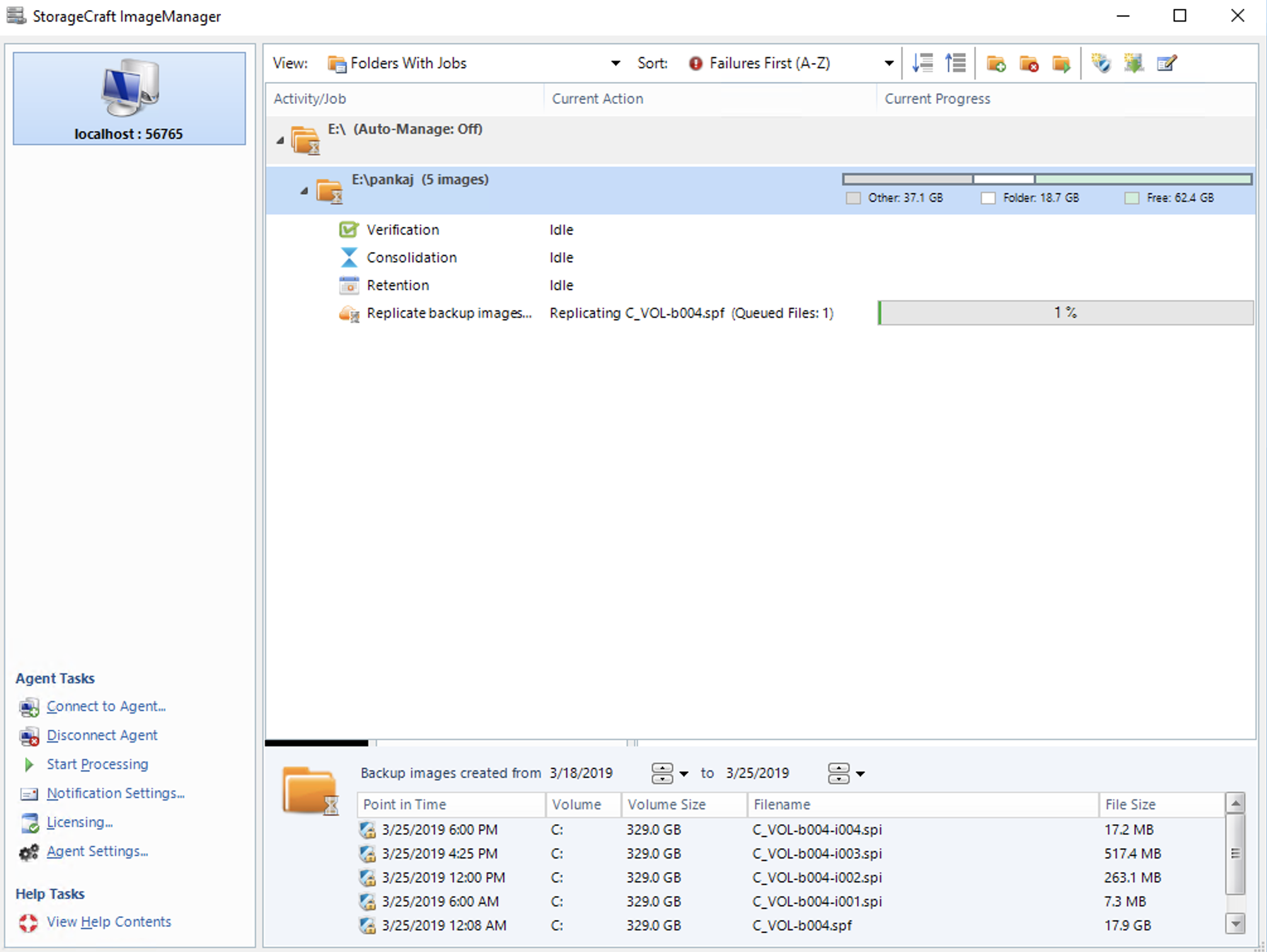
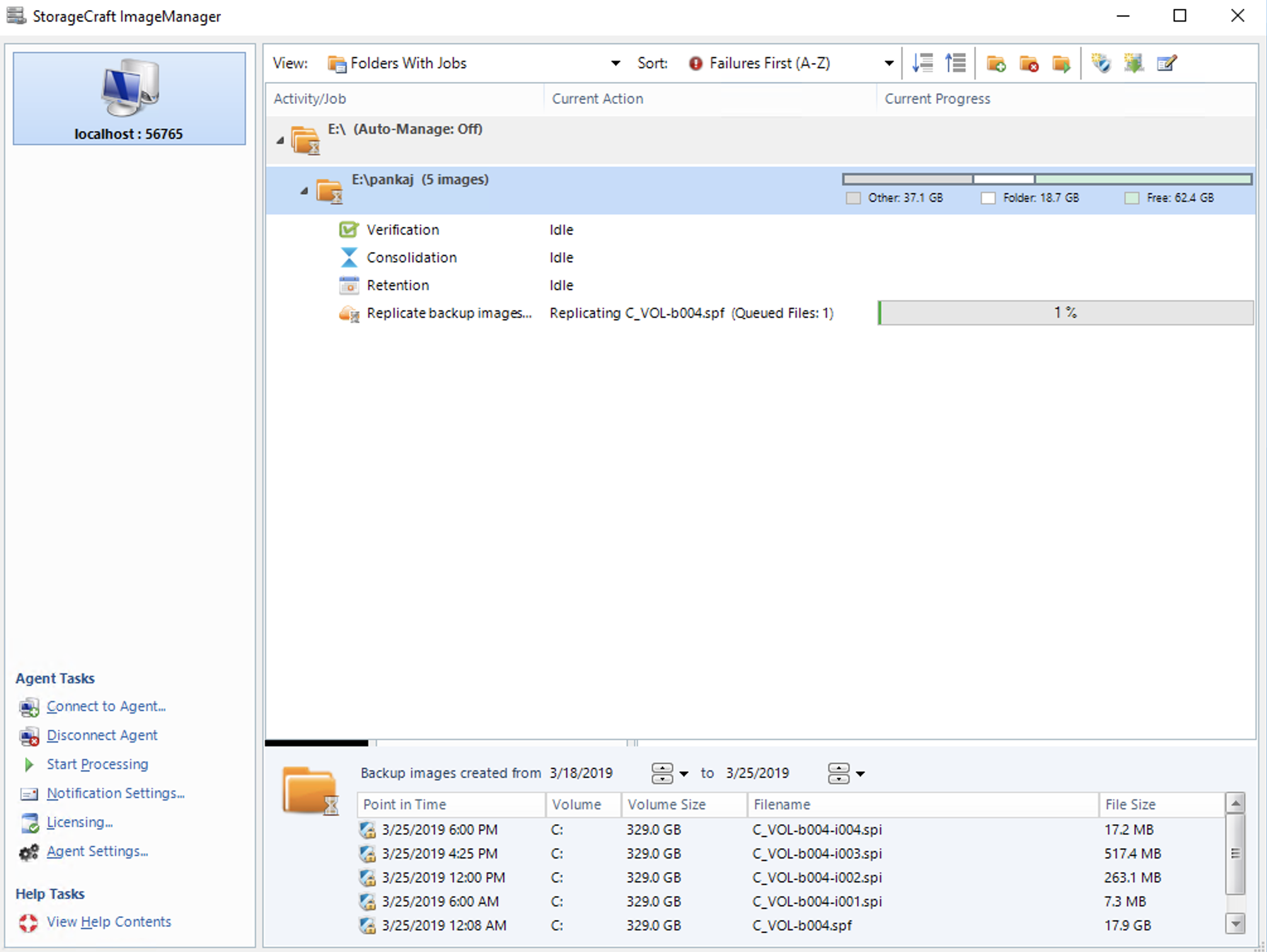
Once the replication process is complete, you will also be able to view these files in the Wasabi Console. See C_VOL-b004.spf and C_VOL-b004.md5.