How do I use AWS SDK for C# with Wasabi?
AWS SDK for .NET is a framework used for C# coding and is validated for use with Wasabi. This framework can be used with Wasabi by simply pointing the endpoint to the Wasabi service URL. To use the C#/.NET SDK with Wasabi:
Download JetBrains Rider IDE (you may use any IDE as per your requirements). In this example, we will be using NuGet packages.
Create a project in JetBrains. Navigate to NuGet to download and install the required AWS SDK packages.
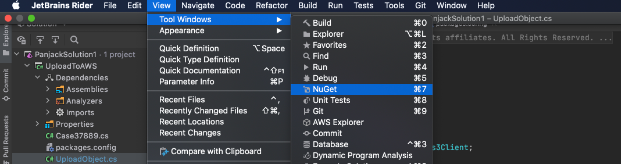
Type “AWS” in the search bar to see a list of all AWS SDKs. For our use case with Wasabi S3, install the following packages:
AWSSDK.Core
AWSSDK.S3
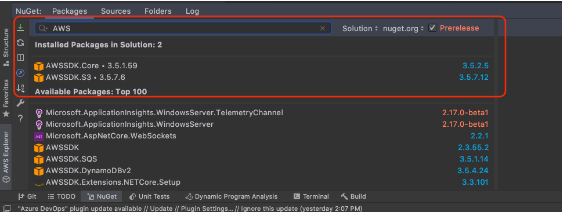
Configure an additional AWS CLI profile for Wasabi account using the Wasabi keys.
It is optional for you to use credential files to run your code; however it is always a best practice to use such implementation wherein your credential keys are in a file stored on your local machine rather than part of your actual code.
In this example, we set the profile name as "sahanip" in the "~/.aws/credentials" file.
Below is sample code to upload objects to Wasabi.
This example discusses the use of Wasabi's us-east-1 storage region. To use other Wasabi storage regions, use the appropriate Wasabi service URL as described in Service URLs for Wasabi's Storage Regions.
using System; using System.Threading.Tasks; using Amazon.Runtime; using Amazon.S3; using Amazon.S3.Model; namespace UploadToAWS { static class UploadObject { private static IAmazonS3 _s3Client; private const string BucketName = "download-versions-bucket"; private const string ObjectName1 = "new-test-file.txt"; // updated it to take any object from desktop, just adjust the file name above private static readonly string PathToDesktop = Environment.GetFolderPath(Environment.SpecialFolder.Desktop); static async Task Main() { // 1. this is necessary for the endpoint var config = new AmazonS3Config {ServiceURL = "https://s3.wasabisys.com"}; // this will allow you to call whatever profile you have var credentials = new StoredProfileAWSCredentials("sahanip"); // create s3 connection with credential files and config. _s3Client = new AmazonS3Client(credentials, config); // The method expects the full path, including the file name. var path = $"{PathToDesktop}/{ObjectName1}"; await UploadObjectFromFileAsync(_s3Client, BucketName, ObjectName1, path); } private static async Task UploadObjectFromFileAsync( IAmazonS3 client, string bucketName, string objectName, string filePath) { try { var putRequest = new PutObjectRequest { BucketName = bucketName, Key = objectName, FilePath = filePath }; putRequest.Metadata.Add("x-amz-meta-title", "someTitle"); await client.PutObjectAsync(putRequest); } catch (AmazonS3Exception e) { Console.WriteLine($"Error: {e.Message}"); } } } }Be sure to use your own BucketName and Profile Name.
Build and run your code in JetBrains. The exit code 0 indicates that everything ran successfully.
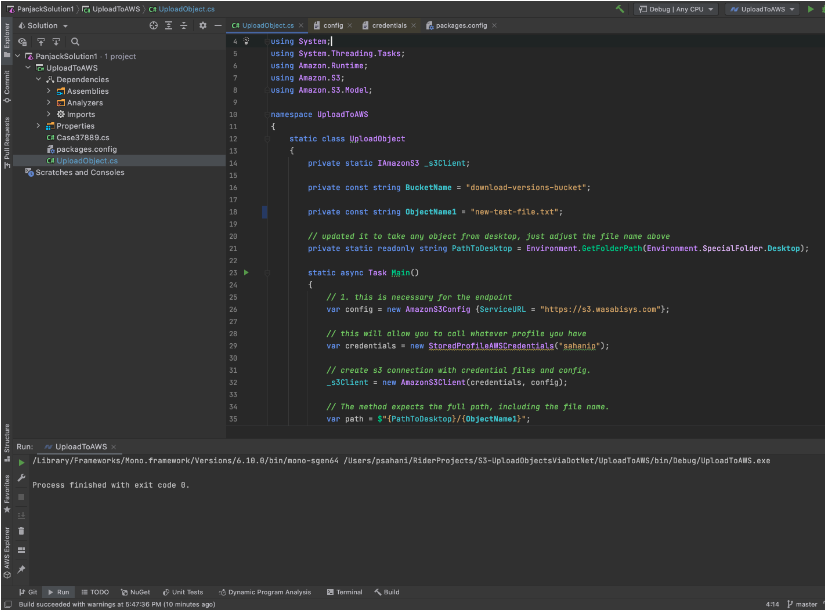
You can now see the object in your bucket.
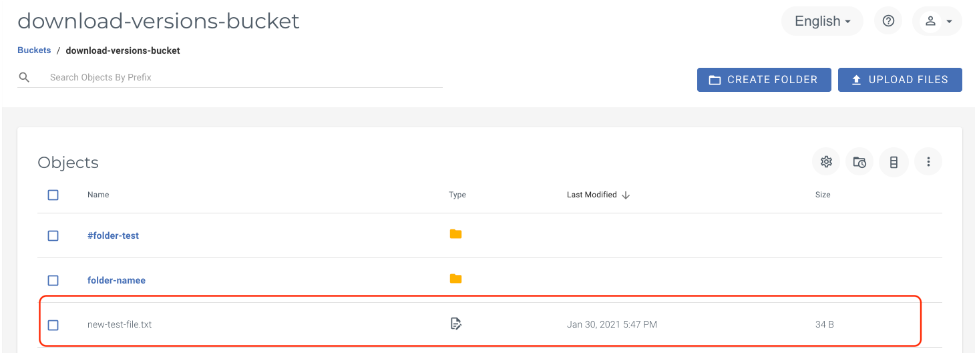
The following is a download objects script example for this document.