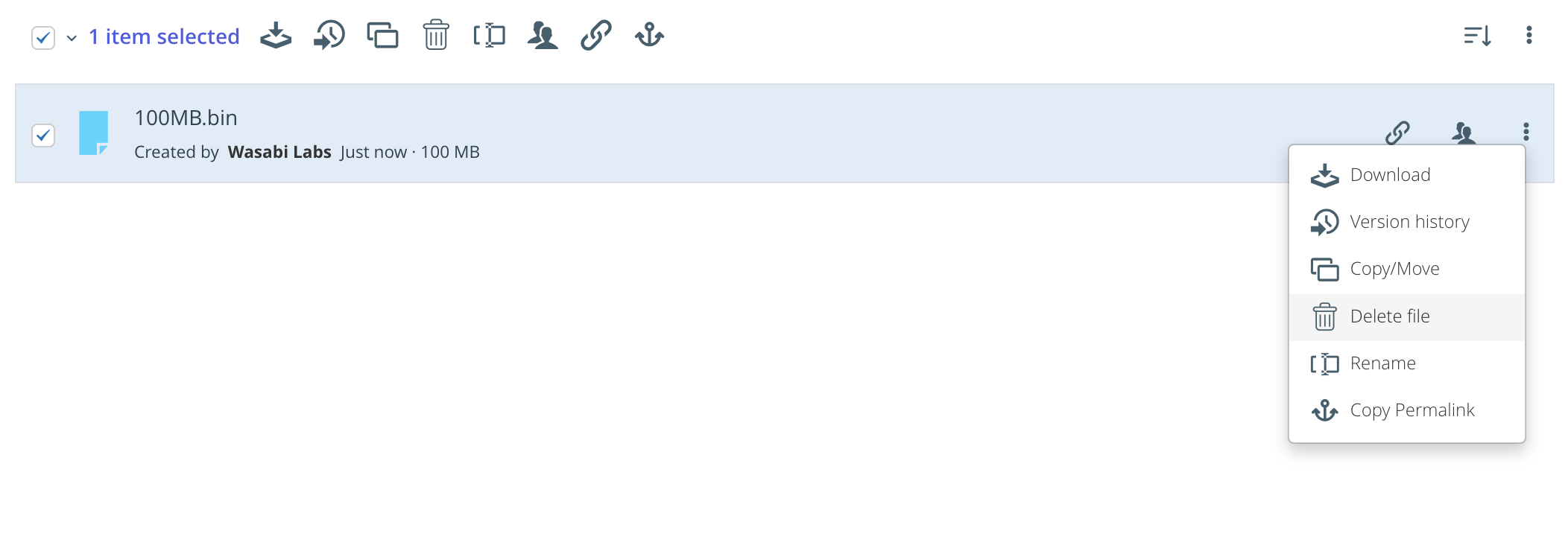How do I use CTERA with Wasabi?
CTERA is a global file system management platform that has been validated for use with Wasabi. For details on how Wasabi works with CTERA, click here. Pre-requisites for CTERA to integrate with Wasabi:
CTERA portal installed and configured compatible with AD, LDAP, SAML based auth services
CTERA Edge Filer installed and configured
Optionally the CTERA agent installed and configured
A valid Wasabi account
Please Note: The data restoration process is handled by your specific backup software application. As there are many potential variables that will affect your unique environment, it is strongly recommended that you seek the guidance of your backup software's technical support team in the event that you encounter difficulty, or have application-specific inquiries.
Reference Architecture:
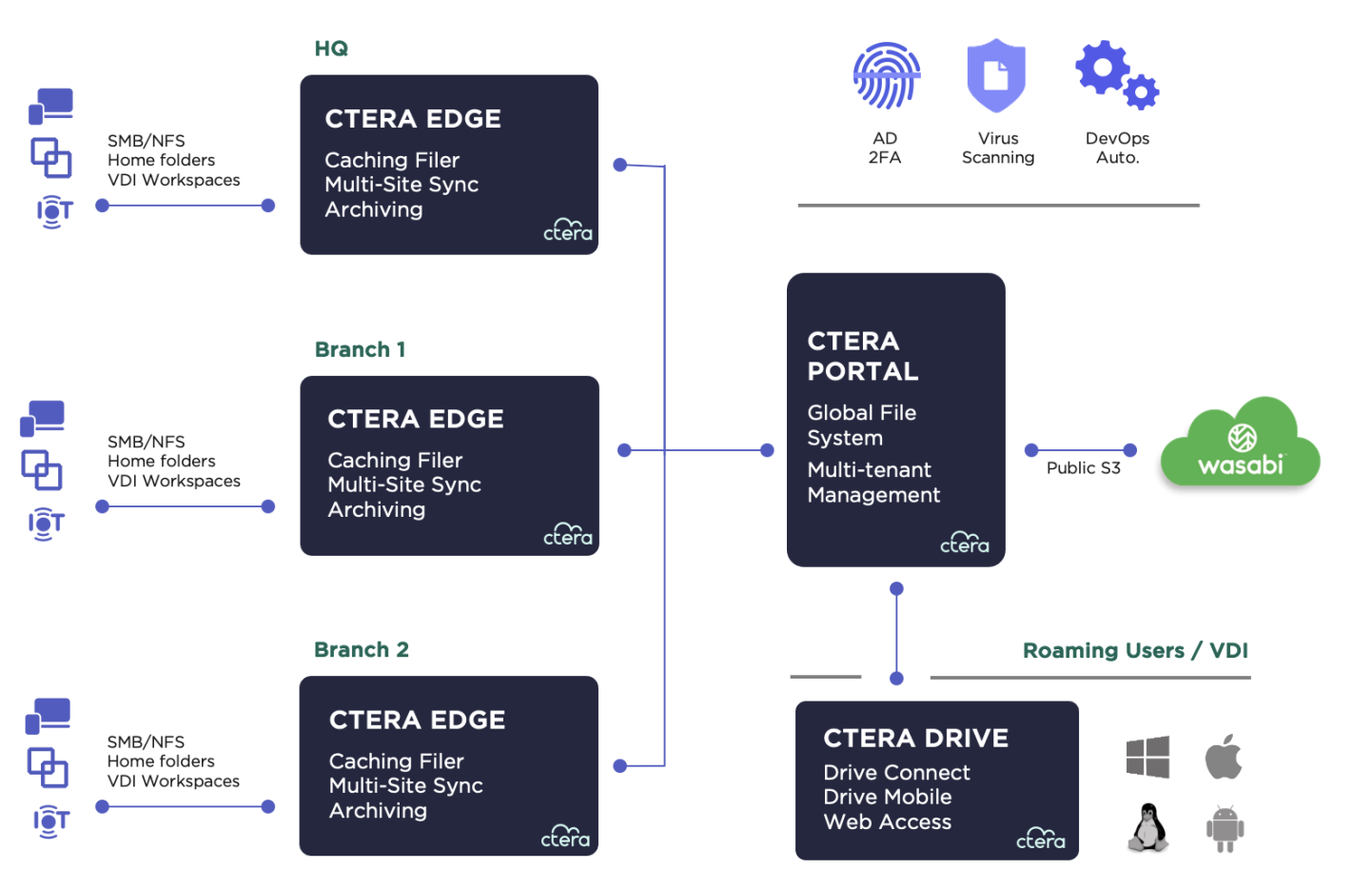
Configure Wasabi on CTERA Portal:
Log in to CTERA portal.
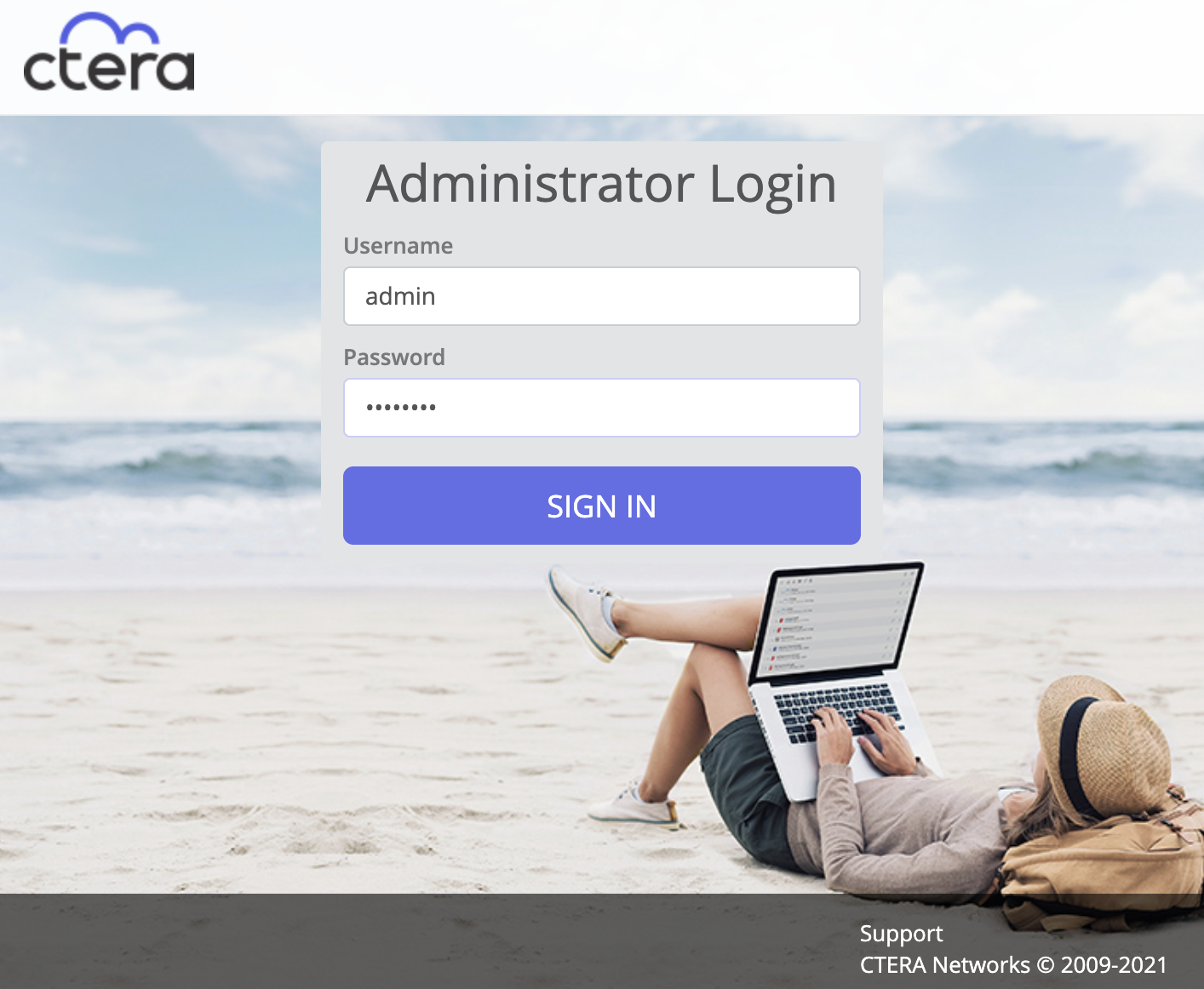
Be sure you are in the administration mode, then click on storage nodes on your left.
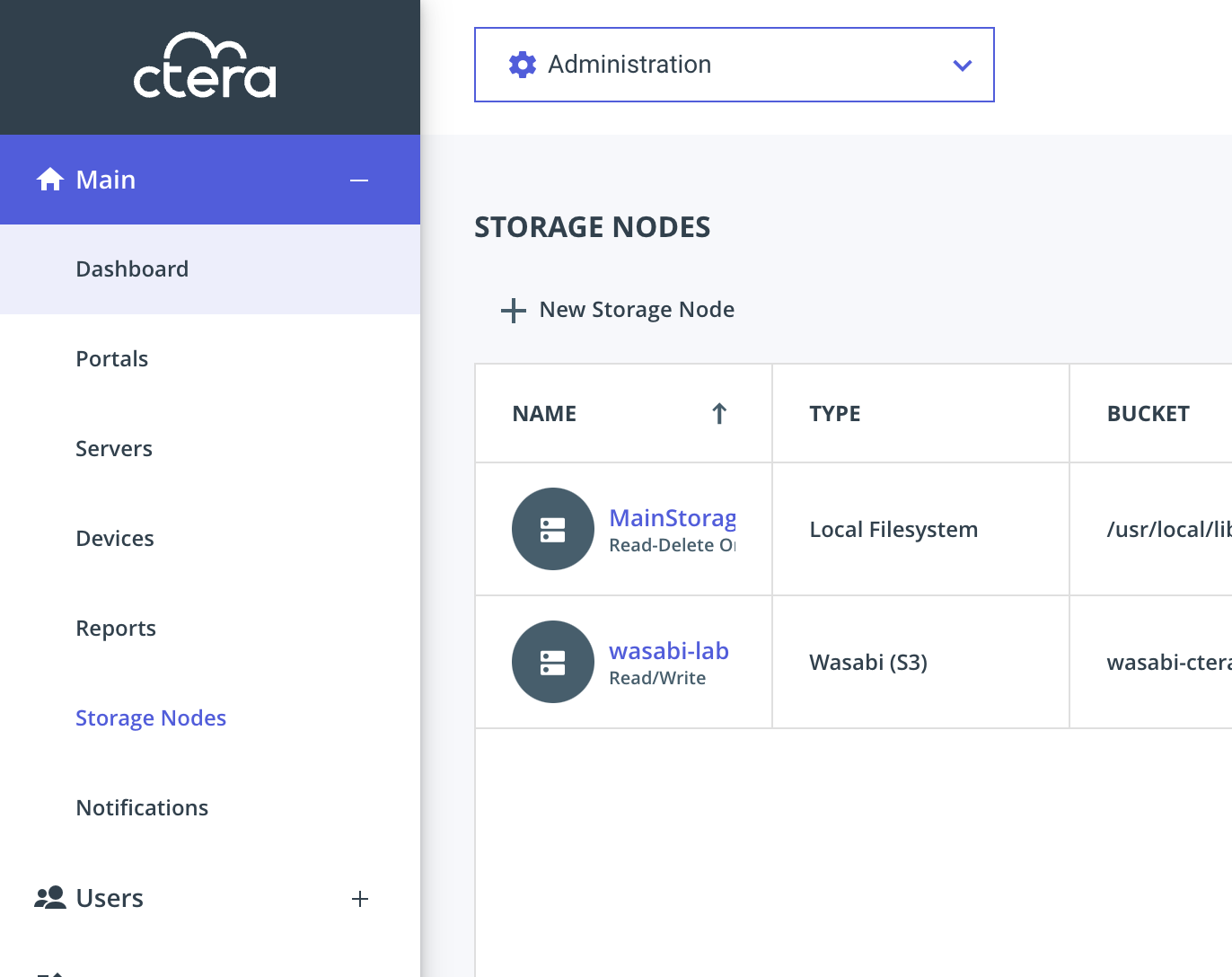
Click "+ New Storage Node" and choose "Generic S3".
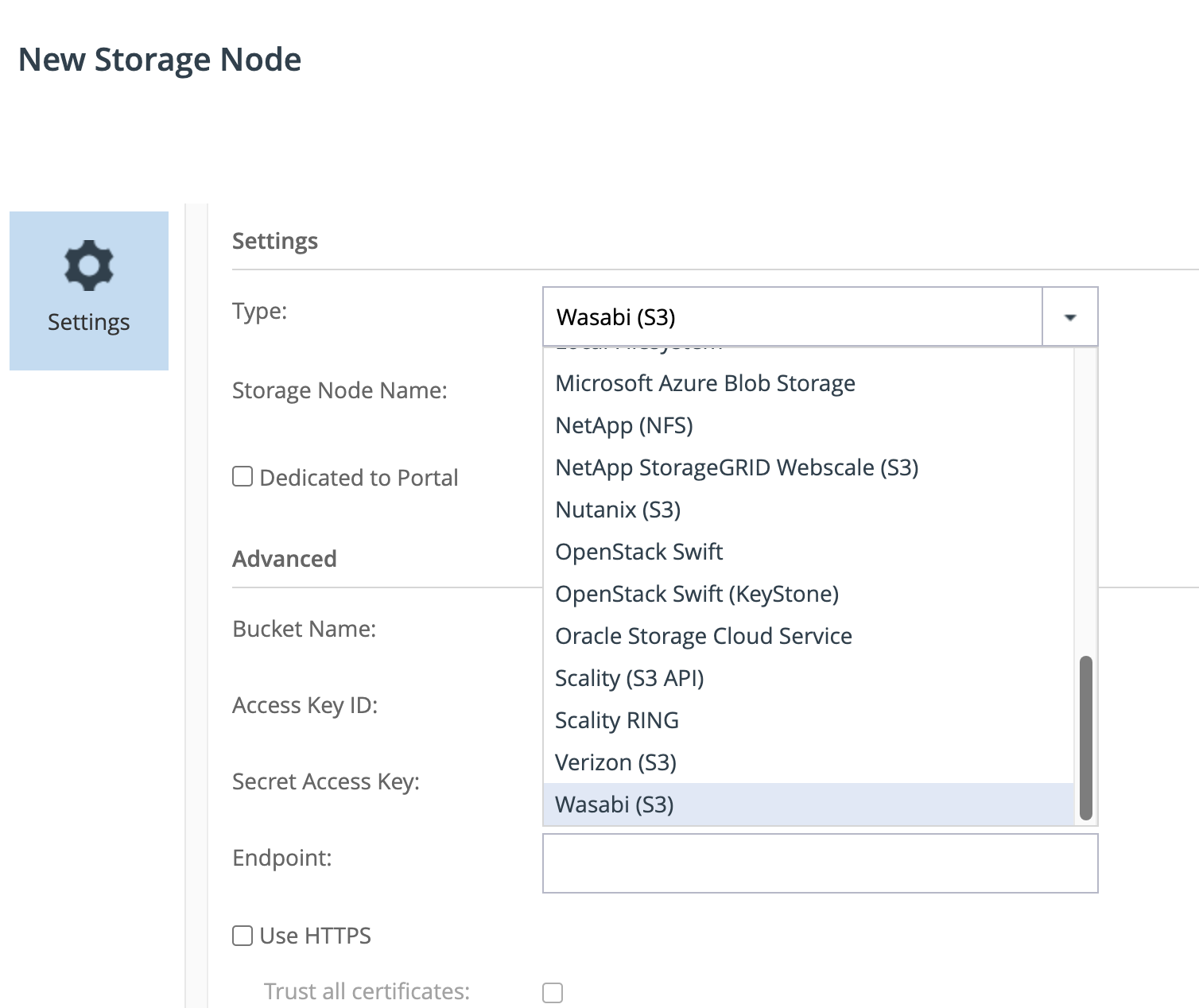
Configure the following:
Provide a storage name, an ex: Wasabi-Data
Bucket Name - a pre-configured bucket on Wasabi
Access Key
Secret Key
Endpoint - for testing we are using s3.us-east-2.wasabisys.com
Note that this config example discusses the use of Wasabi's us-east-2 storage region. To use other Wasabi storage regions, please use the appropriate Wasabi service URL as described in this article.
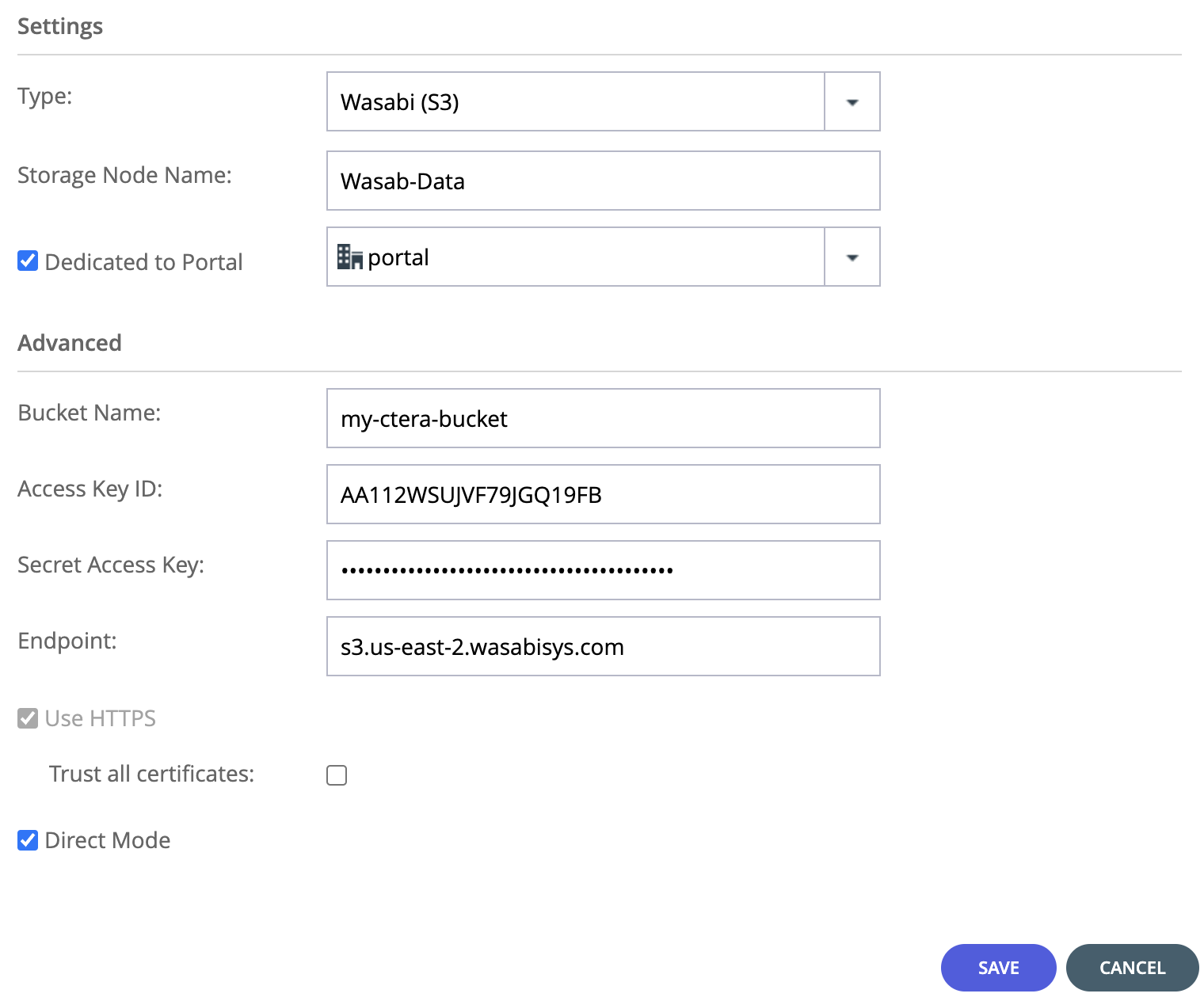
At this point, the CTERA application is linked to Wasabi for reading, writing, and deleting data.
Migrating data from CTERA to Wasabi:
Change mode from "Administration" to "Portal".
Please note that the following sections walk you thru managing data via CTERA manually, however in a typical CTERA implementation CTERA Edge Filer automates the process. Please contact your CTERA sales rep for information around how a ctera Edge Filer needs to be setup to work with CTERA portal.
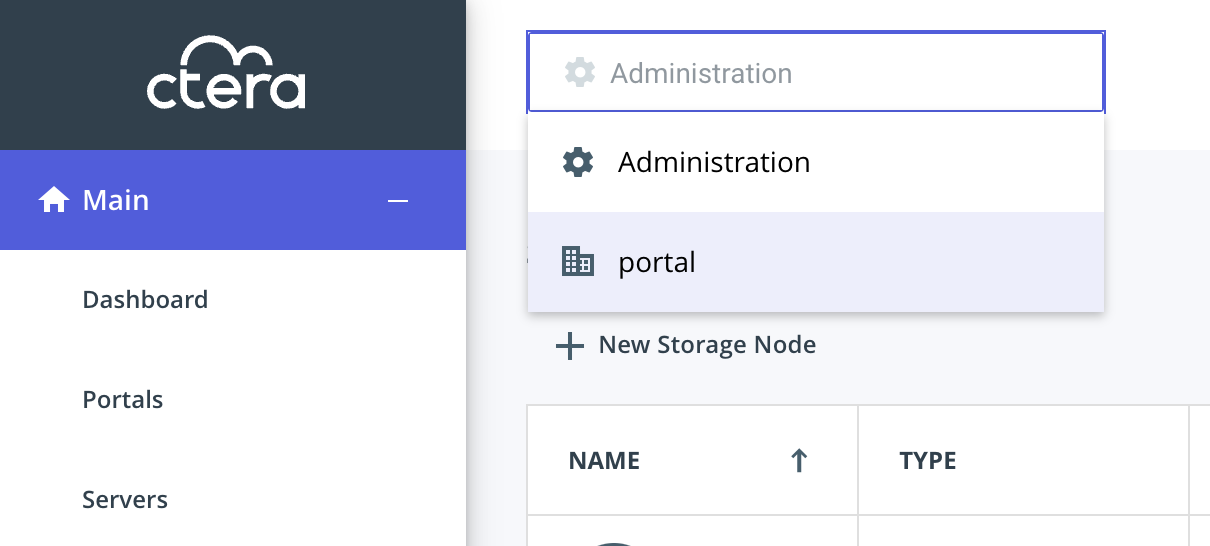
Click on "Folders" and then "Cloud Drive Folders".
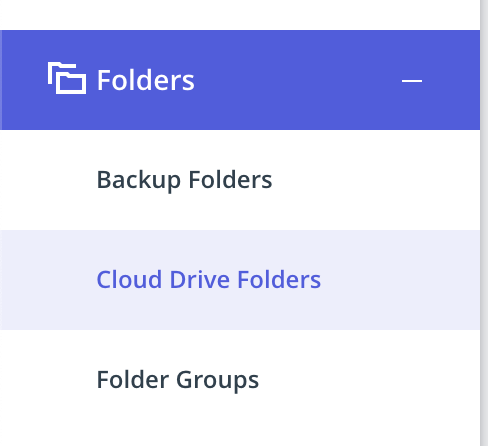
Under "Cloud Drive Folders", click "+ New Folder", and:
Provide the following information:
Name - WasabiFolder (as an example)
Owner - Select your local user
Folder-Group - portal-CloudFolders
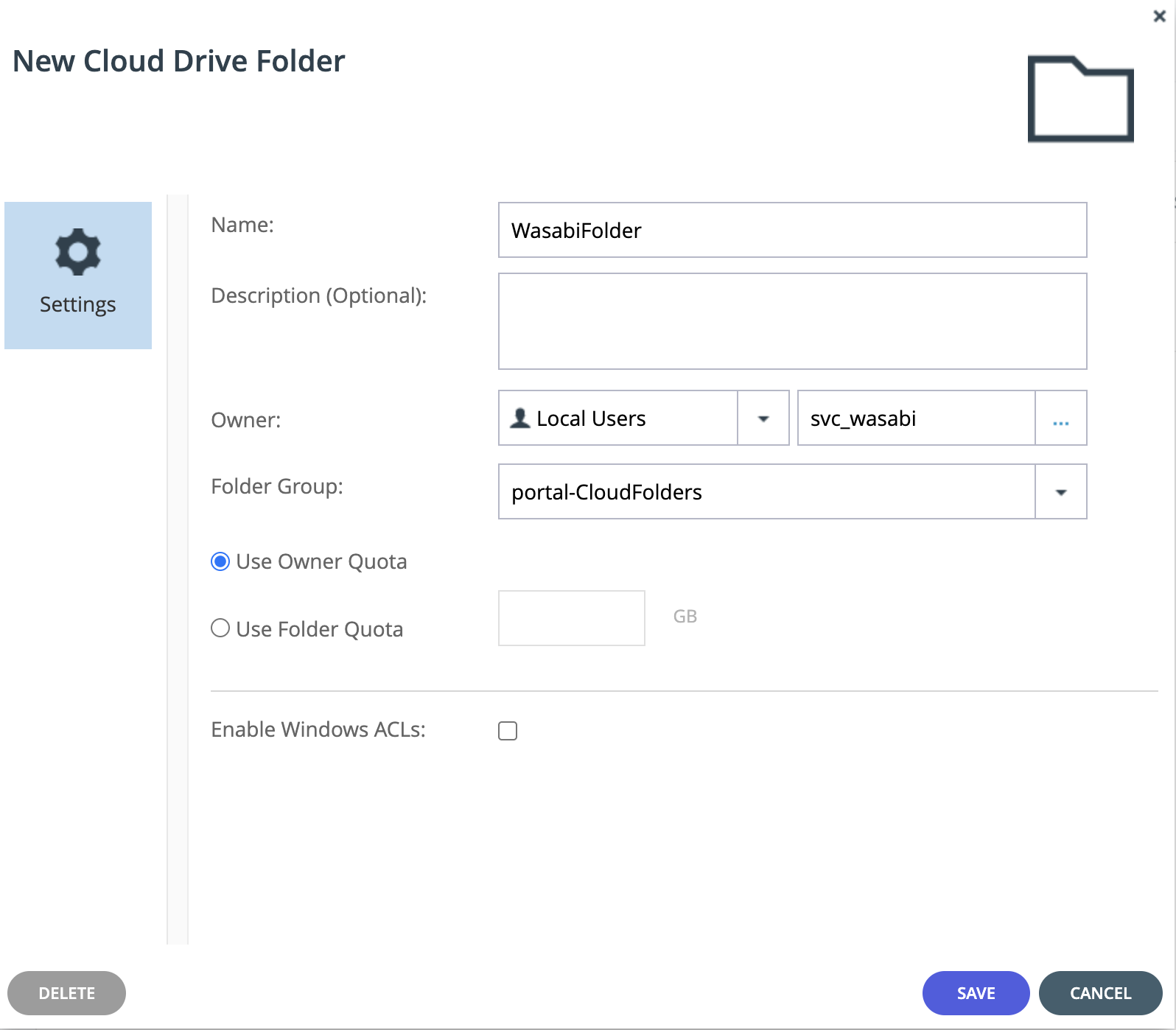
Hover over the newly created Cloud Drive folder to the right of the text box and a icon will appear with associated "View Files" text, click on the
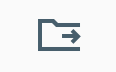 icon.
icon.

CTERA portal will navigate you to another webpage where uploading data to the cloud drive can be performed manually.
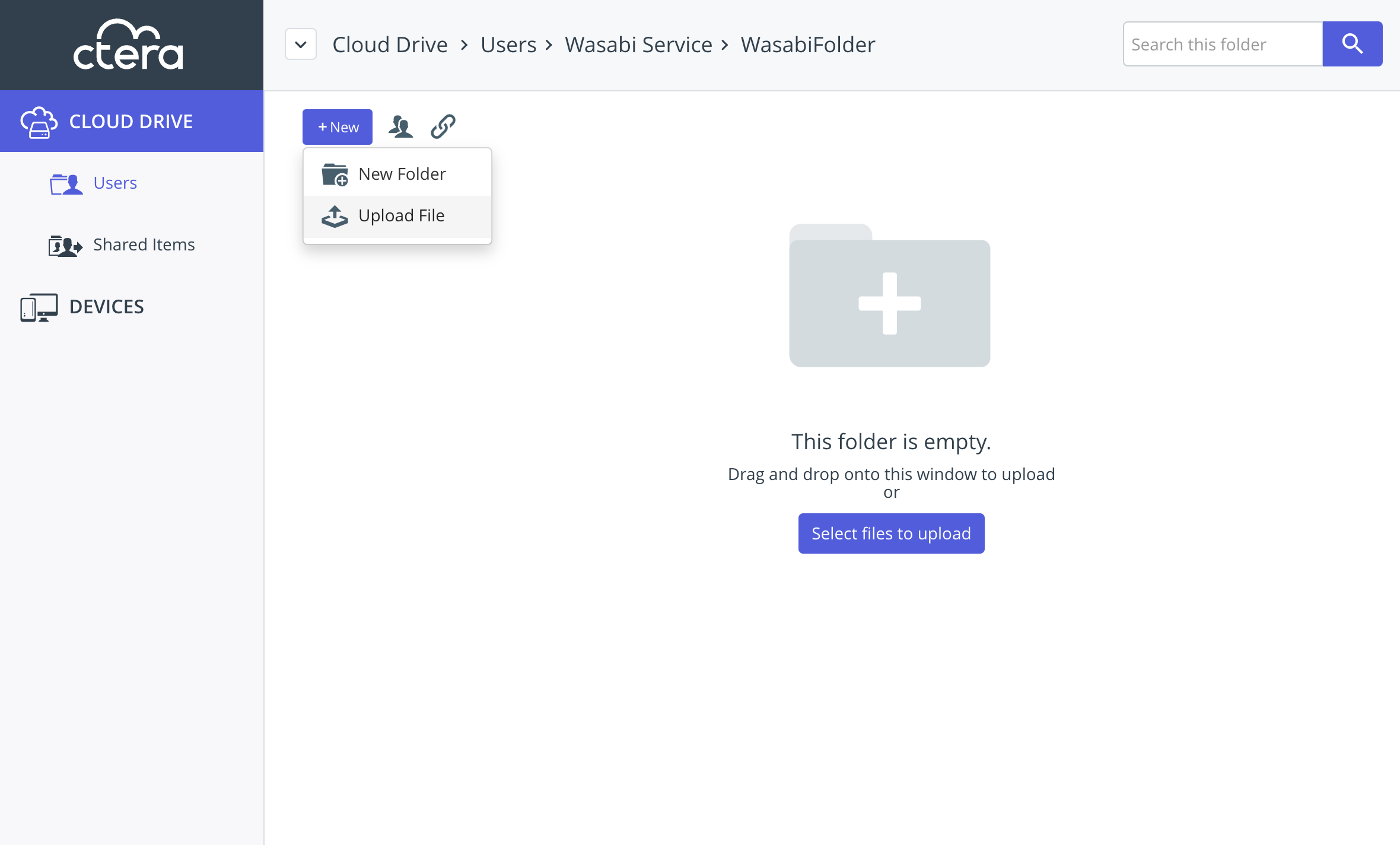
Click "Upload file" to select files from your local storage to Wasabi.
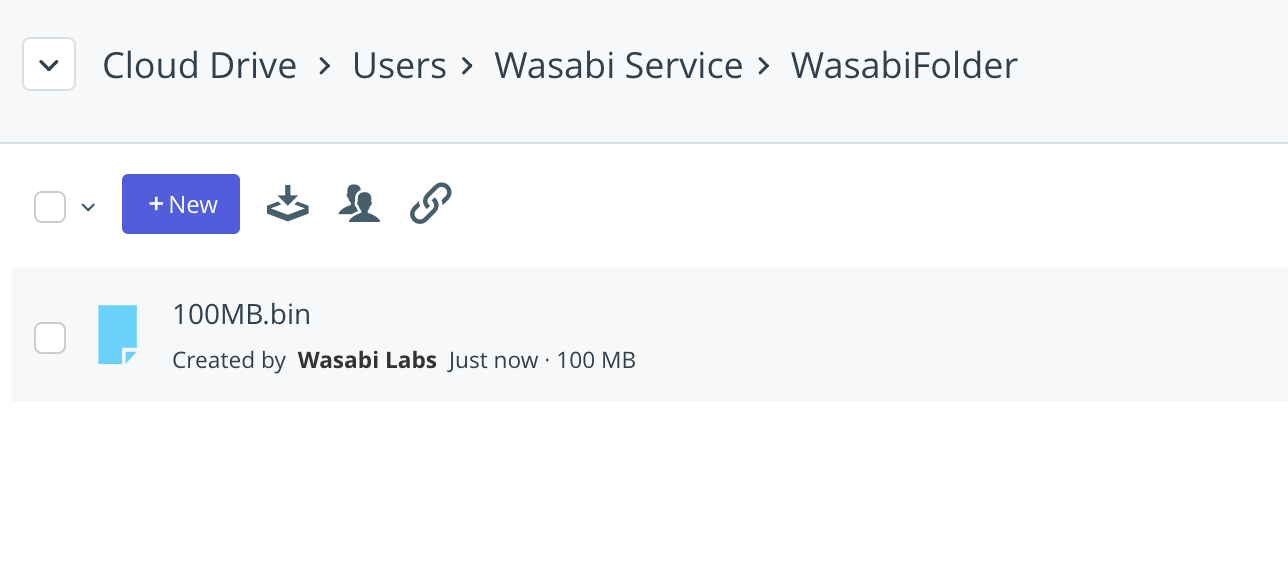
Downloading data to CTERA from Wasabi:
Via Cloud Drive folder, click on the object(s) that needs to be downloaded and click "Download".
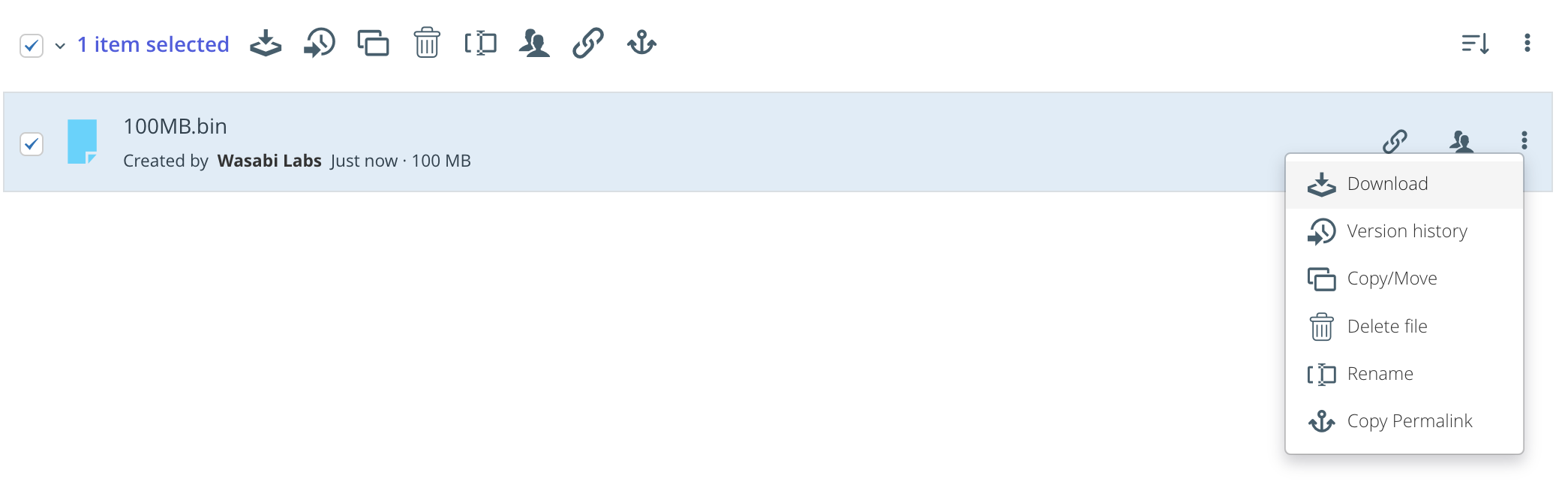
Delete data from Wasabi via CTERA:
In order to manually delete the objects from Wasabi, click object via Cloud Drive Folder and click "delete".