How do I use DropZone with Wasabi?
DropZone is validated for use with Wasabi. This app is used on a Mac system to easily move/copy files to different services at fast speed. In order to use this with Wasabi, make sure you are using DropZone 2 or later. Earlier versions of DropZone do not have Amazon S3 support included.
Start by Downloading DropZone using this link:
Once downloaded and Installed, Open DropZone and Click add a Grid.
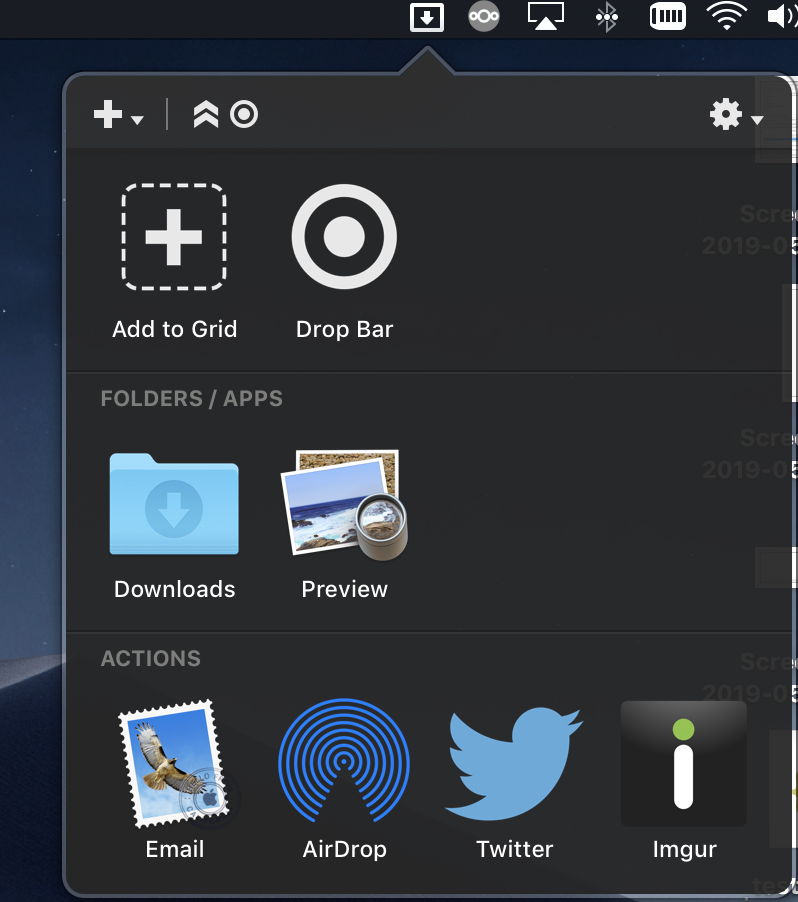
Select Amazon S3 to add Wasabi S3 connection.
.png)
Enter Your Wasabi account details.
Name: You can select any name for the connection
Server URL: s3.wasabisys.com
Access Key ID: Wasabi Access Key
Secret: Wasabi Secret Access Key
Bucket Name: Wasabi bucket name
Folder: Directory inside the above mentioned bucket (optional)
Note that this config example discusses the use of Wasabi's us-east-1 storage region. To use other Wasabi storage regions, please use the appropriate Wasabi service URL as described in this article.
.png)
(Note: Test your connection before adding to make sure your connection to the bucket is successful)
You can add multiple connections from Same/Different buckets as shown in the below screenshot.
.png)
Finally, Share Files with DropZone.
Drag a file onto the menu item and then onto the Wasabi S3 destination to share it.
.png)