How do I use eMAM with Wasabi?
eMAM is a media asset management platform which has been validated for use with Wasabi. eMAM partners with Wasabi to offer its customers a high-performance media management and integrated cloud storage solution at a cheaper cost.
Prerequisites
eMAM version 5.1
eMAM super admin console access
An active Wasabi account
Storage Configuration
Wasabi object storage can be configured with eMAM for remote production, sharing and archive workflows. Storage profile configuration is mainly used for Remote Production and Sharing workflows. Archive configuration is for the customers who are looking to keep a copy of the on-prem content in the cloud
Using eMAM Super Admin configurations, we can add Wasabi Object storage as storage and archive platforms in the eMAM system.
Storage Profile
Login to eMAM Super Admin Console.
Go to the Storage Configuration Under Manage online disk folders, click on the S3 cloud icon (as shown below) to enter Wasabi configurations
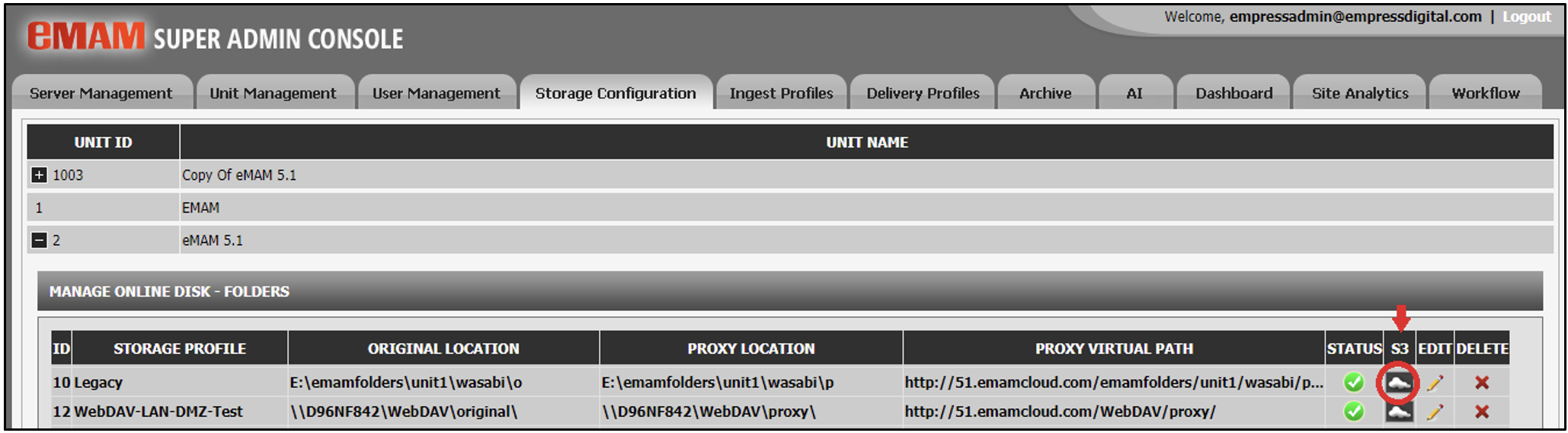
In the Manage Cloud Storage window, enter Wasabi storage details from the Wasabi console (as shown below) for both Original & Proxy (if syncing both Original and Proxy files to Wasabi) and save the details.
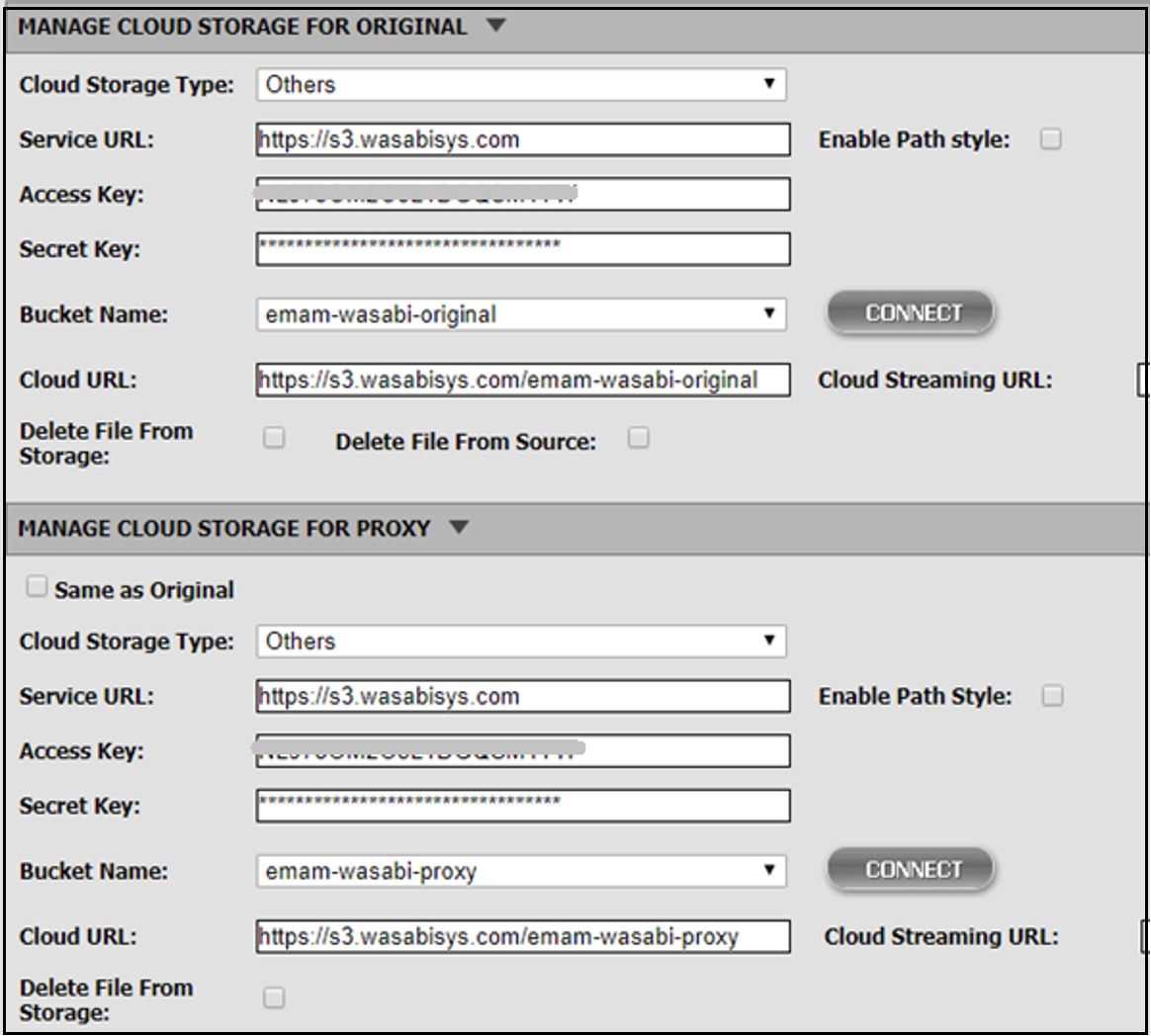
Note: This config example discusses the use of Wasabi's us-east-1 storage region. To use other Wasabi storage regions, please use the appropriate Wasabi service URL as described in this article.
Archive Profile
Follow the steps below to add Wasabi as an Archive platform in the eMAM system.
Go to the Archive tab. Under Manage Archive Host servers, enter below details
Host Server name: Enter Host Server name as Wasabi Archive.
Host Server IP: Enter Host server IP.
Archive Type: Choose Archive Type as Other Storages (AWS Compatible).
Service URL: Enter https://s3.wasabisys.com as the Wasabi S3 endpoint.
Access Key: Enter the Access Key captured from the Wasabi console.
Secret Key: Enter the Secret Key captured from the Wasabi console and click on Connect
Bucket Name: Wasabi Bucket name (in our example, emam-wasabi-archive) gets pre-populated created in the Wasabi Console.
Archive and Restore Slots: No change in default value and click on Save button.
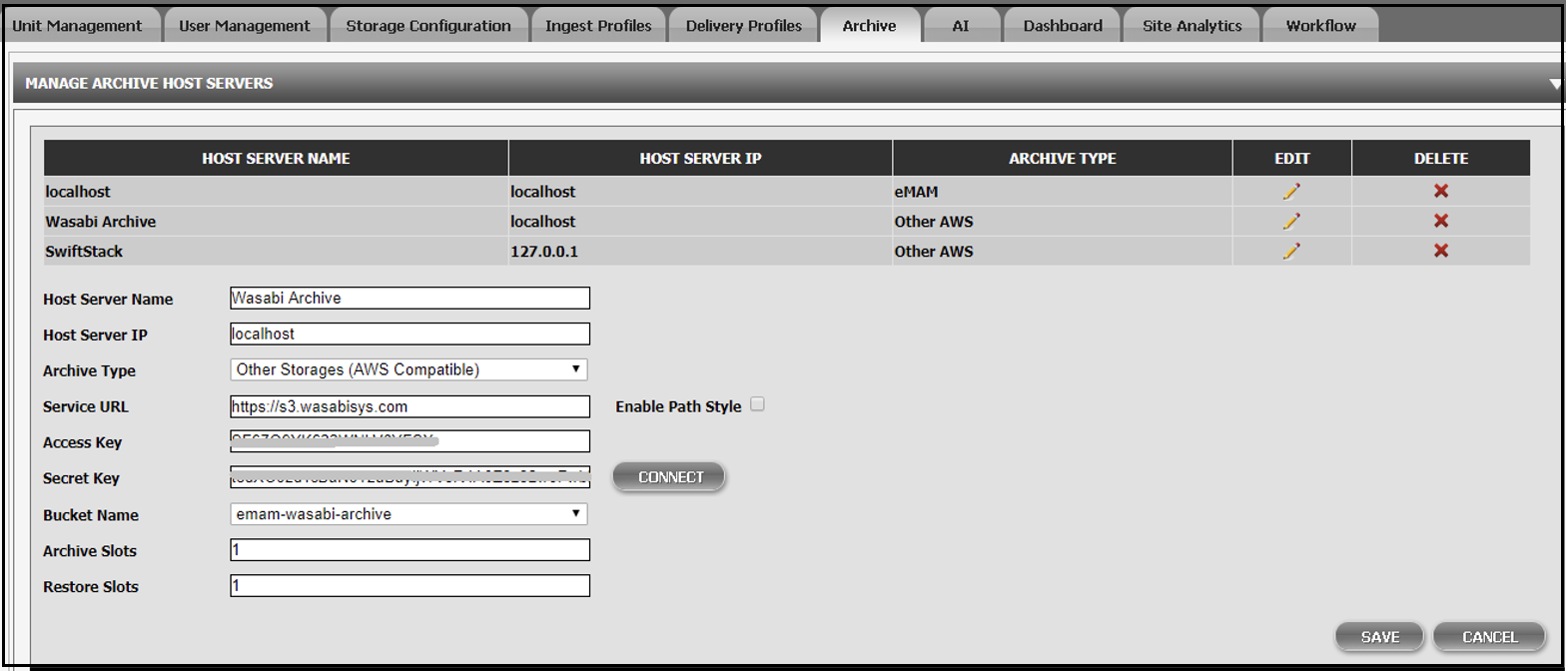
Under Manage Archive profiles, enter the below details to create a Wasabi archive profile.
Profile Name- Enter your Wasabi profile name .
Archive Host Server- Select the host server.
Server- Select the eMAM server which will process the archive request.
Delete Files From Storage – Checkbox: If enabled, files from the storage will be deleted upon archive.
Delete Files From Source (Check box): If enabled, file from the source will be deleted upon archive.
Full Restore (Check box): If enabled, file can be fully restored.
Is Default (Checkbox): Enable this checkbox if this profile is default archive profile for the original folder. There will be multiple archive profiles for the original folder. Default profile will be used to archive asset if there is no profile selection option like immediate archive.
Enable Notifications (Checkbox): If enabled, a notification email will be sent to the email address entered in the text box.
Bucket name- Name of the S3 bucket (emam-wasabi-archive) created in the Wasabi cloud interface where you want to archive the files.
Sub Folder: Enter sub folder name.
.png)
Wasabi Super Admin configurations are complete and now you can use it for your storage and archive workflows
Use Cases
Using the eMAM Director interface, you can now ingest assets directly to the eMAM system and store them in the Wasabi storage buckets.
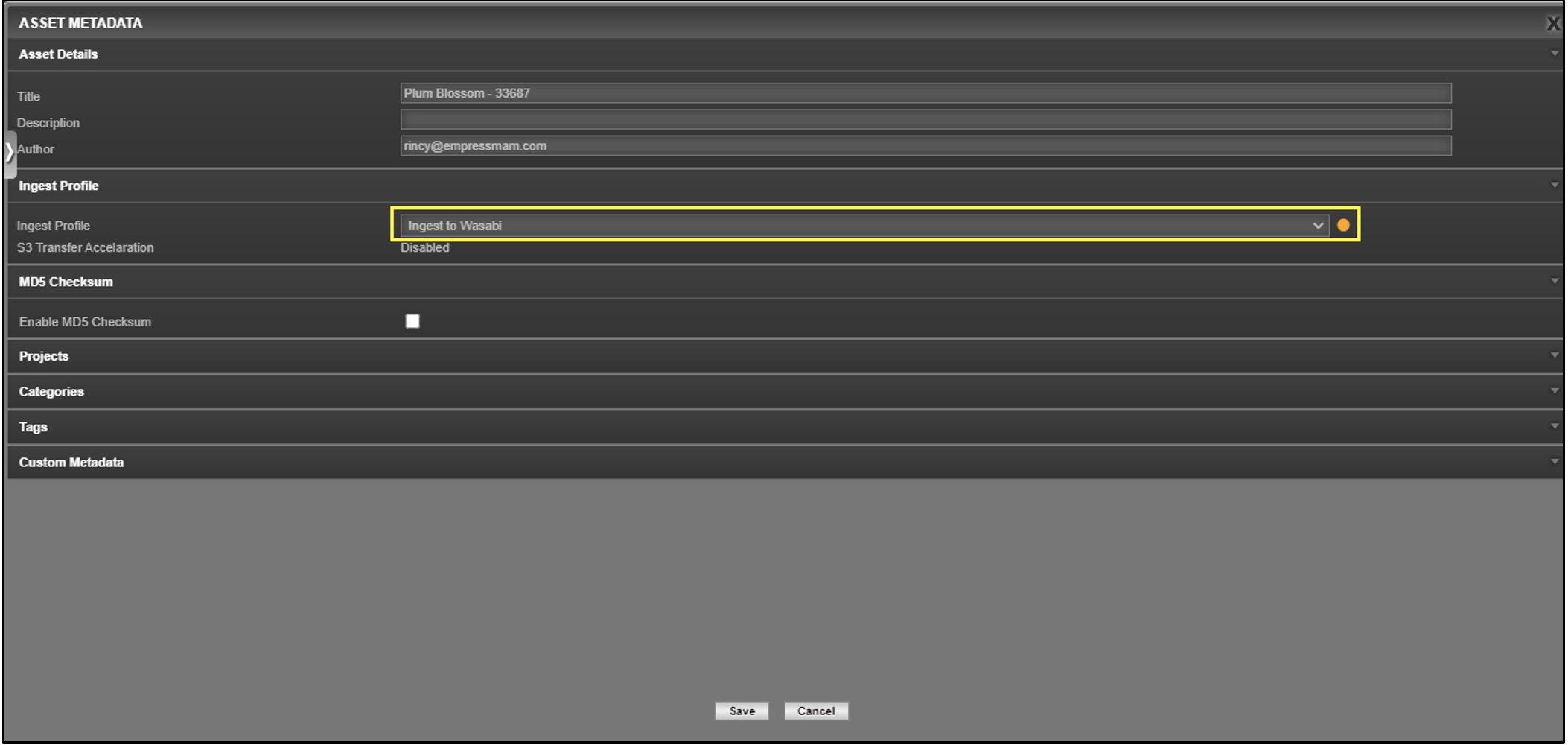
Remote Edit
Premiere users can easily import and localise the assets (proxy/original) residing in the Wasabi object storage using built-in eMAM panel for Adobe applications, make edits and then export back to eMAM.
.png)
Share
Assets residing in the Wasabi Object Storage can also be shared using eSend and eShare features as links. These sharable links generated from eMAM>eBIN widget can be used to stream and download the media directly from the Wasabi storage.
.png)
eSEND
.png)
Shared eSend link
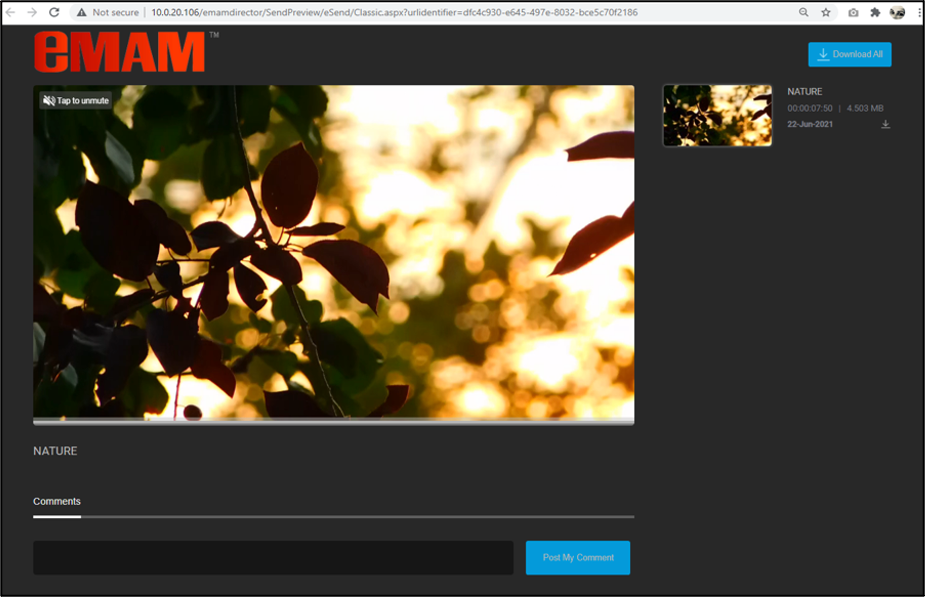
eSHARE
.png)
Shared eSHARE link:
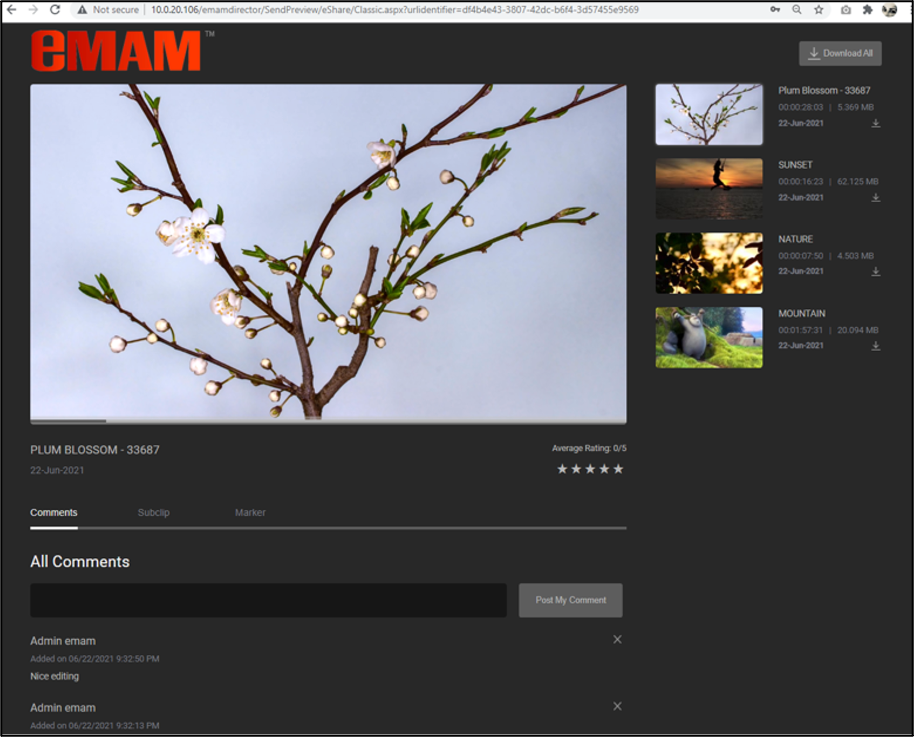
Archive
From the eMAM Director interface, you can directly archive assets to your Wasabi archive storage by choosing Wasabi as you archive profile.
.png)
Once the files are successfully archived, the File Versions widget will display Exist in Archive- Wasabi Archive as the file location.
.png)
The asset thumbnail in the Browse widget will now display a Restore icon to restore the asset from Wasabi archive.
.png)
For more information or assistance, please contact eMAM support at support@emamonline.com.