How do I use GuruSquad GS RichCopy 360 with Wasabi?
GuruSquad's GS RichCopy 360 Enterprise software has been validated to work with Wasabi. GS RichCopy 360 Enterprise is an affordable enterprise-class software that enables you to migrate and backup unstructured data to Wasabi storage.
1. Prerequisites:
Active Wasabi cloud storage account
Windows Server 2012 R2 or later and Windows 8.1 or later and .net Framework 4.2
GS RichCopy 360 Enterprise installed and licensed
2. Architecture Diagram
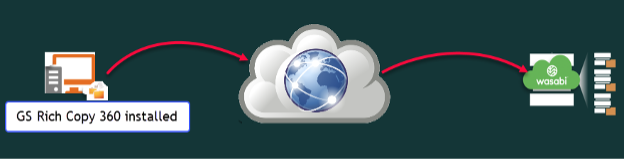
3. Create a Job
3.1 Open GS RichCopy 360 Enterprise Application. Under the Jobs tab (defaulted) click on "New Job".

3.2 Select "No" to skip the wizard and create a cloud job. Then click "Finish".
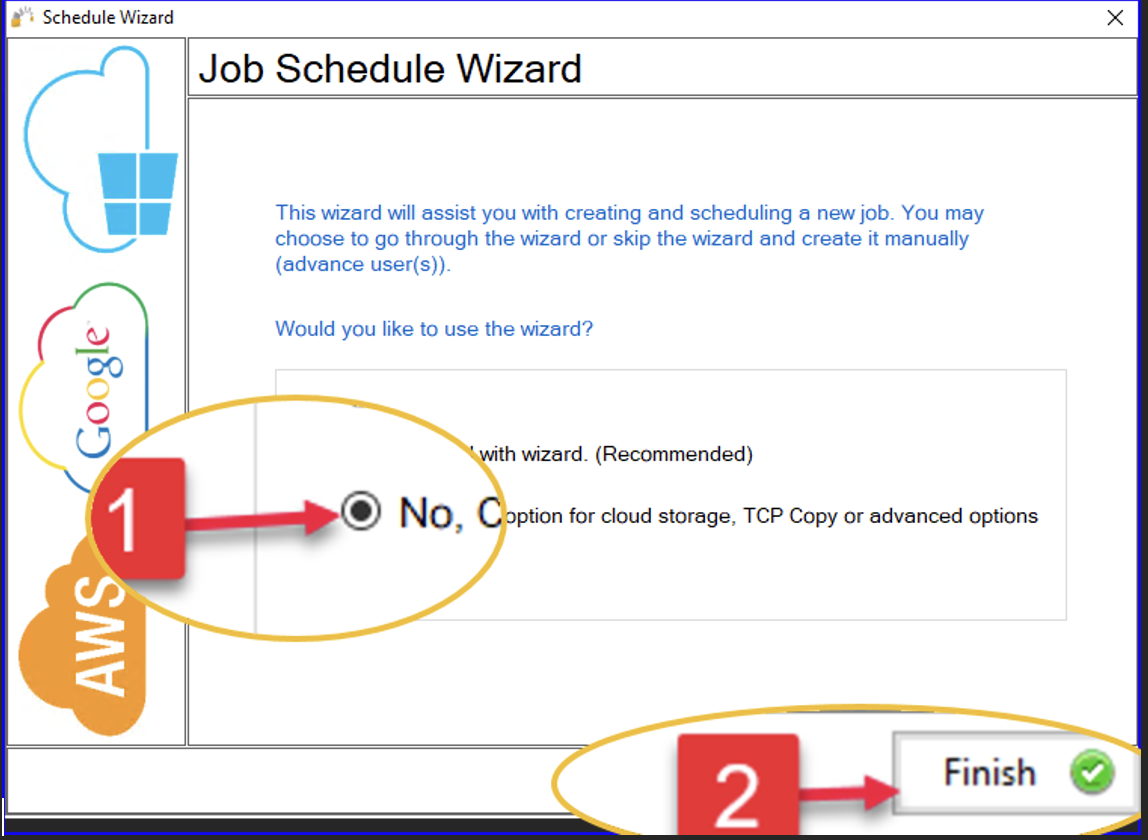
3.3 Provide the following information in the job configuration window:
Job Name: Provide a job name.
Source: Type the Source location (where to copy from). You can also browse.
Copy Files Instantly: Check the box to Copy Files Instantly (required for cloud jobs).
Destination Type: For Destination Type, select S3 Compatible Storage.
Connect As: Click on the + Sign to provide the credentials and Wasabi S3 Endpoint.

3.3.1 In the Cloud Tenant window, enter the following information:
Account Name: Provide a name for this account (for reference only).
S3 Access Key: Provide the S3 Access Key. Refer to creating a sub-user and access and secret keys.
S3 Secret Key: Provide the S3 Secret Key. Refer to creating a sub-user and access and secret keys.
Endpoint URL: Provide the S3 Endpoint. Refer to Wasabi service URLs article for more information on the correct URL.
Test: Click on "Test" to test the credentials against the S3 endpoint.
Save: Click "Save" to save the credentials to the credential library.
Note: This configuration example discusses the use of Wasabi's us-east-1 storage region. To use other Wasabi storage regions, please use the appropriate Wasabi service URL as described in our Wasabi Service URLs article.
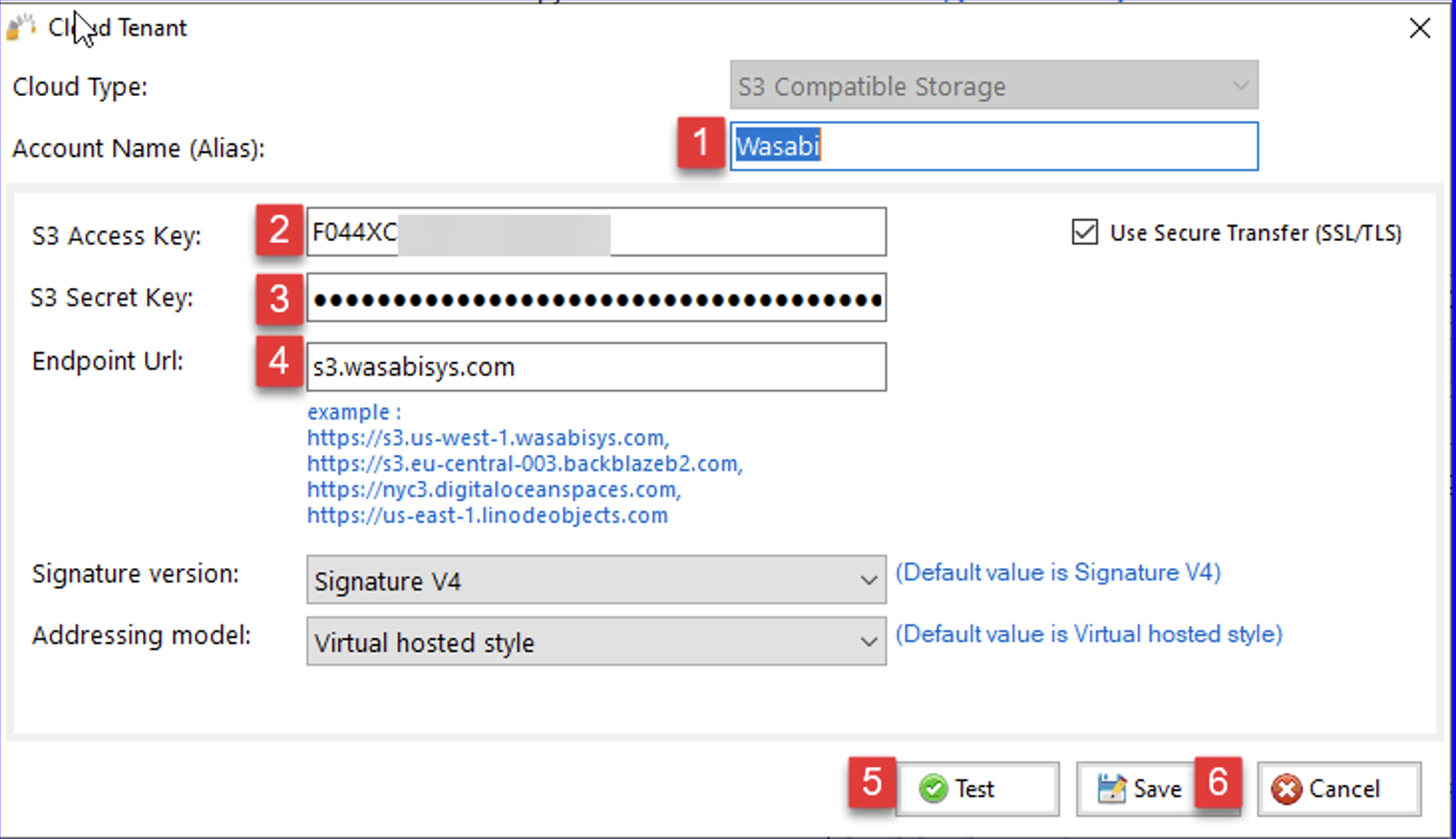
3.4 Select the destination where you want to copy to by following the below steps:
Choose the Connect As you just added (it should default to it).
Click the browse button to connect to Wasabi and see all available S3 buckets.
Choose the bucket or a subfolder below the buckets to copy to.
Click OK.

3.5 Select the various options to configure the rest of the job
Copy option (Copy Changes Only, Mirror, Move, DIR, or Copy All).
Scheduling- Optionally set the job to run on a set schedule.
Set the job to run as a service. Setting this option will run the job in background.
Copy Threads- Number of threads to use (by default, it will copy 4 files simultaneously).
Save the job by clicking "Save".
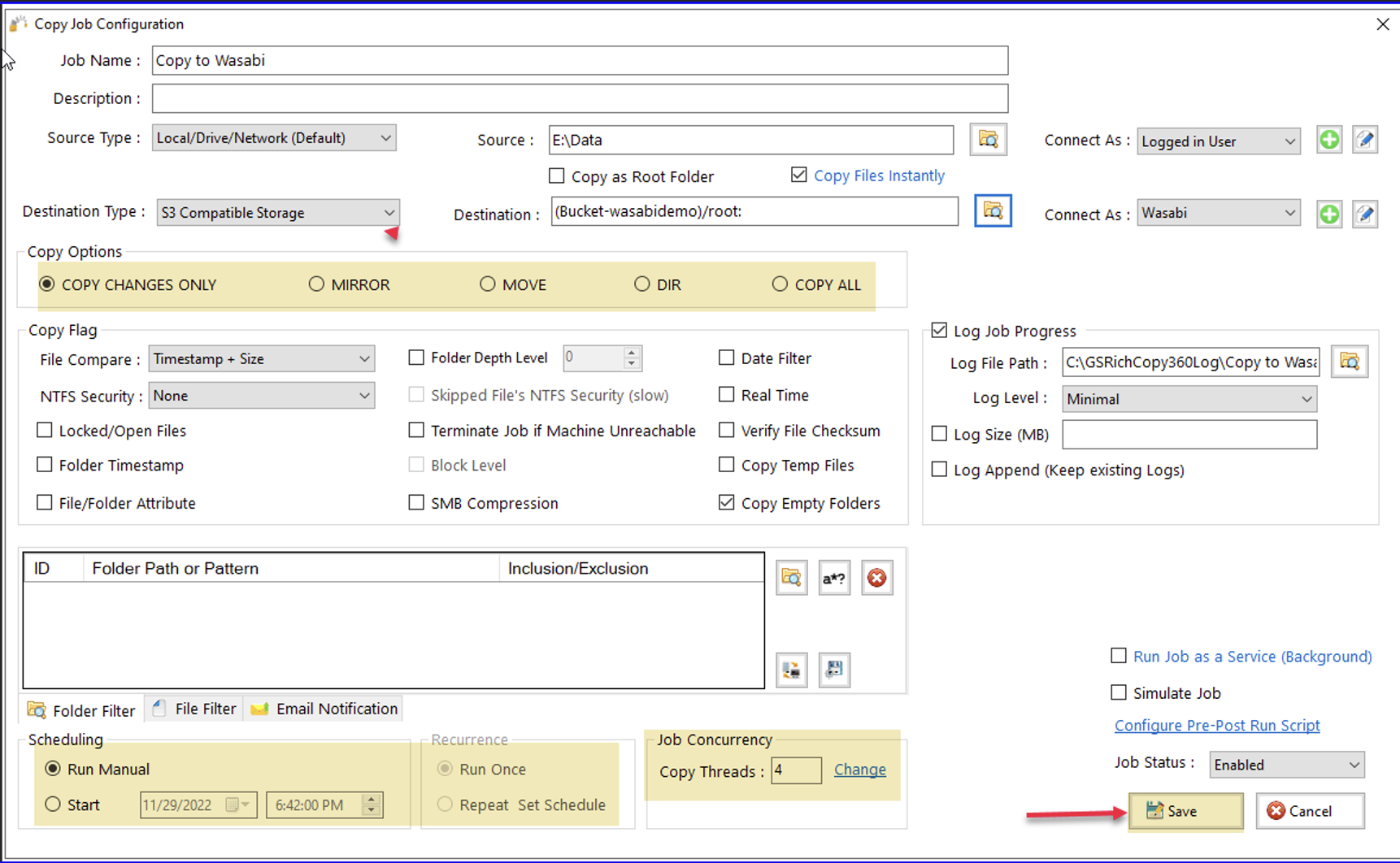
3.6 Select the job and click on "Start job" to run it.

4. Restore data from Wasabi
4.1 Open GS RichCopy 360 Enterprise Application. Under the Jobs tab (defaulted) click on "New Job".
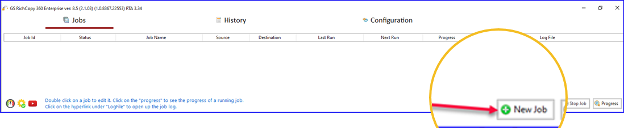
4.2 Select "No" to skip the wizard and create a cloud job. Then click "Finish".
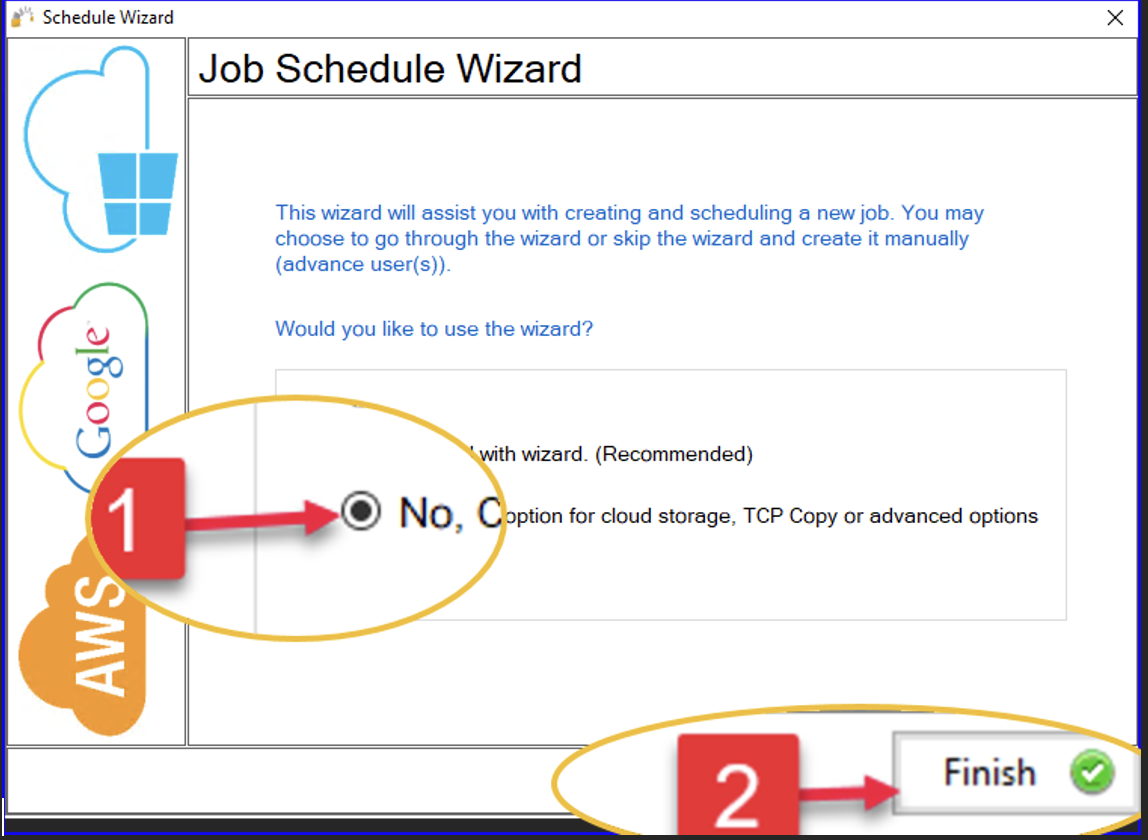
4.3 Provide the following information in the job configuration window:
Job Name: Provide a job name.
Source Type: Select S3 Compatible Storage.
Connect As: Select the Wasabi Account.
Source: Select the Wasabi bucket you want to copy/restore from.
Copy Files Instantly: Check the box to Copy Files Instantly (required for cloud jobs).
Destination Type: Type the Destination location (where to copy to). You can also browse to a folder.
Destination Connect As: Logged in user.
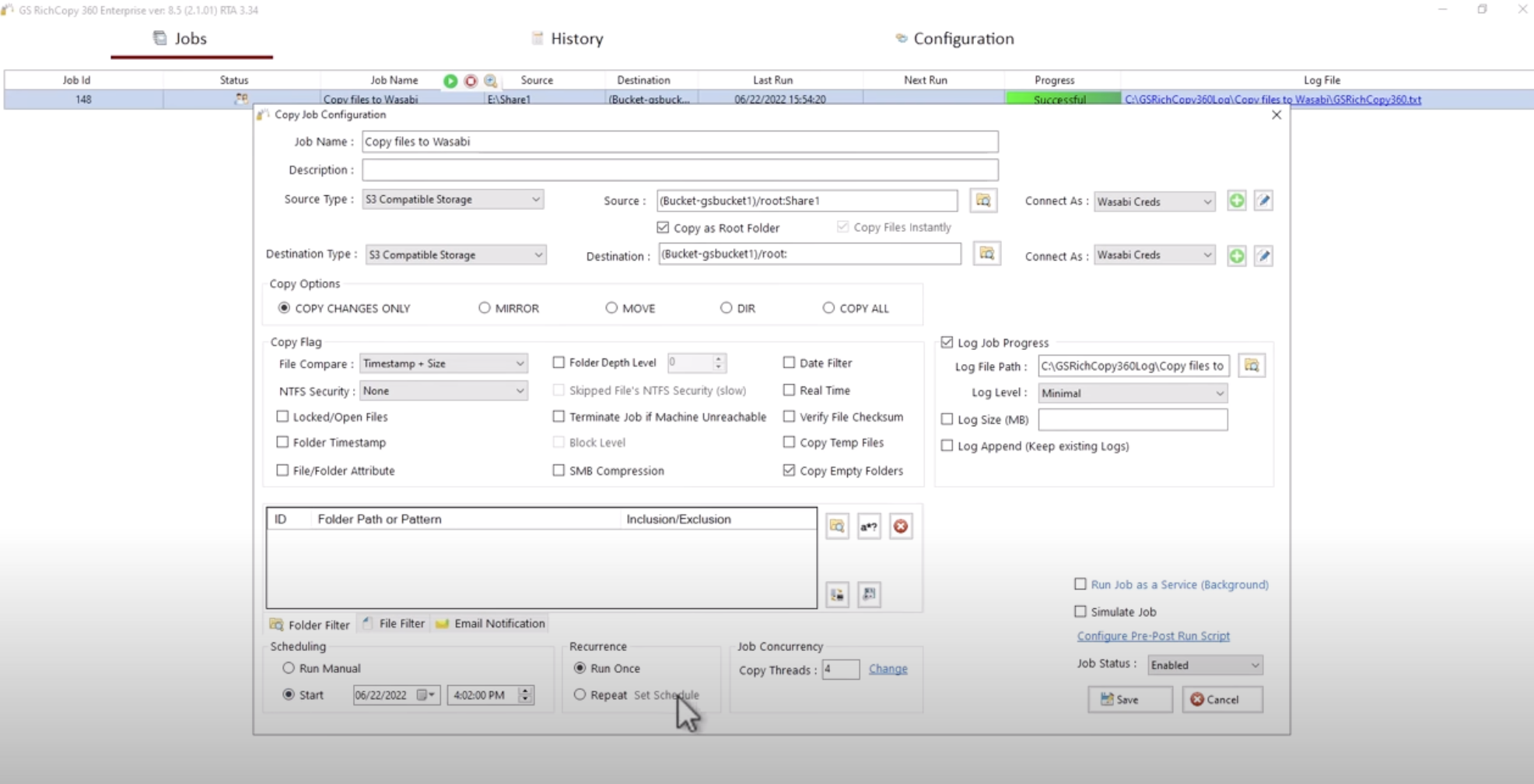
4.4 Select the job and click on "Start job" to run it.

An instructional video of the above steps is available for review.
For any questions and assistance contact GuruSquad support at Support@GuruSquad.com or call
+1 703 8689 5252.