How do I use Marquis Project Parking with Wasabi?
Wasabi has been validated for use with Marquis Broadcast's Project Parking. Project Parking enables the archiving of Avid Media Composer projects and media into the Wasabi storage.
Project Parking understands the relationship between the Avid projects and media files, allowing it to identify exactly what is used within a project, or even individual bins within a project. Users can then set the application to create archives of their projects, either individually or as recurring scheduled actions. Users can then restore either complete projects or a selection of bins back into their systems when required.
Note: The data restoration process is handled by your specific backup software application. As there are many potential variables that will affect your unique environment, it is strongly recommended that you seek the guidance of your backup software's technical support team in the event that you encounter difficulty, or have application-specific inquiries.
1. Prerequisites
Project Parking v 7.5 installed and licensed
S3 plugin installed in Project Parking
An active Wasabi account
Wasabi Bucket - See our Bucket Creation Guide
Access & Secret Key Pair - See our Access Keys Guide
2. Configure Wasabi as an Archival Location
2.1. Log in to Project Parking and click on "Configuration" at the bottom right corner.
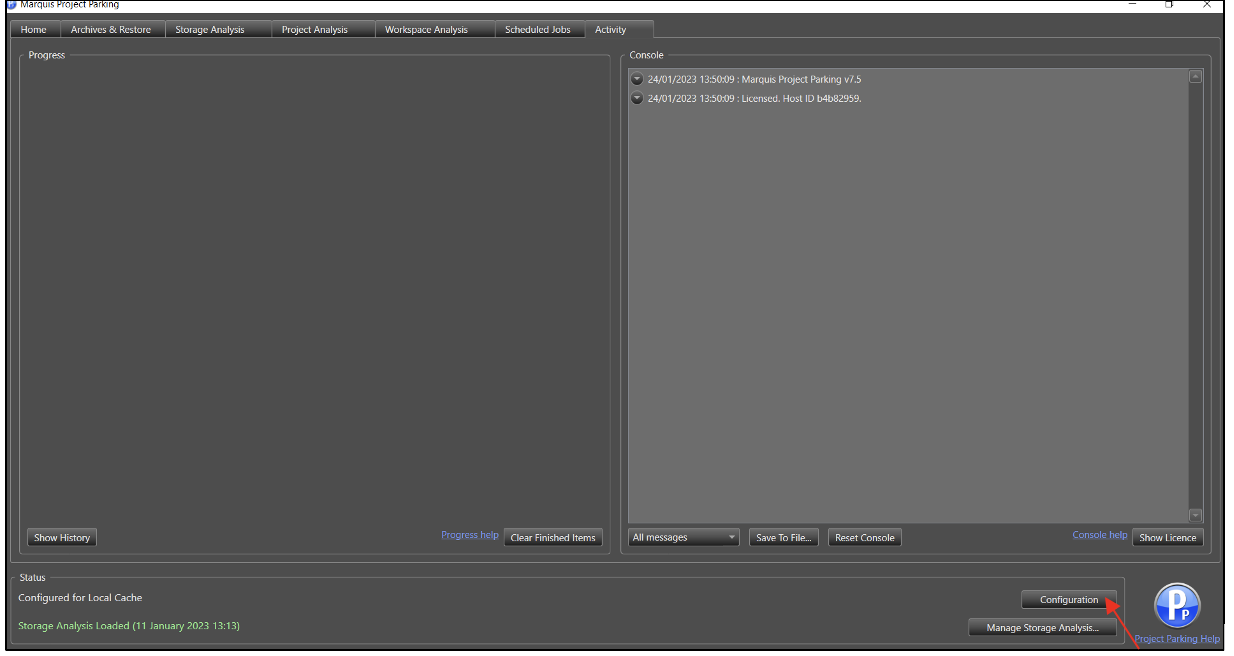
2.2. In the Configuration menu, navigate to the "Archive Locations" tab and select the "Add Location" button on the right-hand side. Select S3 Compatible to configure Wasabi storage.
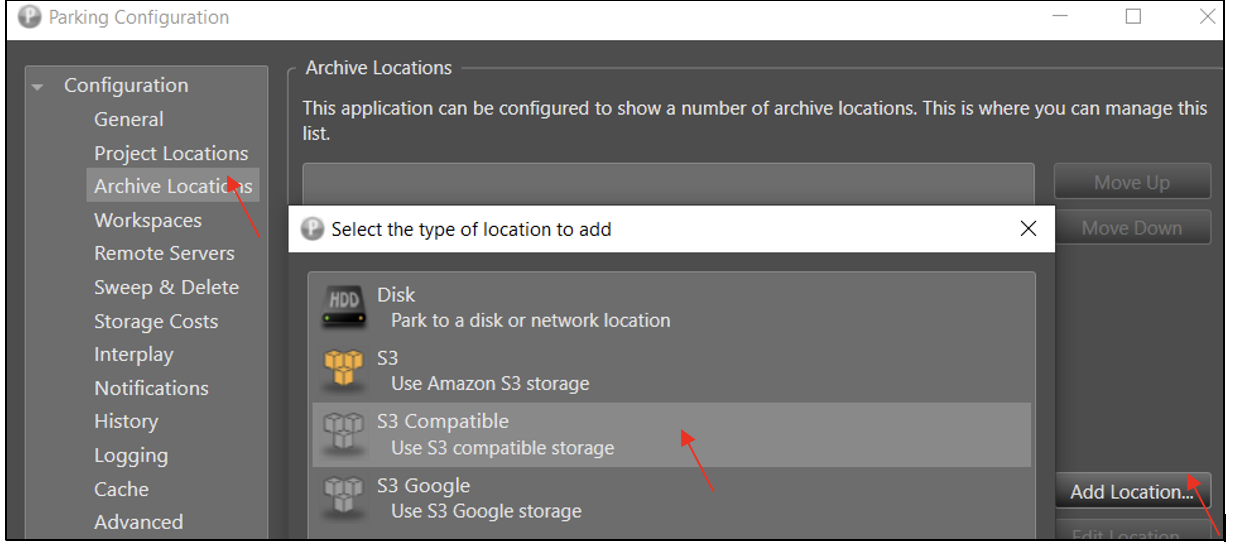
2.3. Provide the following details and click "OK".
Connection Name - provide a name for the connection
URL - endpoint URL of the Wasabi region where the bucket is located
Access ID - the Wasabi Access Key
Secret Key - the Wasabi Secret Key
Retention - retention period, if Object Lock is configured
Bucket name - the name of the bucket created to store the files
Click "Save" to close the Configuration menu.

Note: For information on the Wasabi service URLs, refer to our Wasabi Service URLs article.
3. Configure an Archive Job
3.1. Navigate to the "Home" page in the top left. Here you will see your Project Locations and all the projects on the left-hand side.
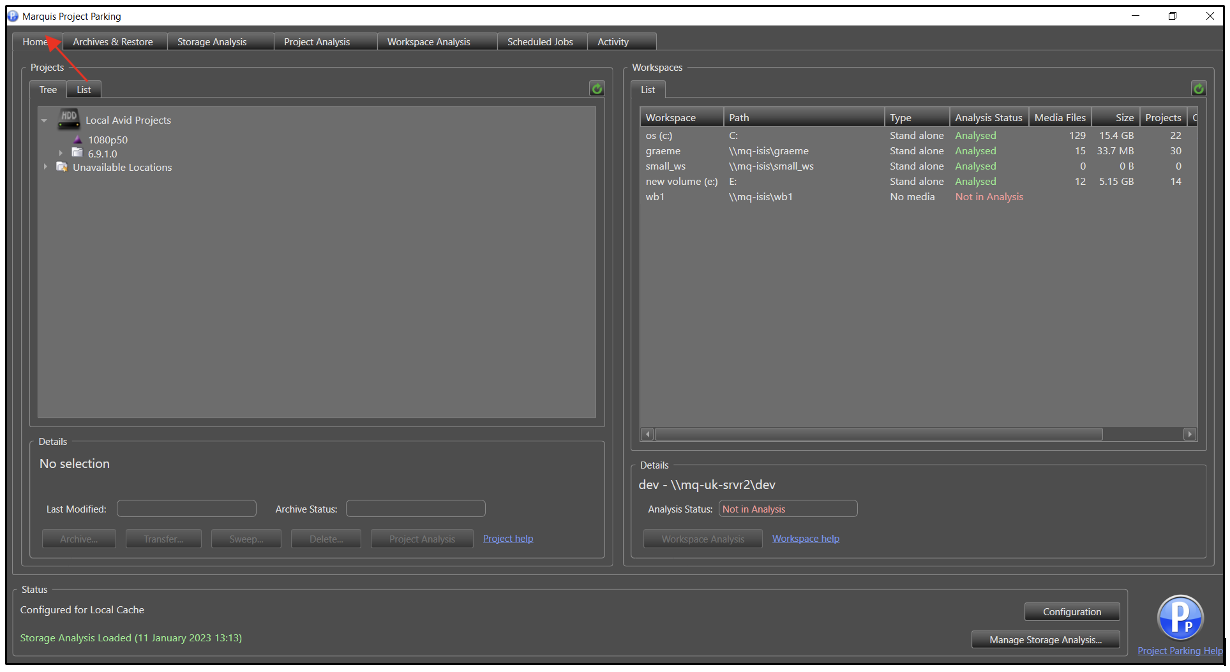
3.2. Select a project and then press the "Archive" button in the bottom left corner of the Projects screen.
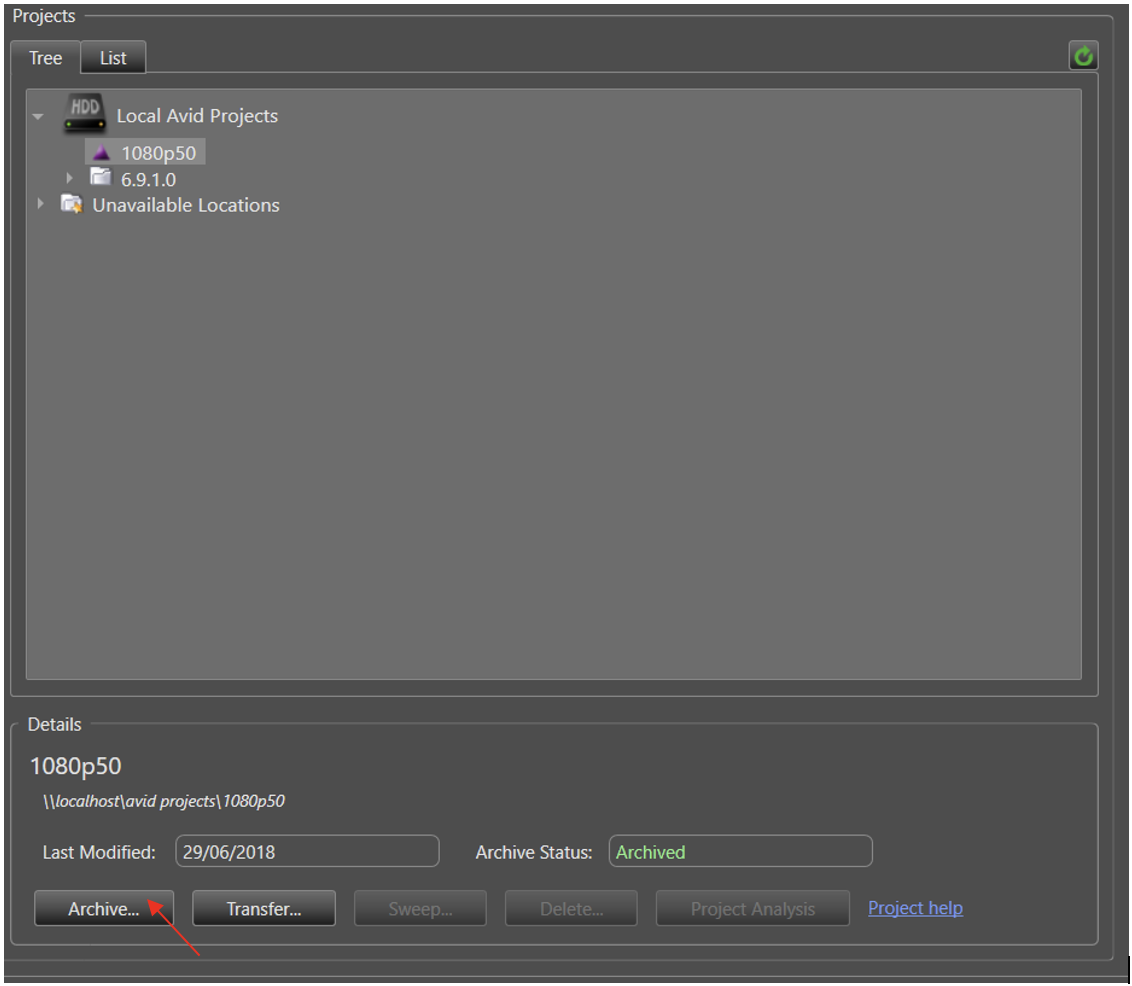
3.3. Select/Deselect every bin in the project you wish to archive and then make sure you select your Wasabi Storage as the destination. Simply press "Start" to start the archive.
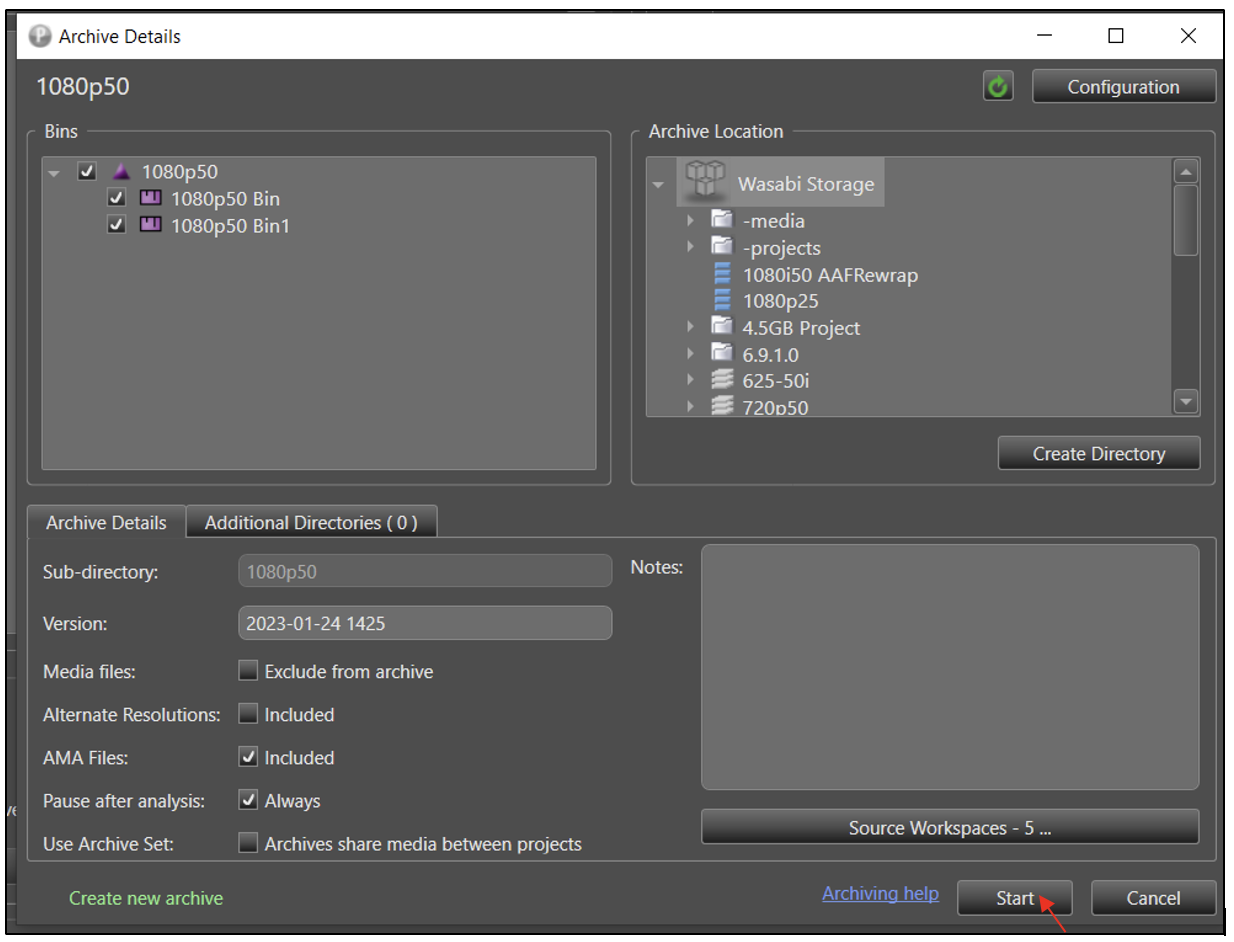
3.4. To monitor the archive, navigate to the ‘Activity’ tab at the top and you will see the project being analyzed and then archived.
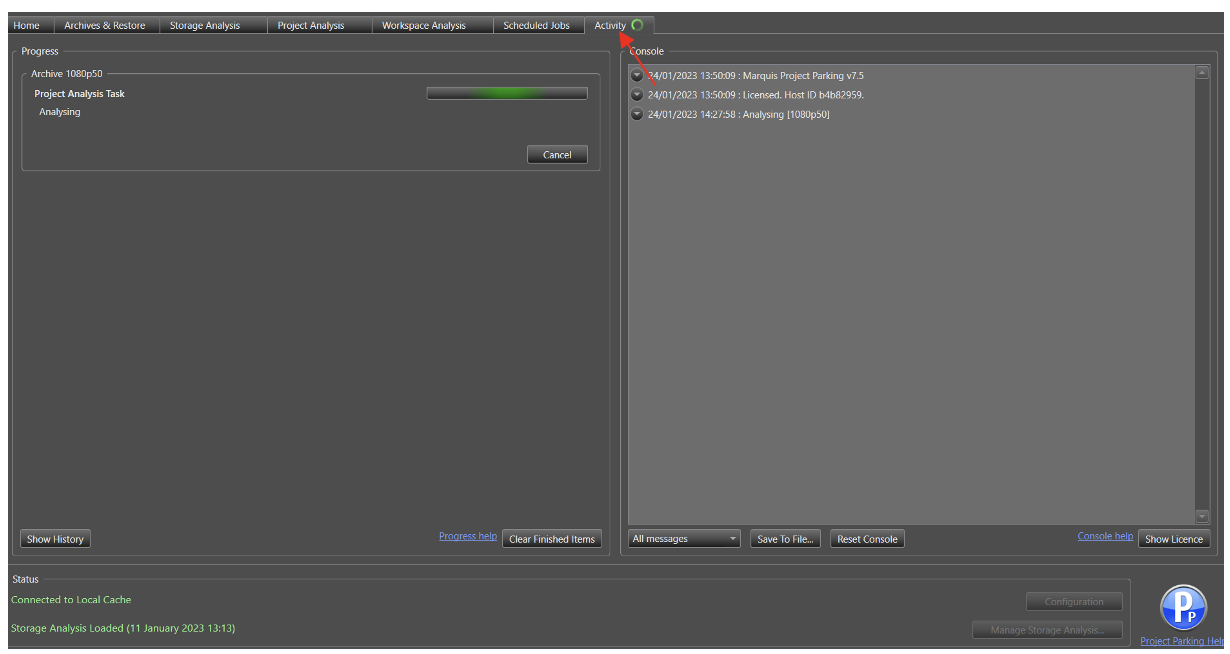
4. Performing a restore
4.1. Navigate to the "Archive & Restore" tab at the top of the screen. Here you will see your Wasabi storage and all projects you have archived here.
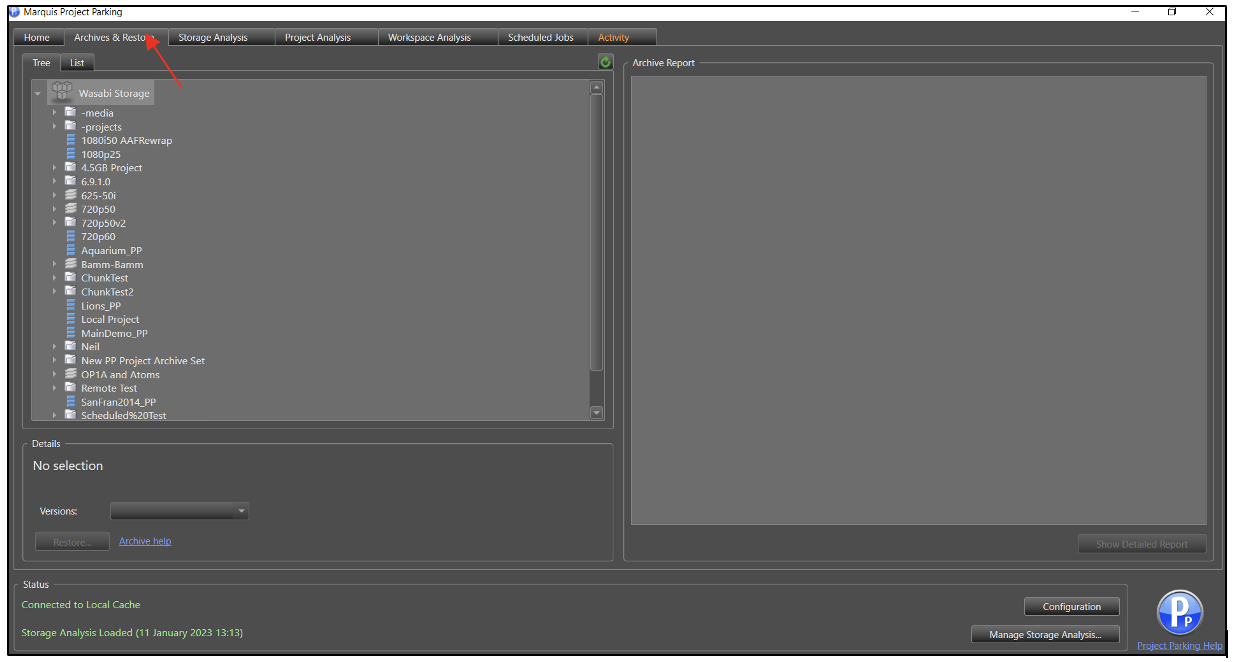
4.2. Select the Project you wish to restore and it will load the "Archive Report" on the right hand side for that project. To start the restore simply press the ‘Restore’ button in the bottom left of the ‘details’ area.
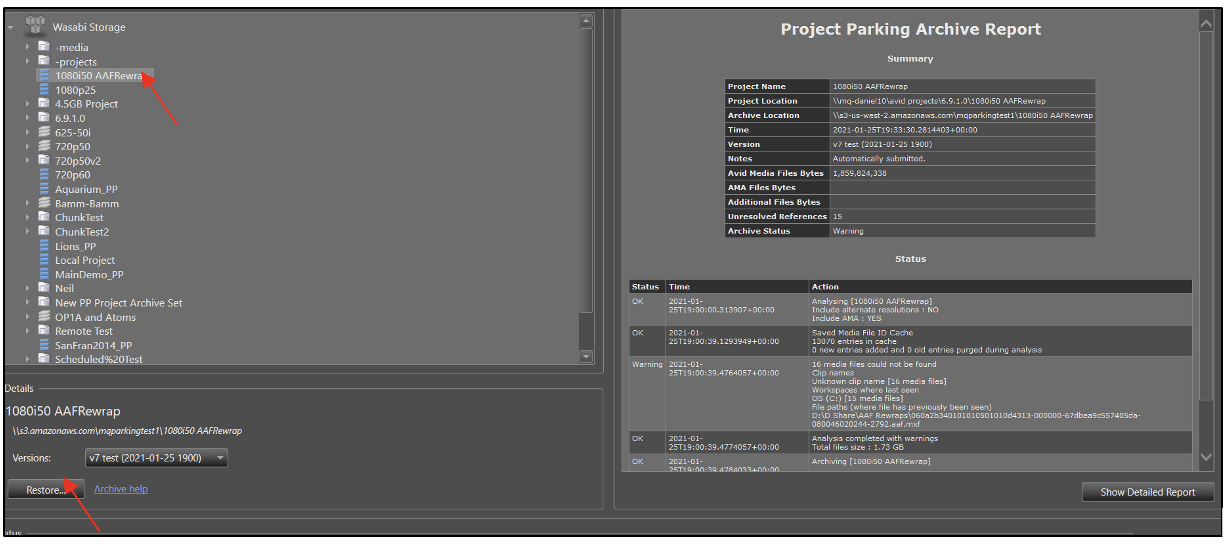
4.3. Once this menu has opened select all the bins you wish to restore, the Project Location you wish to restore the project to, and then the target workspace for each of the source workspaces in the archived project. Then when it is all configured press "Start".
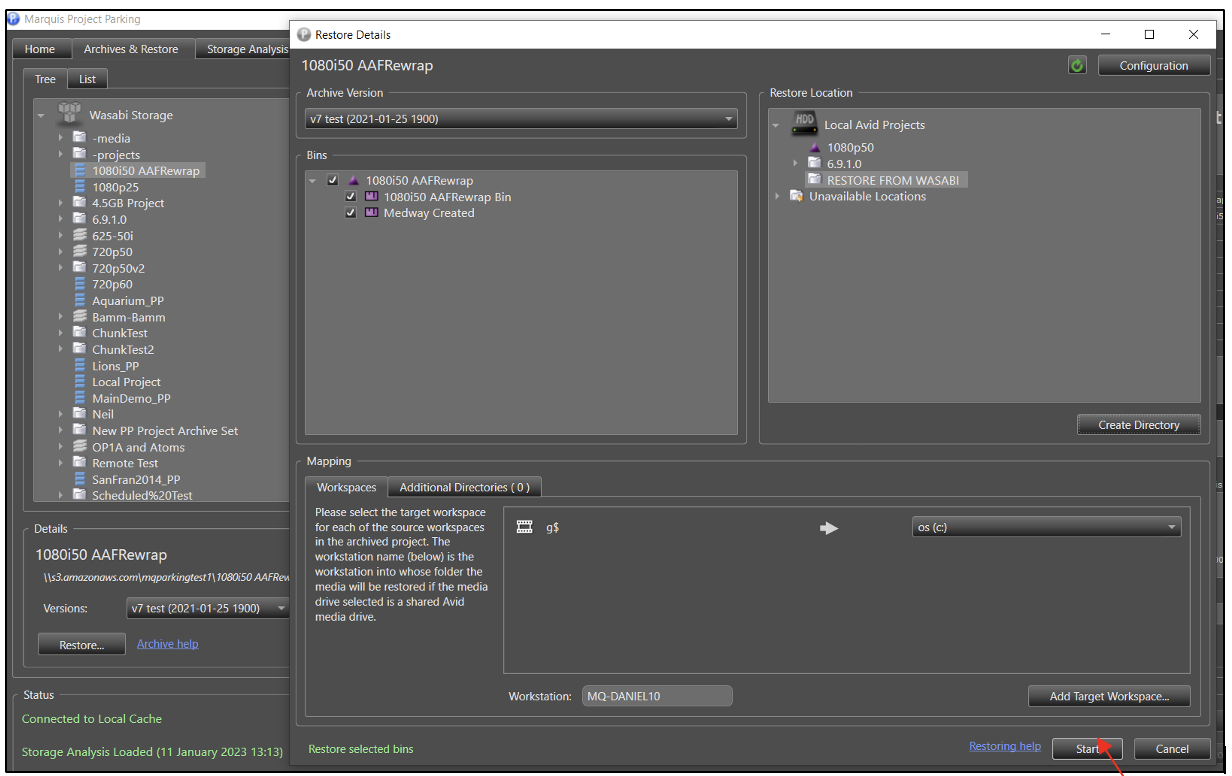
4.4 Navigate over to the "Activity" tab and you will see the restore taking place.

5. Object Lock Configuration
Project Parking now supports Object Lock with release 7.5. Object Lock is supported in Compliance mode.
To enable Object Lock, follow the instructions below.
6.1. Log in to the Wasabi console and create an Object Lock enabled bucket.
6.2. Follow steps 2.1 - 2.3 in the section Configure Wasabi as an Archival Location to add a new archival location.
6.3. Select the “Use Object Lock” check box to enable object lock. Configure the “Object Locking Retention Period (days)” and click "Submit".
