How do I use MASV with Wasabi?
MASV has been validated for use with Wasabi. MASV is the fastest and most reliable way for video and creative professionals to transfer time-critical, massive (20GB+) files.
Reference Architecture
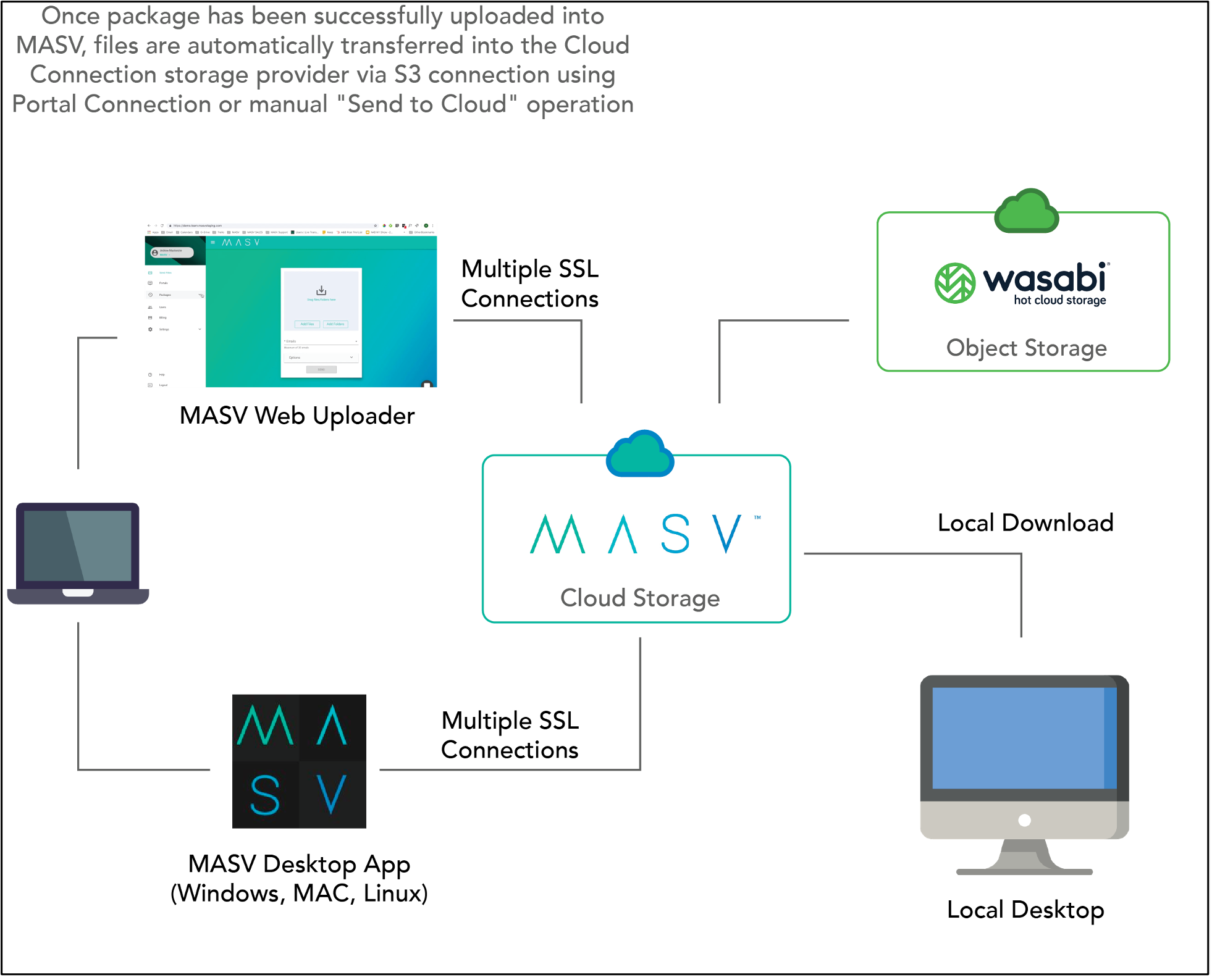
Prerequisites
An active MASV subscription
An active Wasabi account
Integrating Wasabi with MASV
Login or create your MASV account at https://massive.app.
.png)
Once logged in, expand the menu bar in the top left of the webpage. Once the menu has expanded, select the Cloud Connect option
.png)
On the Cloud Connect page, if no profiles have been created, select Wasabi from the list. If profiles already exist, simply click on the “Add Connection” button, and select Wasabi from the drop-down list.
.png)
4. In the Add a Cloud Connection window, provide the following details.
Connection Name
Bucket
Access key
Secret Key
Region
MASV also provides recommendations for each bucket so MASV has the appropriate permissions.
.png)
Once all the details have been entered in Step 4 and the credentials are validated, the Wasabi profile will be listed on the Cloud Connect page.
It can now be used to accept files..png)
Moving files with MASV to Wasabi
There are 2 ways to deliver files into your Wasabi bucket. The first is by using MASV Portals. With MASV Portals, once the files have been successfully uploaded into MASV, they will be automatically saved into your Wasabi bucket. The 2 nd method is to use our “Send to Cloud” function for any existing package on MASV.
You can link your Wasabi Cloud Connection to any Portal by editing any existing MASV Portal. Likewise, you can select the Wasabi Cloud Connection in Step 4 when creating a new MASV Portal. Files delivered via a Portal are automatically transferred to your Wasabi bucket upon successful transfer into MASV
.png)
To send any existing packages to MASV, simply navigate to the Packages section (either Sent or Received) and click on the “Send Package to Cloud” option.
.png)
When you click on the “Send Package to Cloud” option you are presented a dialog box with all Cloud Connection profiles. Simply select the Wasabi profile and confirm the selection.
.png)
Once the transfer starts, there is a progress screen displayed. This screen can be ignored as the files are being transferred in the background.
.png)
Once the package has been successfully transferred into Wasabi, files will then be available in the Wasabi bucket.
.png)
MASV places all files delivered into the Wasabi bucket into a root folder called MASV. MASV then creates unique folder names for each package delivered. Any packages received via a Portal will be placed into a MASV/Portal Downloads/{Package Name} folder and packages sent using Send Package to Cloud will be placed into a MASV/{Package Name} folder.
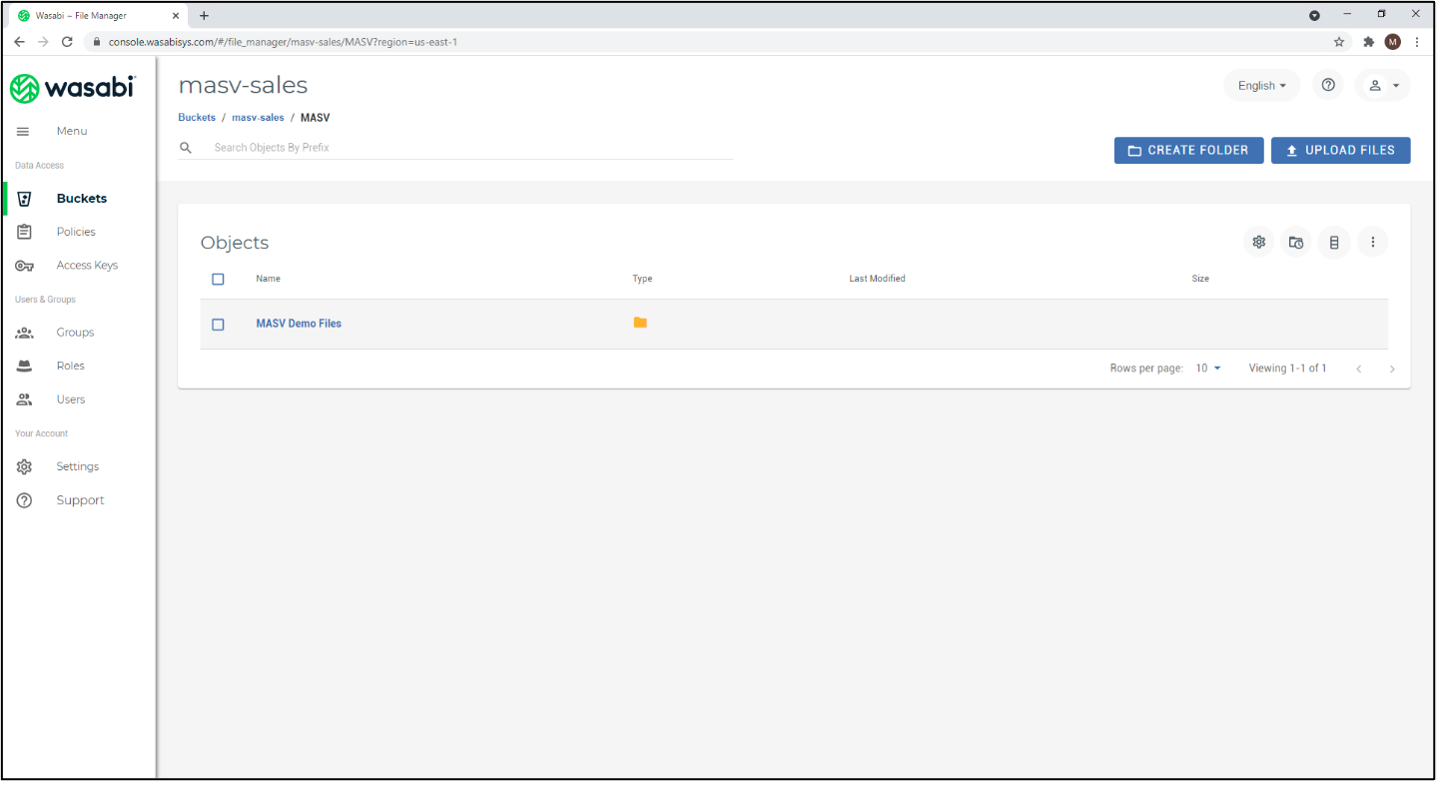
MASV preserves the file and folder structure as the files are uploaded into MASV.
Monitoring
Transfers to Wasabi will appear within MASV as soon as they are initiated - they are visible in the package More Info page with a status of "In Progress", "Completed", or "Error".

While the transfer is "In Progress" there is a button next to it that allows the user to view real-time progress of the transfer including overall percentage completed, data transferred, and estimated time remaining.
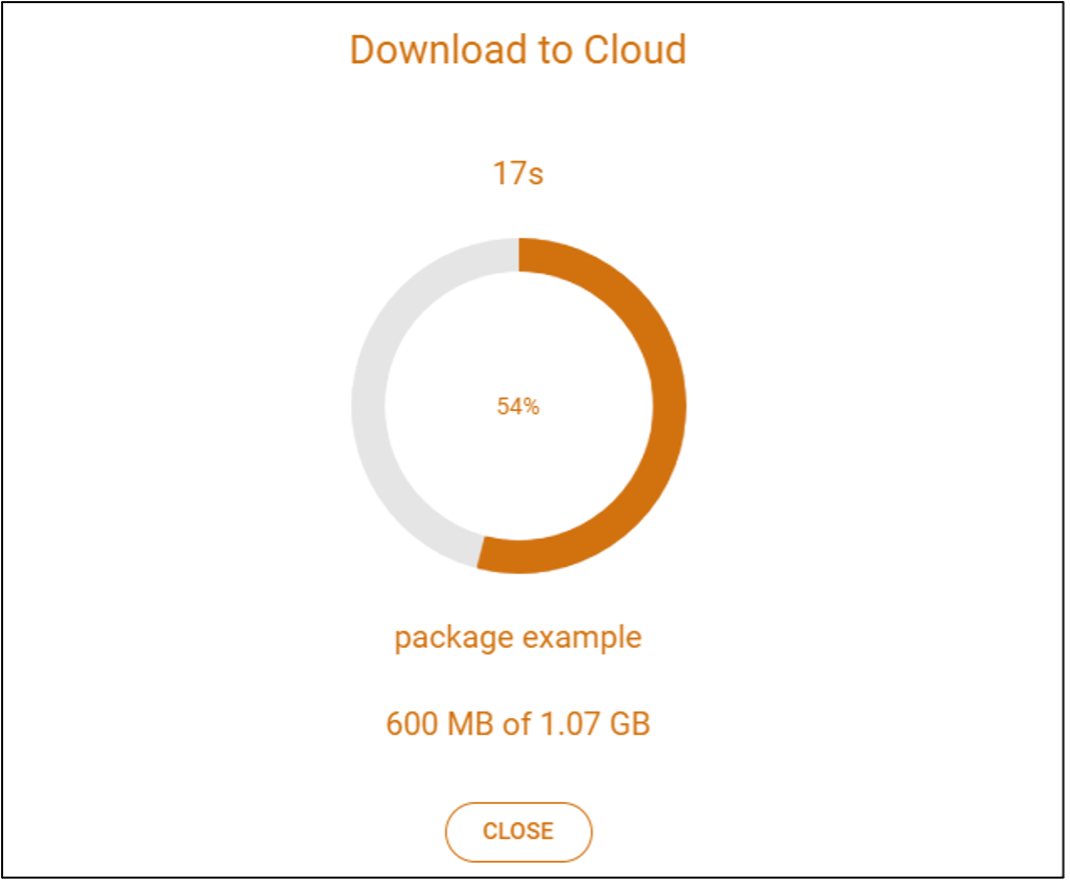
Users can configure email alerts on their MASV Portal to notify them when an upload is received and when the transfer to the cloud has been completed. They can also connect their account to a Slack channel and receive the notifications there. Transfers that are initiated manually by the user will receive an email and Slack (if configured) notification when the transfer completes.