How do I use Moonwalk with Wasabi?
Wasabi has been validated for use with Moonwalk. Moonwalk is a data management software solution that provides granular control of on-prem and cloud-based unstructured datasets. To use this product with Wasabi, please follow the instructions below.
Reference Architecture
.png)
Prerequisites
Moonwalk v. 12, 12u1
All licenses include capabilities to use Wasabi
An active Wasabi account
Configuration
The steps outlined below are current as of version 12.12u1 and might change with newer releases.
For most recent and up-to-date information, please refer to the Administration Guide that can be found here.
Enable S3 plugin on the gateway
1. Log in to the Moonwalk Admin Center. Navigate to the Servers tab and click on the ... to expand the details pane.
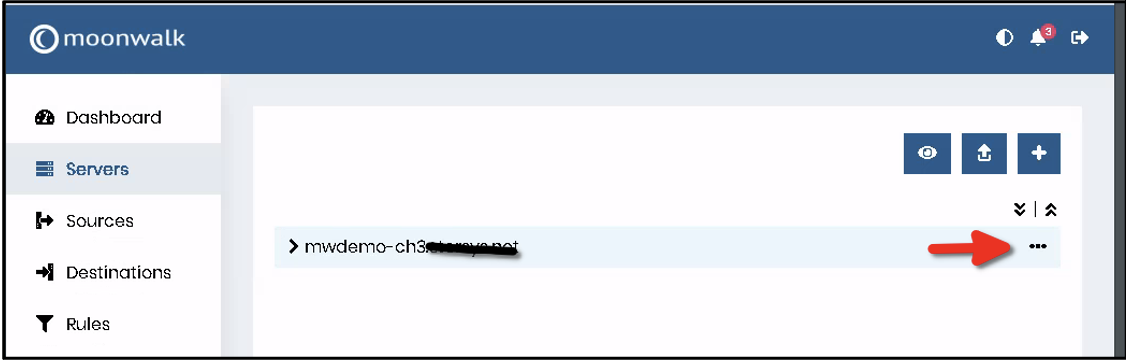
2. Click on the Configuration icon.
.png)
3. Expand the Available Plugins tab and select Wasabi Object Storage

4. Enter the appropriate details in Plugin Configuration and Encryption
.png)
5. If an outbound Proxy is required, enter it under Plugin configuration
.png)
6. Next, configure Encryption to safeguard your data in the cloud
.png)
7. Select Generate Keys and follow the instructions. It is paramount that the provided Key file is safeguarded. It will be needed if you need to re-install Moonwalk. Without it, all data becomes useless – Moonwalk is unable to provide a decryption key if you lose it!
Copy the Verification Code from the Key-File and hit finish.
.png)
8. Next, enter the Wasabi connection details under Account
Access Key ID
Secret Key
Service FQDN
Port - set the port as 443
.png)
Save the settings and exit the configuration settings. A server restart will be required at this point.
Configure Wasabi as a destination
9. To configure a Wasabi Destination, select the destination tab in Moonwalk AdminCenter and then the plus sign to add a new Destination.
Enter a name for the Destination and select s3wasabi for the URI.
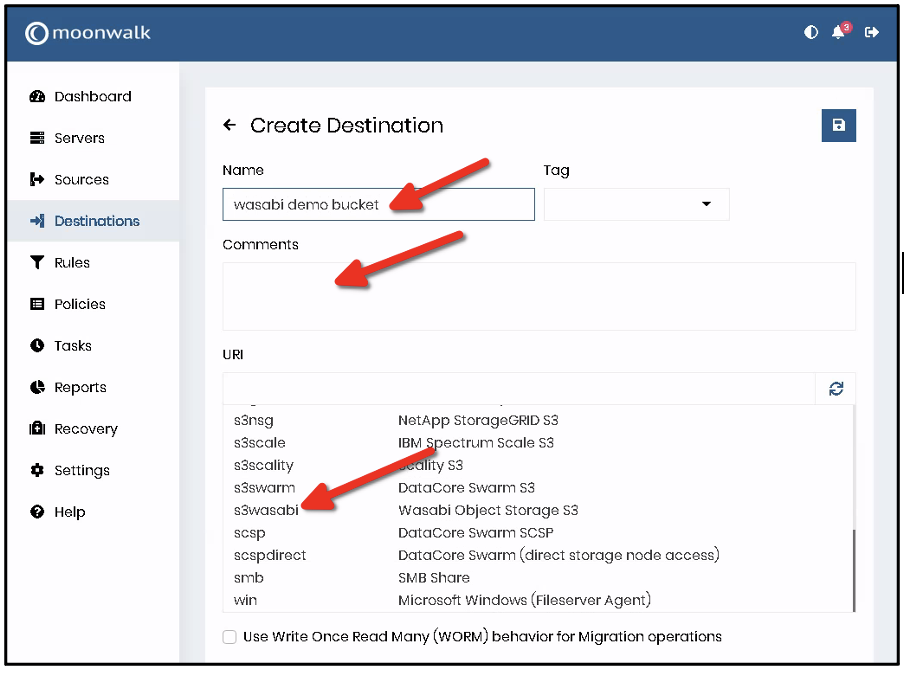
The URI field is populated with "s3wasabi://" and needs to be completed with the FQDN of the Gateway Agent with the S3 plugin, the FQDN of the service endpoint, and the desired Wasabi bucket name in the format below
s3wasabi://gatewayagentfqdn//wasabiserviceendpointfqdn/bucketname/
Example: s3wasabi://mwdemo-ch2.mwdemo.local/s3.eu-central-1.wasabisys.com/mw-sddemo-test/
Save the definition.
.png)
Note: This config example discusses the use of Wasabi's eu-central-1 storage region. To use other Wasabi storage regions, please use the appropriate Wasabi service URL as described in this article.
Configure a migration job
To archive data, you need to specify rules and policies.
10. To add a rule, select the Rules tab in Moonwalk AdminCenter and then the plus sign to add a new Rule. Define the set of files you want to manipulate ( for example, everything, all files older than 6 months, all pdfs greater than 1GB etc.)
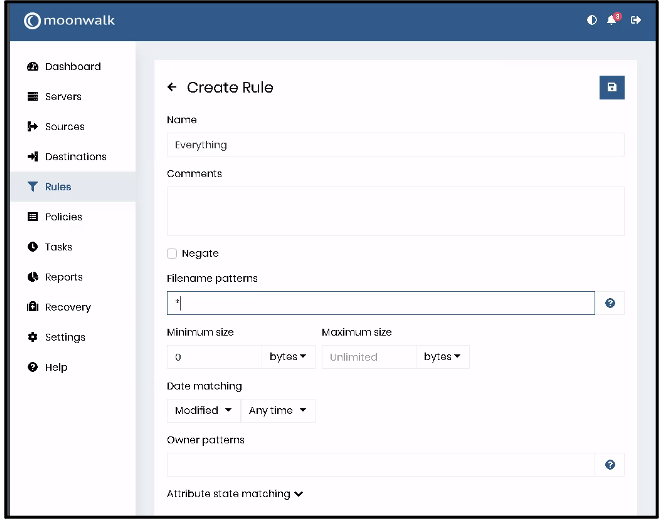
11. Select the Policies tab and then the plus sign to add a new Policy. Select from the provided list of Operations (most commonly used are migrate and copy)
.png)
12. Next, create a task to execute the Policy at scheduled intervals or ad-hoc.
.png)
13. Tasks can be run at scheduled intervals or ad-hoc from the Dashboard in the Running Tasks Widget.
.png)
14. Select the Task and watch the files migrate
.png)
.png)