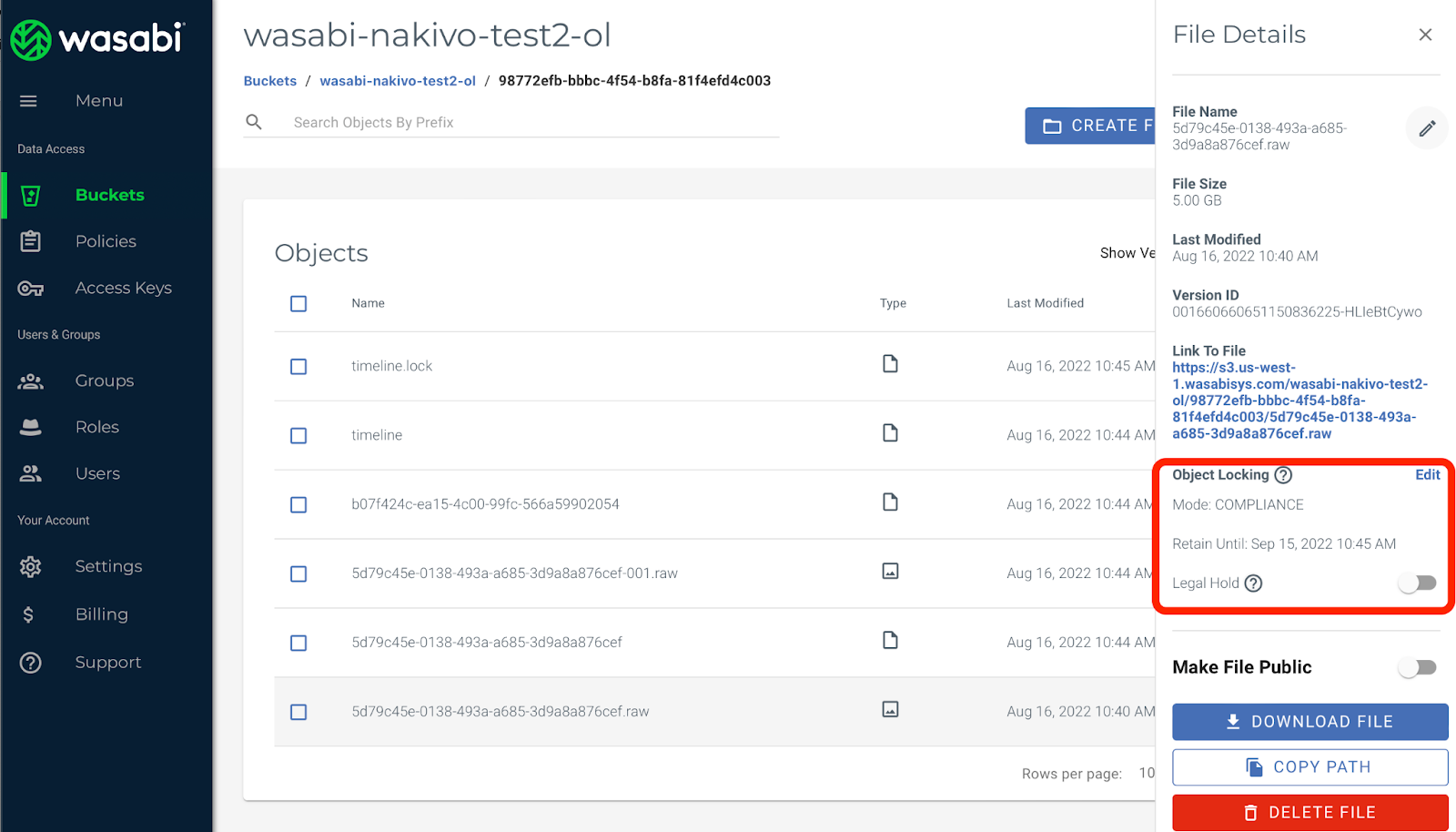How do I use Nakivo Backup & Replication with Wasabi?
Nakivo has been validated for use with Wasabi. Follow steps outlined below to configure Wasabi as a cloud storage repository and start running backups. Nakivo supports Object Lock starting version 10.7 which is documented in Section-7 of this article.
1. Prerequisites
The following prerequisites apply to this document-
For Object lock support Nakivo software version 10.7 or higher is required.
Nakivo installed and licensed. For this KB we have deployed Nakivo on Windows 2019 server.
An active Wasabi account.
2. Create a Wasabi bucket
2.1 Login to Wasabi Console to create a new bucket.
Click on "Create Bucket" to create a new standard bucket. Refer to Creating a Wasabi bucket for information to create a bucket.
3. Add Wasabi account in Nakivo Inventory
To use Wasabi cloud storage on Nakivo, we start by adding the Wasabi account in Nakivo inventory. Follow the below steps to add your Wasabi account:
3.1 Launch Nakivo Backup & Replication
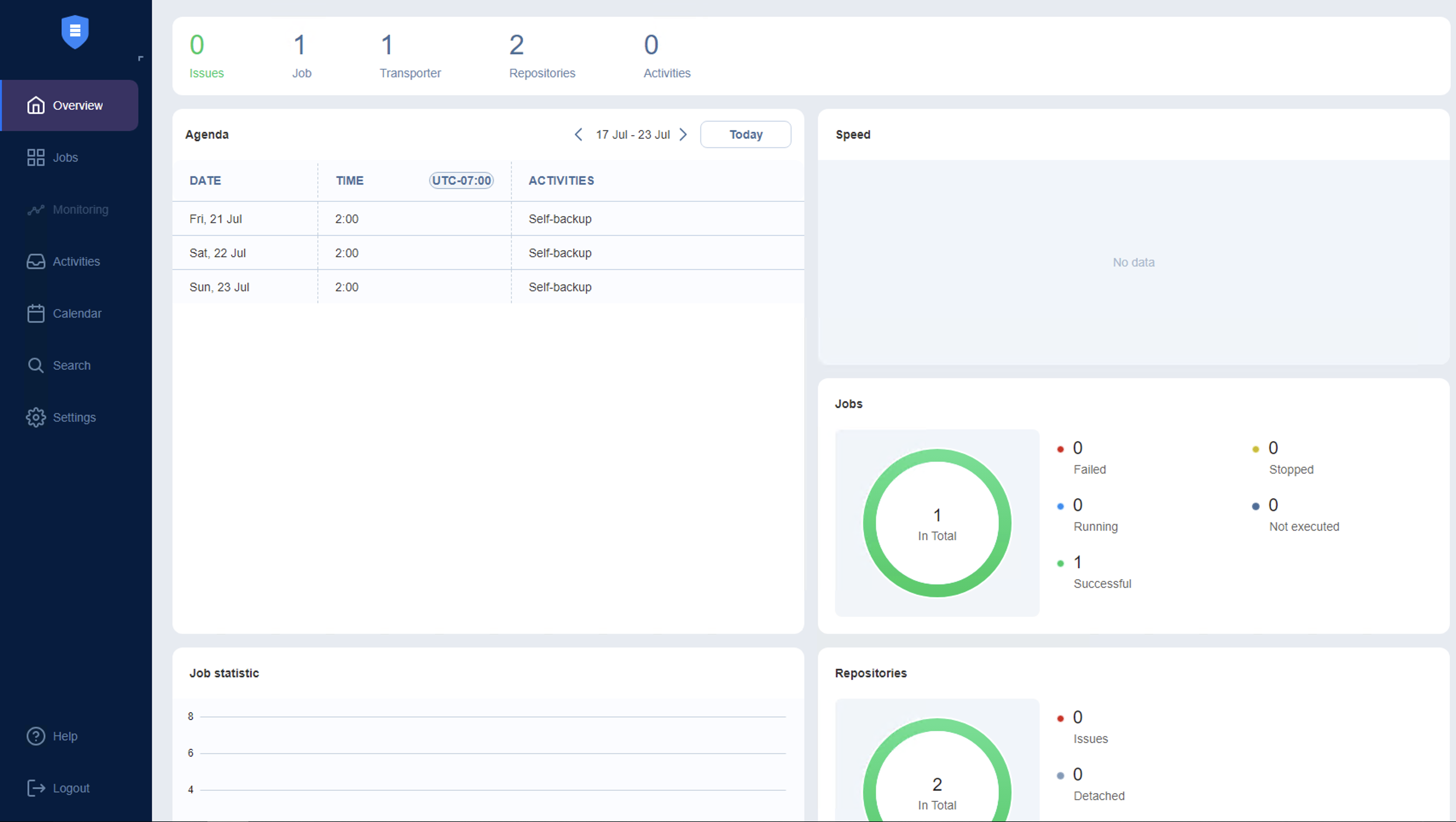
3.2 Navigate to "Settings". Click on "Inventory" & click "+" to add a new inventory item.
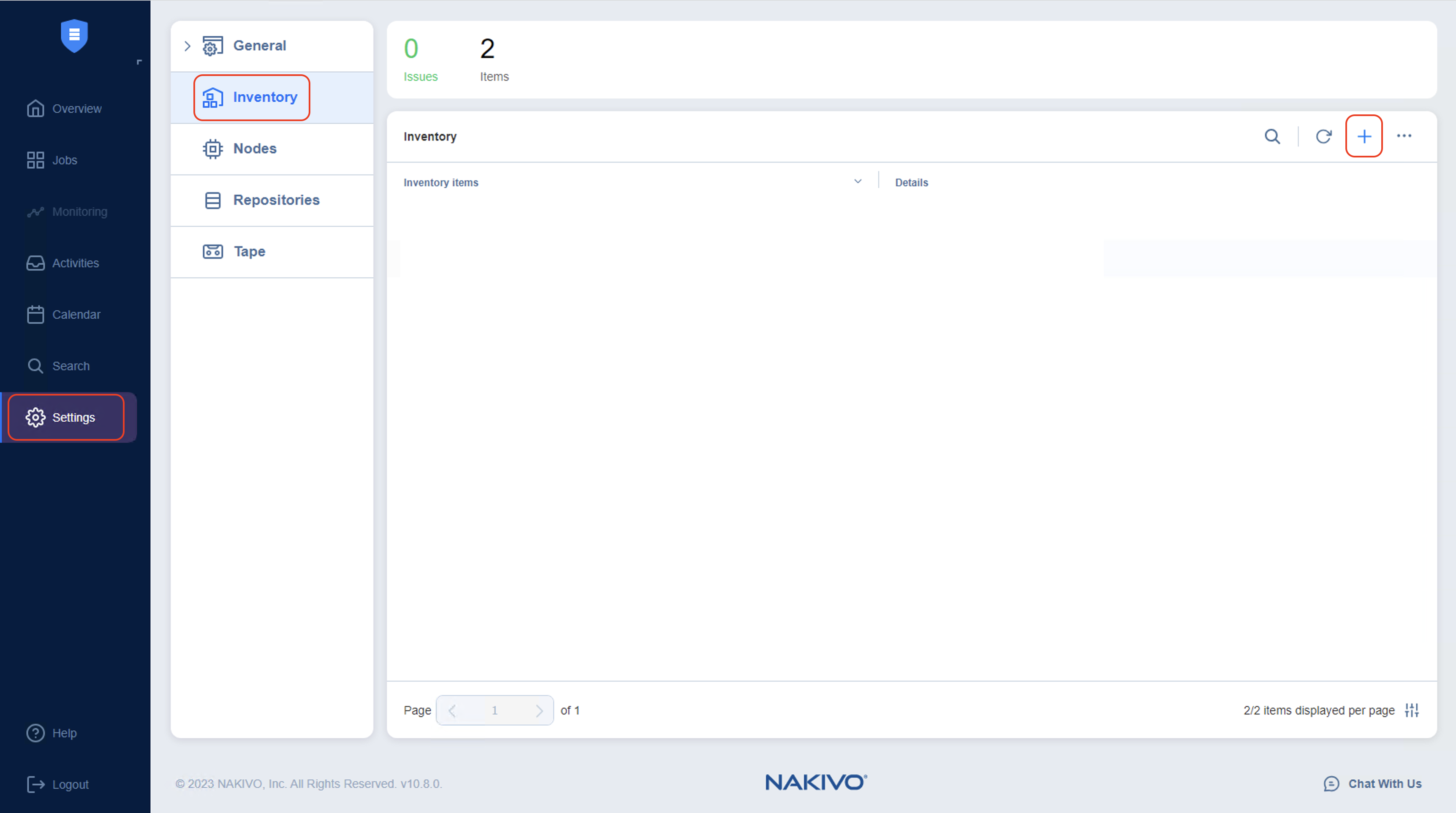
3.3 In the Add Inventory Item’s Platform tab, select “Storage” and click “Next”.
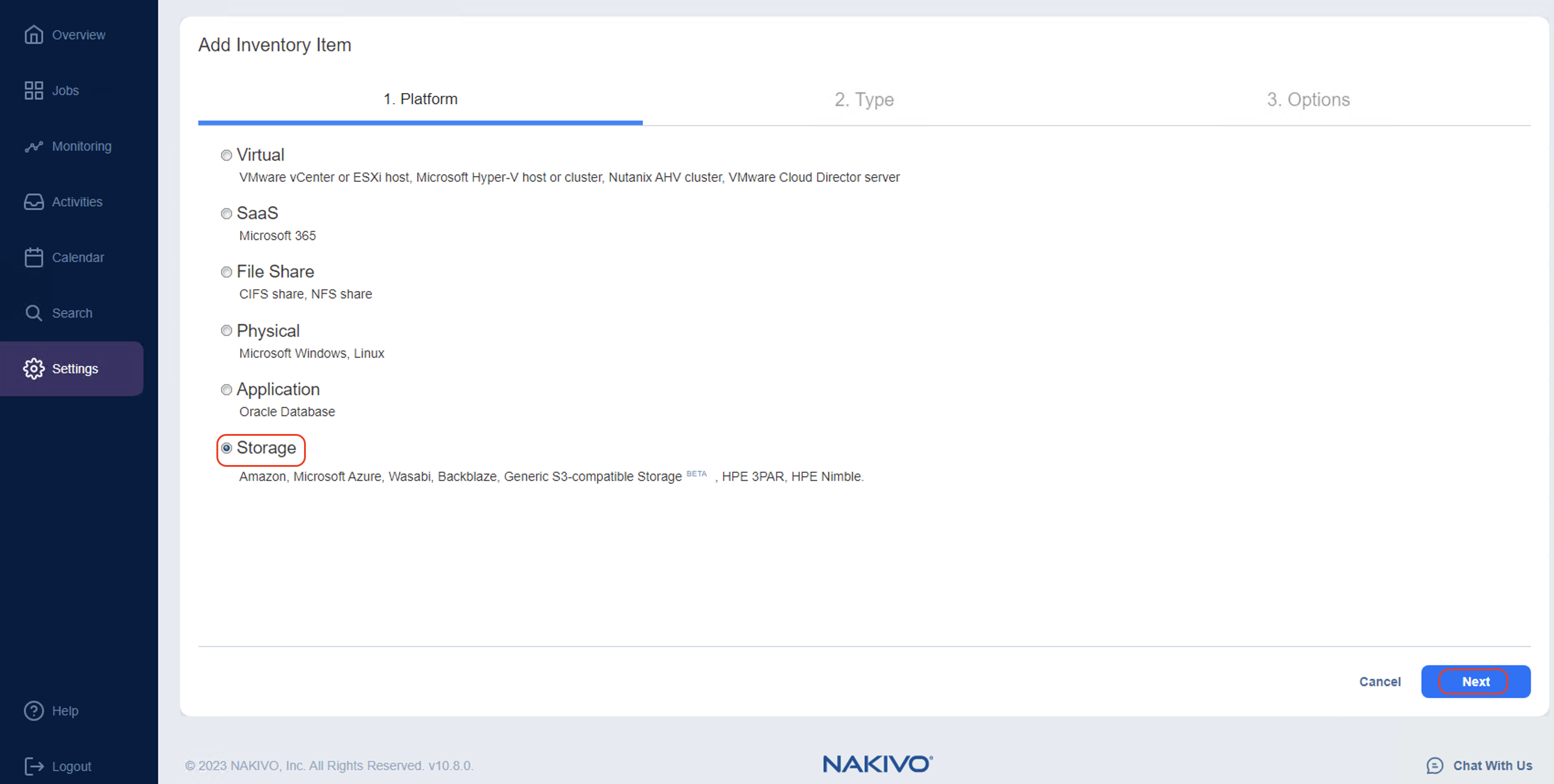
3.4 Select type as “Wasabi” and click “Next”.
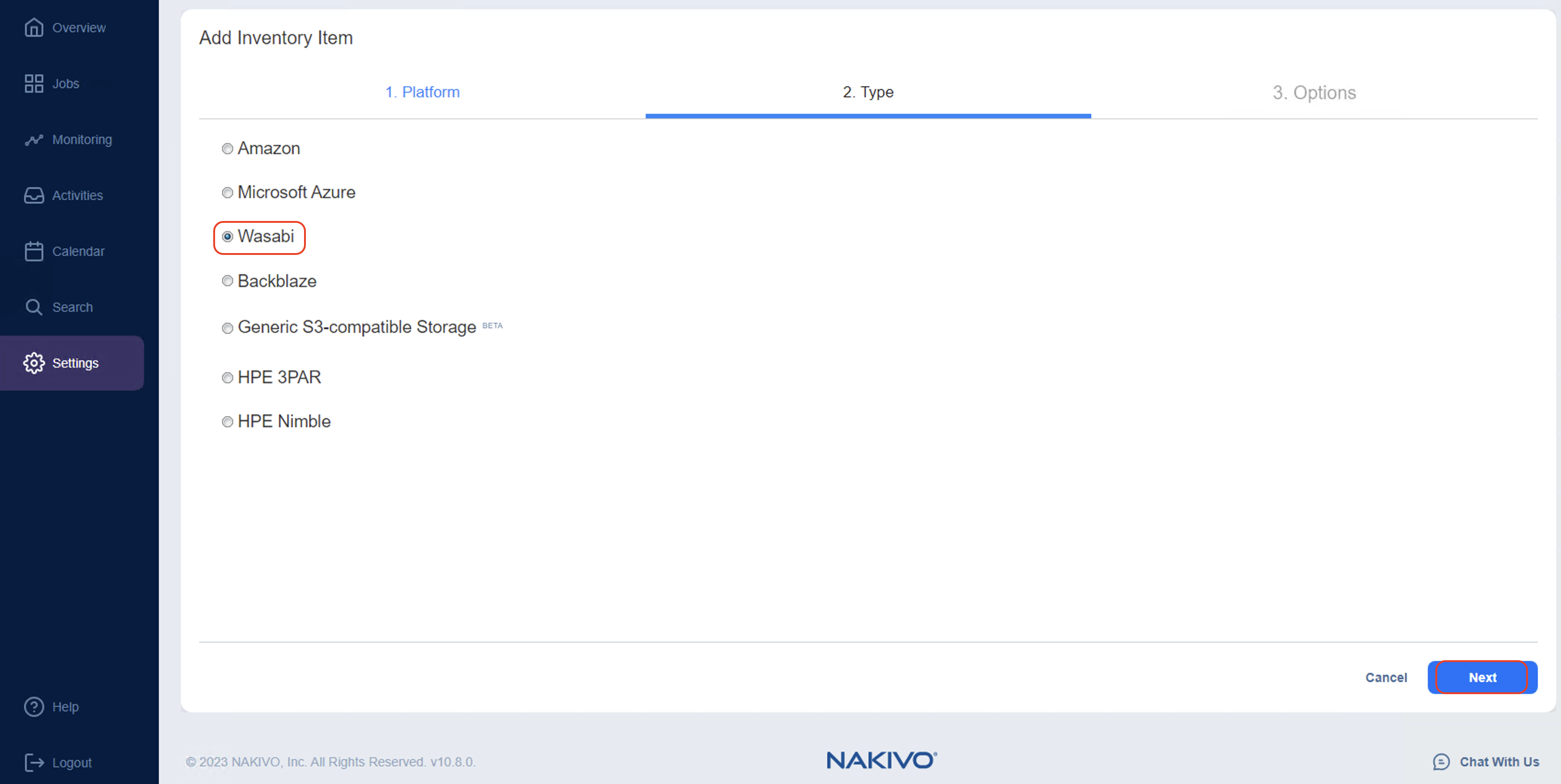
3.5 Provide the following and click "Finish":
Display Name- Enter the name for the Wasabi account
Regions- Select All regions or select a specific region as per your requirements
Access ID- Enter the Access ID for the Wasabi bucket from section 2.2
Secret access key- Enter the Secret access key for the Wasabi bucket from section 2.2
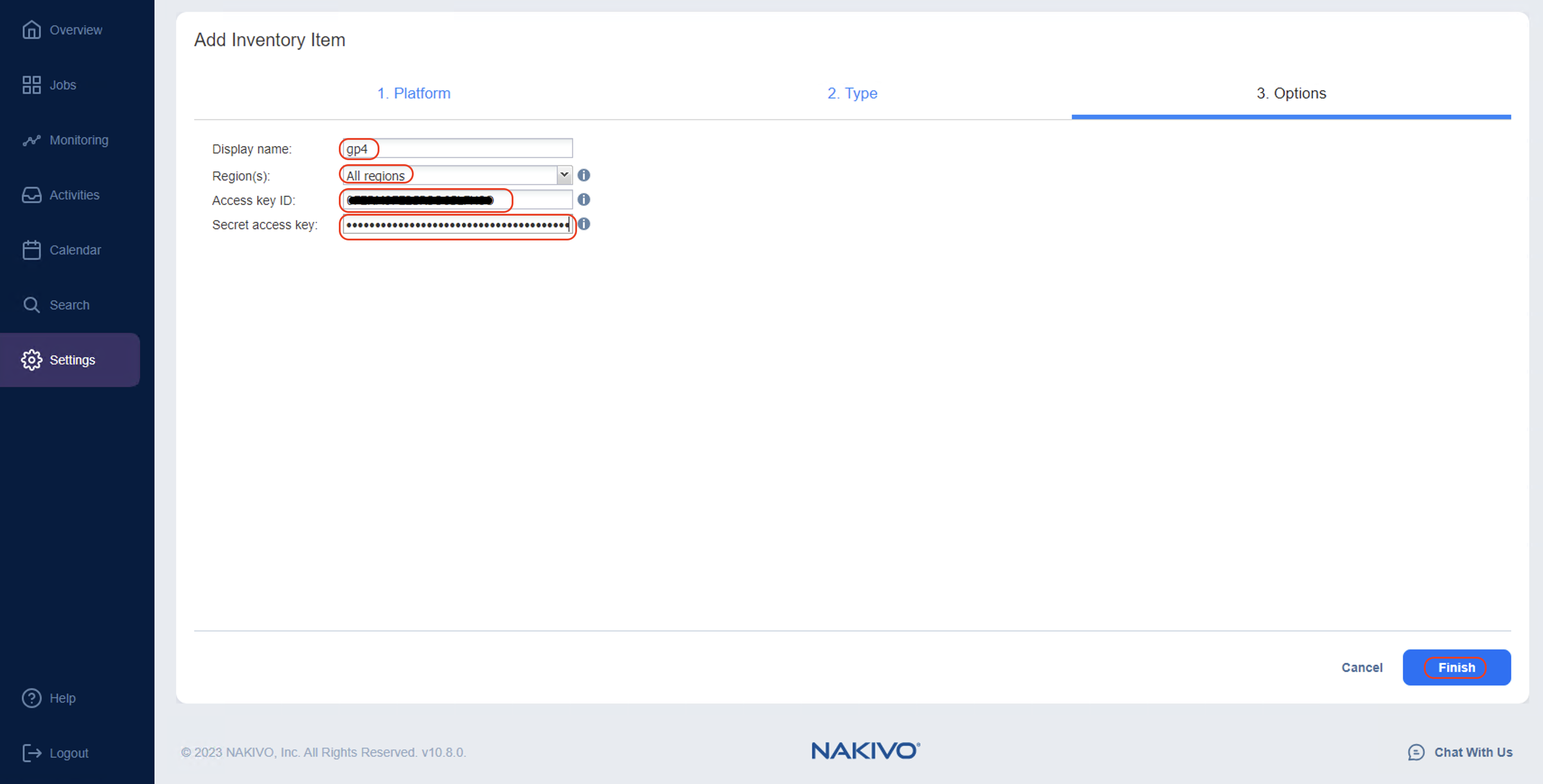
3.6 Wasabi account added. Once you click “Finish” in the step above, you should see the Wasabi account listed in the “Inventory”.
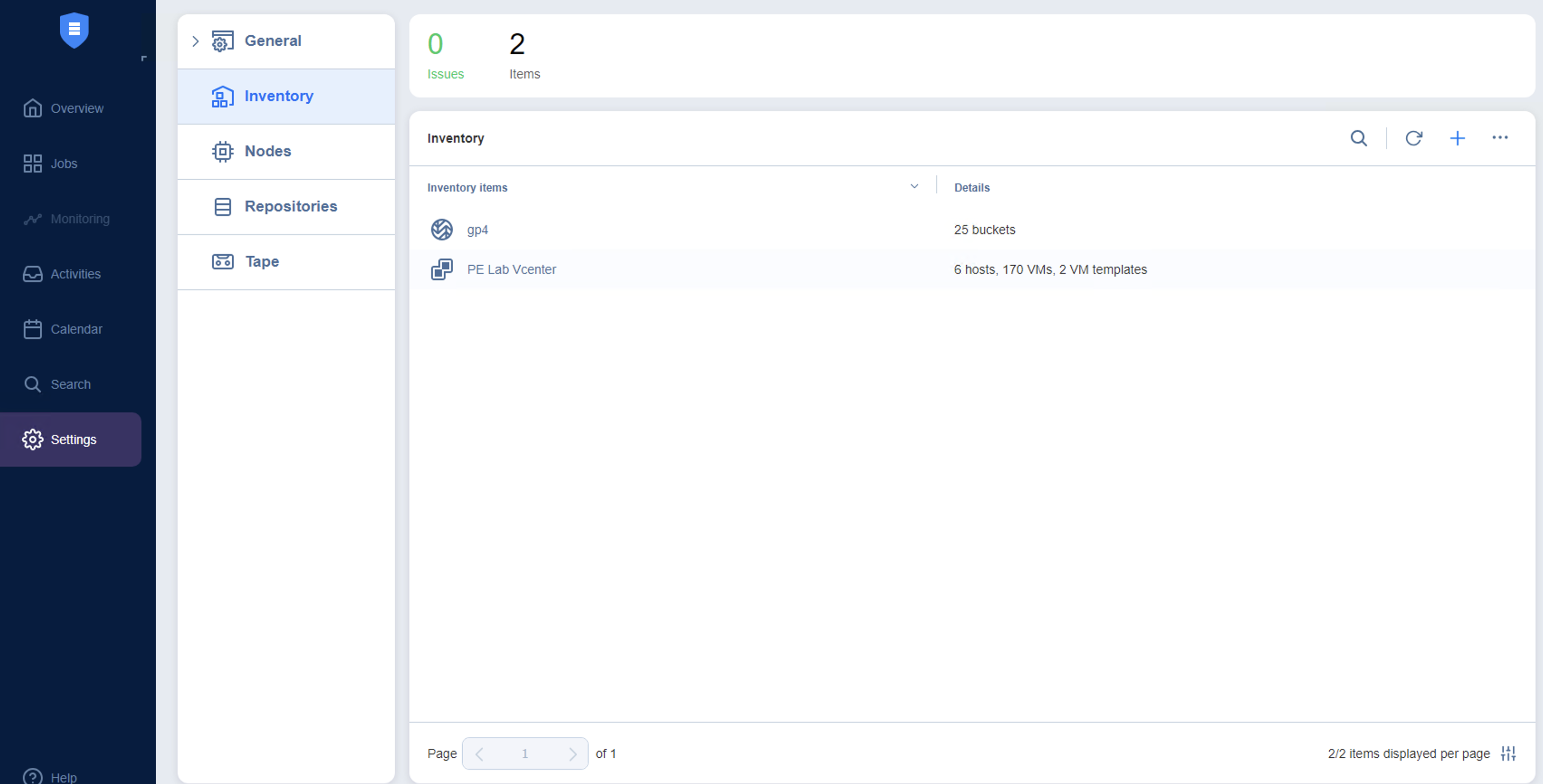
4. Create a Wasabi cloud repository on Nakivo
A Backup Repository is the Wasabi bucket (created in step 2 above) where Nakivo application stores the backups and metadata related to the backups. Follow the steps below to add a repository.
4.1 Click on “Settings” >> “Repositories” and Click on “+” and then click on "Create new backup repository" to create a new backup repository.
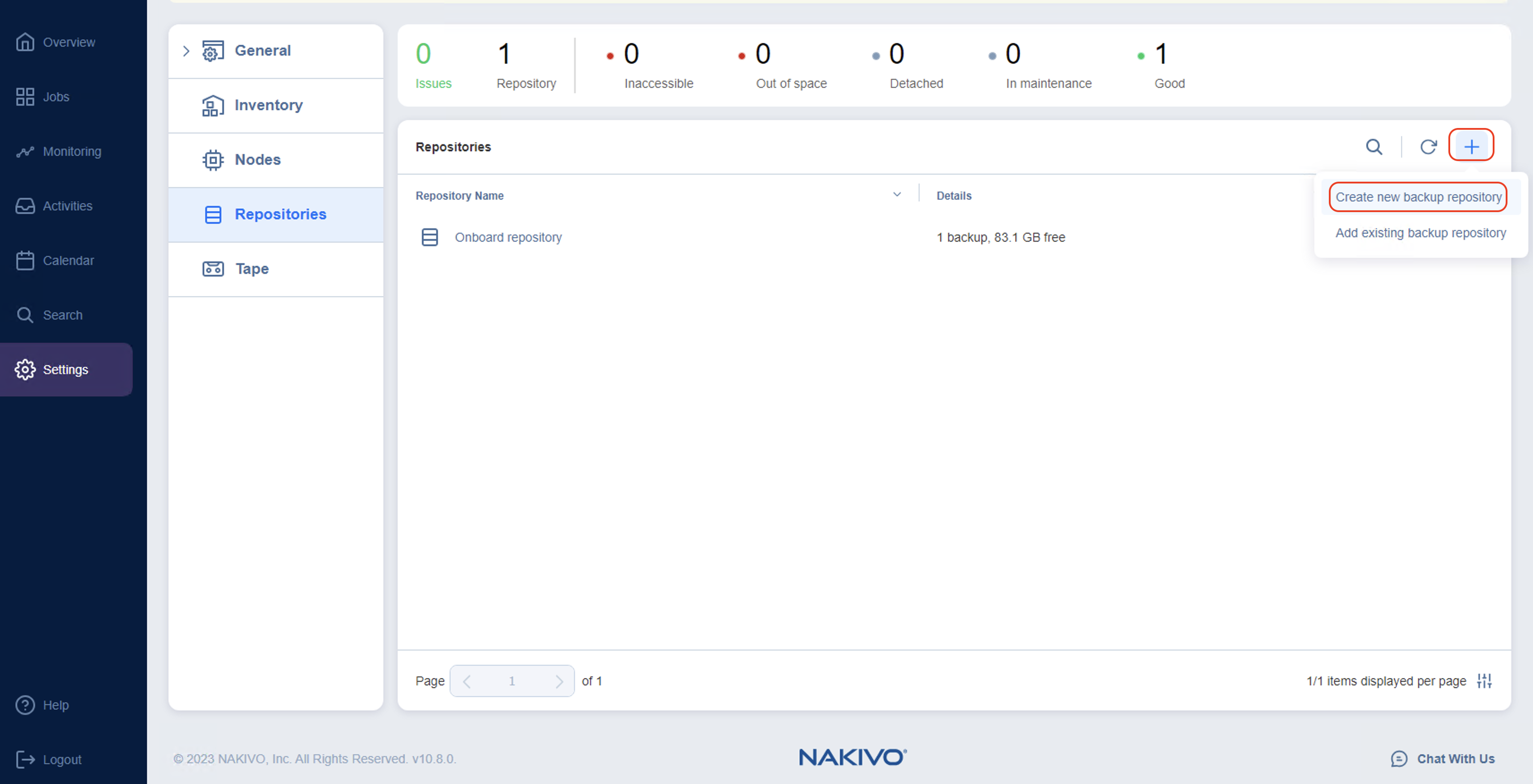
4.2 Choose “Cloud & S3-Compatible Storage” and click “Next”.
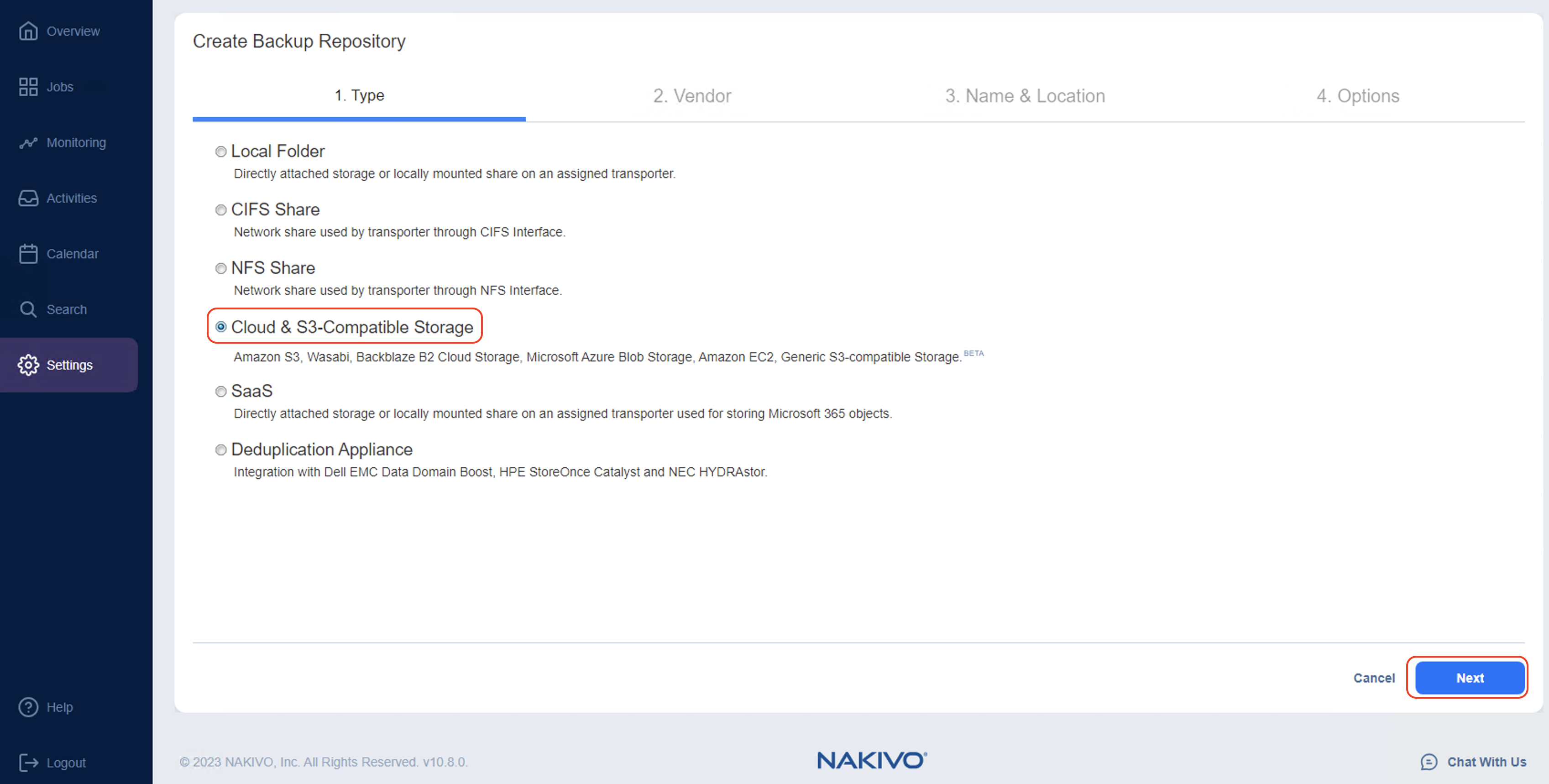
4.3 Choose “Wasabi” and click “Next”.
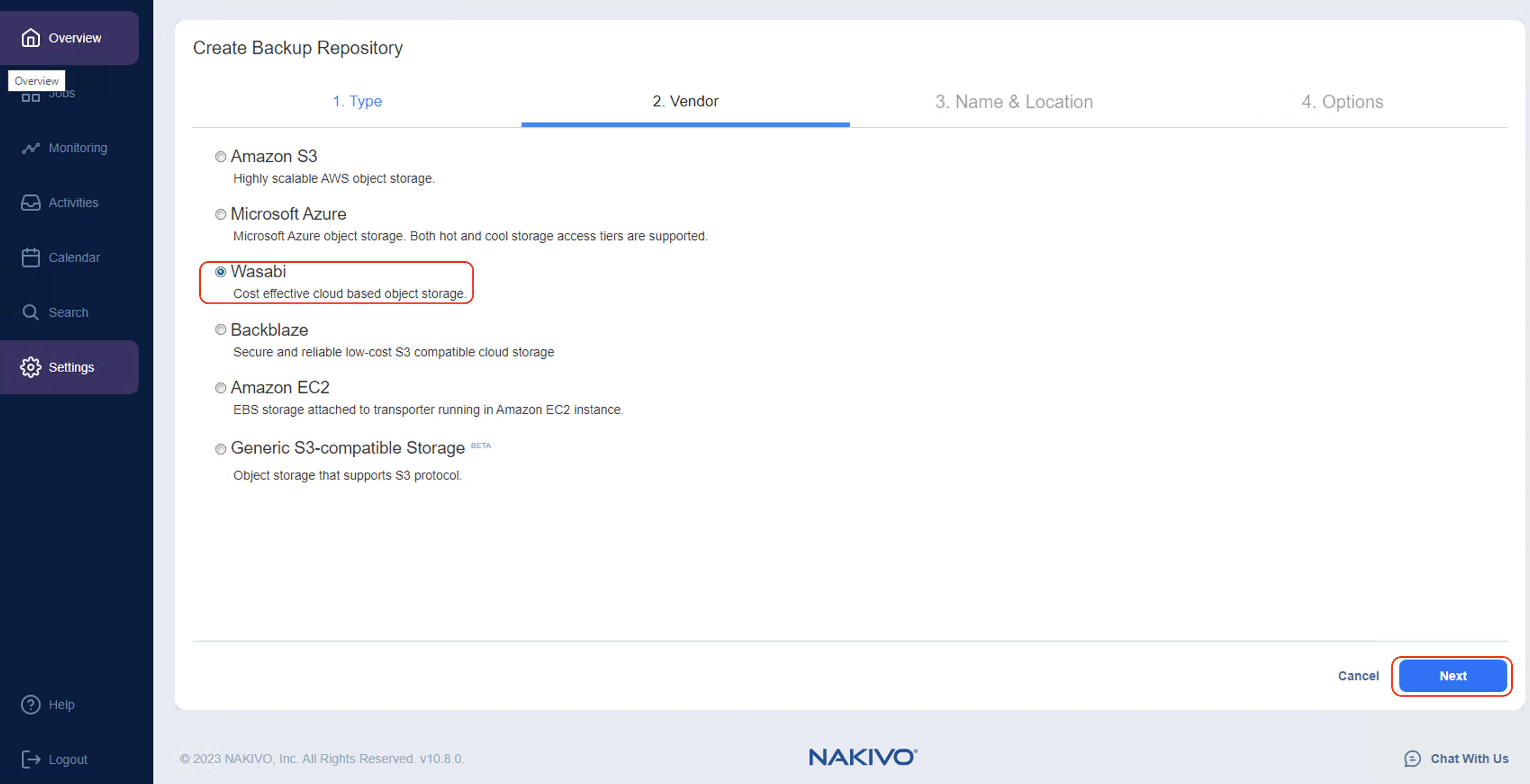
4.4 Provide the following and click "Next"-
Name- Name for the repository
Assigned Transporter- Choose default
Account - Select the Wasabi storage account which was created in Section-3 above
Wasabi region- Select the Wasabi region where you created the Wasabi bucket in section 2
Bucket- Select the Wasabi Bucket created in Section-2.1 above
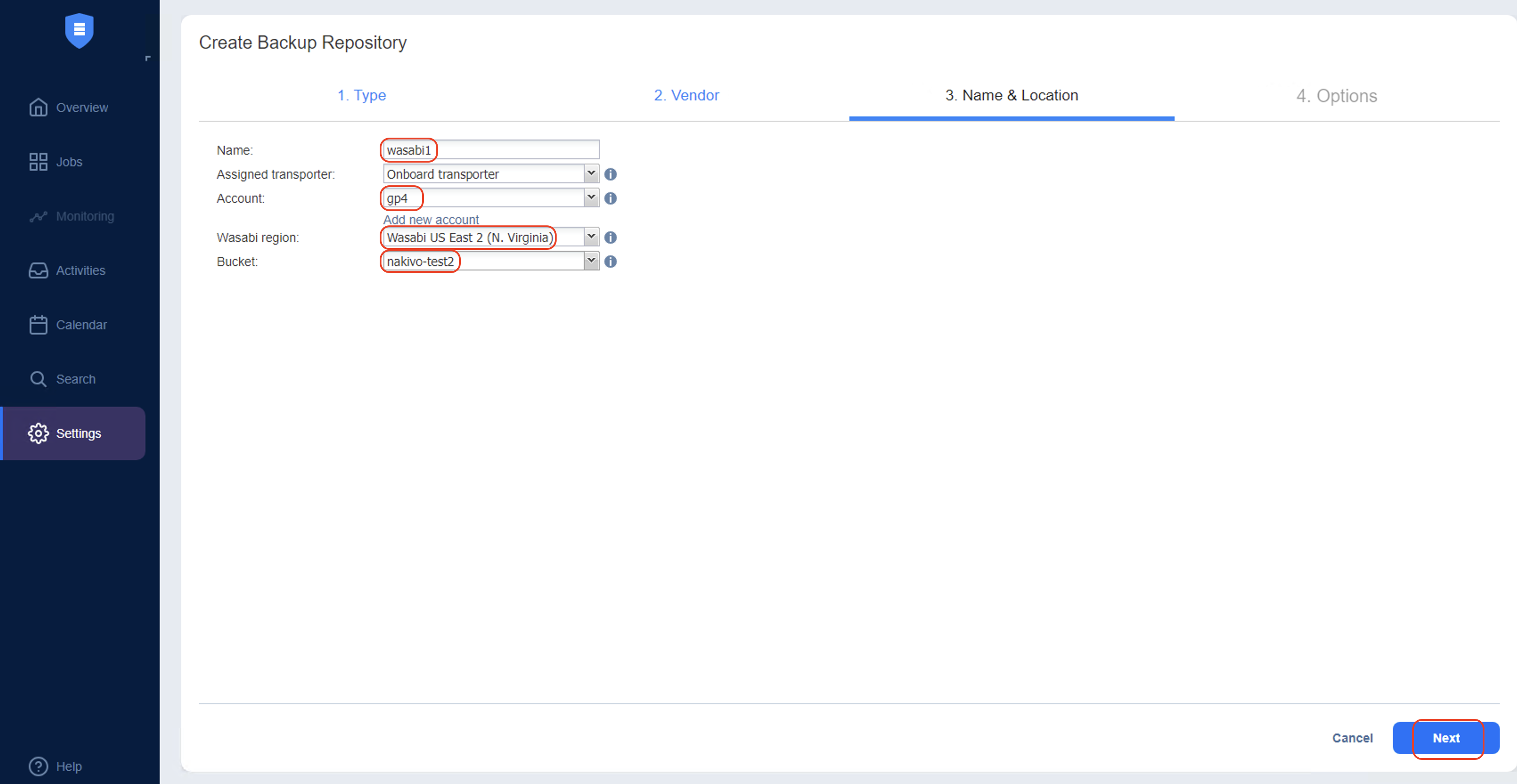
4.5 Keep the default settings on Options page and click "Finish to create the repository.
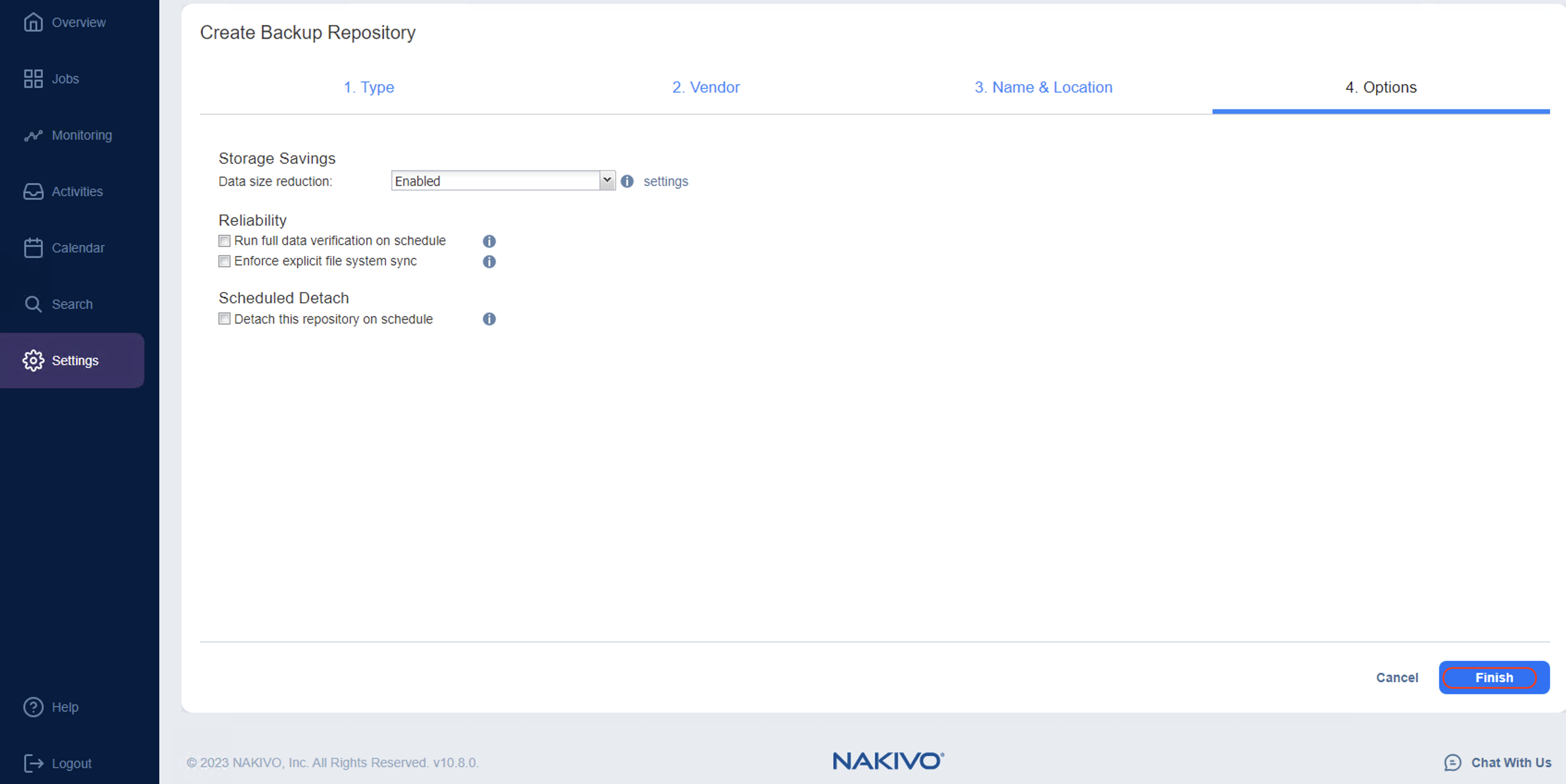
4.6 Once you click “Finish” above, you will see the new repository in the list. Nakivo will scan all buckets in the account.
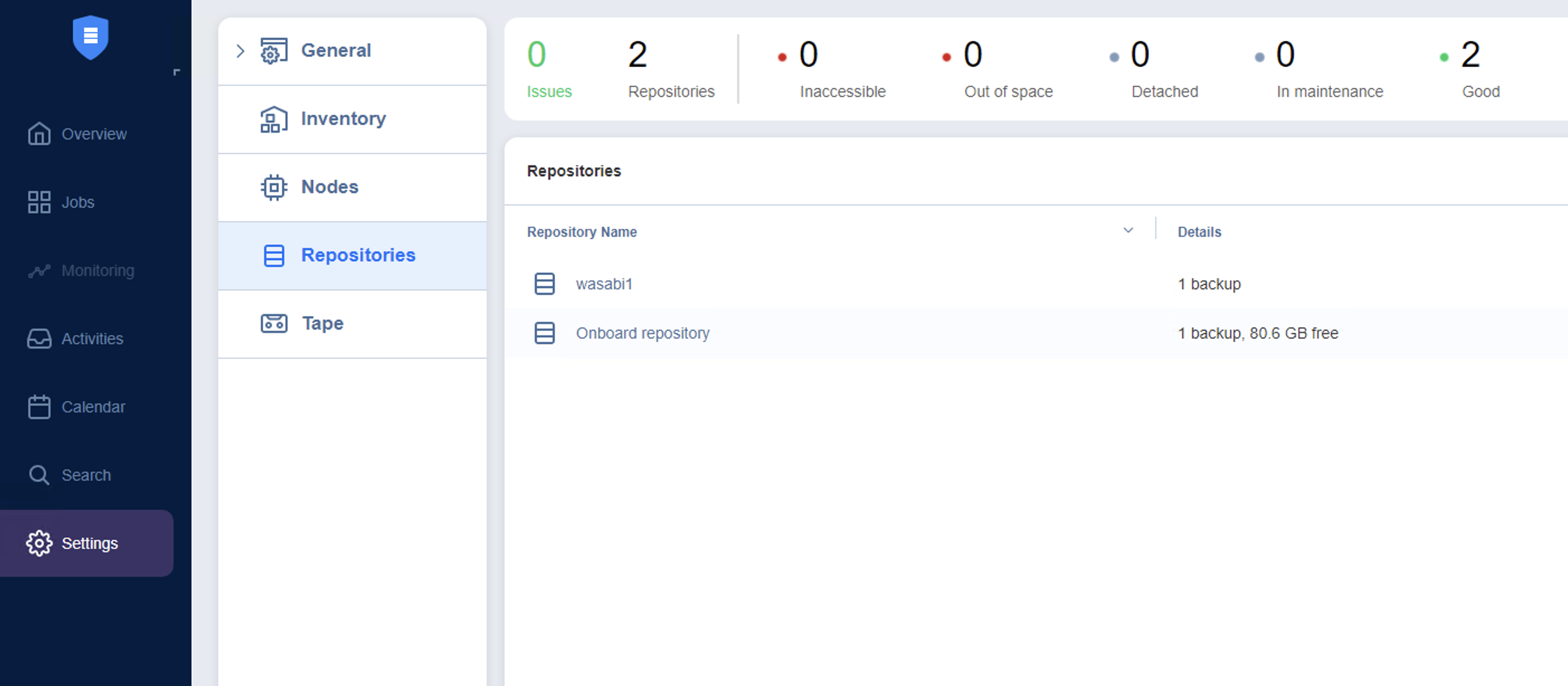
5. Add infrastructure to be backed-up on Nakivo (optional)
This section provides steps to add your VMware infrastructure that you need to backup using Nakivo Backup and Recovery. Follow the steps below to add VMs to your inventory.
5.1 Navigate to "Settings". Click on "Inventory" & click "+" to add to inventory.
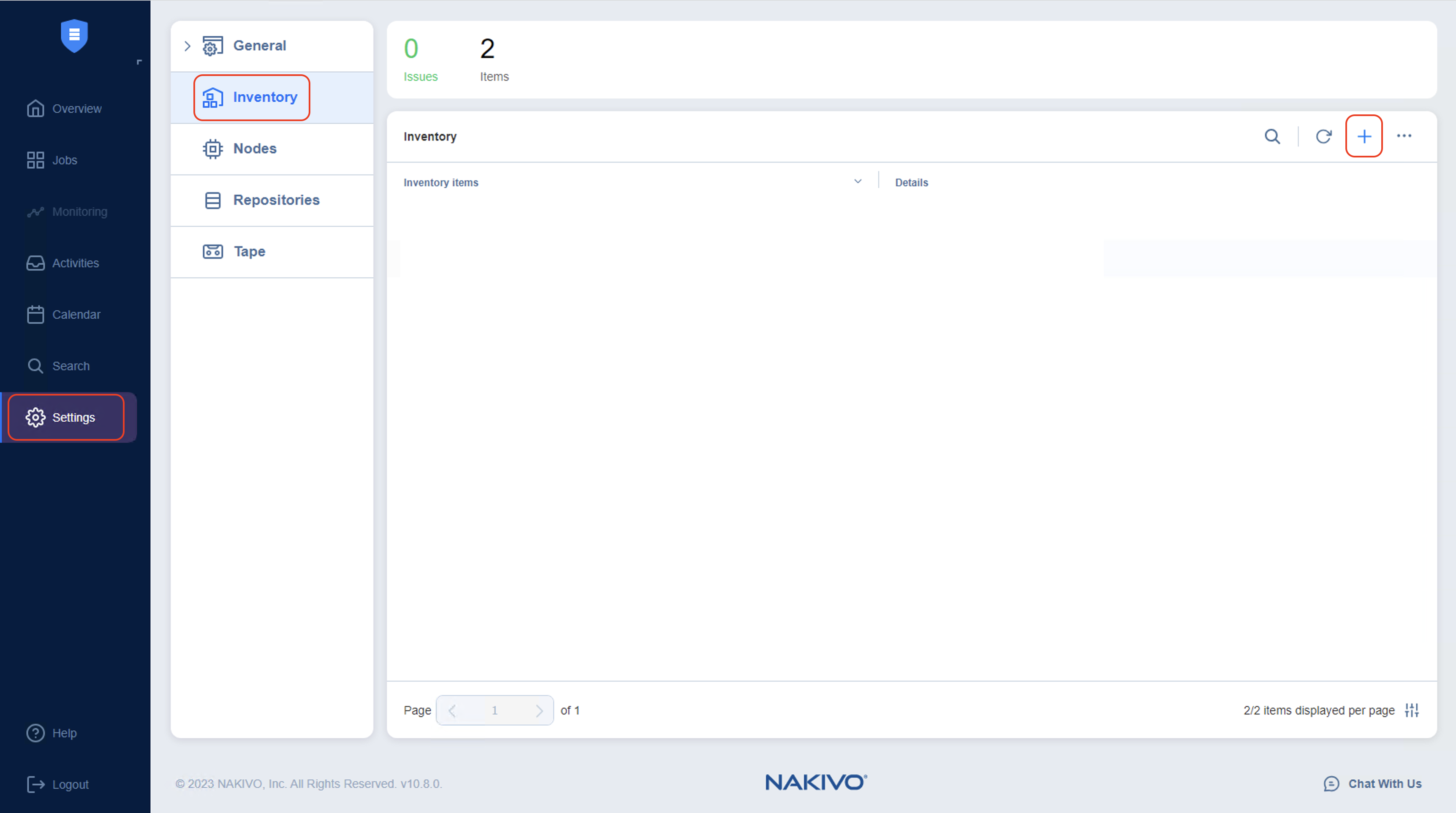
5.2 Choose “Virtual” and Click “Next”.
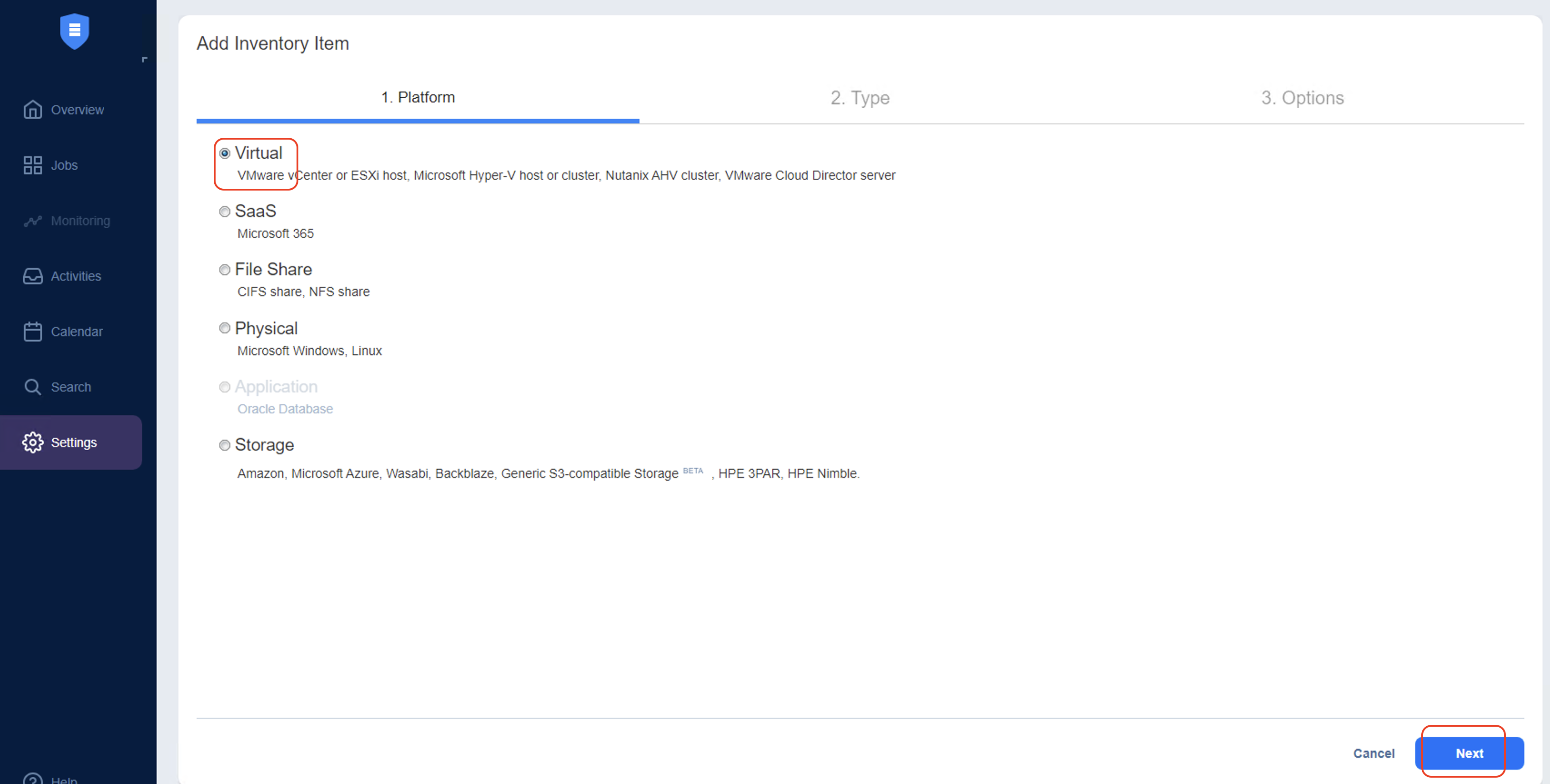
5.3 Choose "VMware vCenter or ESXi Host" or any other asset to backup. In the example below we are adding a VMware vCenter cluster.
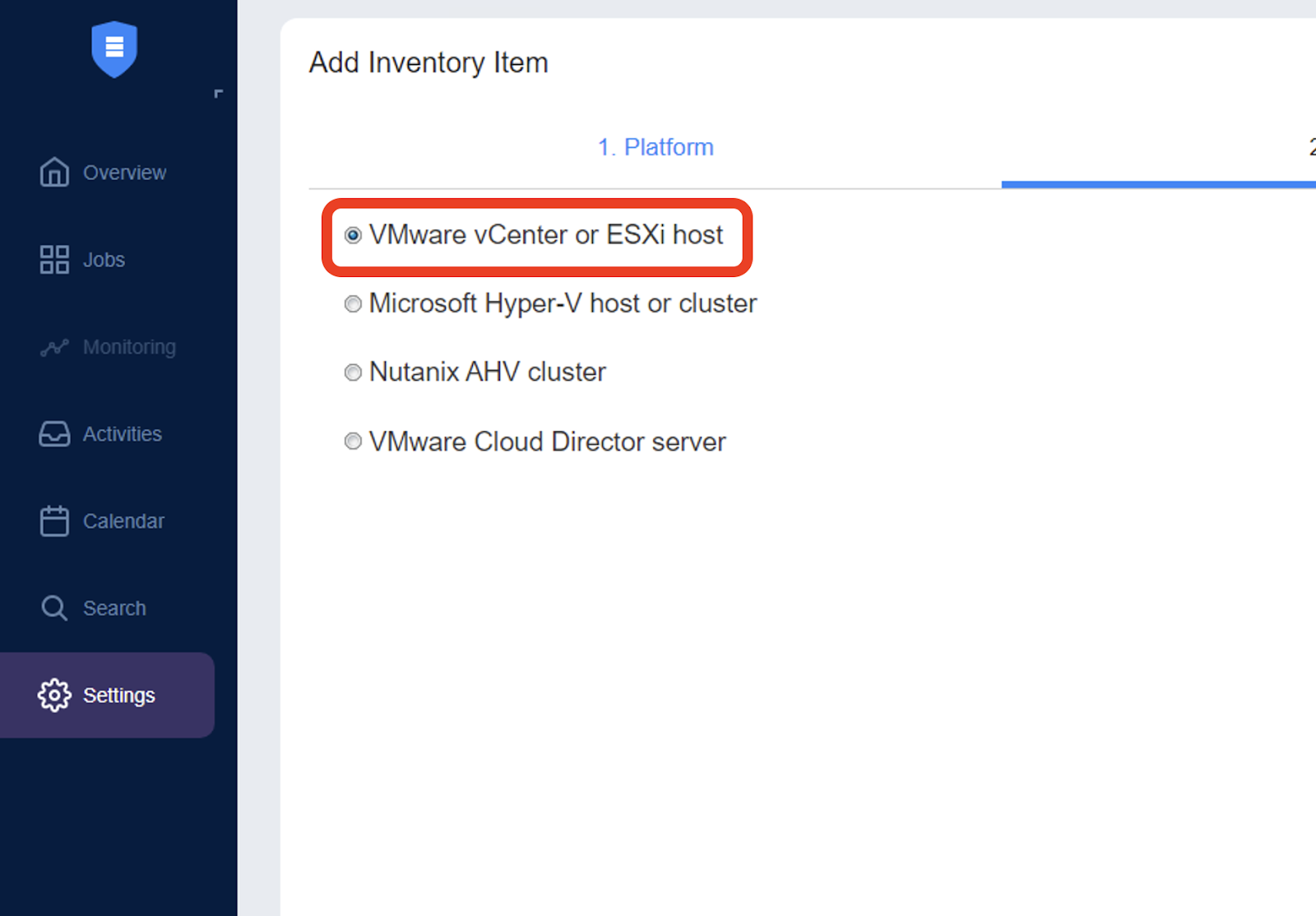
5.4 Provide the following details and click "Finish".
Display name- Name for the vCenter in Nakivo inventory
Hostname or IP- vCenter hostname or IP
Username- Username to access vCenter. Refer to Nakivo documentation regarding access policies needed for users
Password- Password for the vCenter user
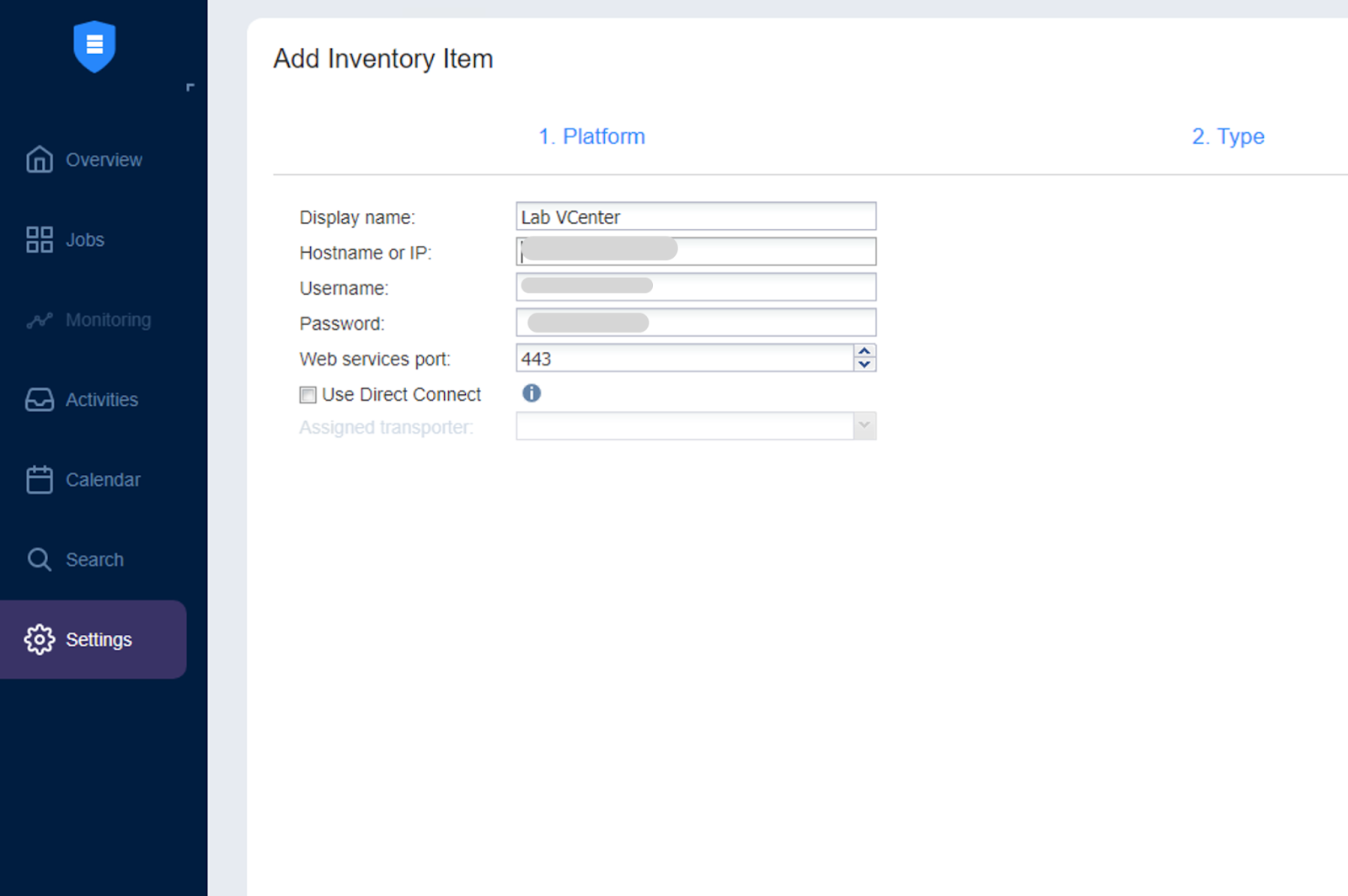
6. Create a job to back up in Nakivo to run backups
This section outlines steps to create a backup job which specifies which VMs are to be backed up, where and when to back them up and set other backup options.
6.1. Navigate to "Jobs", click "+" and choose "VMware vSphere backup job" under Backup job.
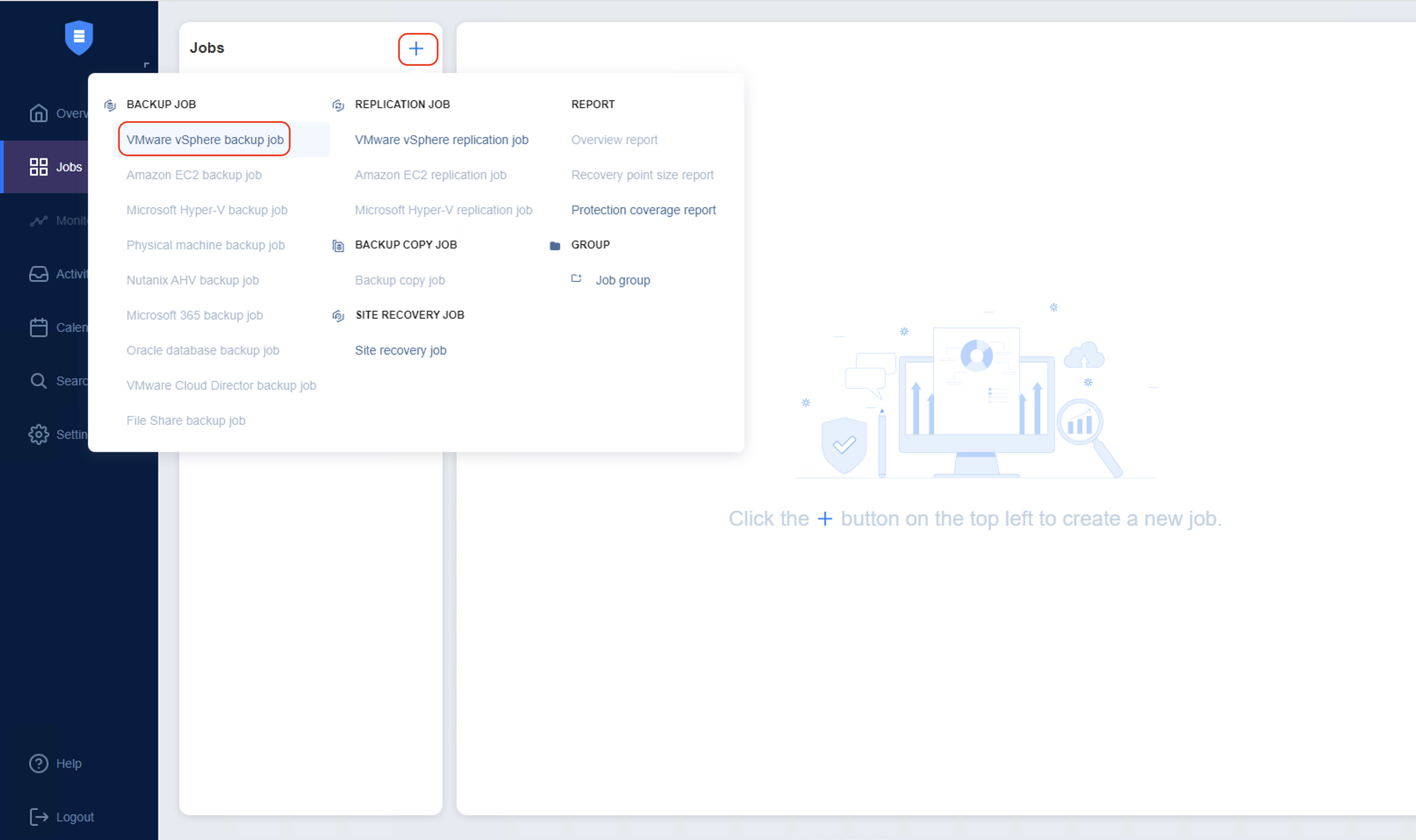
6.2. Select the VM to backup and click "Next".
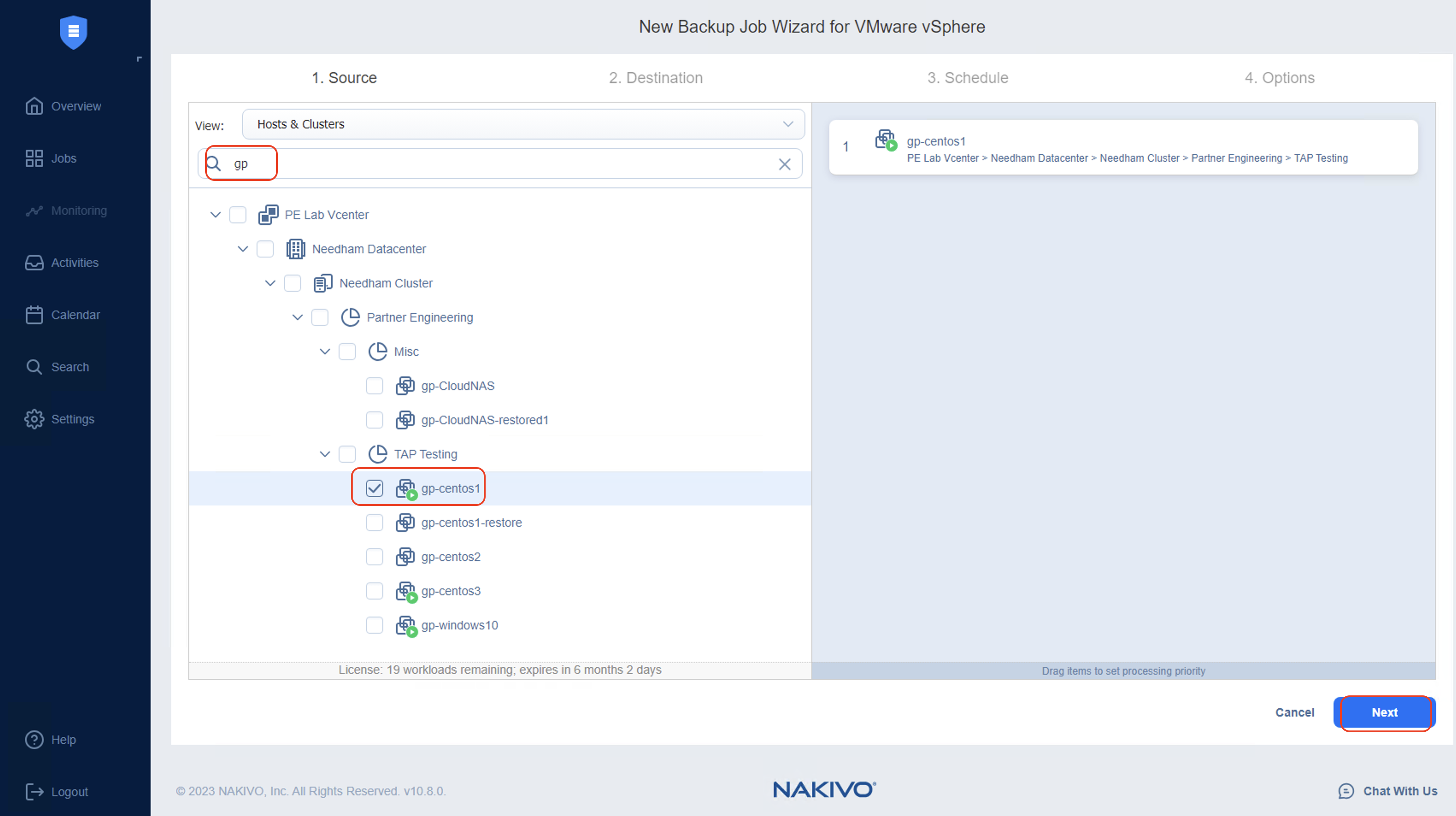
6.3. From the “Destination” pull down list, select the repository that was created in the above steps. Then click “Next”.
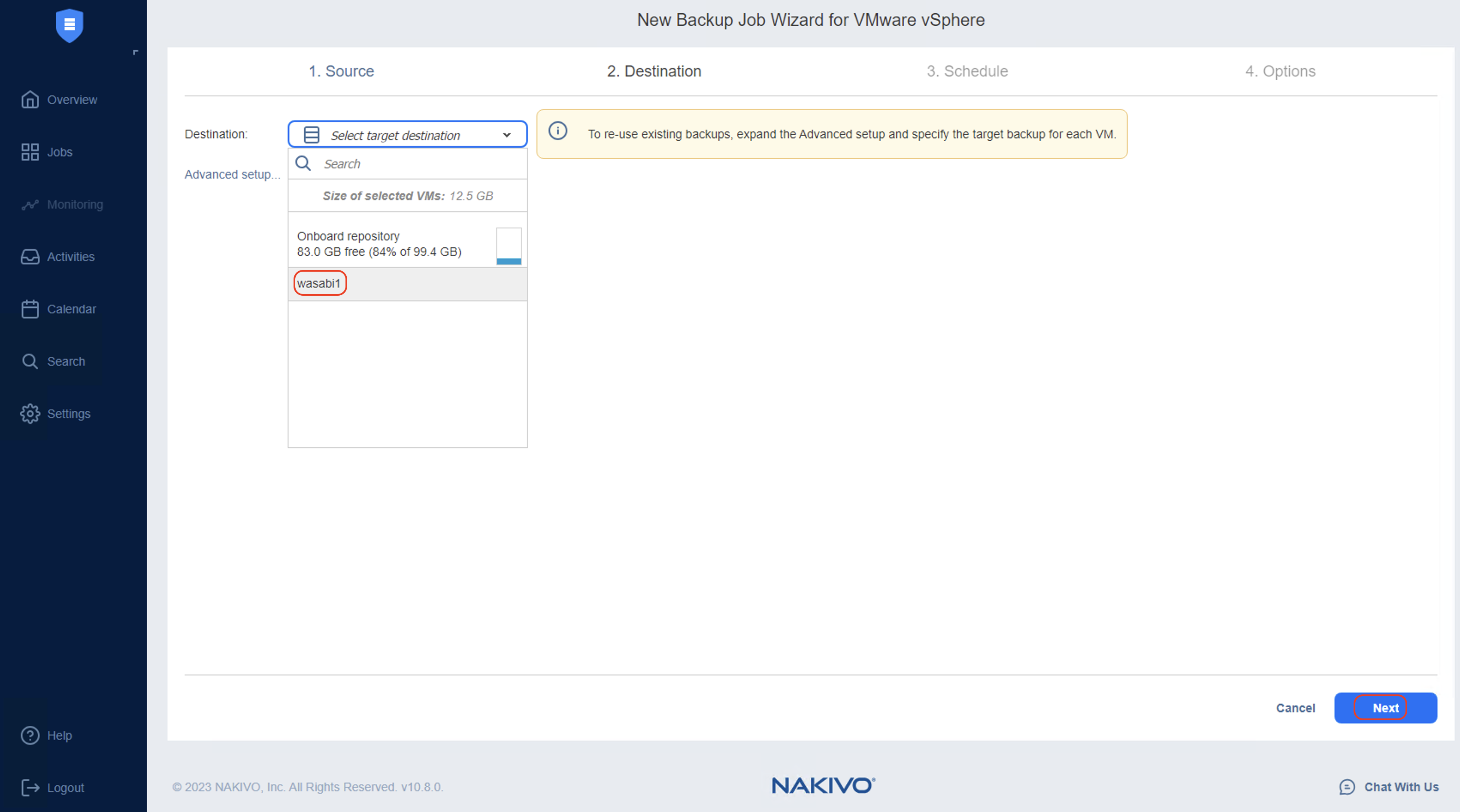
6.4. Set the schedule as required or if you want to run the job manually choose "Do not schedule, run on demand". Set the retention policy by configuring the retention period in "keep backups for" section. Click "Next".
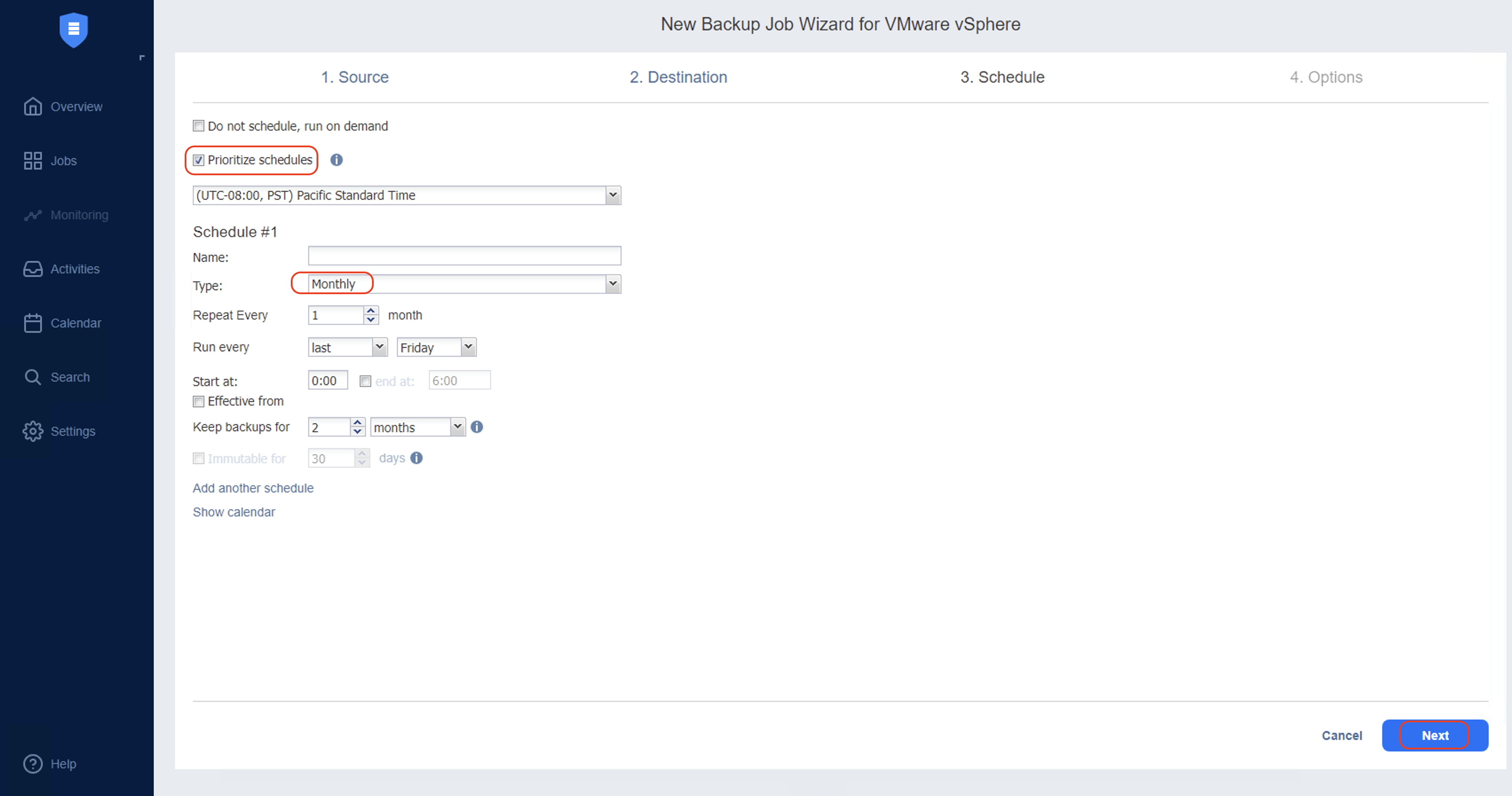
6.5. On the “Options” page configure the settings as needed and click "Finish and Run".
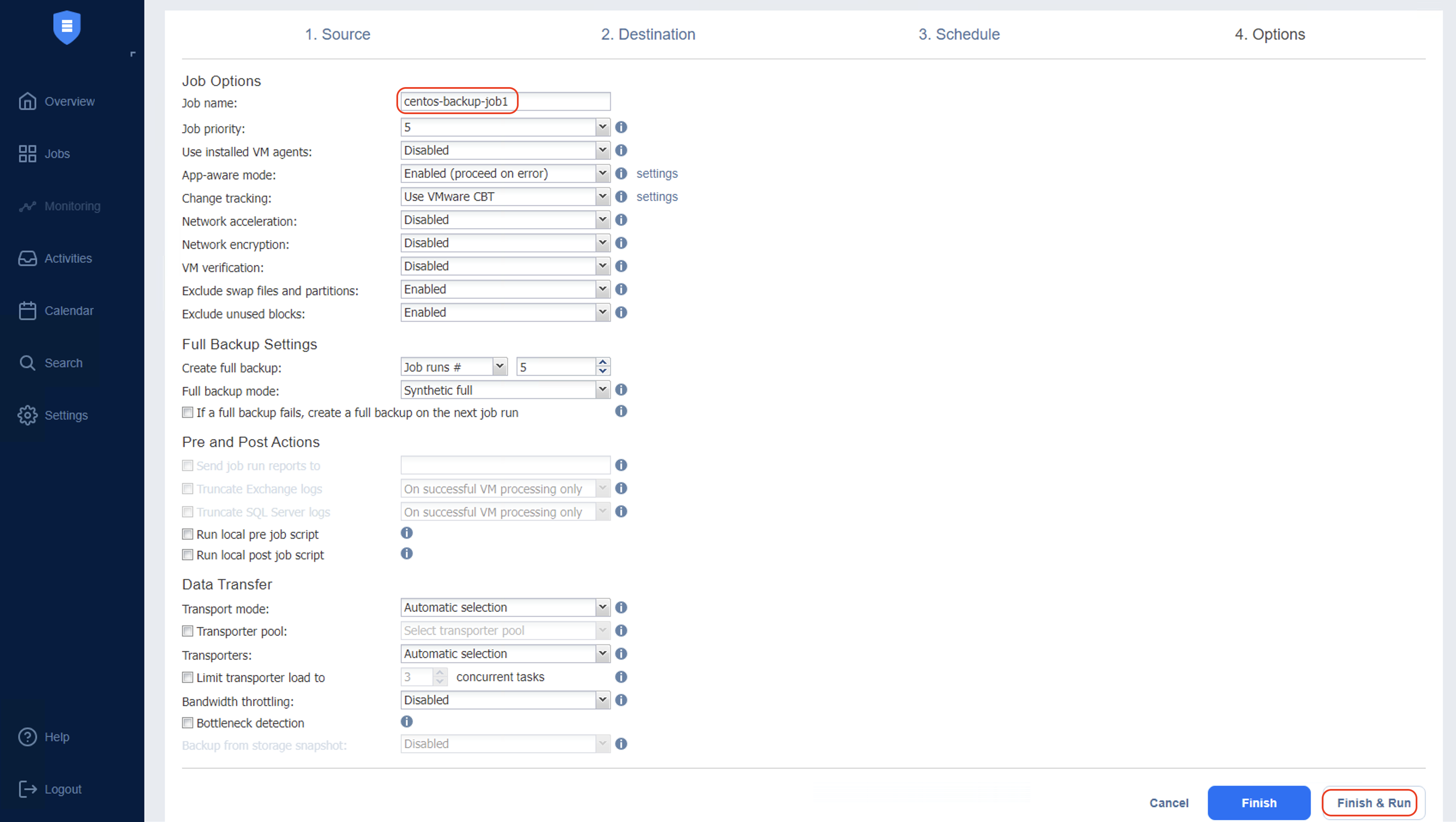
6.6. Once you click "Finish & Run" a pop-up opens up, select the VM you are looking to backup and click "Run".

6.7. The backup job starts at this point and the summary can be reviewed on the “Jobs” page.
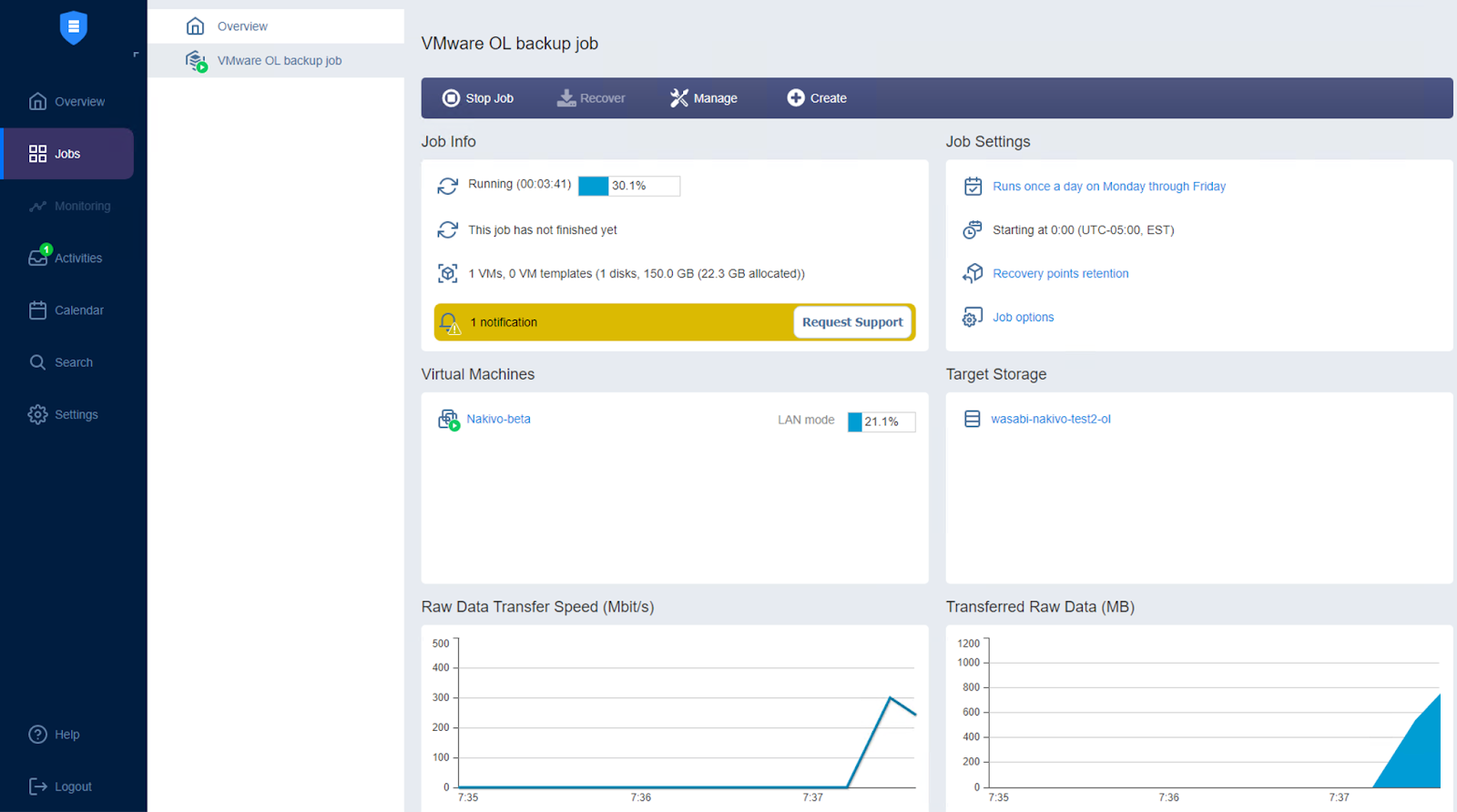
6.8. Backup chunks will start moving to wasabi. Nakivo writes backups in 5GB chunks. On Wasabi console, you can view backup files being added to the Wasabi bucket.
7. Object Lock
Nakivo supports Immutability by allowing customers to store the recovery points using the Write-Once-Read-Many (WORM) model. Immutability is supported in compliance mode. The Wasabi bucket used for the backup repository should be Object-enabled.
Follow the below high-level steps to run immutable backups using Nakivo
7.1 Create an Object Lock enabled Wasabi Bucket.
Login to Wasabi Console to create a new bucket. Click on "Create Bucket" to create a new Object Lock bucket. Refer to Creating an Object Lock enabled Wasabi Bucket for information to create a bucket.
7.2 Add Wasabi account as a cloud Inventory item in Nakivo
If the Wasabi account is not added to Nakivo Inventory then follow the steps in Section-3 to add it.
7.3 Create a Wasabi cloud repository on Nakivo
While creating the cloud repository, ensure that the object-locked Wasabi bucket is used to create the repository. Follow steps in Section-4 and ensure that you select the object locked bucket (in section 4.5).
7.4 Add infrastructure to be backed-up on Nakivo (optional)
If you need to add VMs that need to be backed up follow section-5 above.
7.5 Create a job to back up in Nakivo to run backups and store immutable recovery points.
Follow steps in Section 6 to create a backup job to store immutable recovery points.
In step 6.5, Enable immutable backups by selecting “Make new recovery points immutable” and input the number of days you want the recovery point immutable for. Then click "Next”.
Follow the remaining steps in Section 6 to finish creating a backup job and run it.
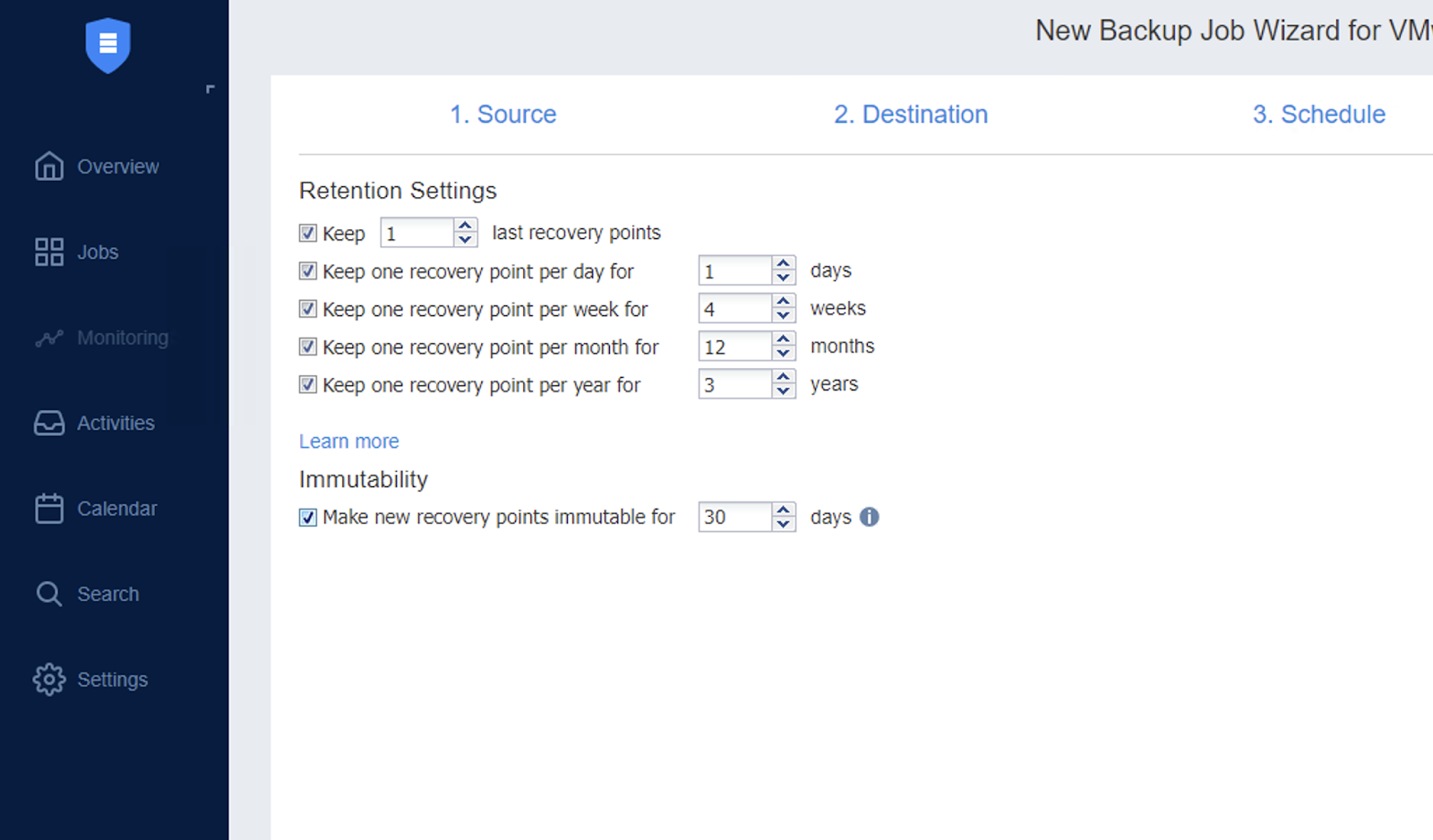
7.6 On the Wasabi console, you can enable “show version” to view the file retention details by navigating to the backup folder and clicking on the files.