- 06 Jun 2024
- 2 Minutes to read
- Print
- PDF
Network Optix Nx Witness VMS With Wasabi Surveillance Cloud
- Updated on 06 Jun 2024
- 2 Minutes to read
- Print
- PDF
How do I use Network Optix Nx Witness VMS with Wasabi Surveillance Cloud?
Network Optix Nx Witness VMS is validated for use with Wasabi Surveillance Cloud. Network Optix works with companies to create full stack (Desktop, Server, Mobile, and Cloud) intelligent IP Video software products like Nx Witness VMS.
Prerequisites
Nx Witness VMS (or another Powered by Nx product)
Wasabi Surveillance Cloud software
Reference Architecture Diagram

Pre Configuration
If you don't have an access and secret key pair (API Keys), you can create one by following the instructions here.
Note - For activation and installation of Wasabi Surveillance Cloud software instructions, please refer to this Knowledge Base article.
Configuration
Note - The Configuration Wizard step explained on the installation article above will serve the same purpose as the steps explained below.
Install, configure and activate your Nx Witness VMS or other Powered by Nx software product.
Launch the Wasabi Surveillance Cloud app
Click on Global Settings and then select "Network Optix - NX Witness" profile from the VMS Profile drop down options as shown below.
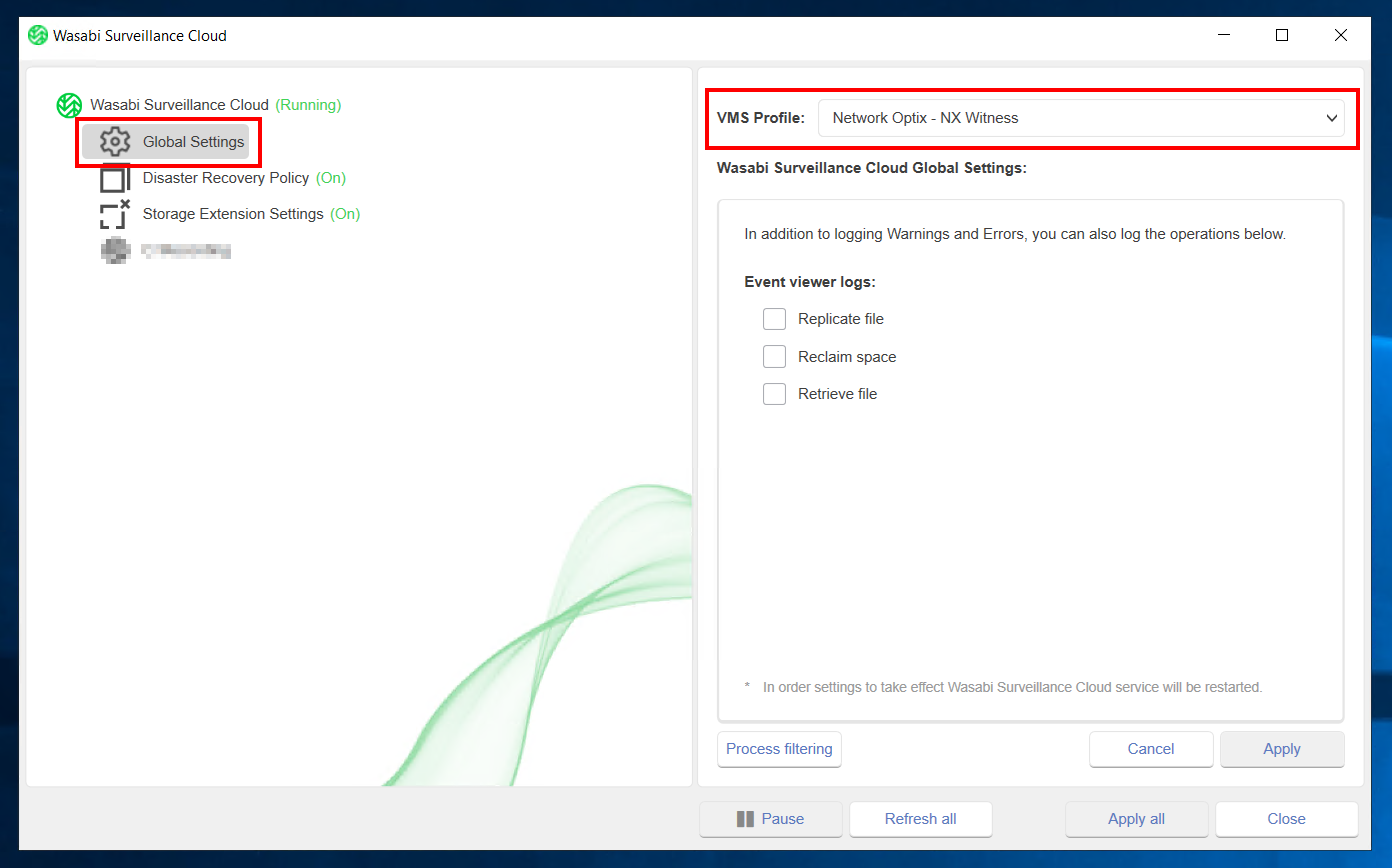
Now, click on Wasabi Surveillance Cloud to expose the Add Source button. Using the Add Source button, select the drive/folder with the video recordings as the source to be replicated.
Users can choose the entire archive, high quality, low quality, or even individual cameras depending on need.
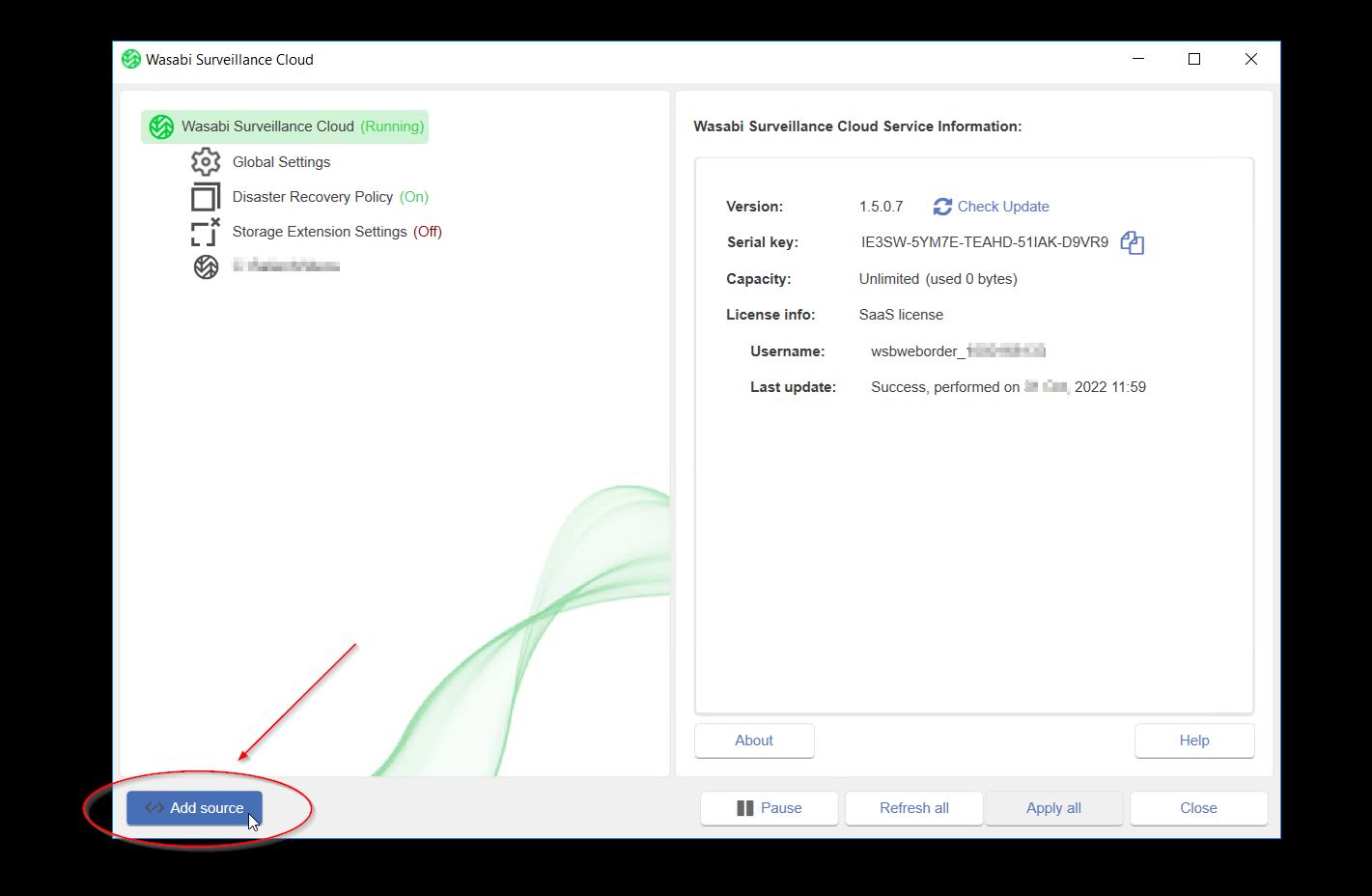
Click on the down arrow next to Targets and select the existing 'Wasabi' profile, to auto fill the access and secret keys. You can optionally enter the keys manually.
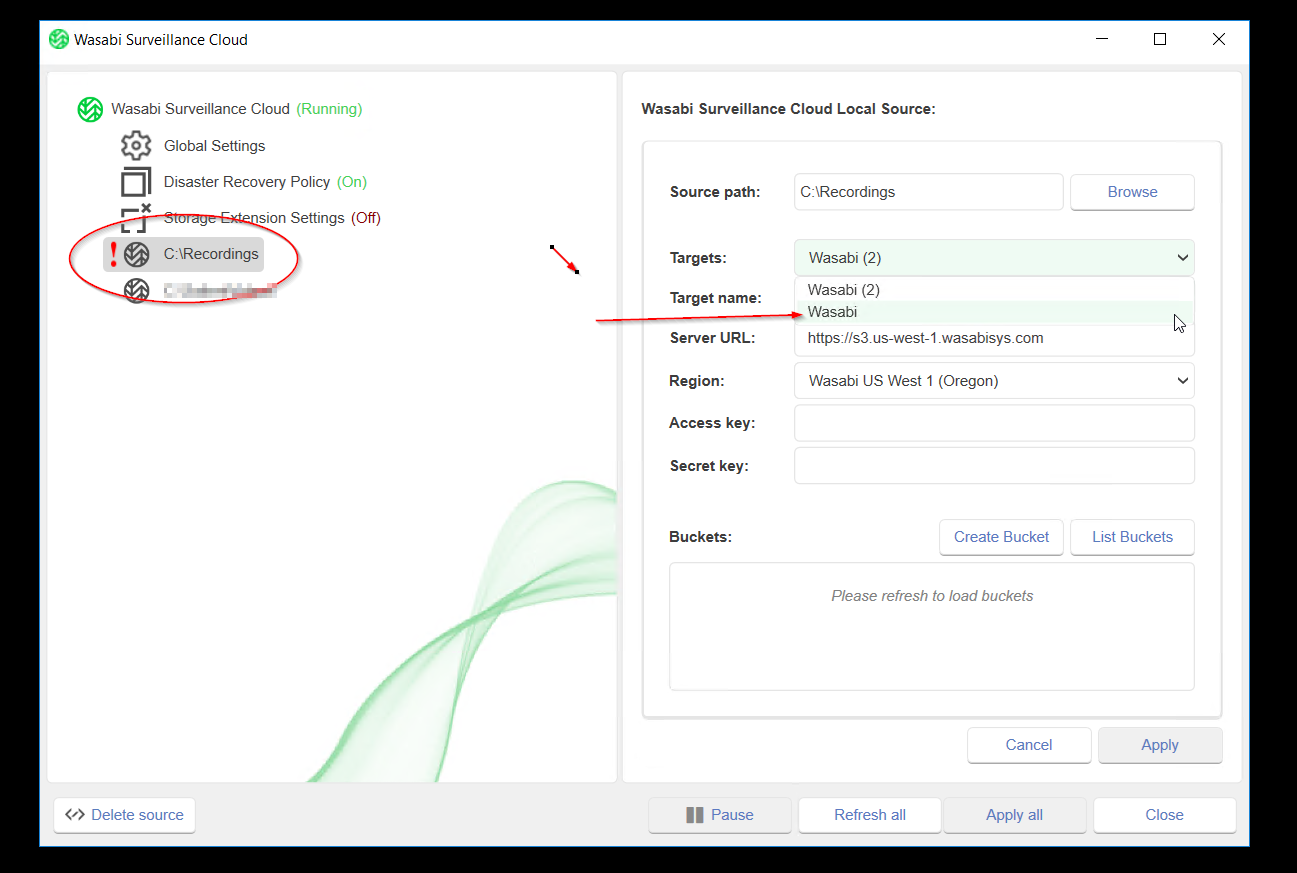
Select the appropriate region in which you want to store the video recordings.
Click on Create Bucket to create a new bucket in your WSC account. Use the bucket naming conventions specified here. Click OK when done.
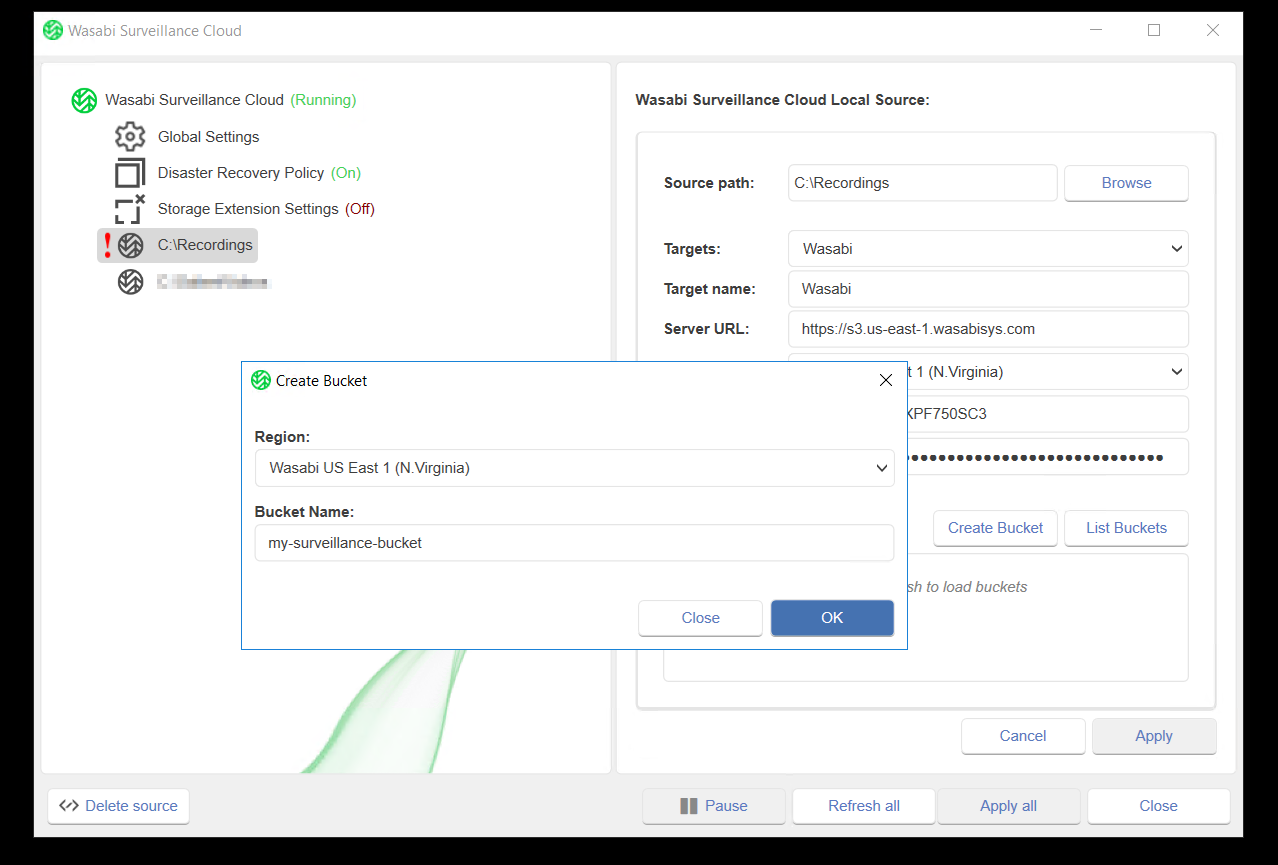
Click Apply to apply the configuration changes.

At this point, the Surveillance Cloud software is setup to begin replicating all the data in the source folder to the Wasabi bucket. After all configurations steps have been performed, click the “Resume” button (first click on Wasabi Surveillance Cloud at the top left) to start the service. Replication of data to the cloud will commence immediately.
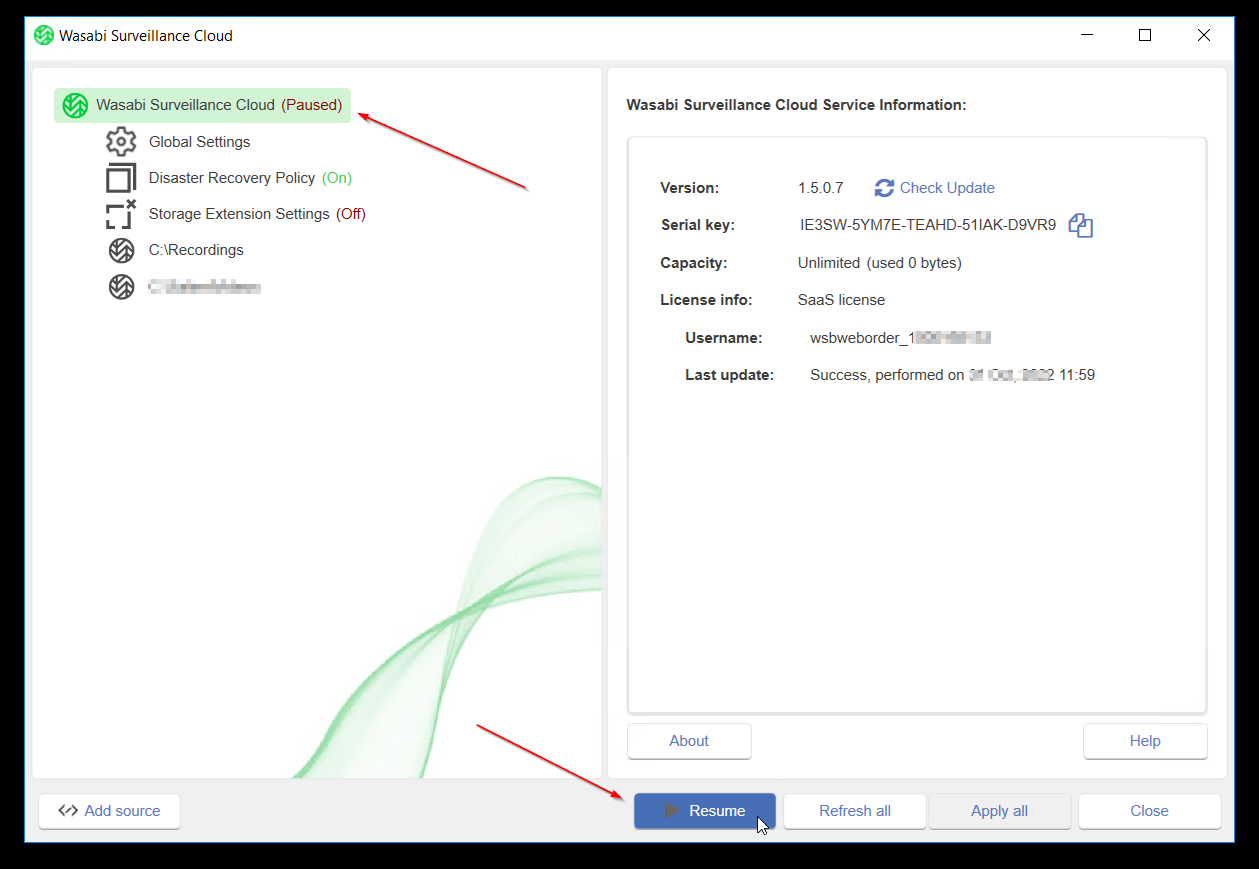
You can login to the Wasabi console and confirm if the data is being written to the bucket with the same directory structure as seen on the local storage.
Additional Configuration Information
Disaster Recovery Policy
Mirror Copies the customer data to the cloud. Both data sets are identical (the one on-prem, and one in the cloud) Bridge makes a full copy of local data to the cloud for redundancy.
Storage Extension Settings
In this case, Instead of a mirror copy, you're simply extending the capability of local storage to the cloud. The older data is in the cloud, while the newest data sits locally. After X number of days, the data is deleted from the local drive to free up on-prem capacity, but data is still in the cloud if/when it needs to be accessed.
Disaster Recovery + Storage Extension
By combining both options, as soon as the data lands on disk, it replicates to the cloud. Data is only deleted from the local drive when it hits the retention (perhaps 7th day, whatever the customer requires), then it's off the local drive but you can still retrieve it instantly from the cloud
Note - No configuration is needed in Nx Witness to use Wasabi Surveillance Cloud.


