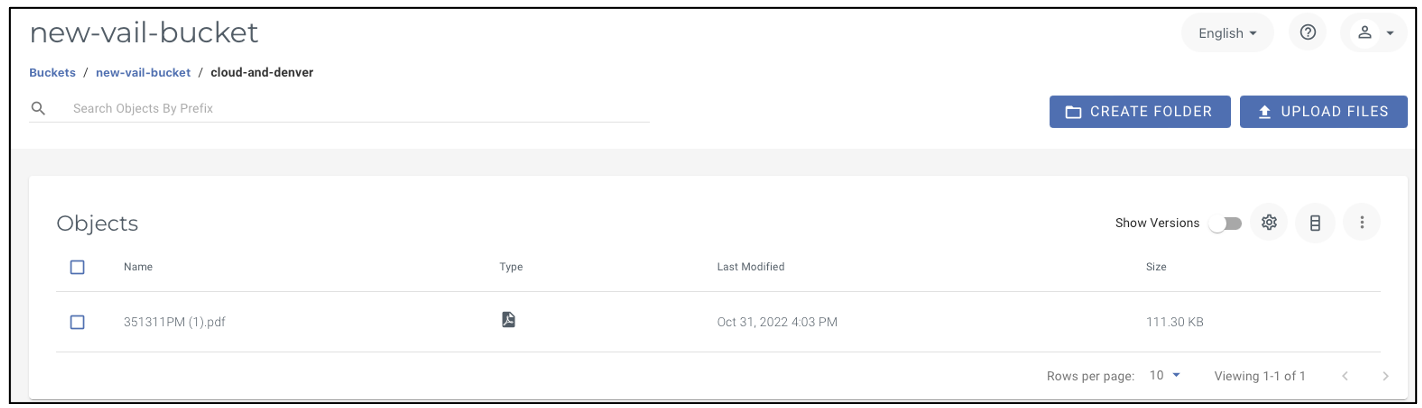How do I use Spectra Vail with Wasabi?
Wasabi had been validated for use with Spectra Vail. Vail is a breakthrough cloud data management software solution for the multi-cloud world. Vail unifies all of your data, allowing you to leverage on-prem applications and native cloud services, no matter where your data is created or stored. To use this product with Wasabi, please follow the instructions below.
1. Reference Architecture
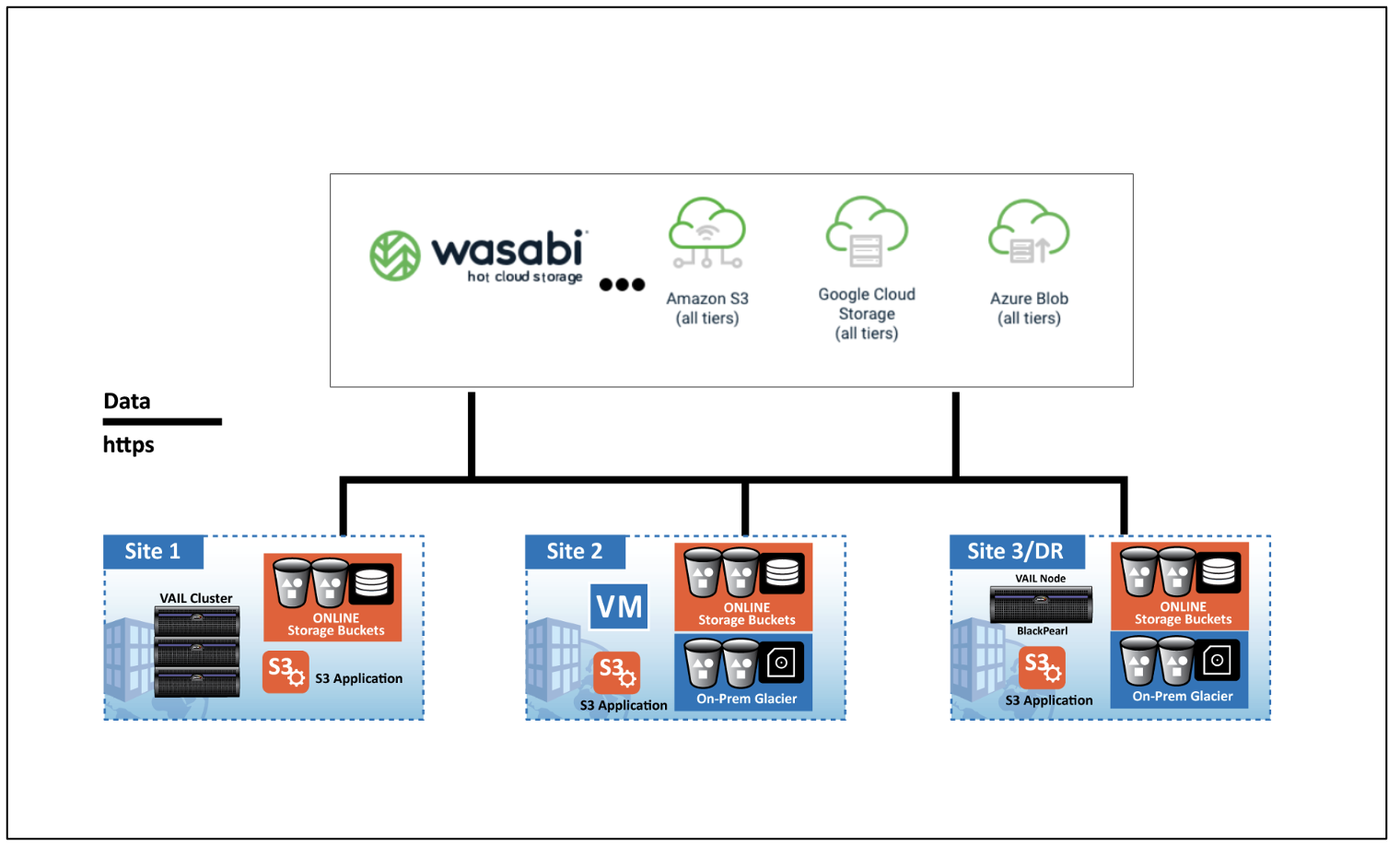
2. Prerequisites
Spectra Vail v 2.1.X
An active Wasabi account
Wasabi Bucket - See our Bucket Creation Guide
Access & Secret Key Pair - See our Access Keys Guide
3. Introduction
Vail presents a single unified S3 interface to the end user and presents all managed data regardless of the users physical location or which Vail node/endpoint to which they are connected as a single worldwide bucket that can span across a variety of physical storage, across multiple public clouds, and across multiple storage class tiers at each location.
Administrators have access to a rich Vail user interface which allows adding physical or cloud storage locations, setting powerful lifecycle rules that can orchestrate and place clone copies of objects across multiple physical locations and cloud storage locations for speed of access and data protection, and allow intimate monitoring of data access, location, and performance.
4. Configuring Cloud Storage
4.1. Login to the Vail dashboard. The main Vail dashboard presents the administrator with a global view of the Vail system, nodes that are in operation, and overall status of connections including connectivity to each physical storage and cloud storage location.
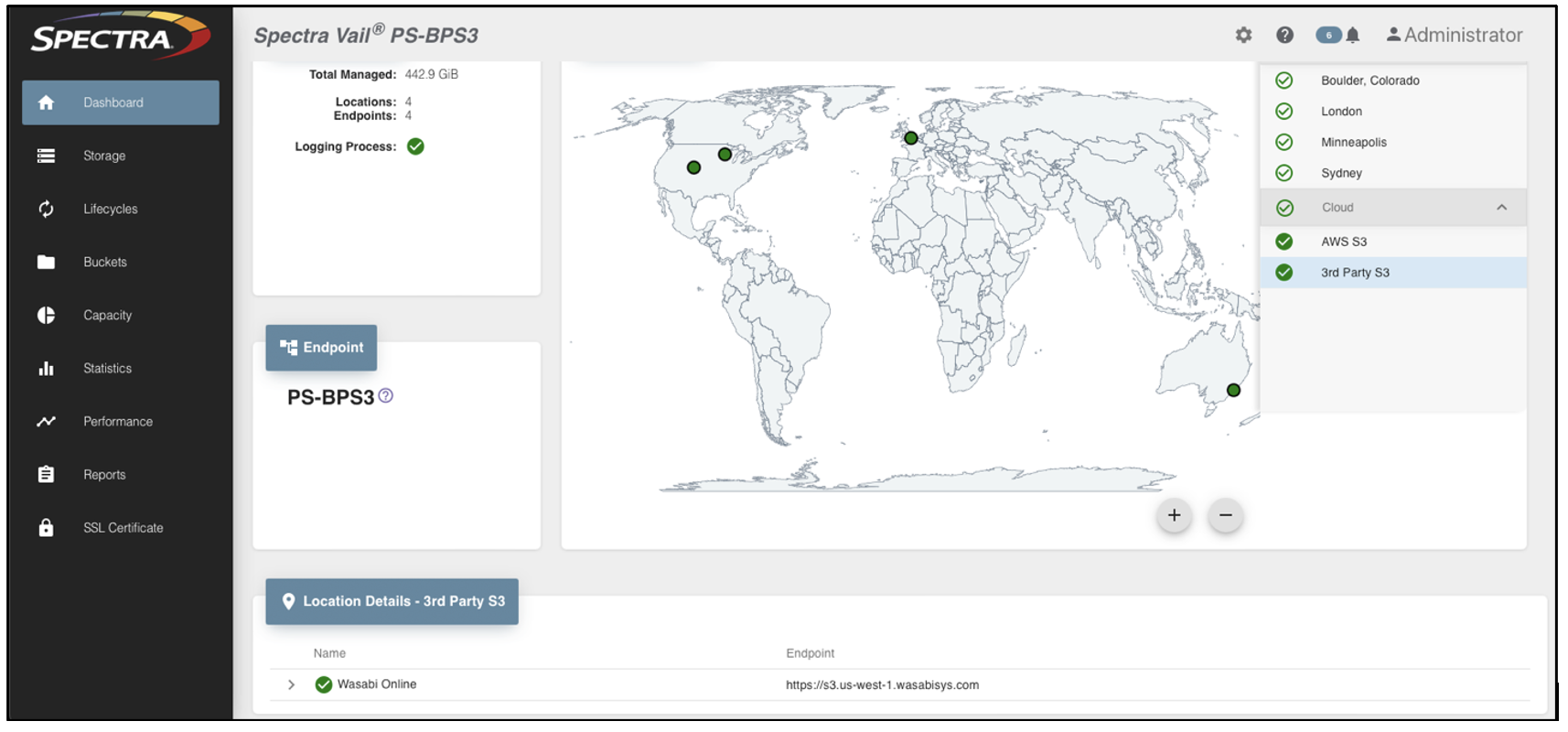
4.2. On the left hand pane, click on "Storage". In the Cloud Storage page, click on "+ ADD" to add Wasabi storage.
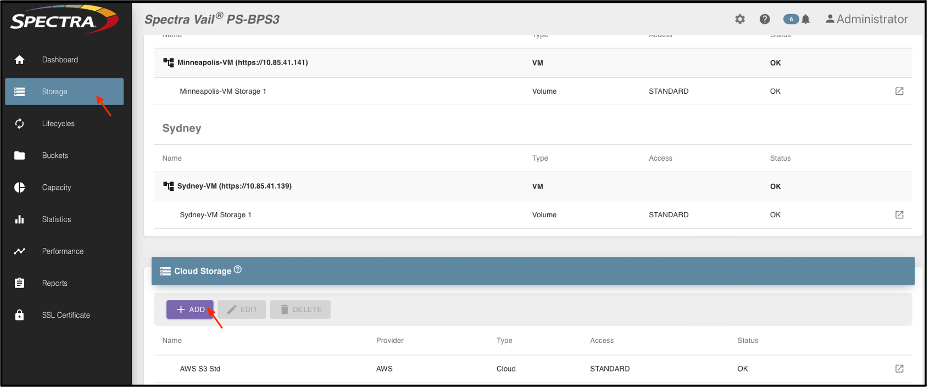
4.3. The Add Cloud Storage dialog box is displayed. In the Cloud provider tab, select "Other 3rd Party S3" as the cloud provider and click "Next".
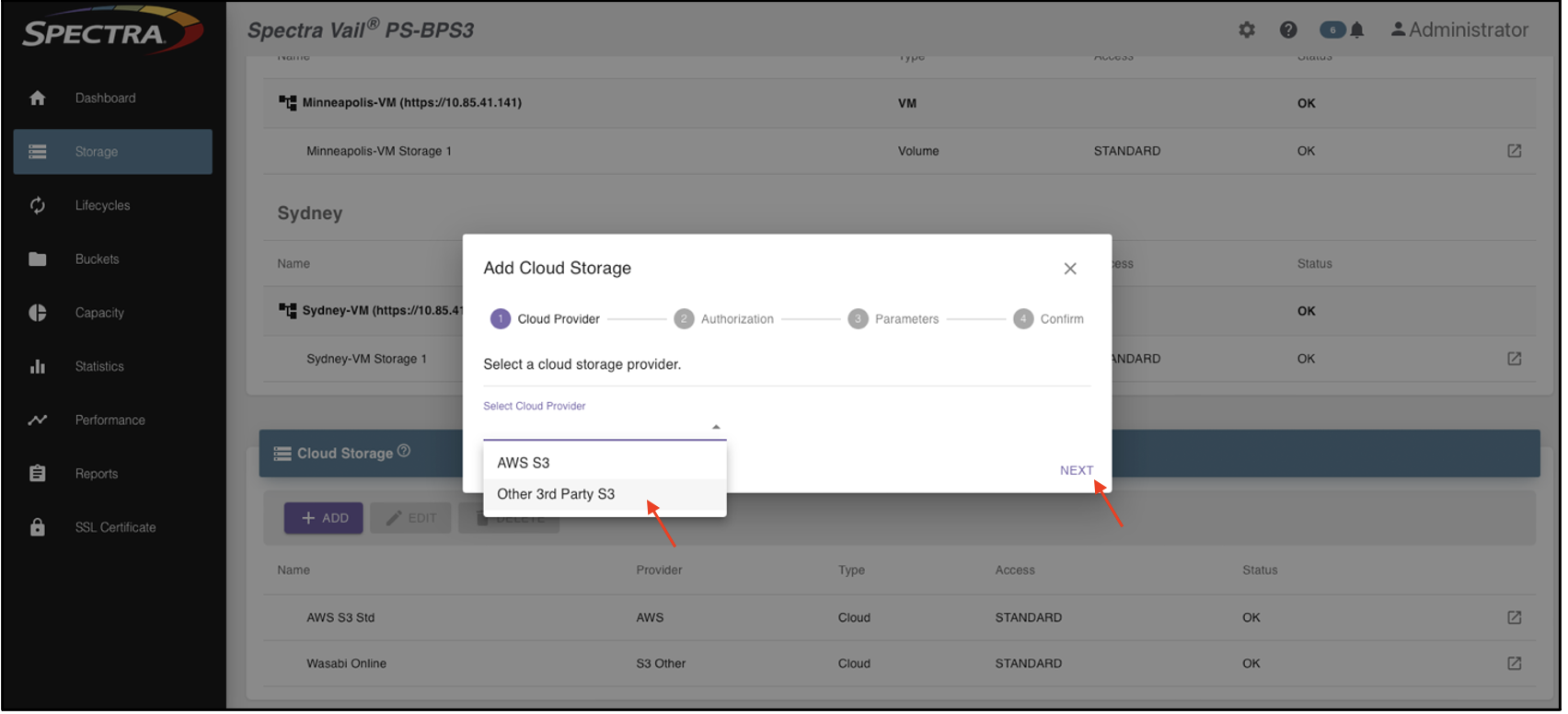
4.4. In the Authorization tab, provide the following details and click "Next".
Data Path Endpoint - endpoint URL of the region where the bucket is located
Access Key
Secret Key
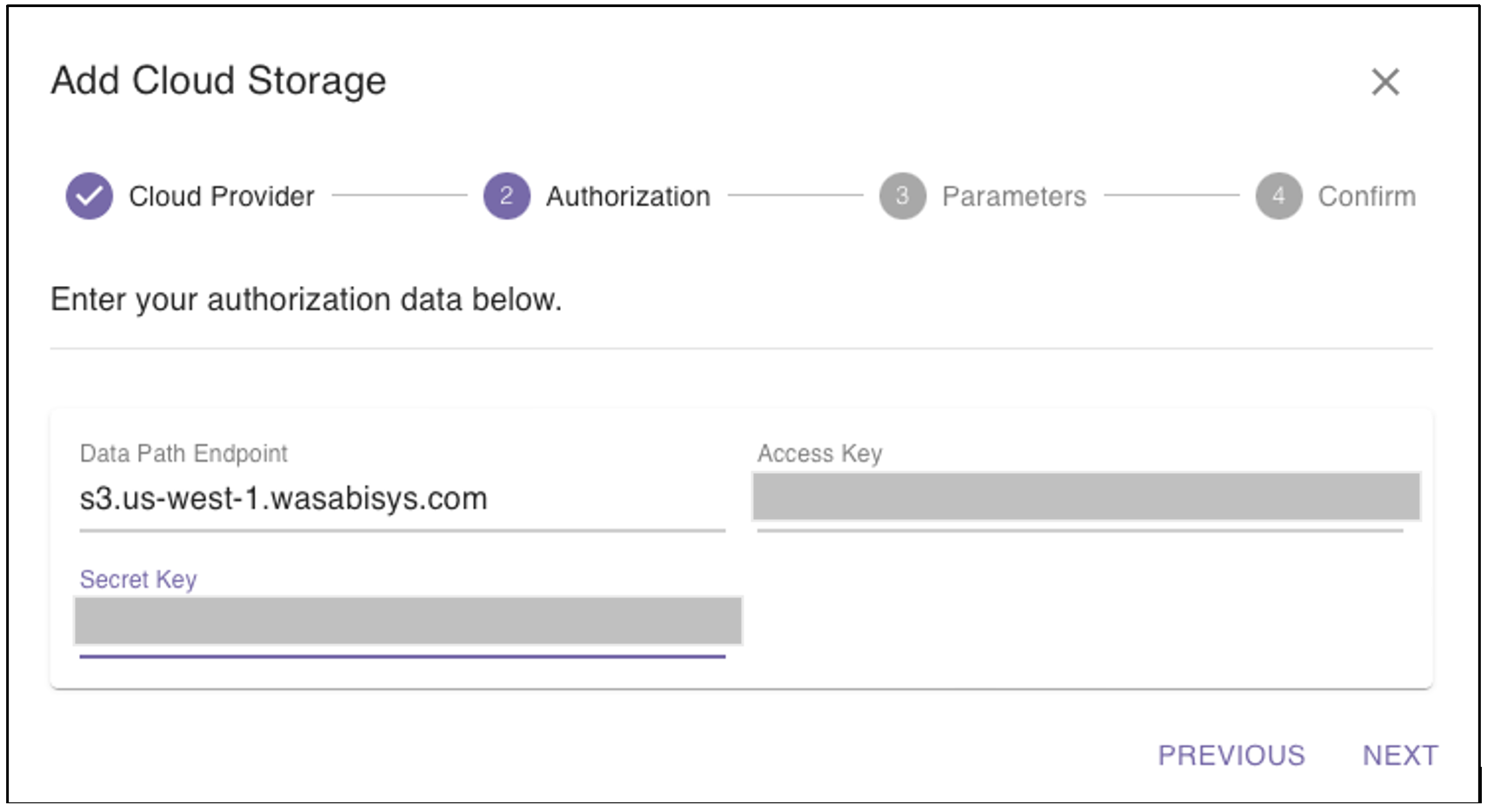
Note:This configuration example discusses the use of Wasabi's us-west-1 storage region. To use other Wasabi storage regions, please use the appropriate Wasabi service URL as described in our Wasabi Service URLs article.
4.5. In the Parameters tab, Vail will present a drop down list of the Wasabi buckets available with those credentials. Select the one to be used for Vail lifecycle rules.
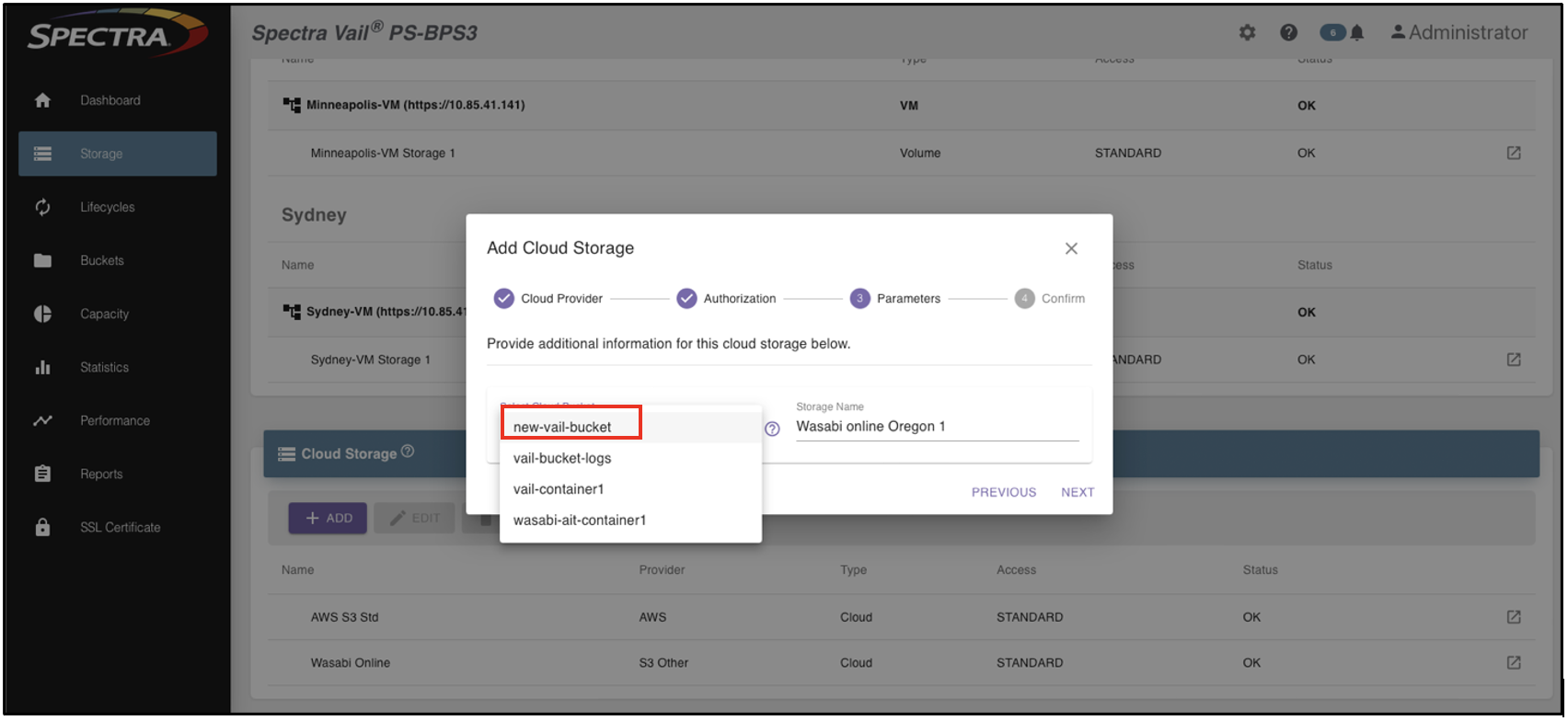
4.6. Provide a name to be used for this specific storage bucket and click "Next". This name will be visible when creating Vail lifecycle rules.
On the next screen, review the configuration and click "Finish".
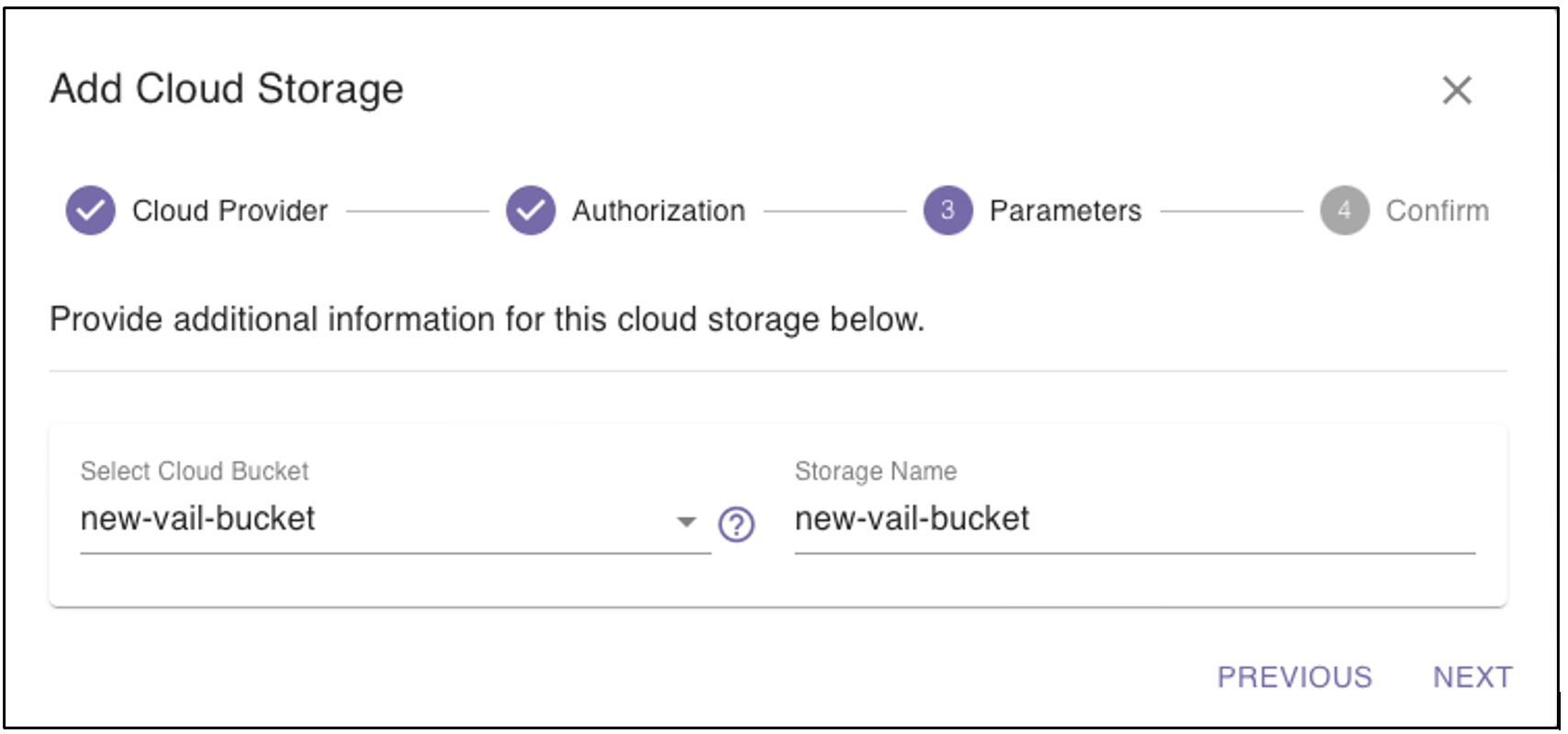
4.7. The new Wasabi bucket will now appear as a valid storage location within Vail.
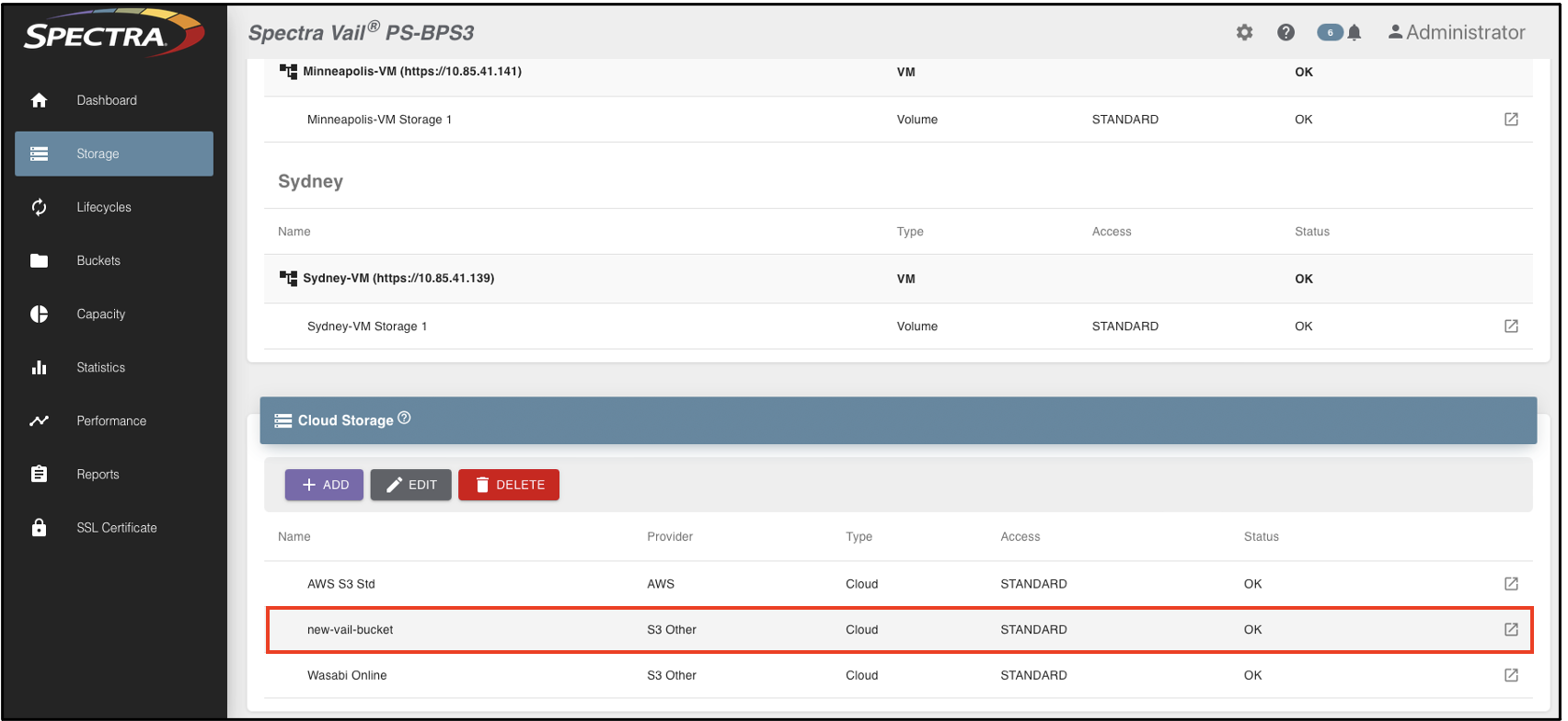
5. Configuring Vail Lifecycle rules
A Vail lifecycle rule can now be created, which can be attached to any Vail bucket, to direct the initial placement and actions over time for any object placed in that bucket through any Vail endpoint.
As an example, in this section, we will create a Vail bucket called “cloud-and-denver” and a lifecycle rule to move the objects “put” into this bucket to S3-Standard disk storage on BlackPearl S3 in Colorado and to the Wasabi bucket created above. In this case, we will also create a rule that consolidates all copies of that object to live exclusively on Wasabi after 6 months.
We will create the lifecycle rule first and then create the Vail bucket and attach the new lifecycle rule to that bucket.
5.1. On the left hand pane, click on "Lifecycles". In the Lifecycles page, click on " + CREATE".

5.2. The Create Lifecycle dialog box is displayed. In the Parameters tab, provide the following details to configure the lifecycle policy.
Name - provide a name for the lifecycle policy
Multipart Upload Expiration - how long multipart uploads should remain open in the case of a slow connection
Delete Marker Expiration - configure how the deletes are to be handled
Description - provide an appropriate description that would be useful for other administrators
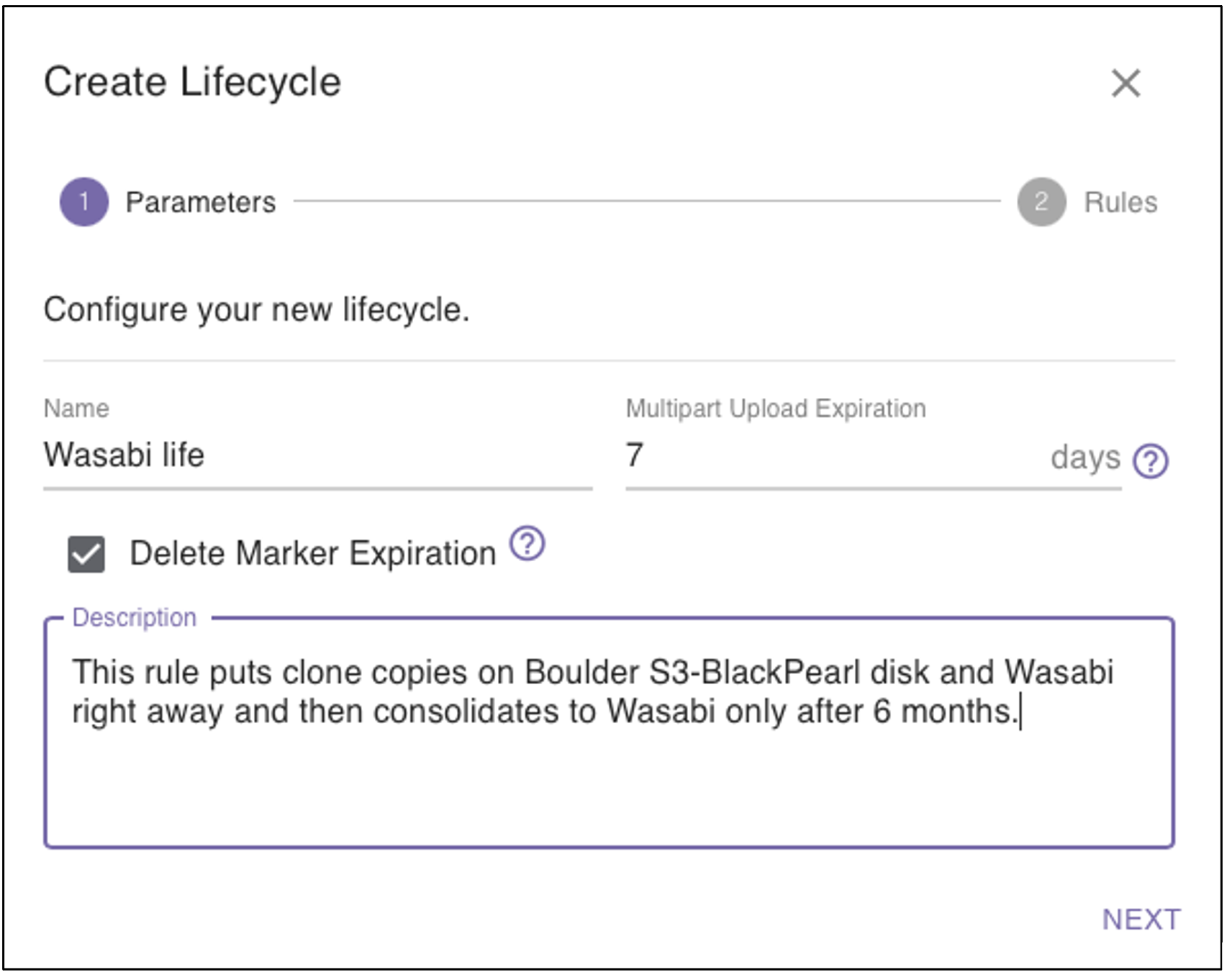
5.3. In the Rules tab, we will enter two “rules” for this lifecycle. The first rule will be configured to put two clone copies of any uploaded object – one in Boulder and one in Wasabi. Click on "Add Move Rule".
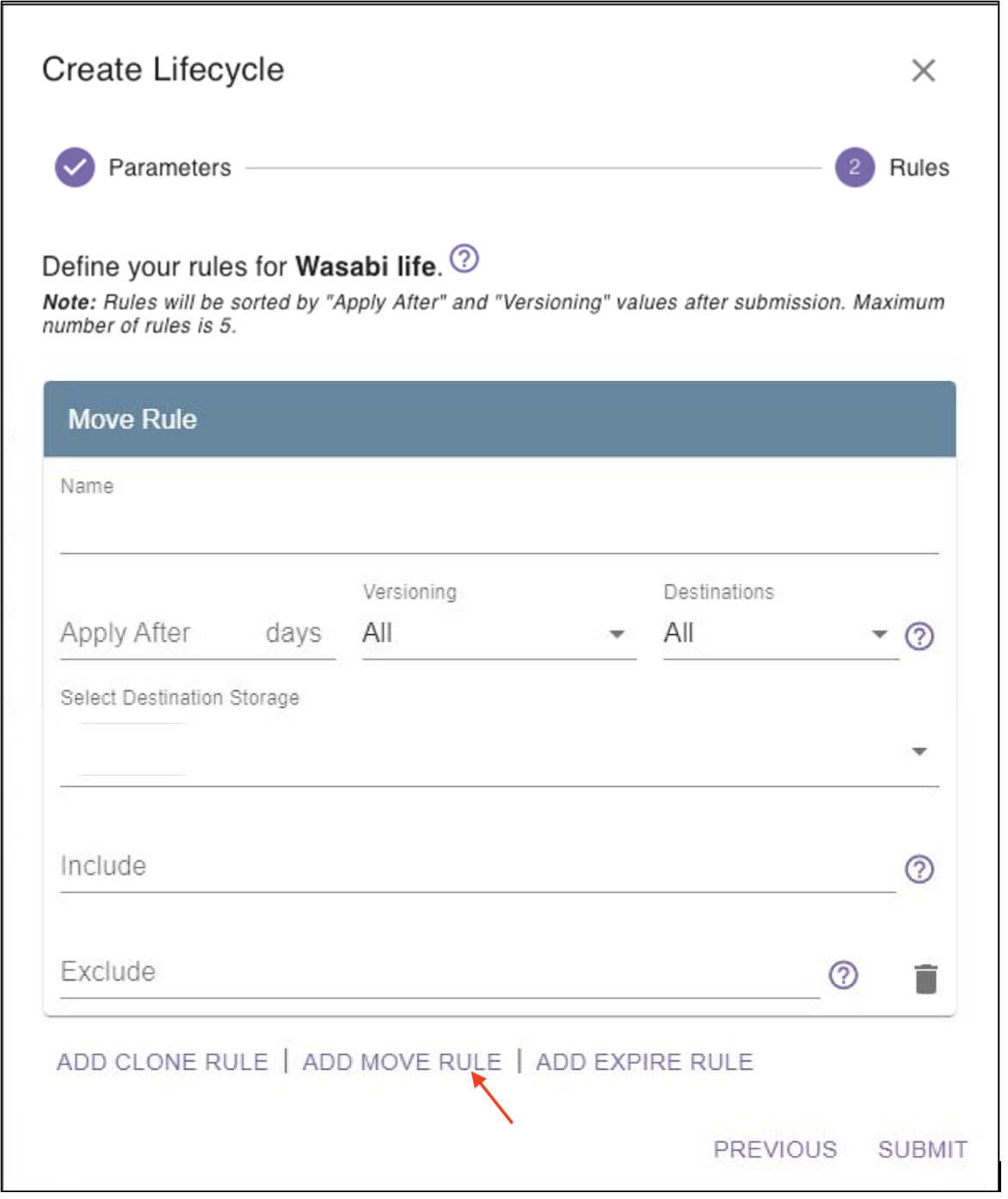
5.4. Provide a name – in this case “Wasabi and Boulder”, specify it should apply immediately, in this case after 0 days, it should apply to all versions of the object, and select the locations, in this case new-vail-bucket just created in Wasabi, and 1.1 s3 share (a location in Boulder in a BlackPearl).
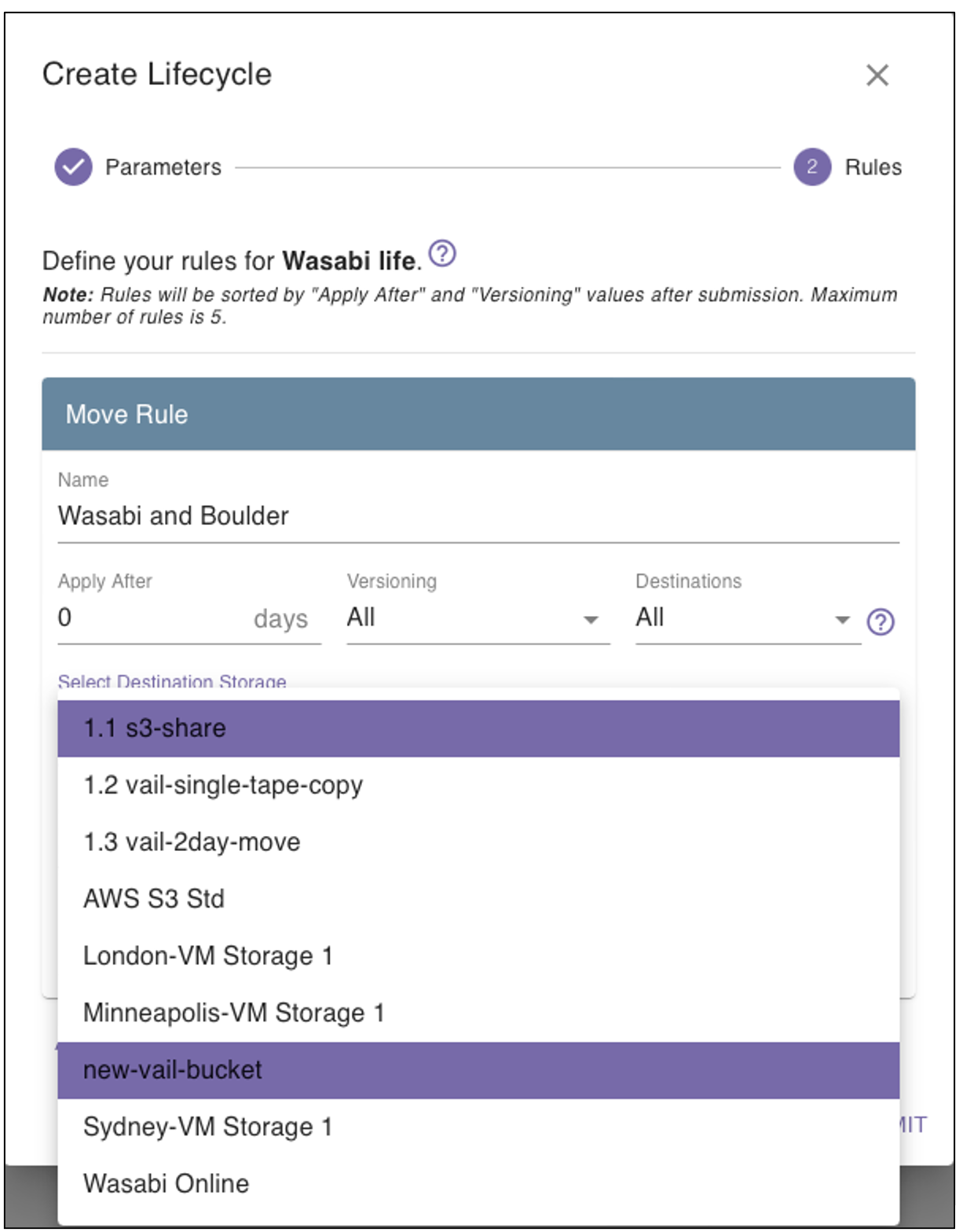
5.5. We will then click “Add Move rule” and add a second rule to this lifecycle that will consolidate the copies to Wasabi only after 6 months.
In this case the name “Consolidate to wasabi”, that it triggers in 6 months (180 days), it should apply to all versions, and the destination of new-vail-bucket is the target. Note that include and exclude filters can be applied limiting specific file types or locations to/from this rule.
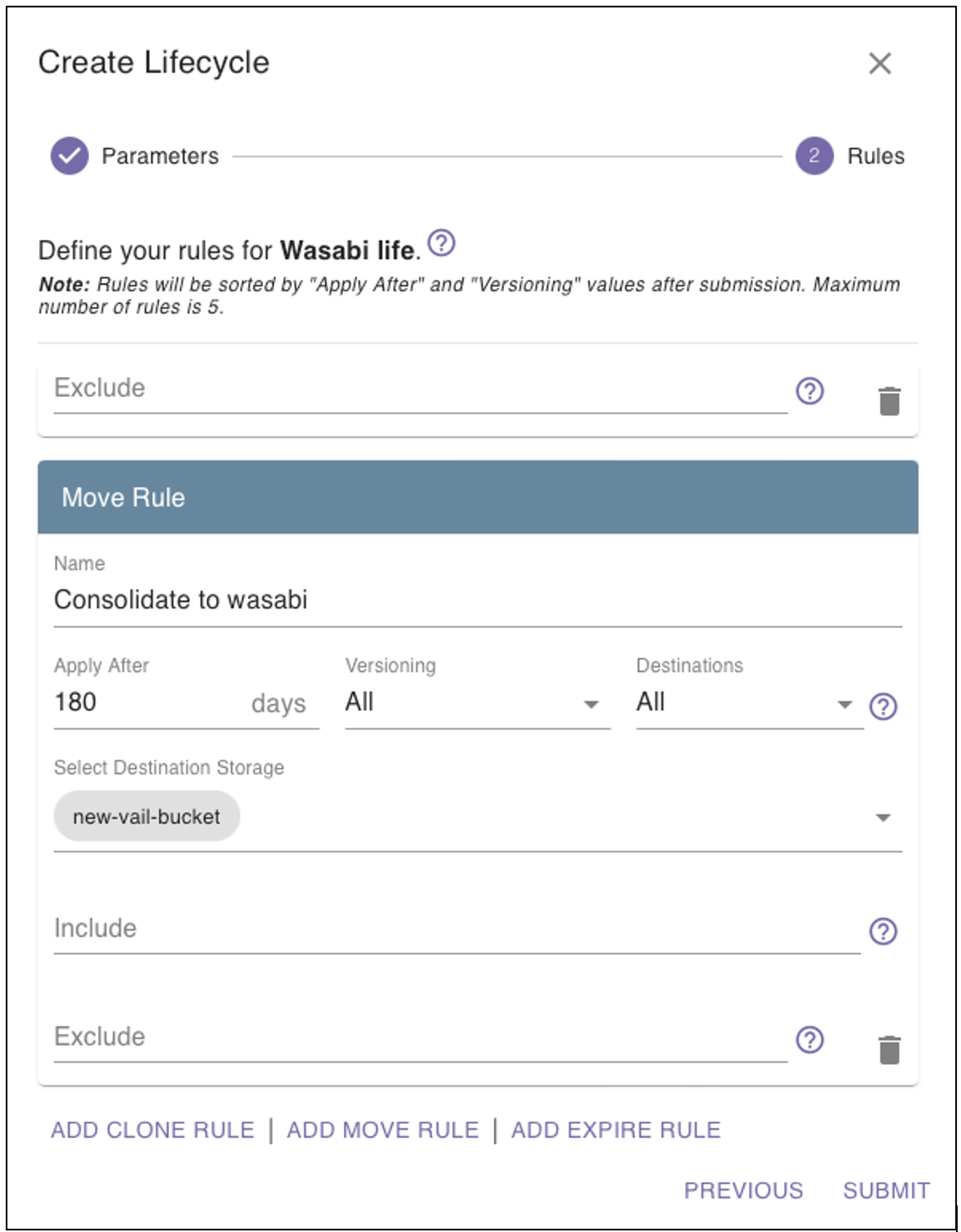
Please note that a move rule was used as opposed to a copy rule – a copy rule creates new clone copies, a move rule makes the specified copies and then releases all other clone copies for deletion. An expire rule is also available if these functions need to be split up in time or trigger.
5.6. On the Vail create bucket screen, create a new Vail bucket.
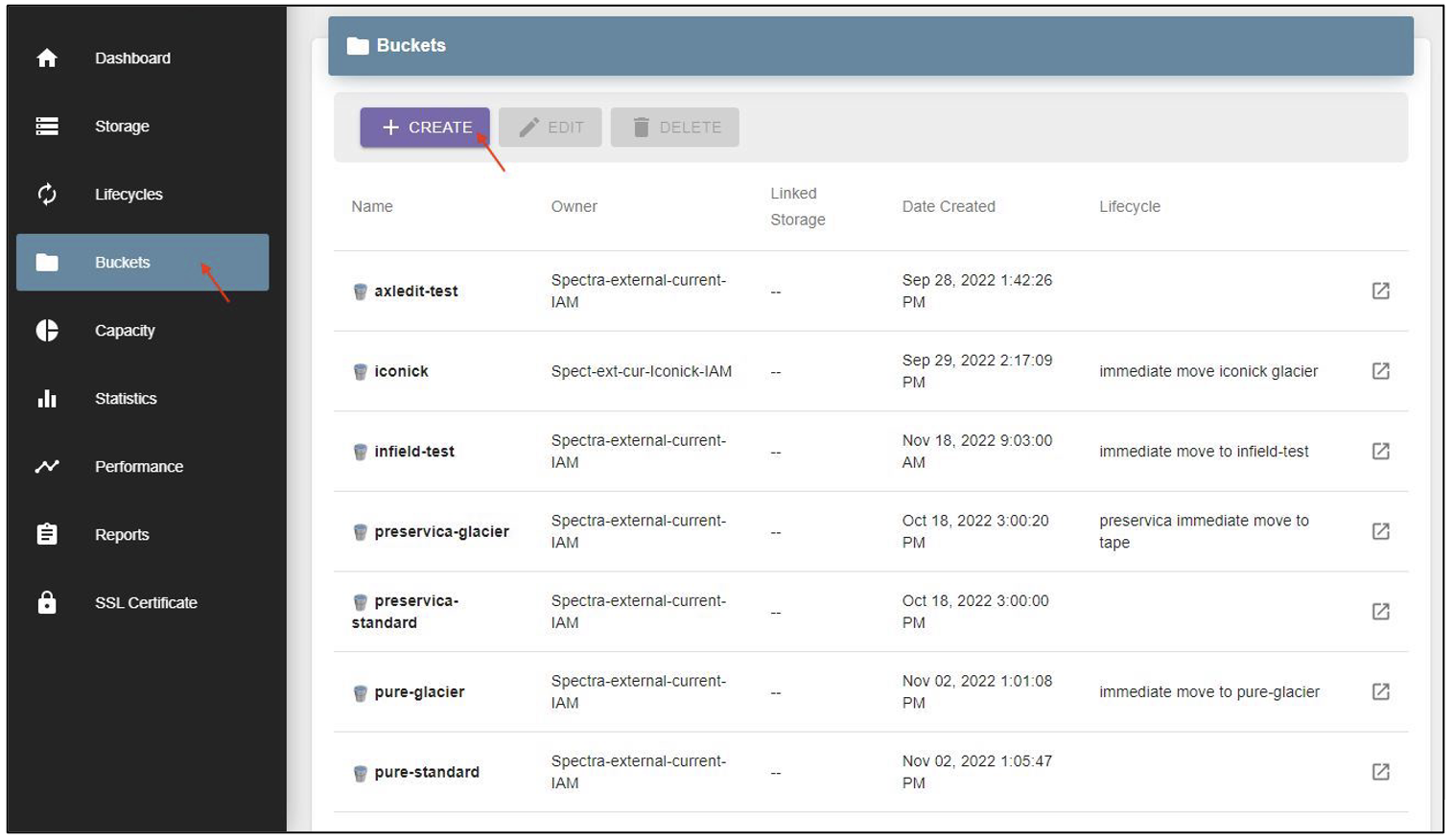
5.7. The Create Bucket dialog box is displayed. In the Parameters tab, provide a name for the bucket and configure the required settings and click "Next".
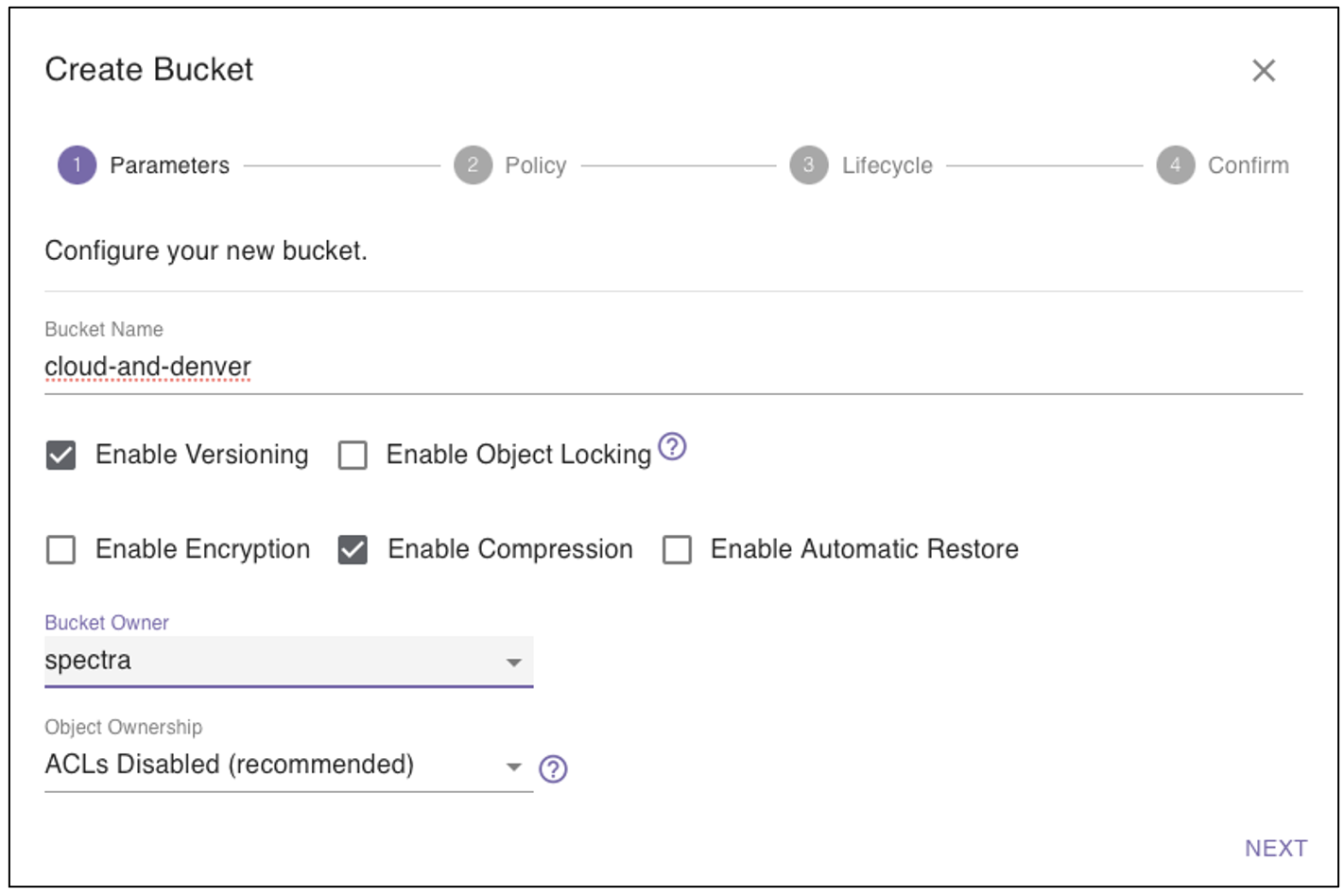
5.8. In the Policy tab, configure specific json permissions as per the policy shown below and click "Next".
{
"Version": "2019-08-23",
"Id": "ExamplePolocy01",
"Statement": [
{
"Sid": "ExampleStatement01",
"Effect": "Allow",
"Principal": "*",
"Action": [
"*"
],
"Resource": [
"arn:aws:s3:::examplebucket"
]
}
]
}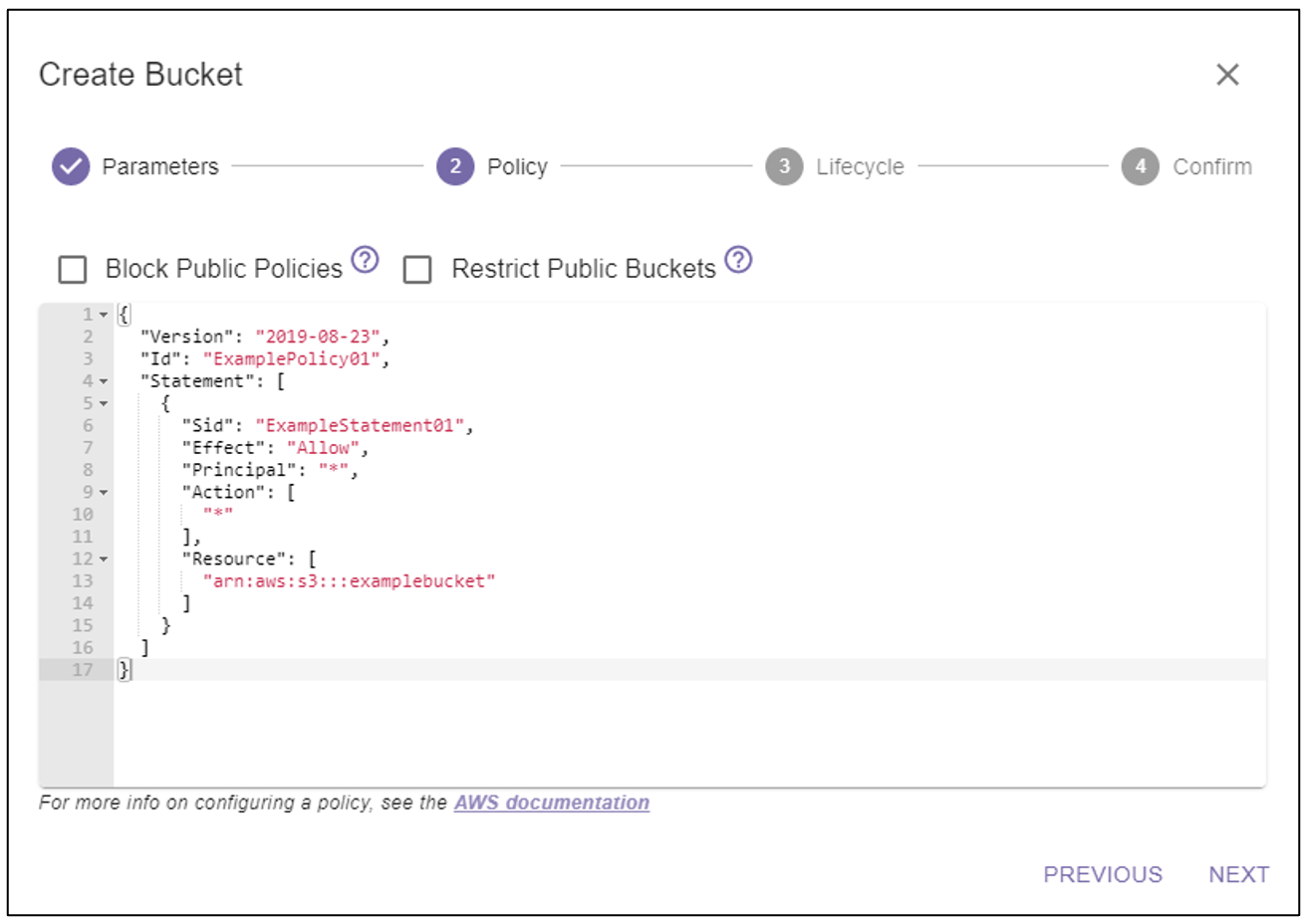
5.9. In the Lifecycle tab, select the "Wasabi life" lifecycle created earlier and click "Next". On the next screen, review the config and click "Submit".
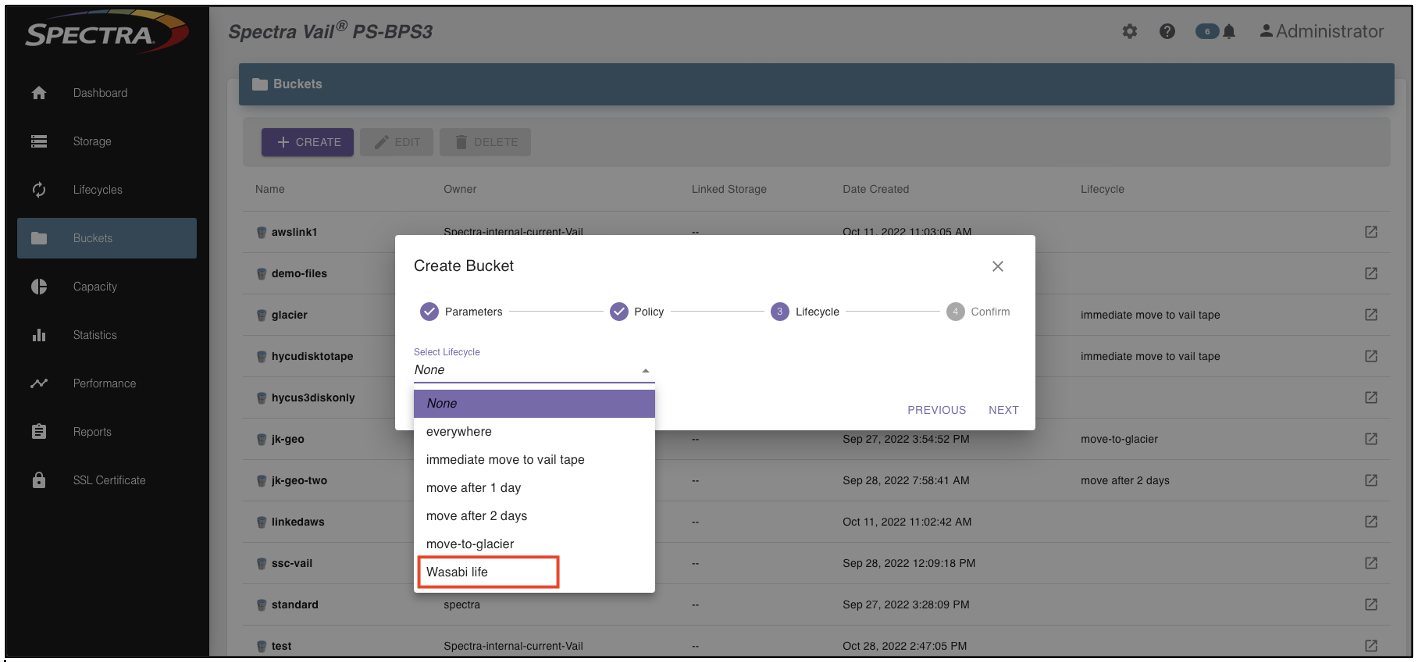
5.10. The lifecycle rule attached to this Vail bucket, as well as any relevant settings are displayed on the bucket info screen.
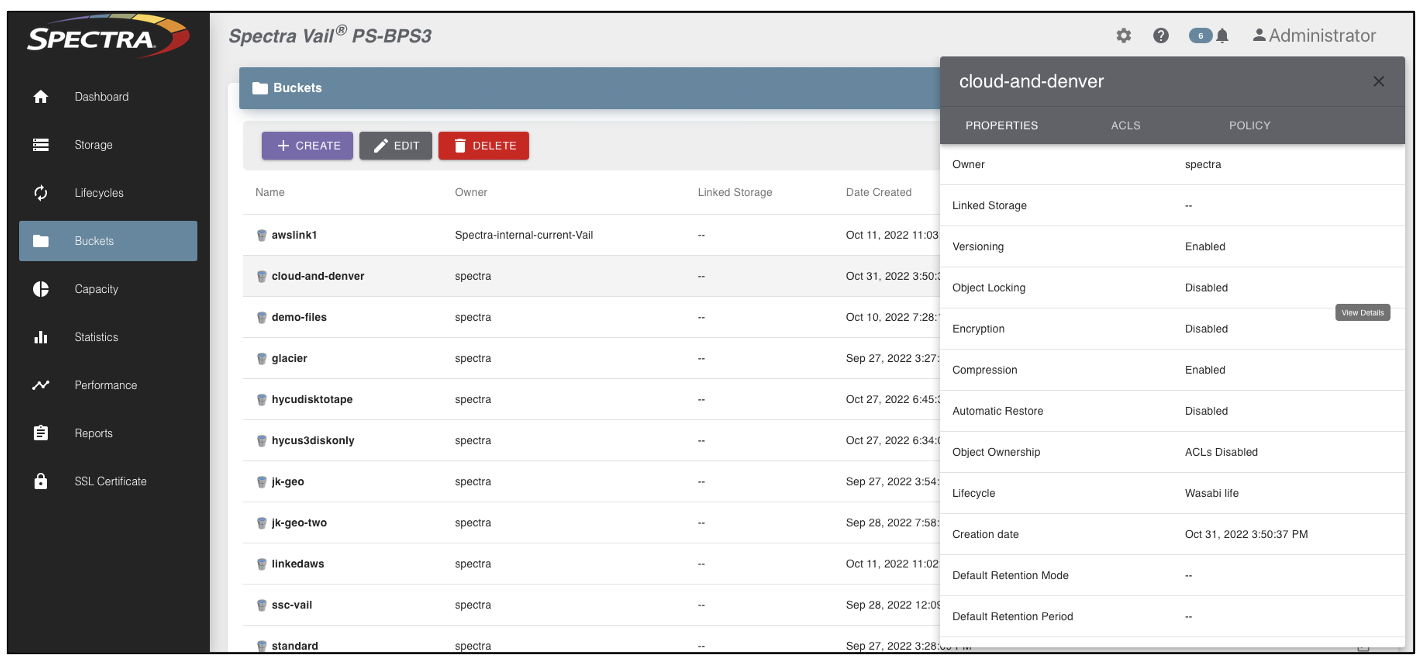
6. Using Vail to transfer data
6.1. Using a client such as Mountain duck, connecting to any Vail endpoint in the system, the newly created bucket can be seen and mounted as a network drive. Dragging a file into the "cloud-and-denver" bucket results in the object being put/uploaded to the Vail node, the lifecycle rule is triggered, and the appropriate clone copies are created.
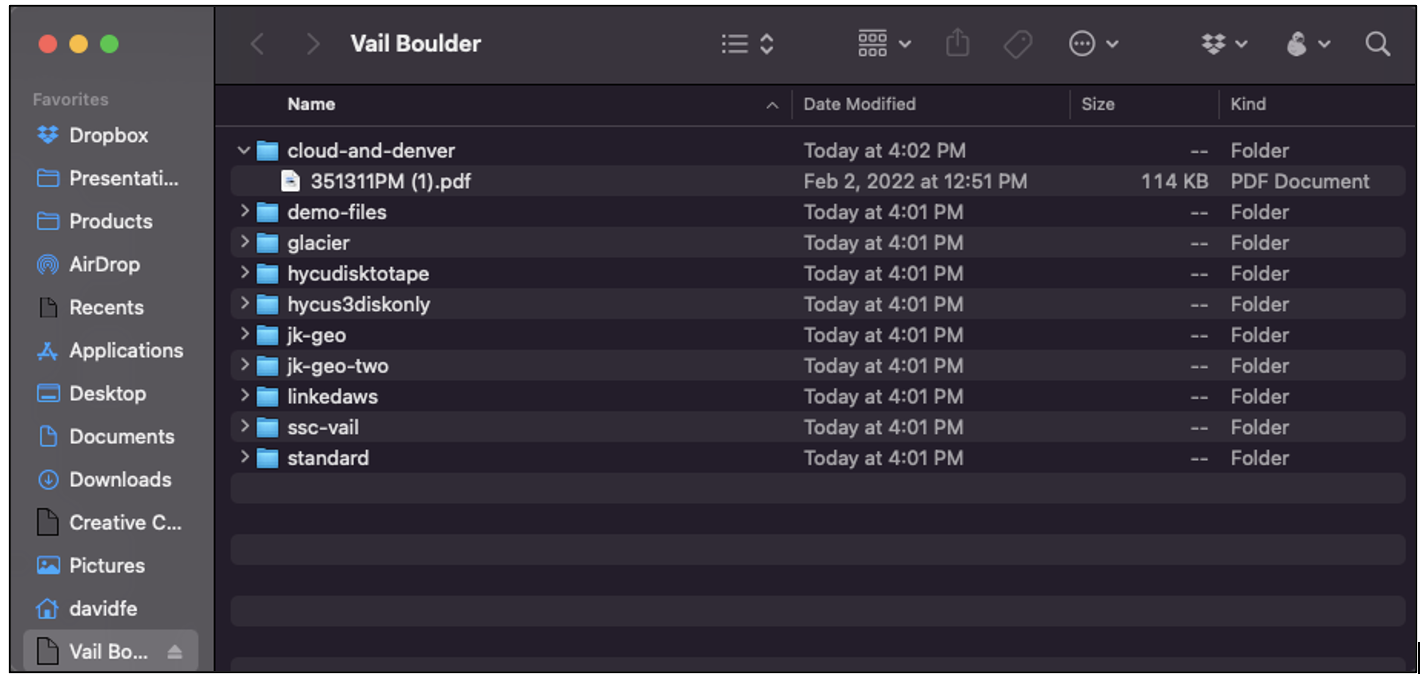
6.2. in the bucket menu of the Vail UI, the object (a .pdf) is shown with all its storage locations – a copy in 1.1 s3-share (The Boulder disk), in the wasabi new-vail-bucket and the just uploaded, released for delete version on the United Kingdom VM – the endpoint to which the file was uploaded. Notice that that copy shows cached, meaning released for delete.
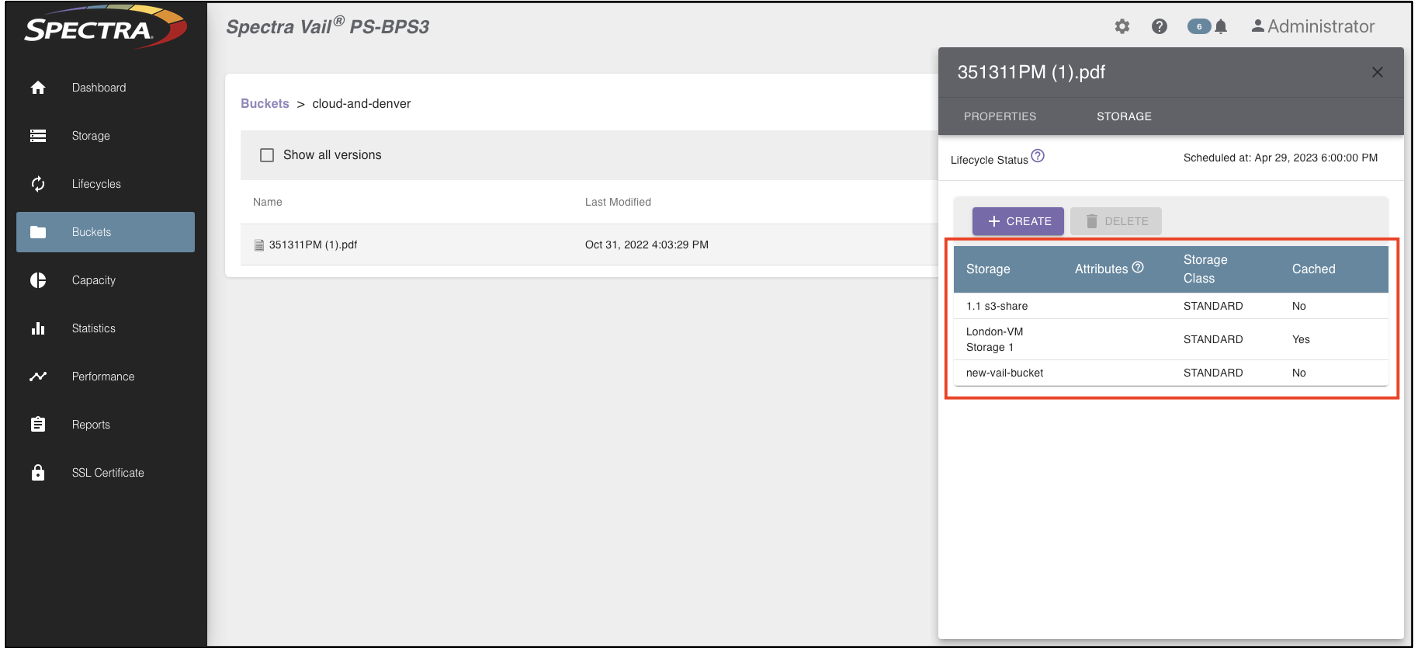
6.3. Logging into the Wasabi web portal, the new “new-vail-bucket” can be seen as well as the subfolder created with the Vail bucket name “cloud-and-denver” as well as the .pdf that was uploaded to the United Kingdom and a copy made directly on Wasabi.