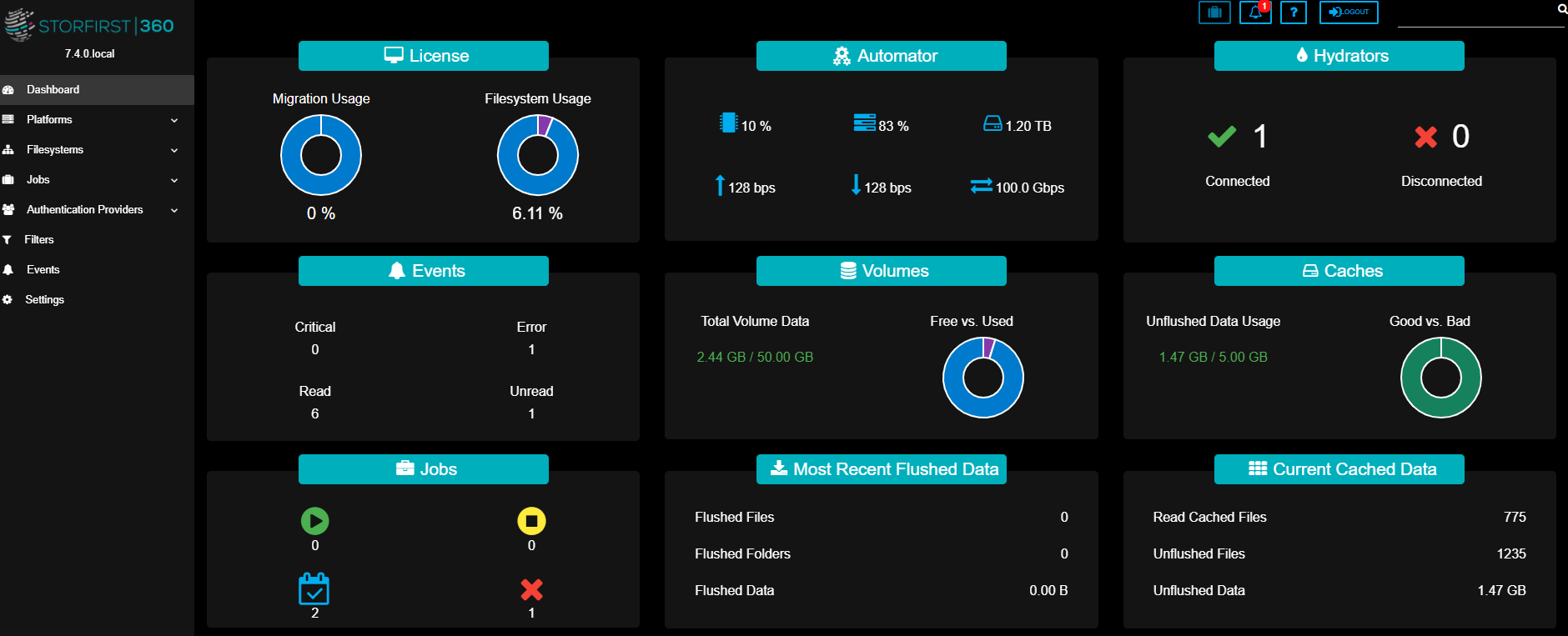How do I use Storfirst360 with Wasabi?
Wasabi is now validated for use with Congruity360’s Storfirst360 which can help migrate your legacy storage data to the cloud, by following the simple steps explained below.
A few prerequisites:
Creation of buckets on Wasabi cloud storage. If you need help with that please click here.
Storfirst360 installed, a filesystem created, a cache created in this filesystem and a volume for adding the Wasabi storage policy to. If you need assistance, please reach out to Congruity360 at https://www.congruity360.com/.
Below are the Steps in more detail:
Step 1 - Platform Discovery
Login to the StorFirst360 portal, click on Platforms and then Discover Managed Platforms, as shown below.
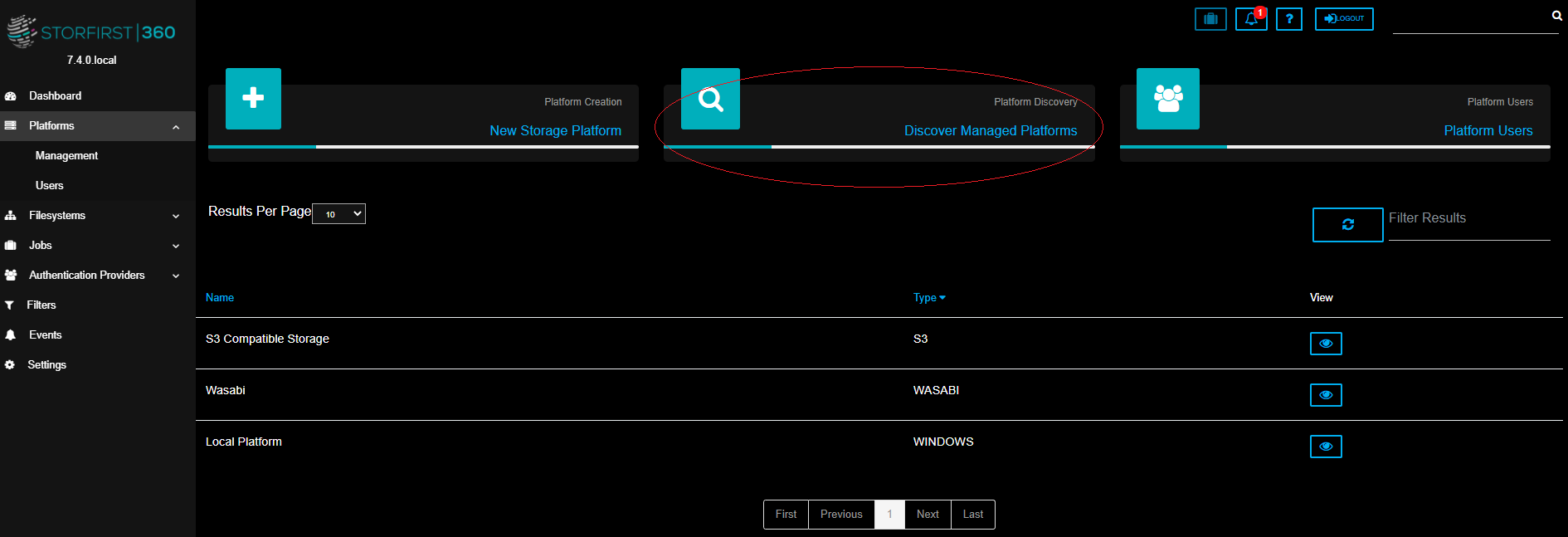
Click on Properties and enter an appropriate Name (see example Wasabi below) and select Sub Type as 'Wasabi'
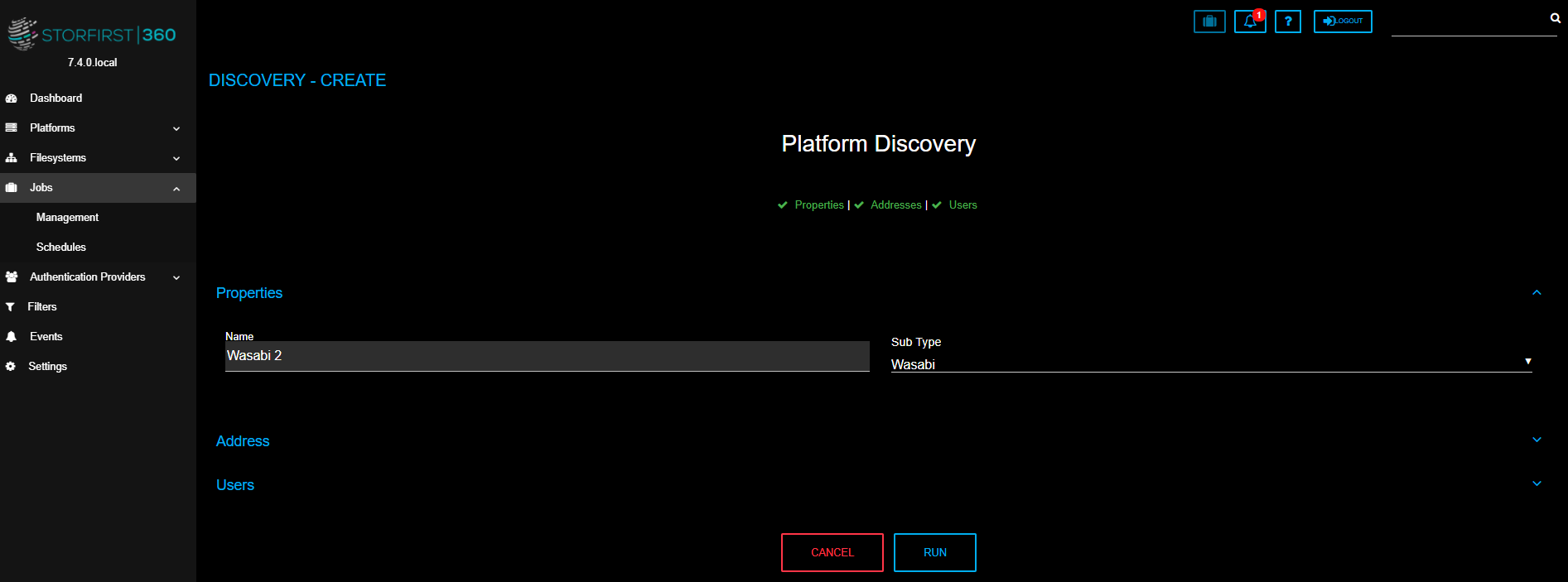
Click on Address and select the URL matching the region of the bucket to use (Note – If the region is not available, please contact Congruity360 at https://www.congruity360.com/.)
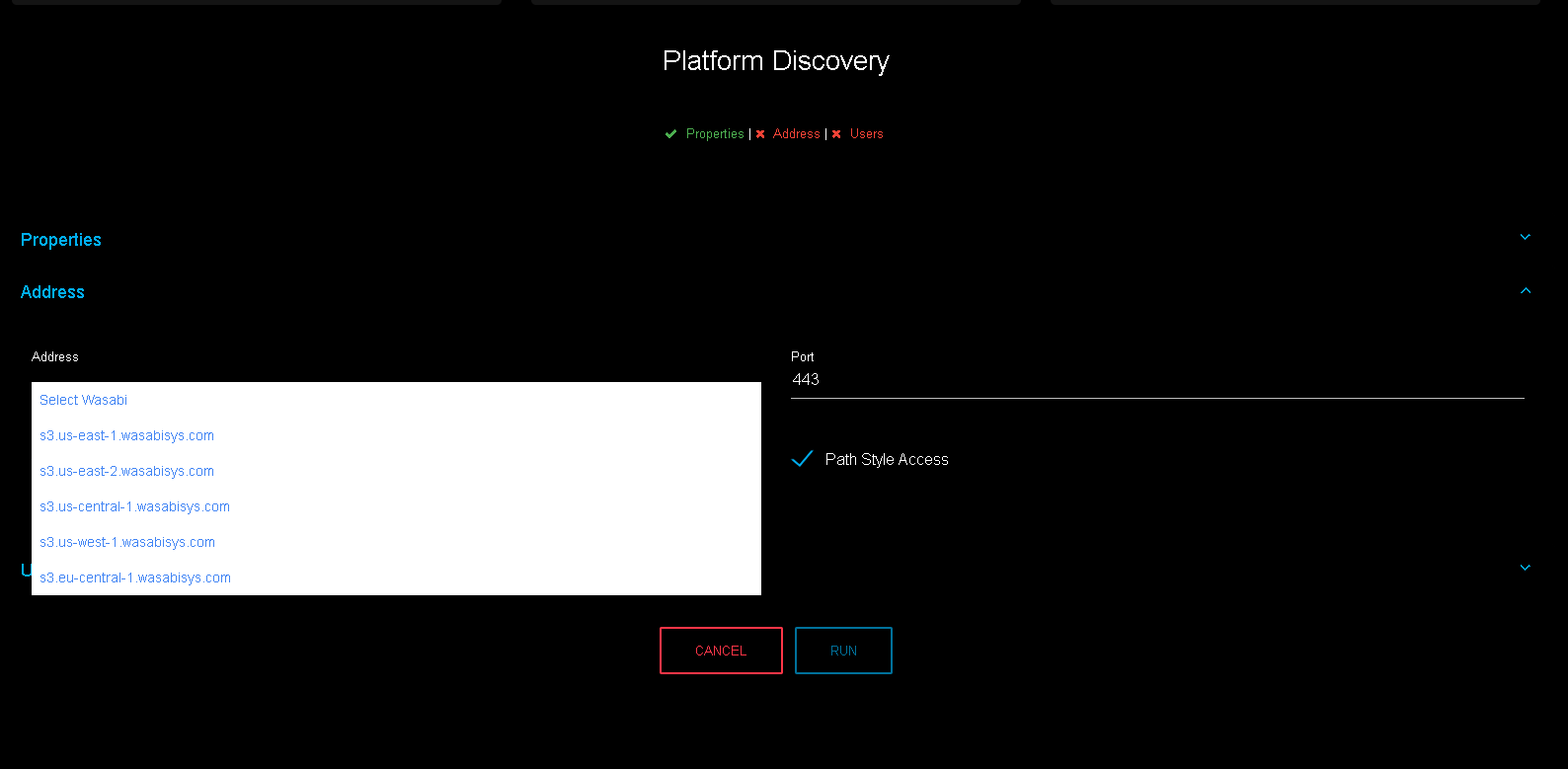
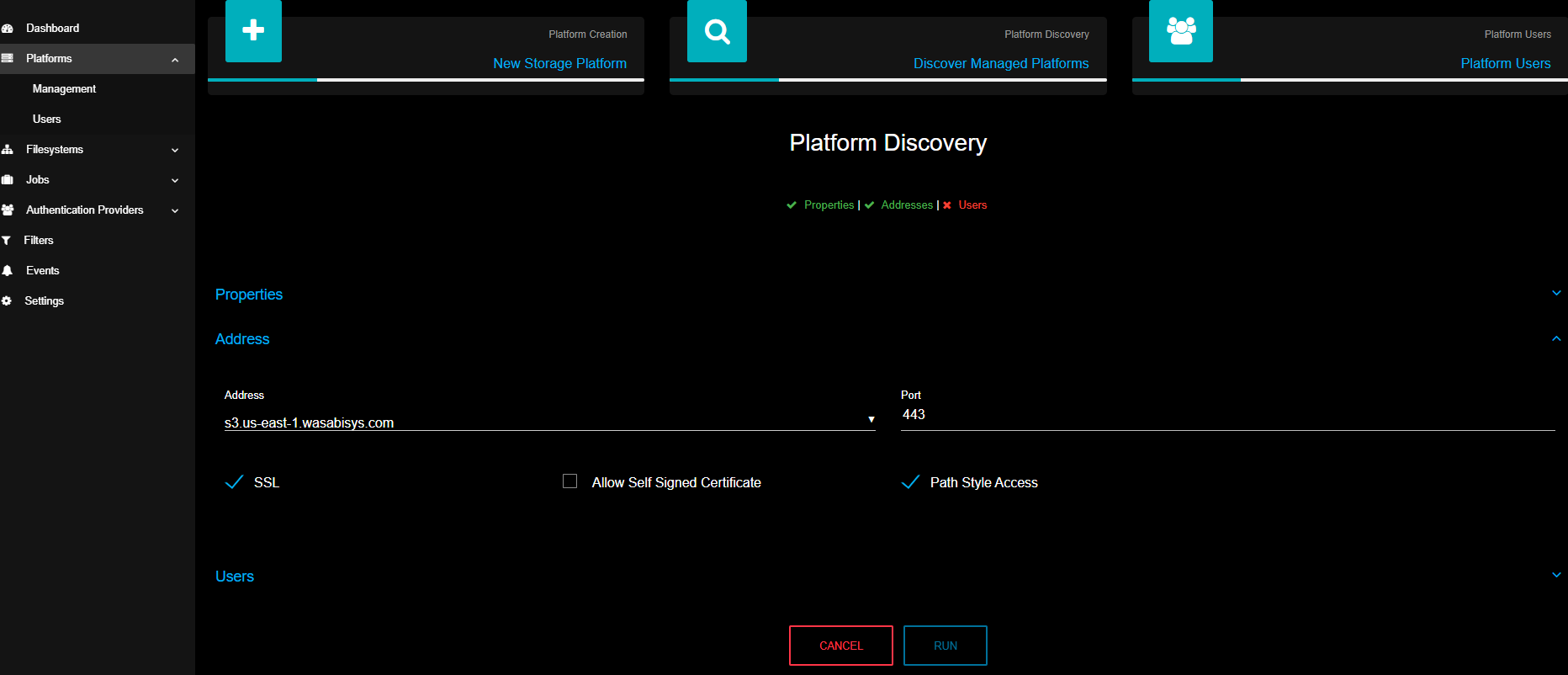
Now, click on Users and enter the corresponding Access Key, Secret Key and Description, and hit Run.
.png)
You should now be able to see the Wasabi platform in the list under Platforms -> Management.

Click on the View button (shown above) to see the list of your buckets, check Status to see if the connection is up or down, number of Resources (buckets).
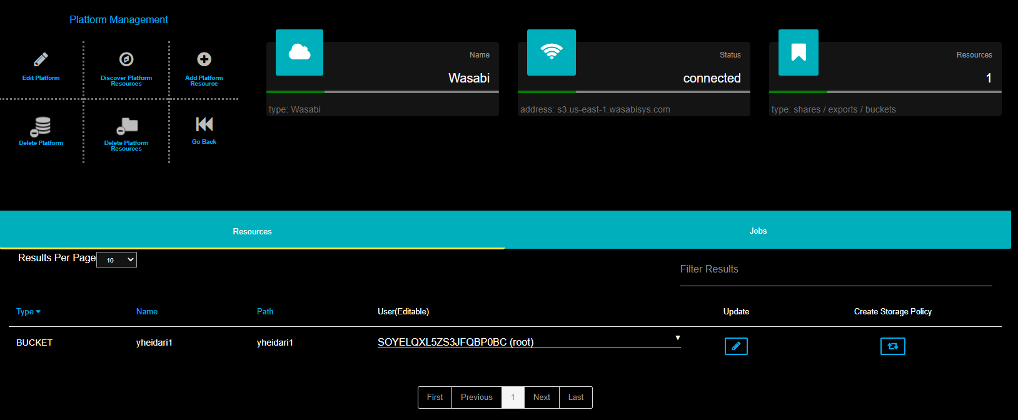
Step 2 - Create a Policy to transfer files to Wasabi
At this stage, we have successfully made a connection to your Wasabi account from the Storfirst360. However, we need to create a policy to tell Storfirst360 to transfer your files from the mounted Volume to Wasabi.
There are two ways to create the storage policy:
First way is to create it by simply clicking on the Create Storage Policy button available on the Platform view screen. (Note: This button sets default values for some Storage Policy fields)
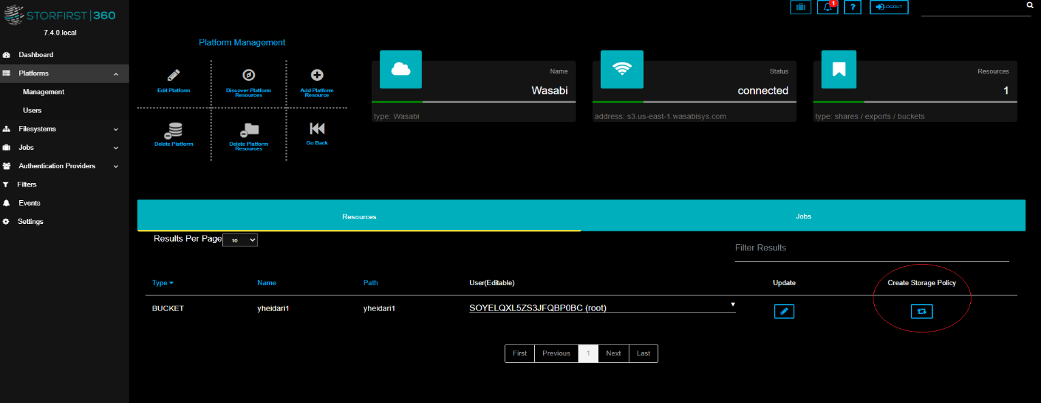
The other way to create a Storage Policy is the following:
Click on Filesystems from the left bar, and then create a new Storage Policy by clicking on the Storage Policy icon.
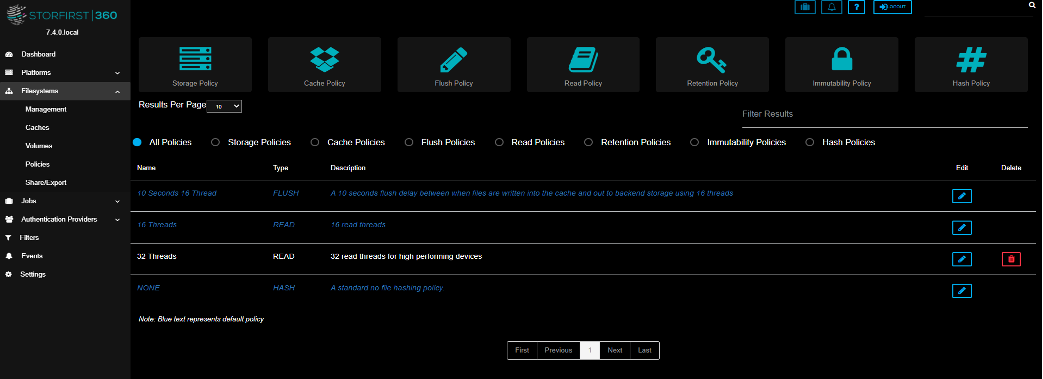
Enter a Name and Description (Optional). Select the Storage Platform we just created and the appropriate Platform Resource (bucket). Hit 'Create' once you are done.
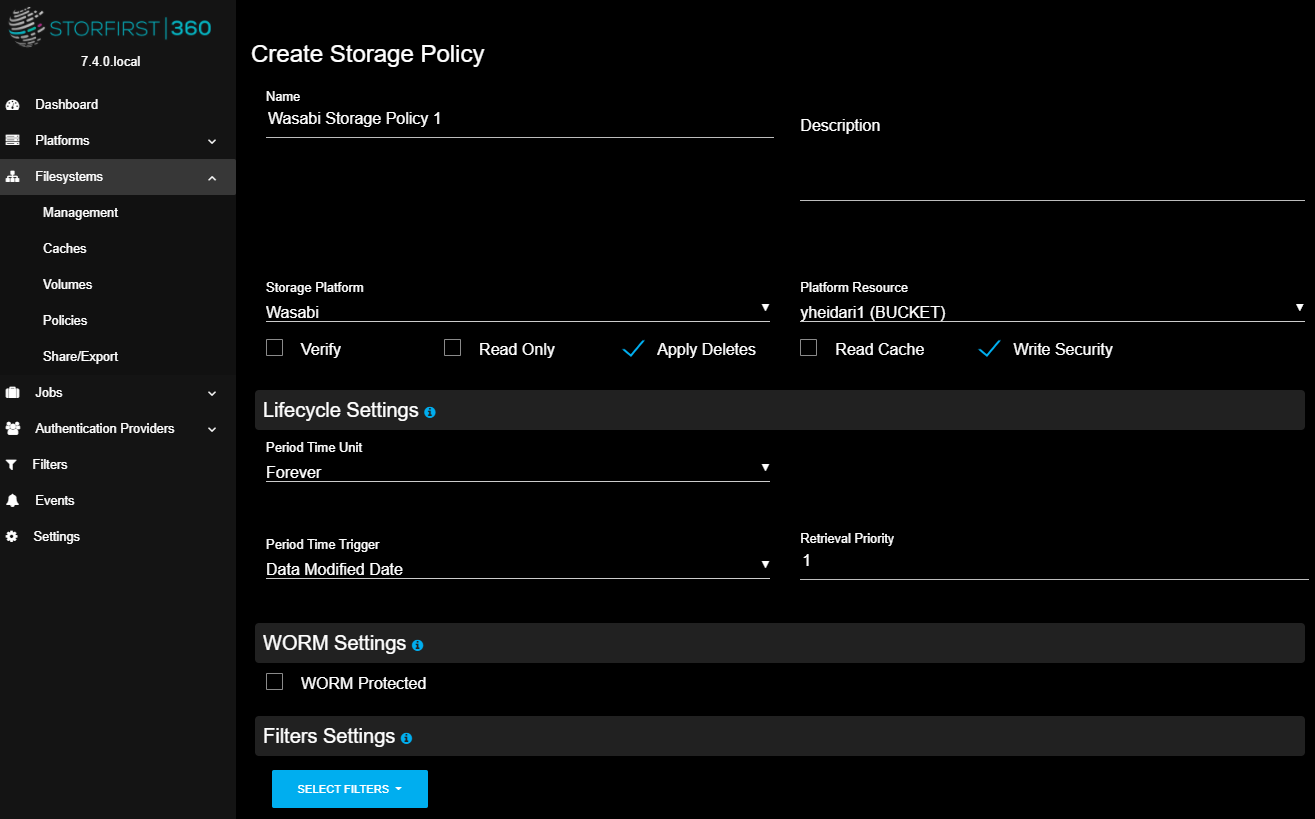
Step 3 - Apply Policy
Now, lets apply the policy to our Volume. Click on Filesystems -> Volumes and then hit the Edit button shown below.
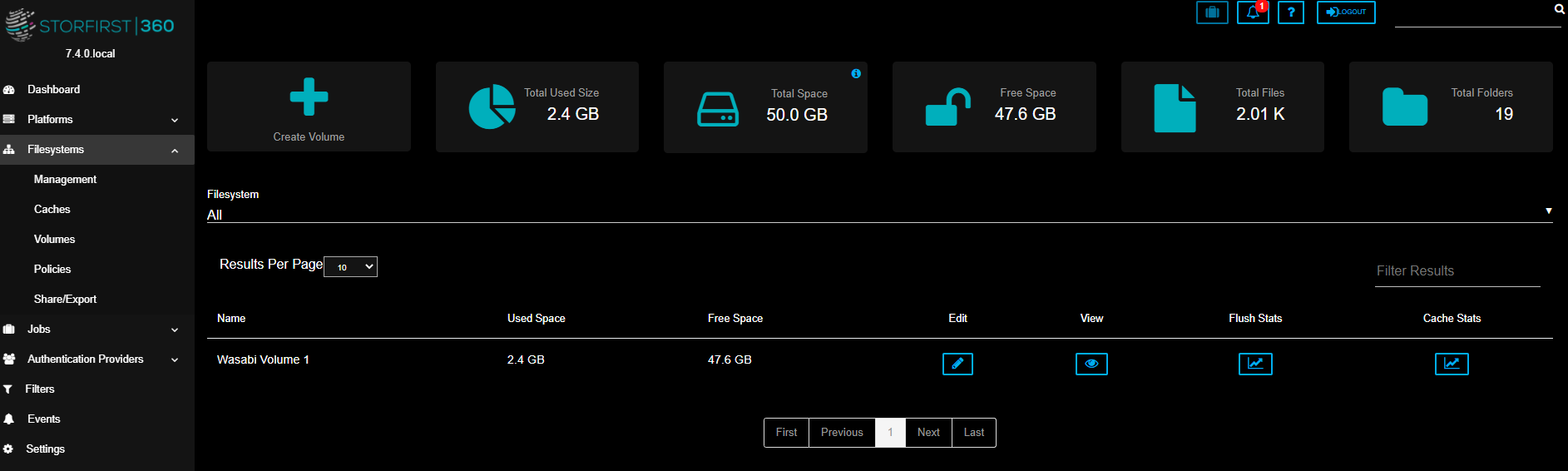
Click on Storage Policy from the list below and select the Storage Policy we just created.
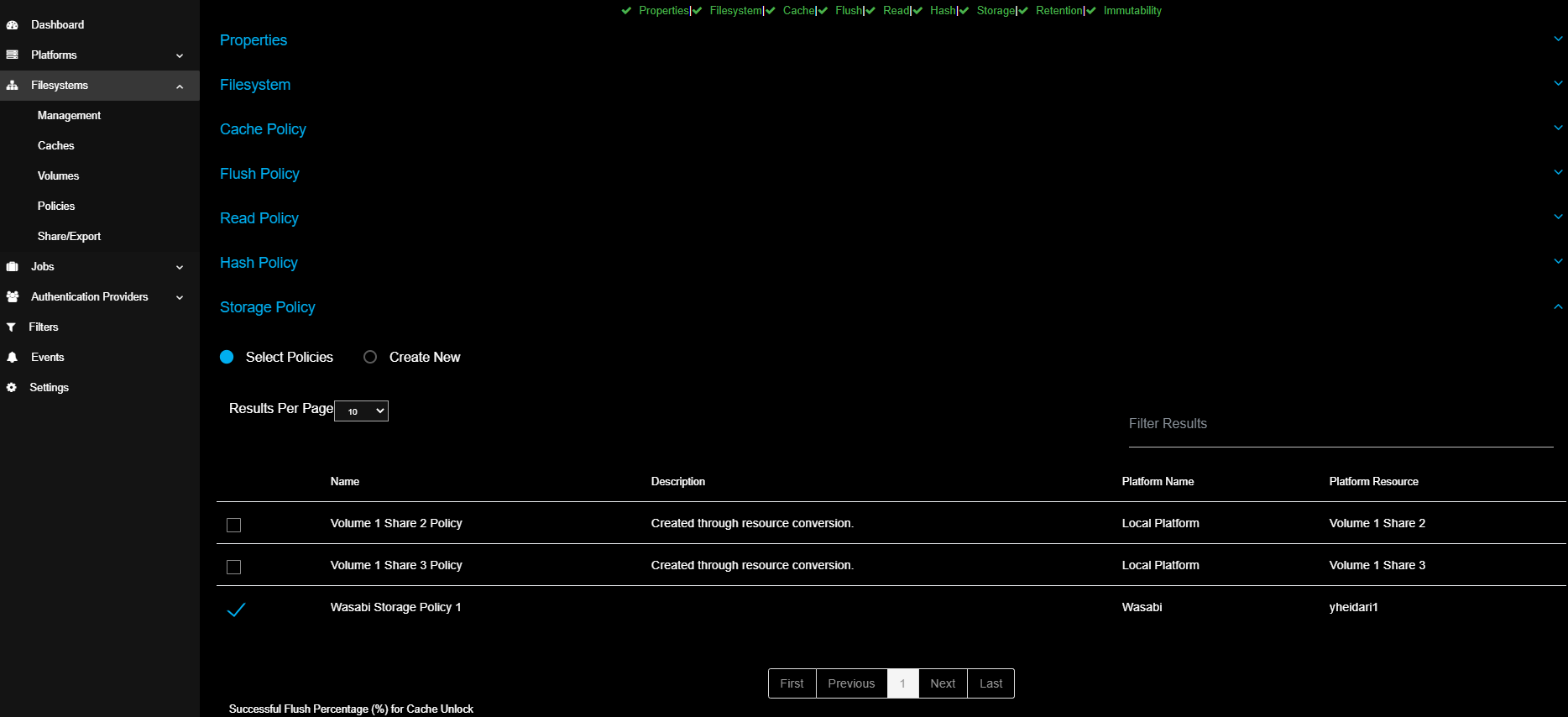
Step 4 - Test and validation
At this stage, your Storfirst360 is configured to transfer files from the mounted Volume over to your Wasabi bucket. You can test the configuration by uploading a new file to the Storfirst360 drive and confirming if the file got transferred to your Wasabi bucket via the console or any S3 client that you typically use. You can also check the Storfirst360 Dashboard to view if the data is about to get flushed out. See the Caches widget below.