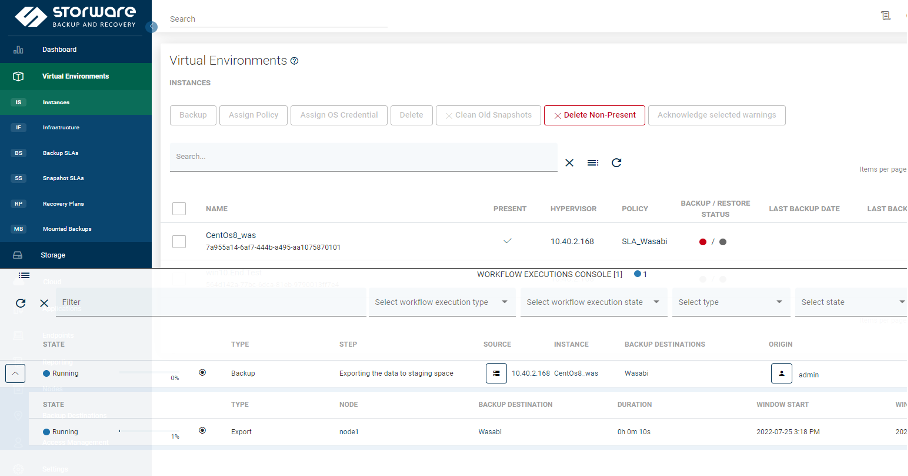How do I use Storware Backup and Recovery with Wasabi?
Wasabi cloud storage has been validated with Storware Backup and Recovery. Storware Backup and Recovery is an enterprise-ready, agentless backup and snapshot-management solution for virtual environments, cloud (Microsoft 365), and macOS and Windows-based desktops and laptops. It allows you to reliably improve and automate backup performance, automate recovery tests, and significantly save resources, time, and money. To learn more about the Storware + Wasabi solution, please refer to our joint solution brief.
This article provides steps to use Storware with Wasabi's cloud storage. Please refer to Storware documentation for more information on configuring Storware Backup and Recovery.
1. Pre-requisites
Storware version 5.0
Active Wasabi account with access to Wasabi console
2. Reference Architecture Diagram
Below is a high level architecture diagram depicting the solution.
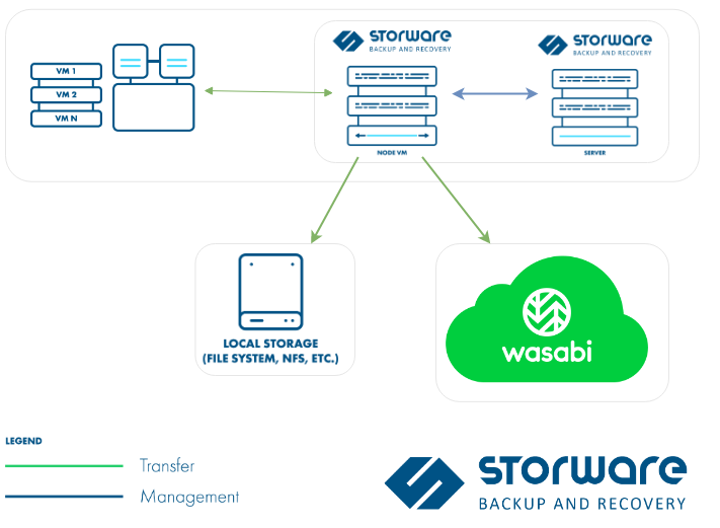
3. Wasabi Configuration
3.1 Login to Wasabi console and Click on "Create Bucket" to create a new standard bucket. Please refer to Creating a Wasabi bucket for information to create a bucket.
3.4 Create access keys by referring to create a sub-user with Console access and Access and Secret Keys. The user will need access to Programmatic as well as console access.
4. Storware Backup and Recovery configuration
Follow the below steps to configure the Storware Backup and Recovery WebUI.
4.1 Log in to the Storware Backup and Recovery WebUI.
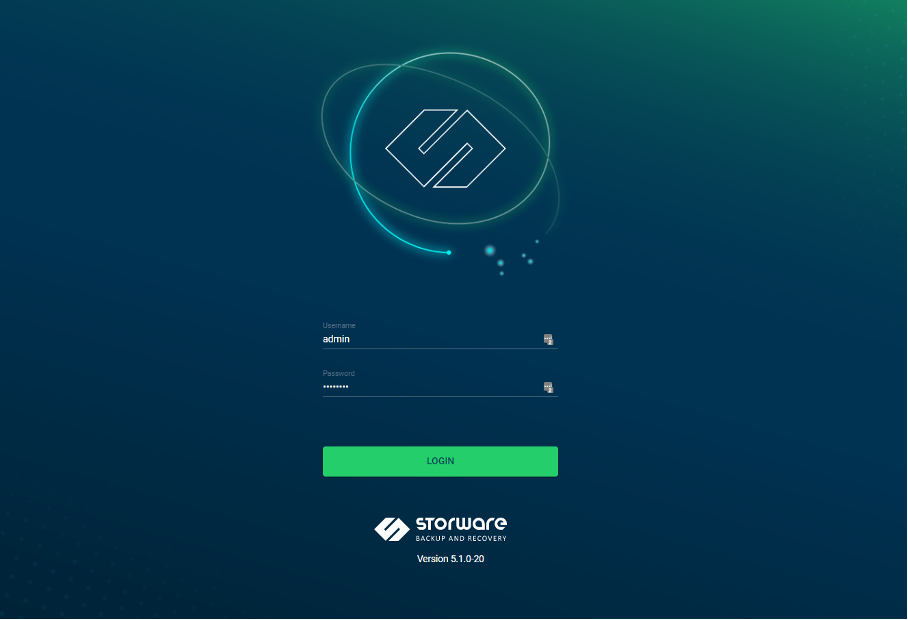
4.2 Navigate to the Backup destination -> Object Storage. Then click on "Create Backup Destination" and select "Amazon S3 / S3-compatible".

4.3 In the Create Backup Destination window, input the name for your backup destination and choose the node configurations as needed.
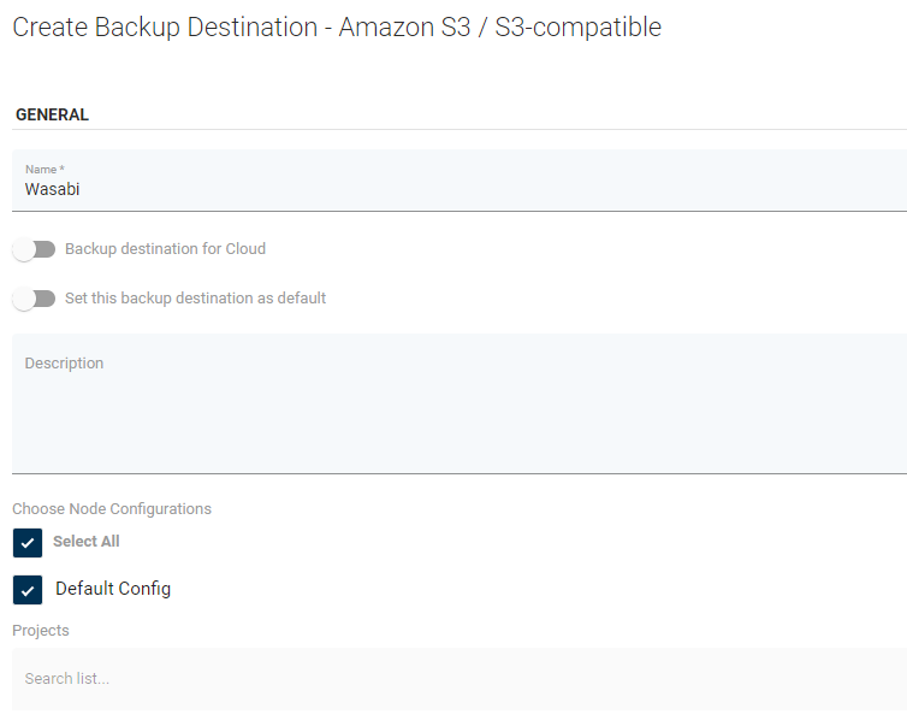
4.4 In AMAZON S3 / S3-COMPATIBLE SETTINGS, provide the information about your bucket
API url- This is the URL for the Wasabi region. Please refer to service URLs for various Wasabi regions
Backup mode
Bucket name- this is the bucket that was created in section 3 above
Region- Region for Wasabi bucket. Please refer to service URLs for various Wasabi regions
Make sure the flags "Path style access enabled" and "Parallel Download enabled" are enabled.
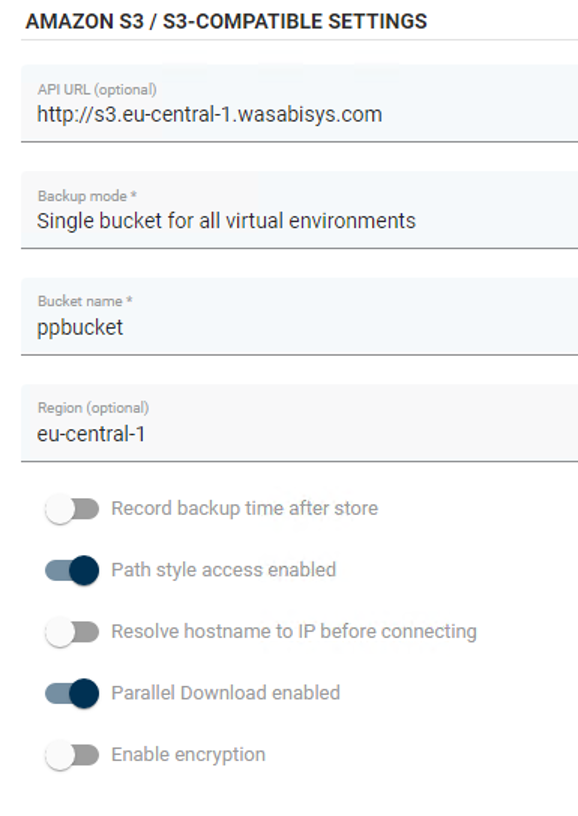
4.4 Input the Access key and Secret key and then click "Save" to save the configuration.
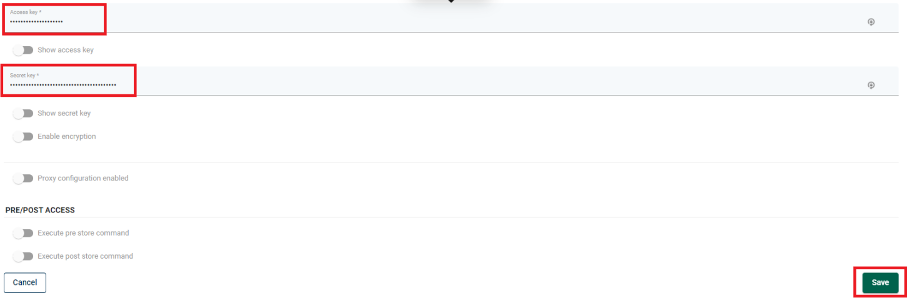
4.5 Test the connectivity by clicking on "Test connectivity".
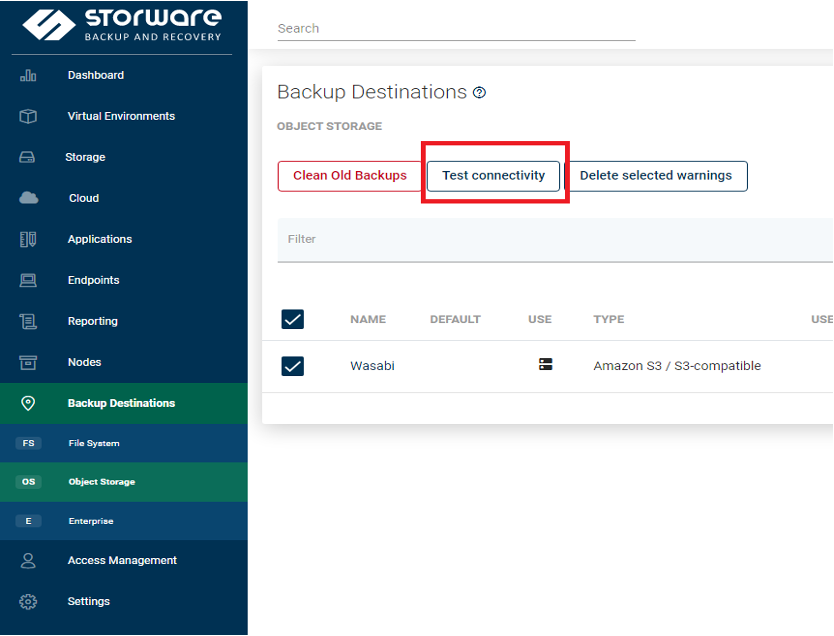
4.6 The results can be viewed in the gas console.
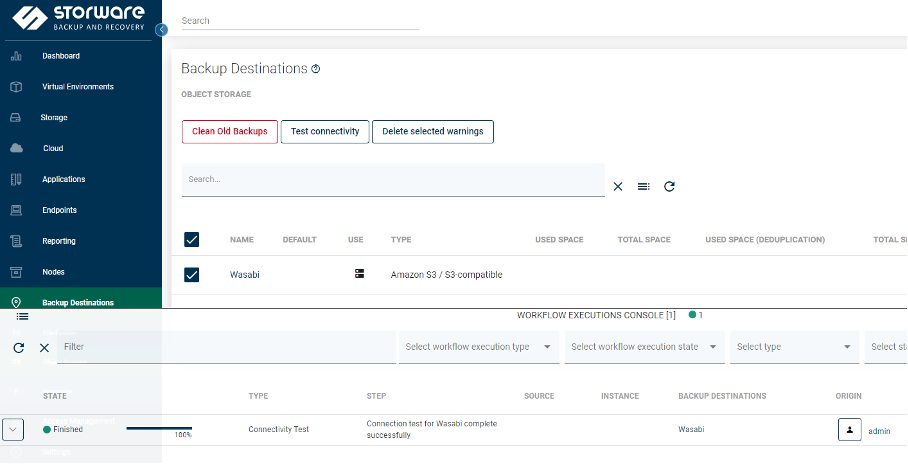
4.7 Click on Virtual Environments and then Backup SLAs to create a Backup SLA and protect your Virtual Environments, Containers, Microsoft365 and Applications using Wasabi as a backup destination. Configure the settings under "General" tab. Please review Backup SLA Policy for more information on configuring policy settings.
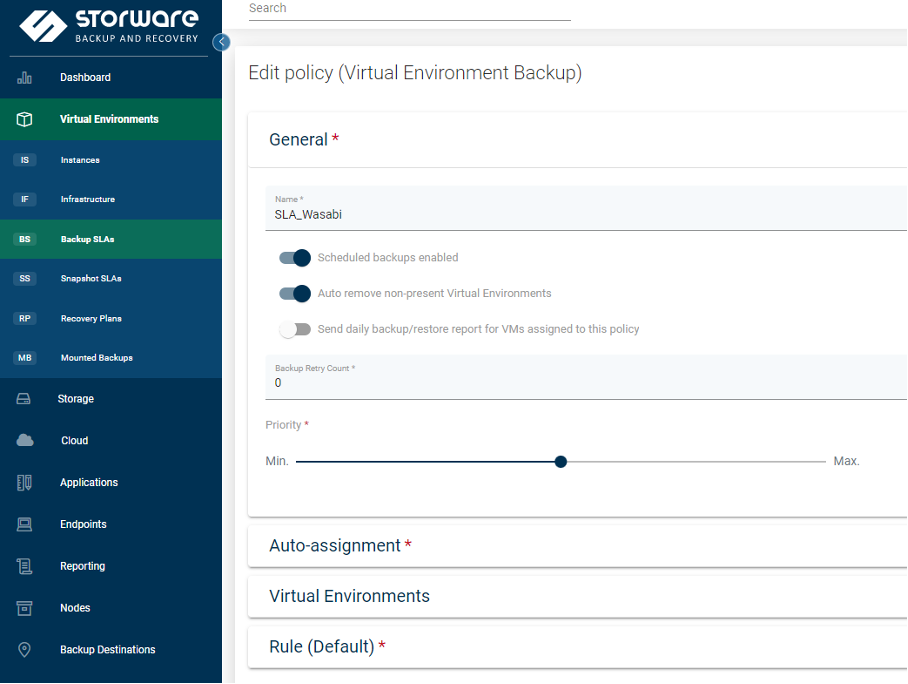
4.8 Configure settings under the Rule tab.
Please review Backup SLA Schedule documentation to configure the Rule and schedule for Backup SLA.
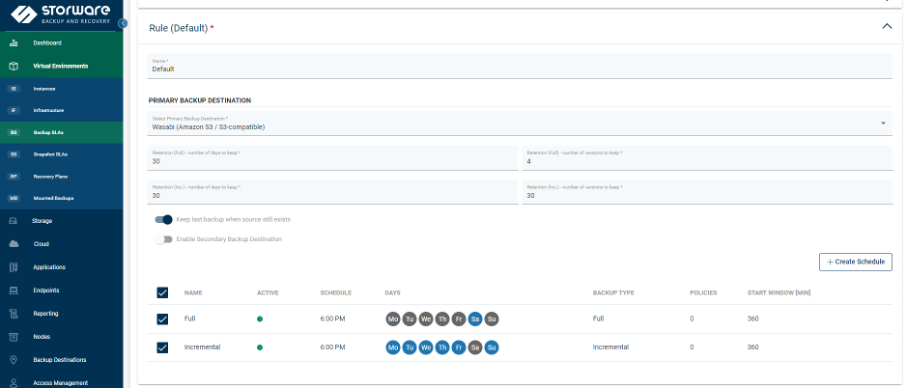
4.9 Now assign created policy to a virtual machine by clicking on "Virtual Environments" and then "Instances". Select the instance and click on "Assign Policy" and then select the policy created in step 4.7 above. Click "Save" to save the policy assignment.
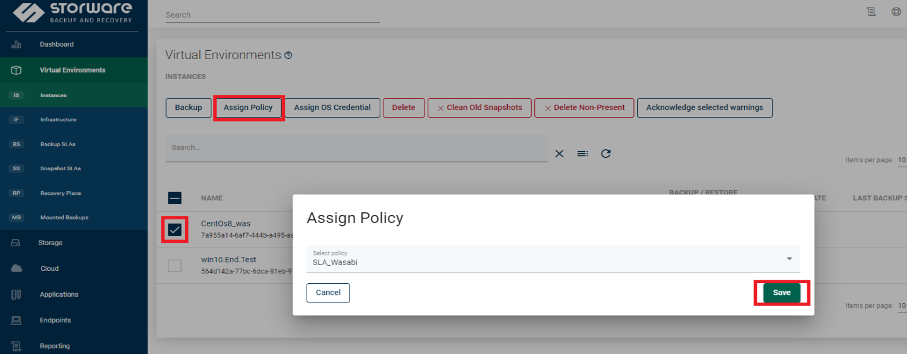
4.10 Start a Backup by selecting the instance and clicking the Backup icon.
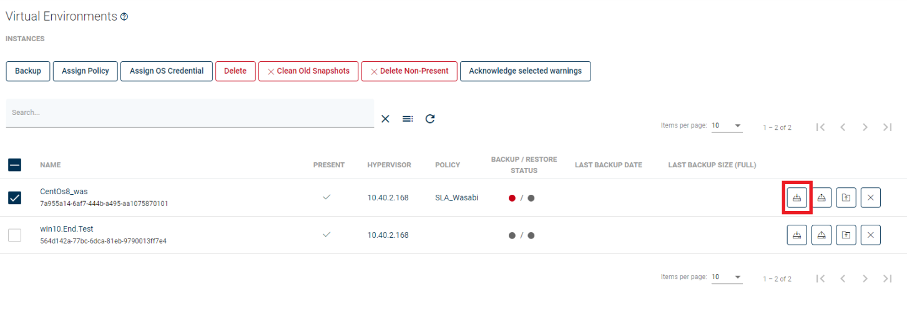
4.11 The progress of the backup can be viewed on the task console.