How do I use the CData Wasabi-Tableau Connector with my Wasabi storage?
CData is a software company that specializes in data access and connectivity solutions. CData offers a number of drivers specially designed to enable you to connect to Wasabi. This article provides information about the Wasabi-Tableau Connector driver. The driver leverages real time data access and metadata discovery to provide you with the most up to date and accurate picture of your Wasabi footprint. (For example, see which of your users store the most data, see the largest or smallest objects in a particular bucket, and so on.)
Be sure that you are running Tableau 2020.3 or later. If you are not, use this JDBC driver instead. You will also need Java 6 or above.
Download the driver.

Run the 'Setup.jar' Java file. Follow the instructions provided. Select the location of the application and install. The connector should be visible immediately in Tableau.
In the Tableau connection menu, notice the Wasabi by CData option.
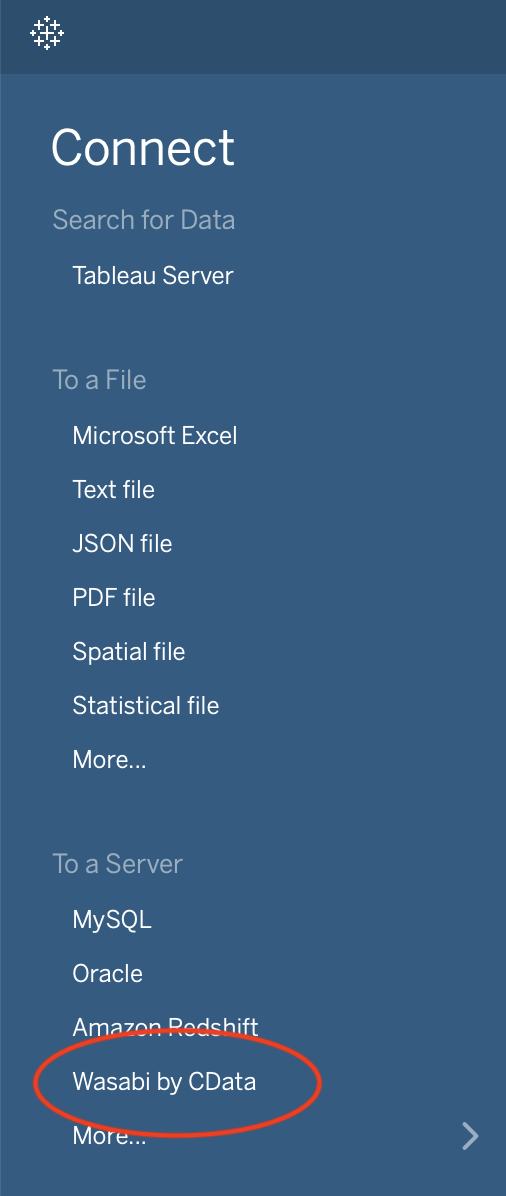
Select Wasabi by CData. A connection string input option will appear.
.png)
Go back to your Finder or File Explorer, open the CData Wasabi-Tableau application folder, then the 'lib' folder, and run the 'cdata.tableau.wasabi.jar' Java file.
.png)
Running this will open the CData Connection builder.
.png)
Input your Wasabi Access Key and Secret Access Key of choice. Copy the Connection String to your clipboard. Navigate back to Tableau.
Paste the Connection String that was built in the Connection Builder.
.png)
Your string should look similar to the example below, depending on the information you filled out in the Connection Builder.
Select Sign In.
.png)
You will have the option to build out sample data sheets once you select a Table. Using the pre-built tables will only show you a limited number of results, based on the first table that CData finds. To analyze your objects or buckets completely, select New Custom SQL.
You can query for exact information (for example, all of the items in a bucket):
SELECT * FROM OBJECTS WHERE Bucket = 'mybucket';
Drag New Custom SQL to Drag Tables Here (similarly to how you would drag any other table) and begin analyzing your data.
If you have any further questions, consult the 'help.htm' file in the application files.
.png)
For additional support, contact CData Support.