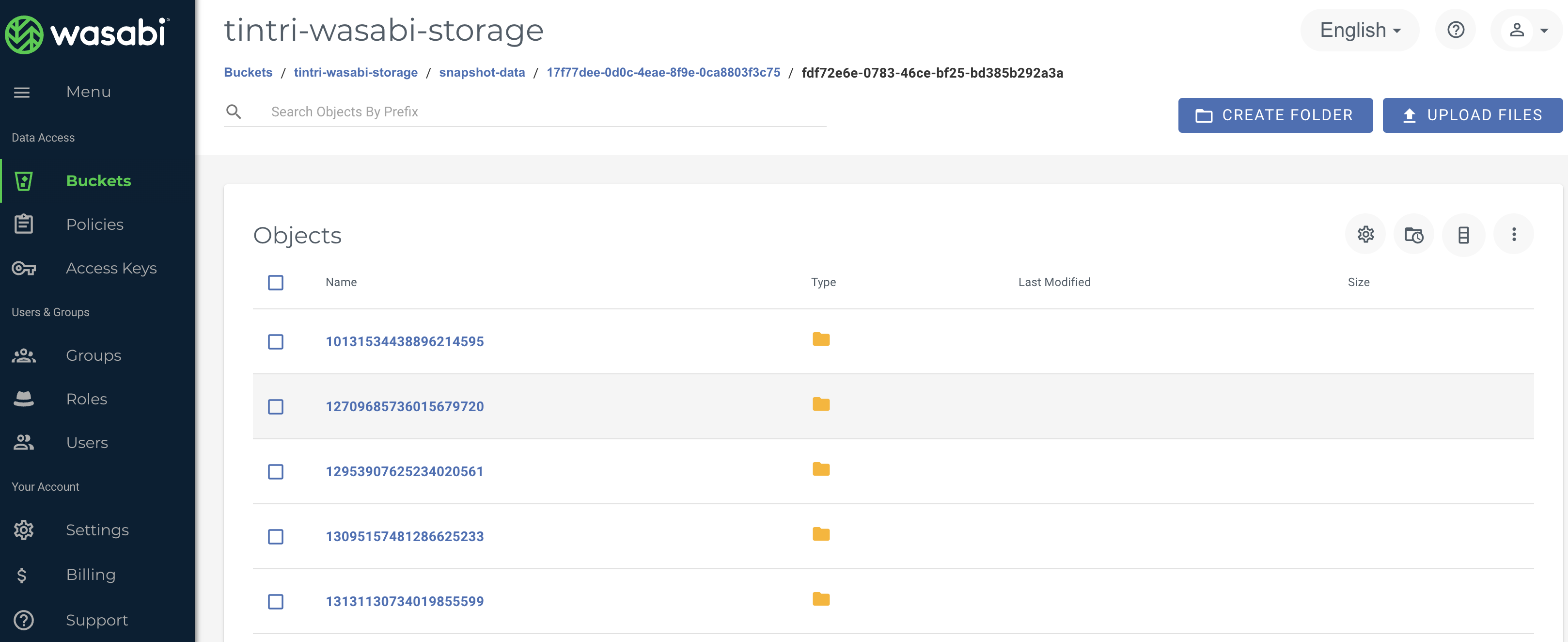How do I use Tintri IntelliFlash with Wasabi?
Tintri IntelliFlash has been validated for use with Wasabi. For more info on how Wasabi and Tintri work together, please visit this solution page. Follow steps outlined below to configure Wasabi as a cloud storage target.
Login to IntellifFlash portal:

Navigate to "Services" & click on "Cloud Connect"
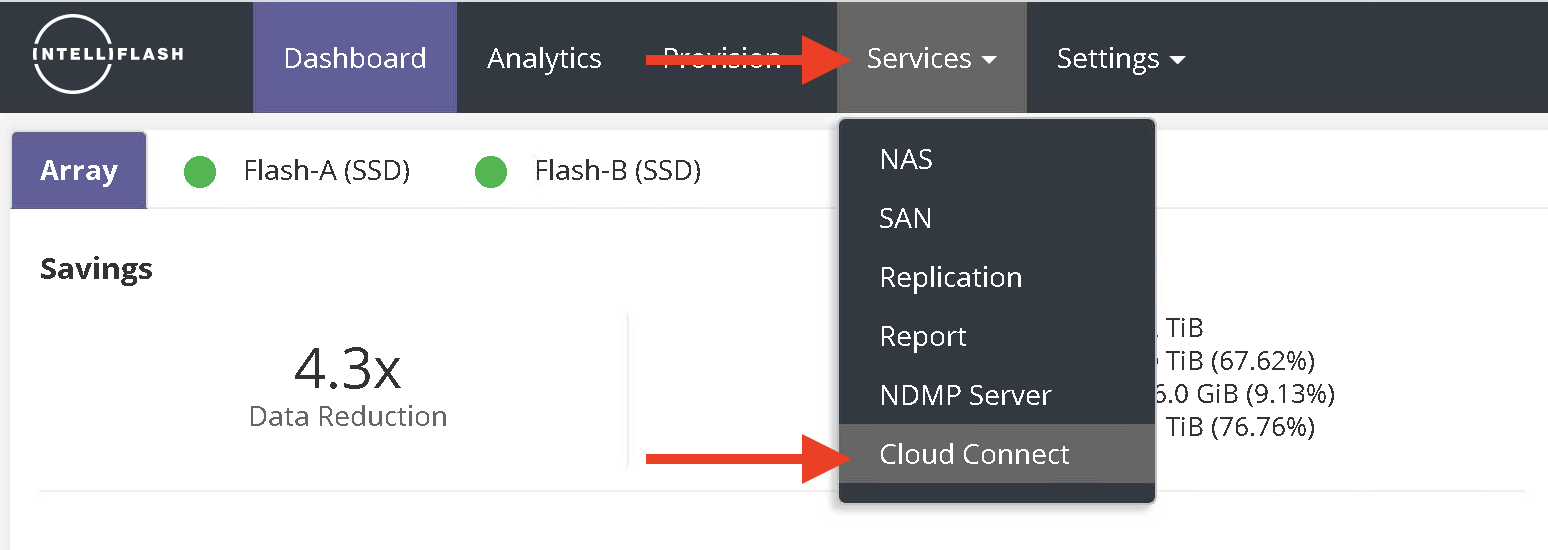
Then click on "Cloud Targets"
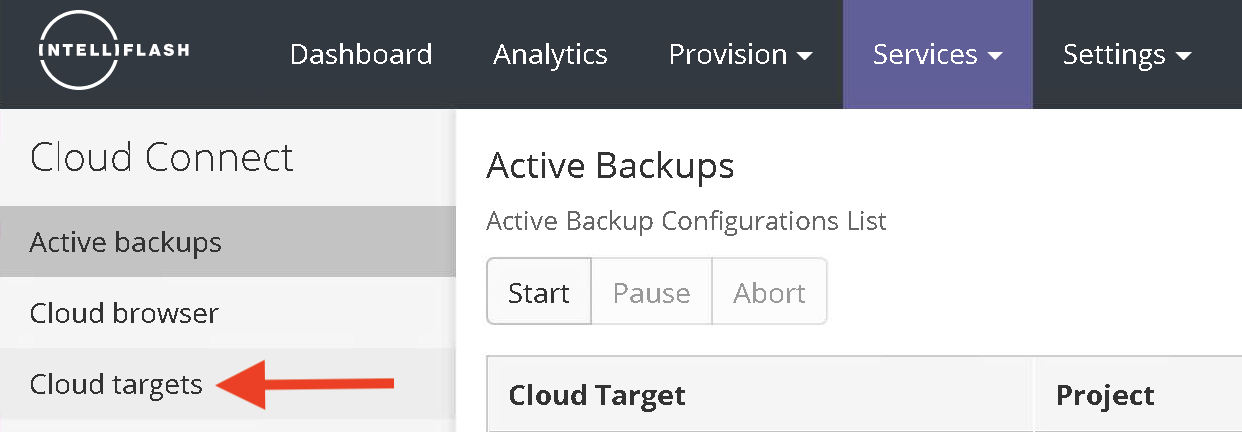
Click "Add"
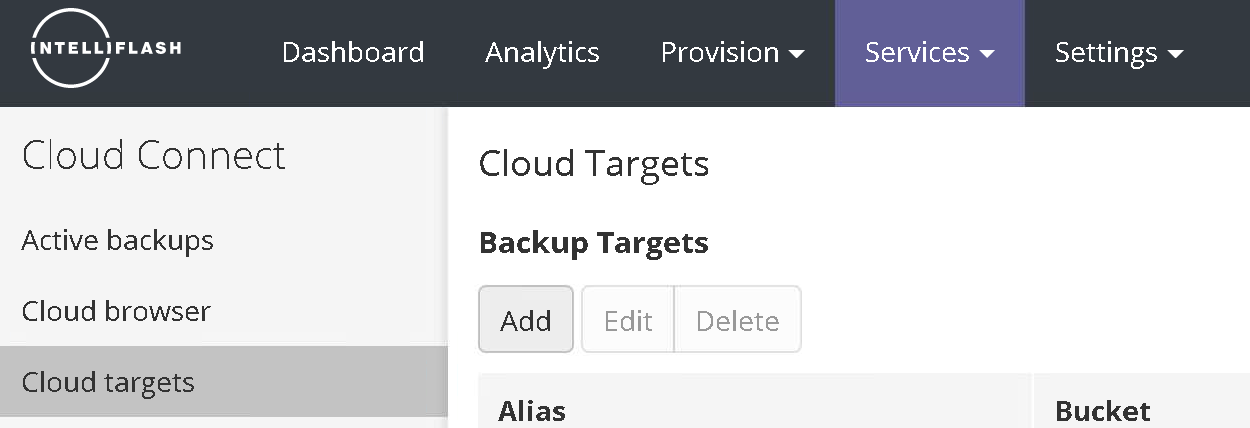
Provide the following and click "Next"
Target alias
Target type - Custom
Bucket - New or Existing
Bucket Name
Region Name
Access Key
Secret Key
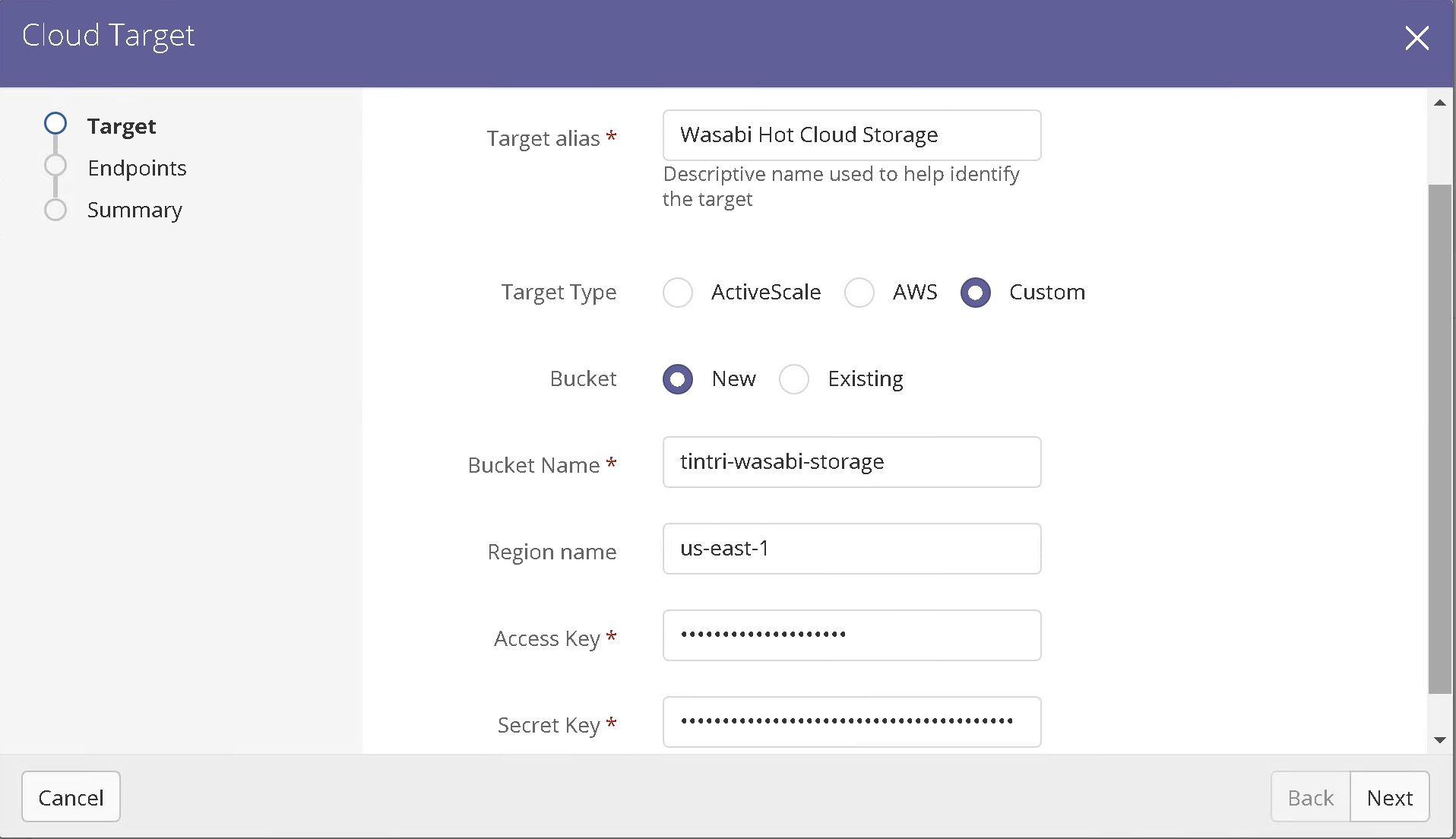
Add "s3.wasabisys.com" as Primary endpoint, click "Add" & click "Next"

Note: that this config example discusses the use of Wasabi's us-east-1 storage region. To use other Wasabi storage regions, please use the appropriate Wasabi service URL as described in this article.
Review summary and click "Add"
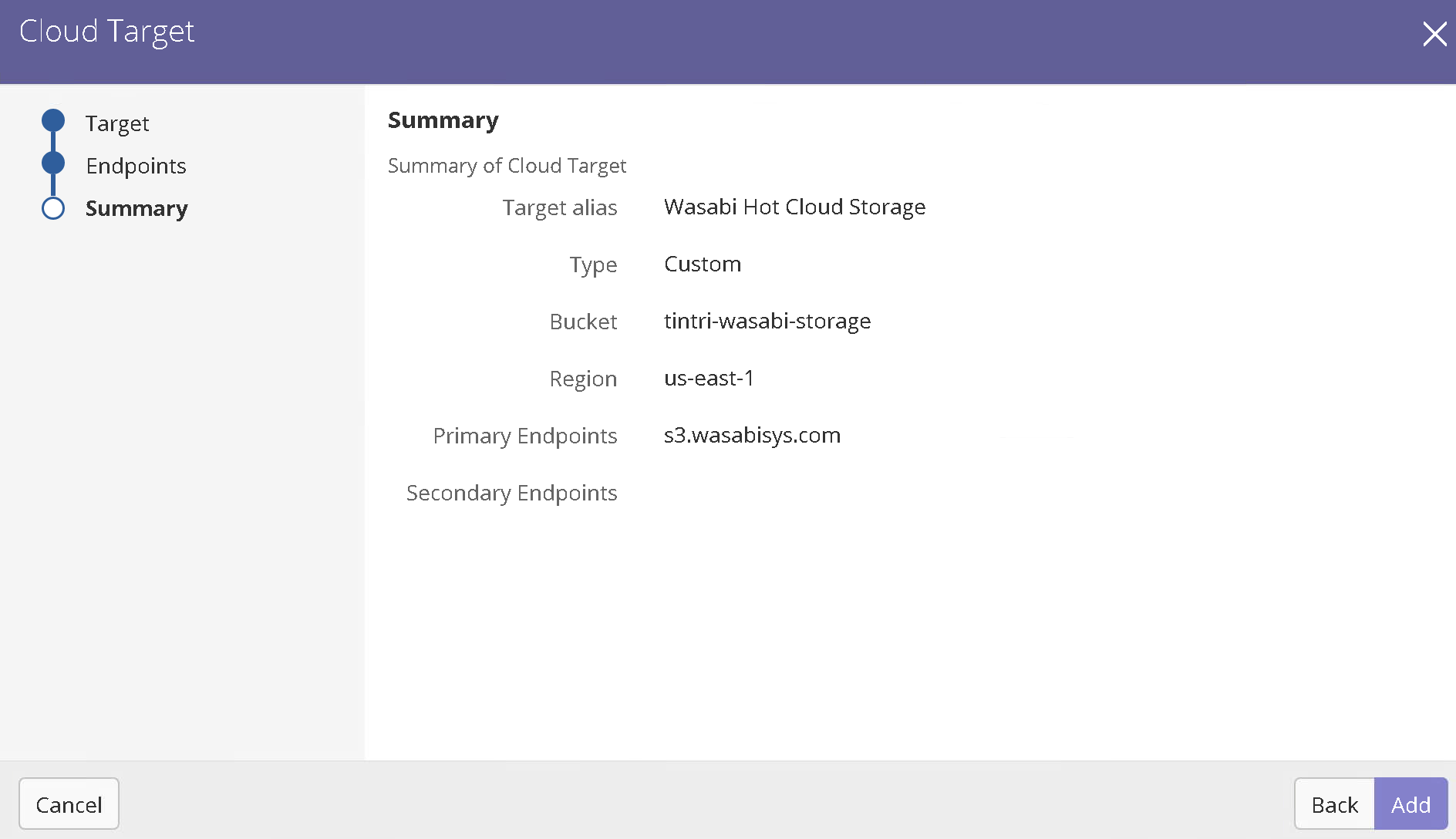
"Wasabi Hot Cloud Storage" will show up as a cloud target:
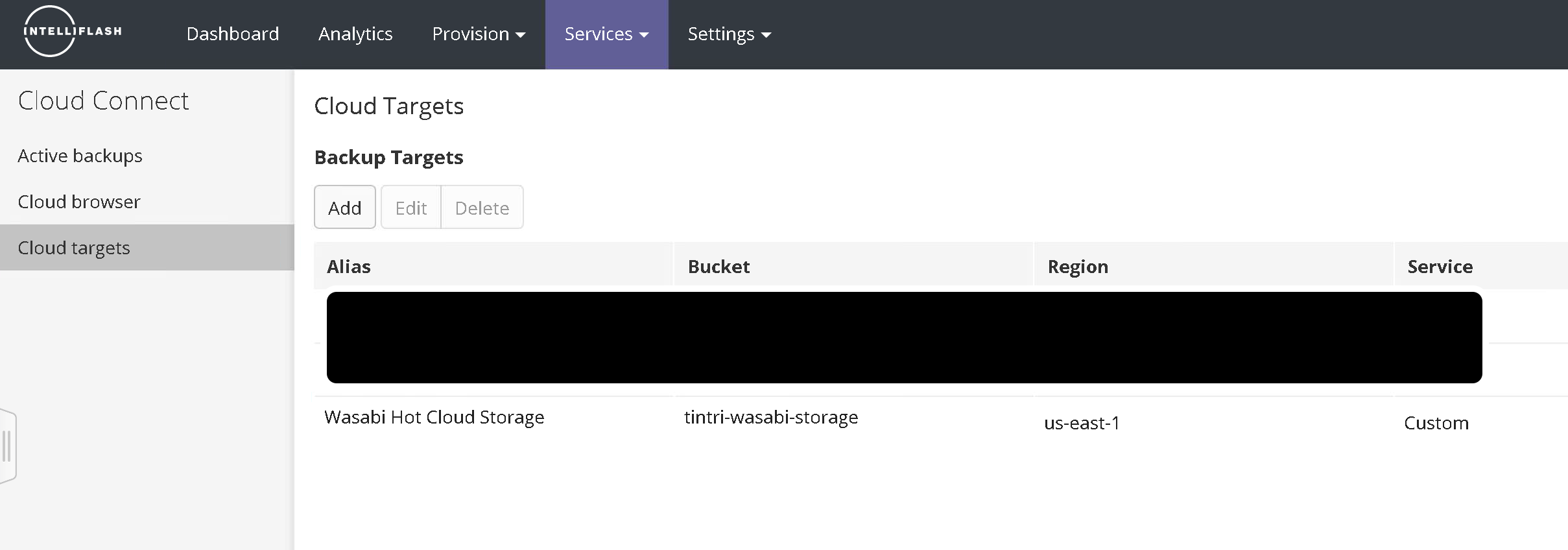
At this point the Wasabi storage account has been added as a Cloud Target. The steps 9 - 15 provides information on allocating Wasabi Cloud Storage as a backup target for an existing Intelliflash Project.
Navigate to "Provision" & "Projects"
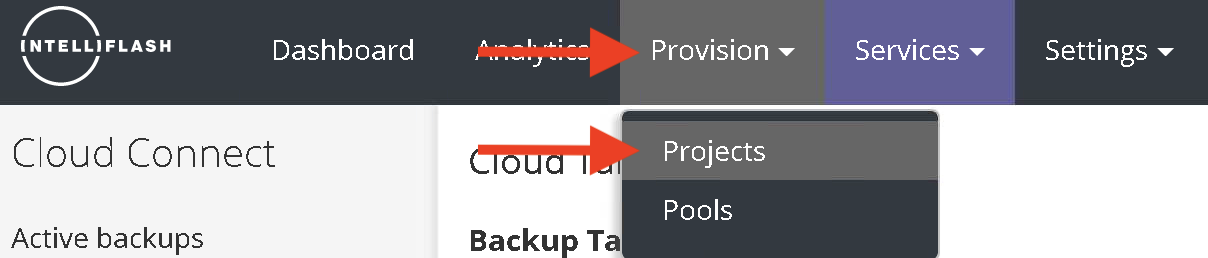
Select your project and click "Manage" and choose "Data Protection"
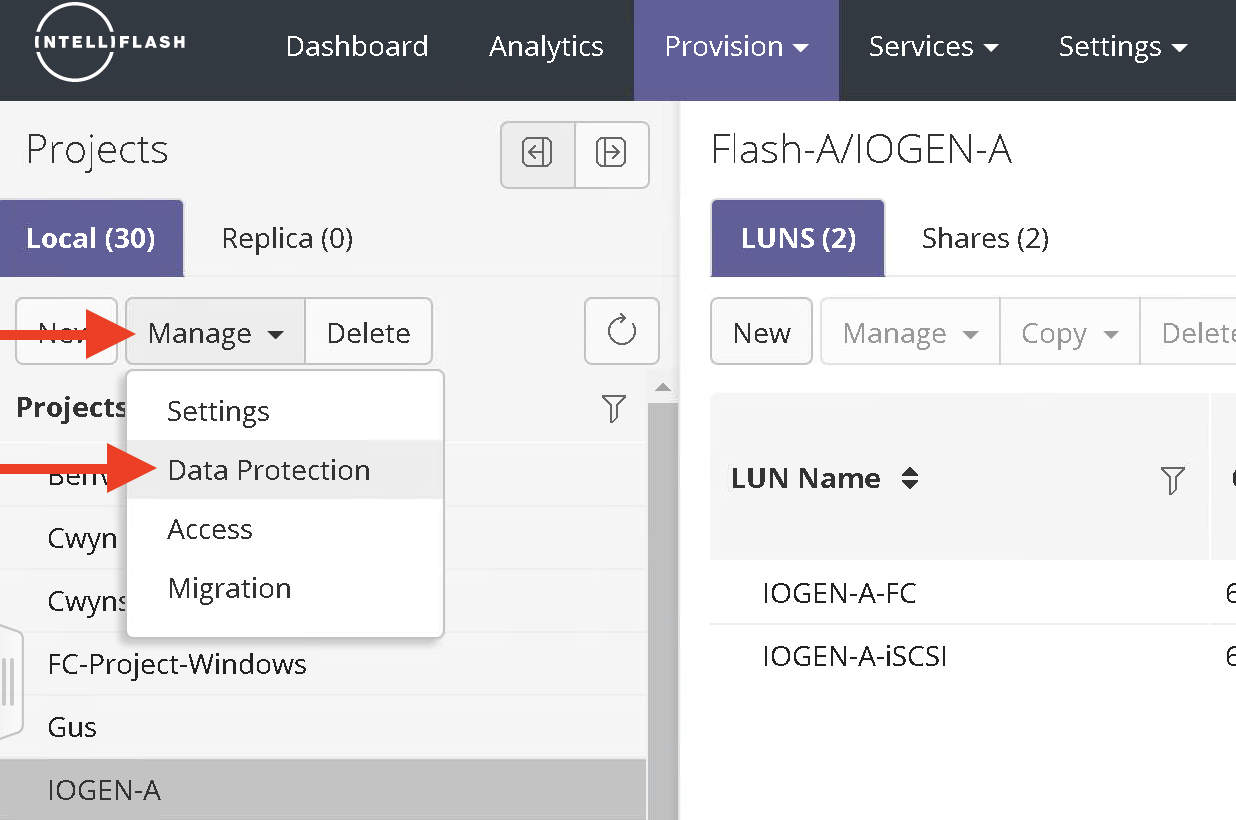
Navigate to "Cloud Connect" and click "Add"
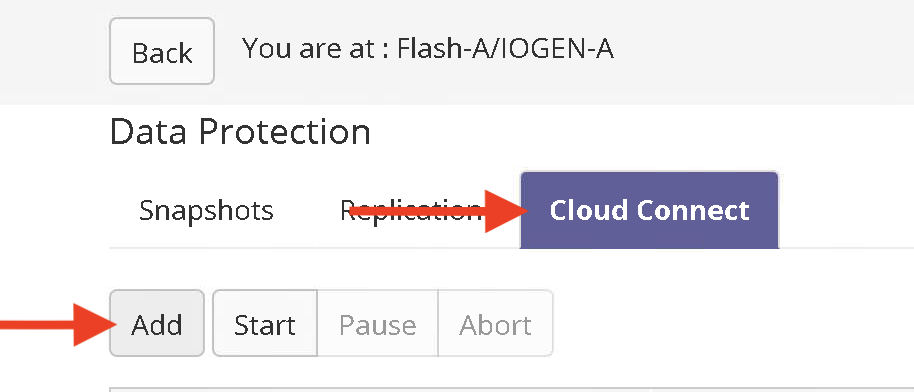
Choose "Wasabi Hot Cloud Storage" from the drop down list and click "Next"
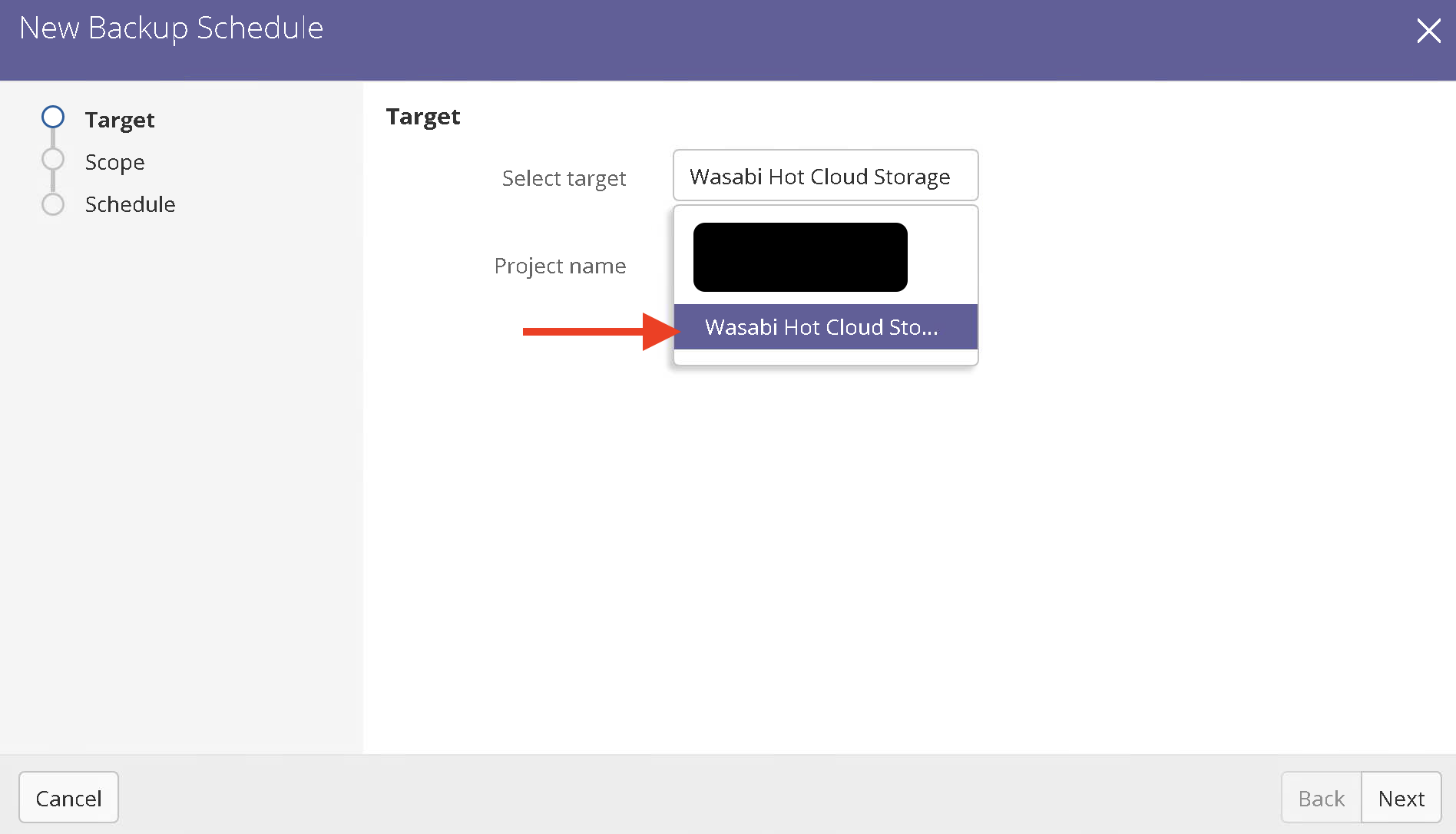
Choose default settings for "Scope" and click "Next"
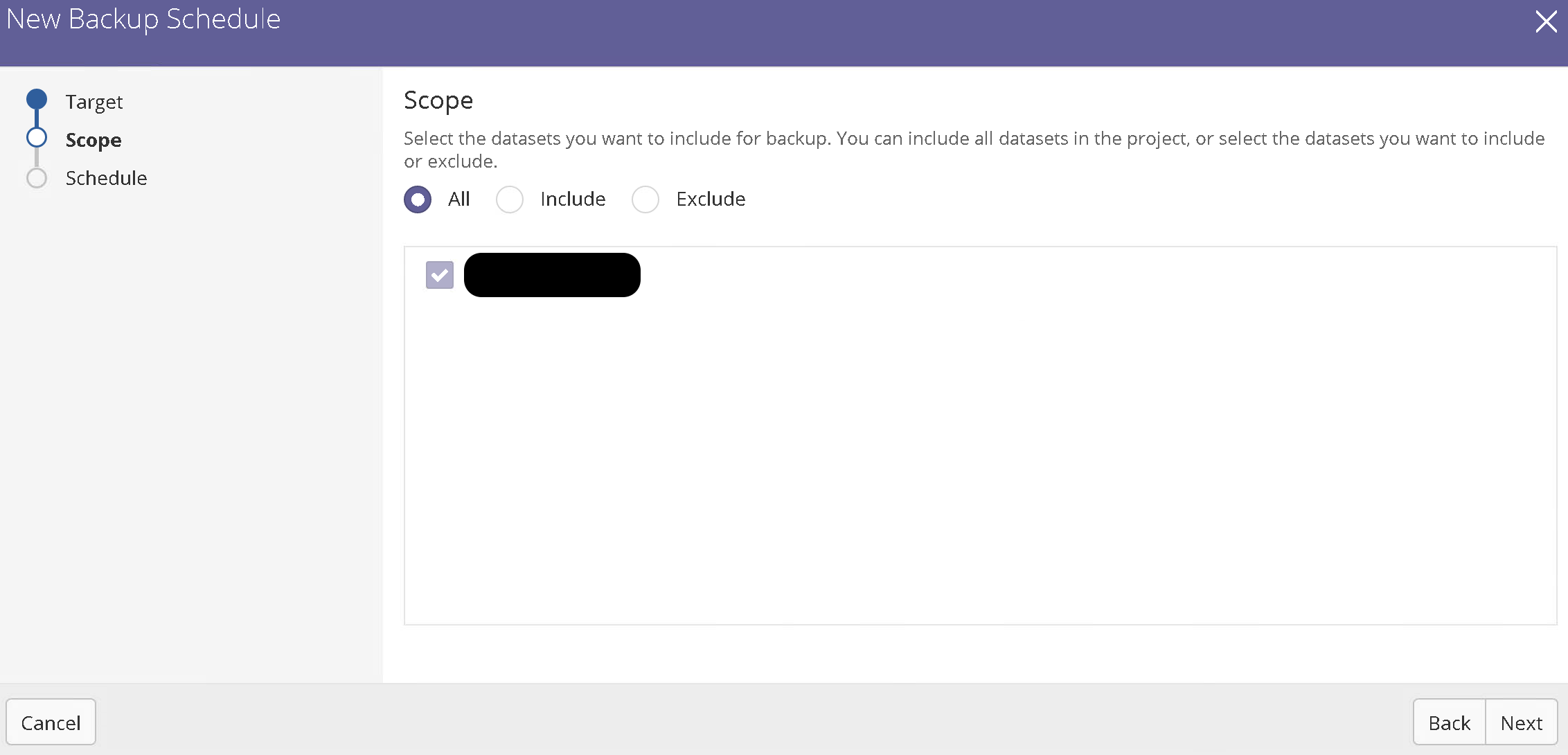
In Schedule page, opt for "Monthly + Daily" in the schedule page and click "Add"
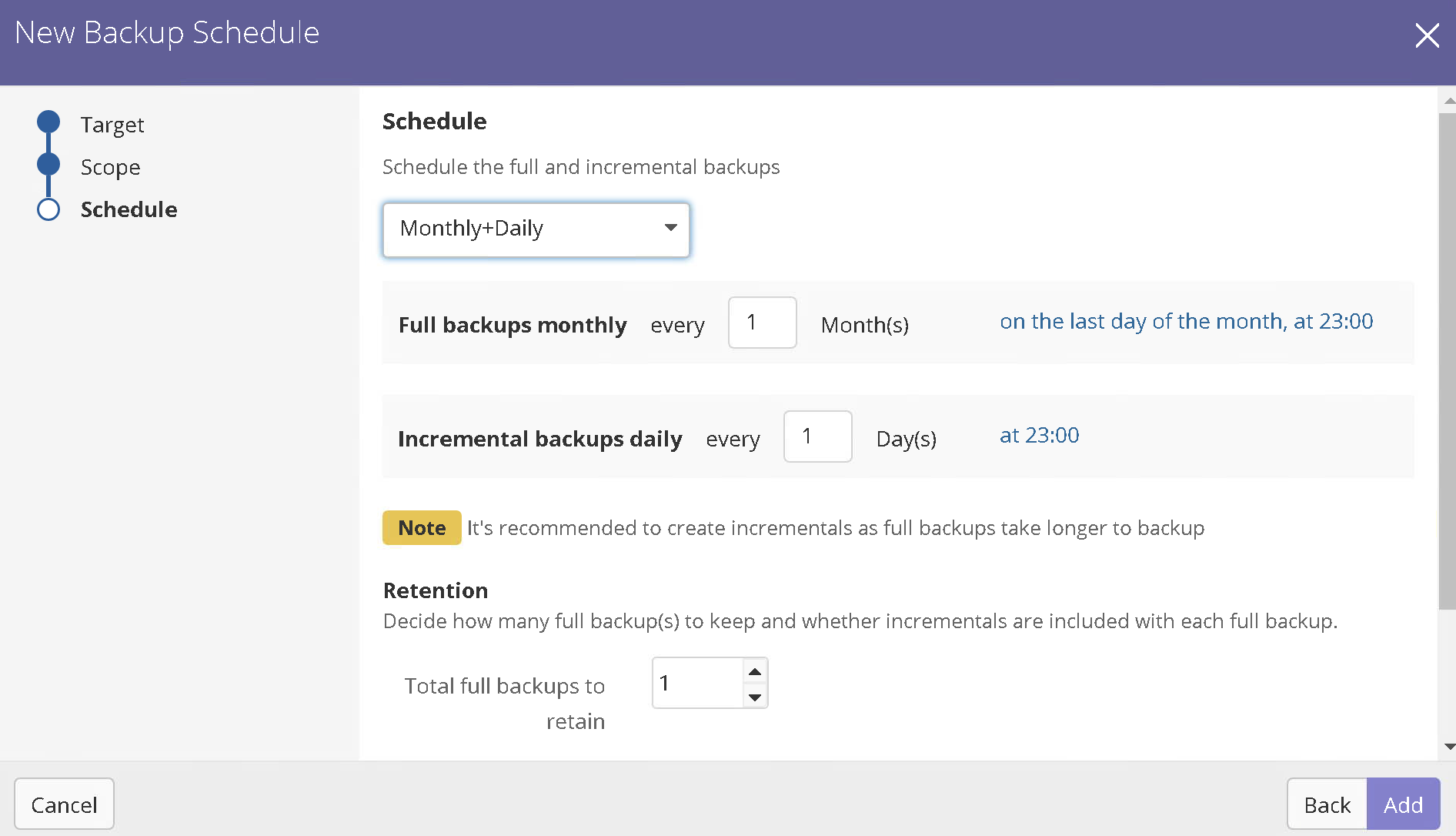
Once the step 14 completes. successfully, "Wasabi Hot Cloud Storage" will be listed as a Cloud Target.

In order to manually invoke a backup job to Wasabi, Click on "Wasabi Hot Cloud Storage" and click "Start"
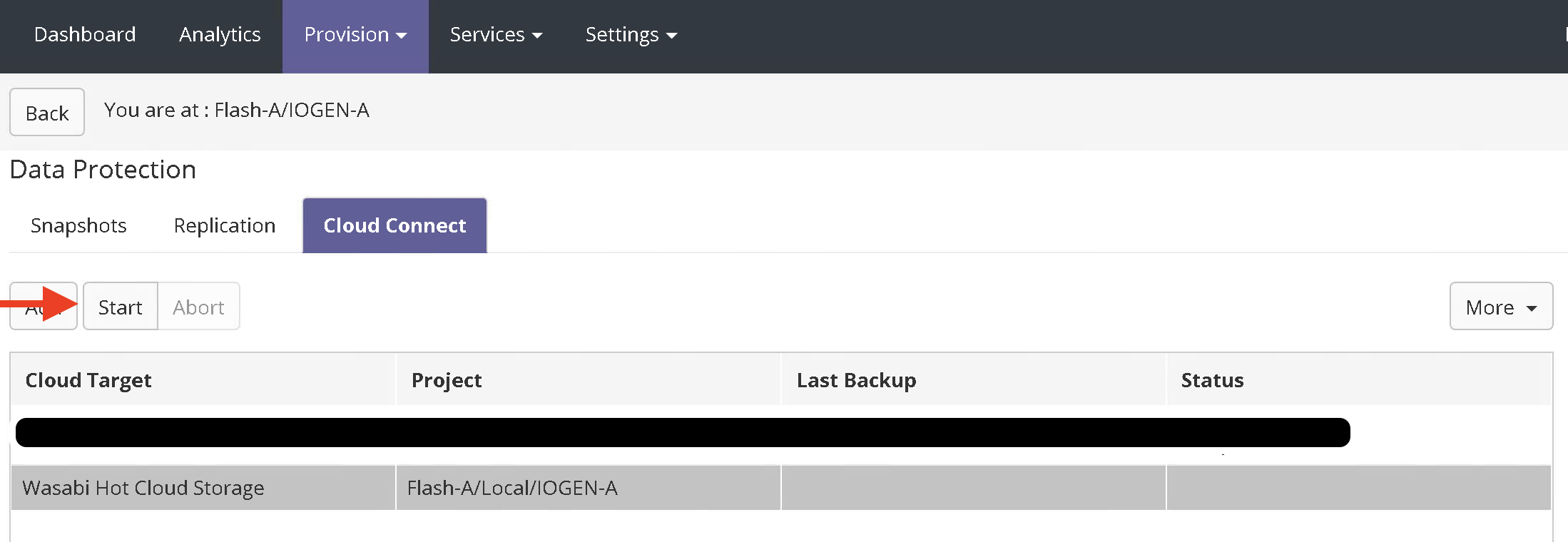
Choose "Full" and click "Backup"
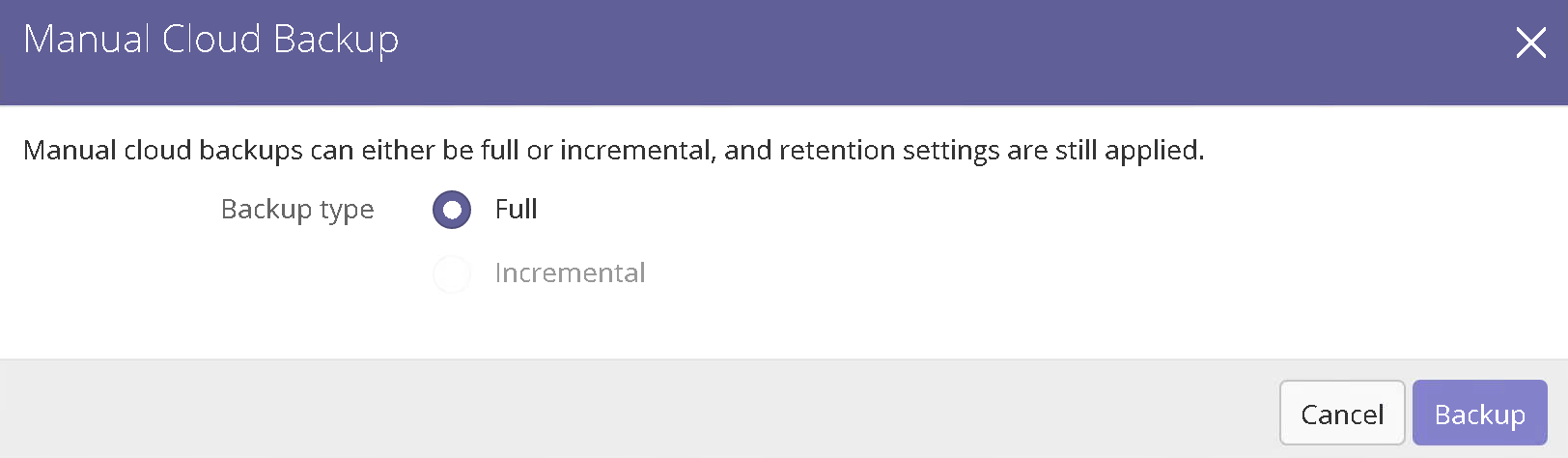
Backup job starts immediately after, additional details can be reviewed by clicking on "Wasabi Hot Cloud Storage"
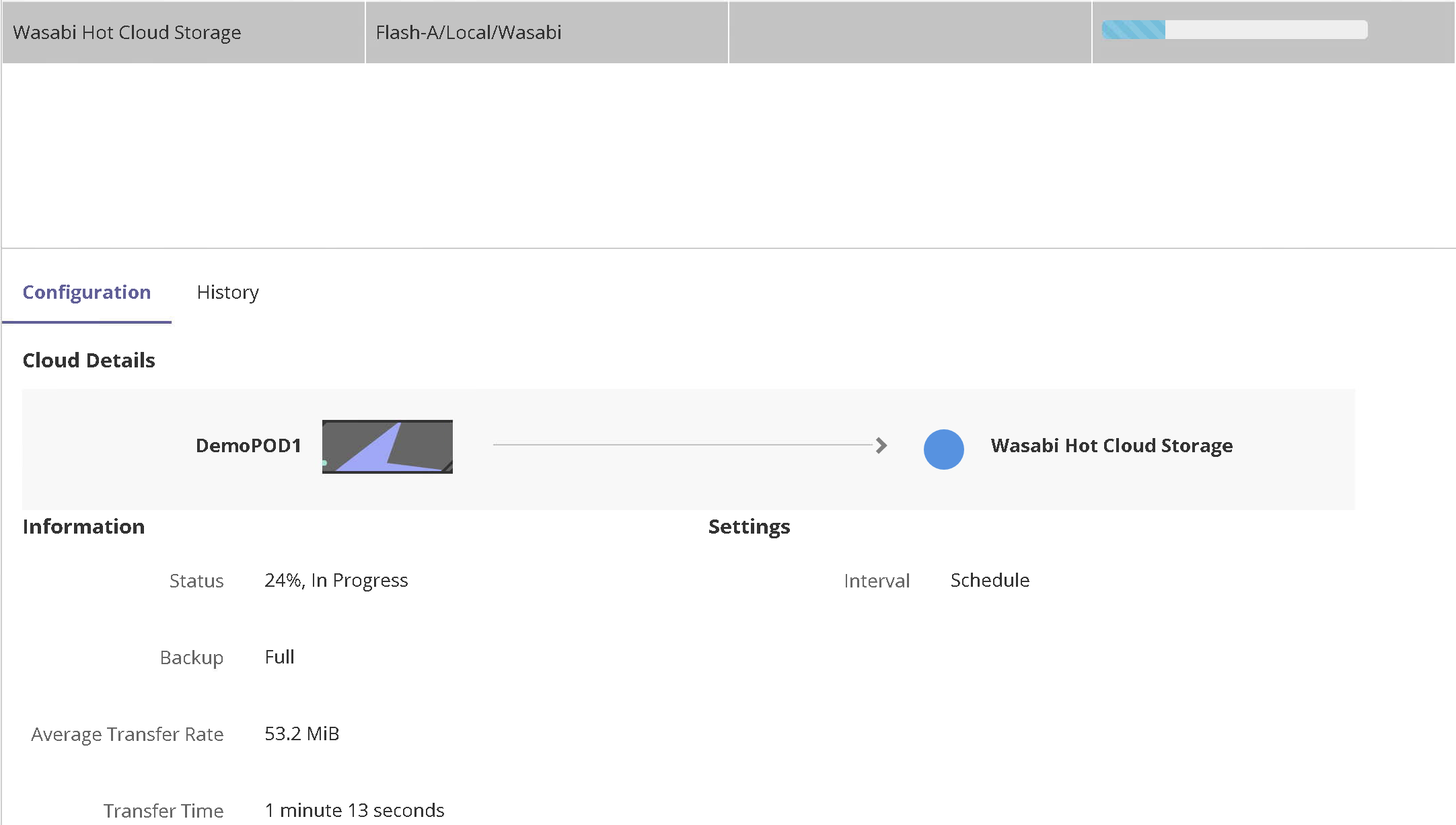
Once the backup completes, via wasabi console navigate to bucket "tintri-wasabi-storage" to find all the backup data stored on Wasabi storage.