How do I use Veeam Cloud Connect with Wasabi?
Veeam Cloud Connect Service Providers (VCSPs) can use Veeam Backup and Replication to offer cloud repository and disaster recovery as a service to their customers (tenants). Veeam Backup and Replication enables VCSPs to set up the cloud infrastructure for tenants to send their data to the cloud and store it in an easy and secure way. Wasabi has been validated to be Veeam Ready - Object with Veeam. This article describes how to use Veeam Cloud Connect with Wasabi.
If you are going to leverage immutable Veeam backups, follow the steps from in Object Lock: Enabling.
Enabling bucket versioning only is not a proper configuration for immutable Veeam backups and can cause problems.
If you are simply going to use regular Veeam backups with Wasabi buckets, bucket versioning is not required.
Prerequisites for VCC to Integrate with Wasabi
Veeam Backup & Replication release 9.5u4 or higher.
Veeam Service Provider license. Ensure the license has Cloud Connect Provider set to Yes.
Veeam Backup & Replication as a customer.
Wasabi account.
Typical Architecture for a VCC Implementation
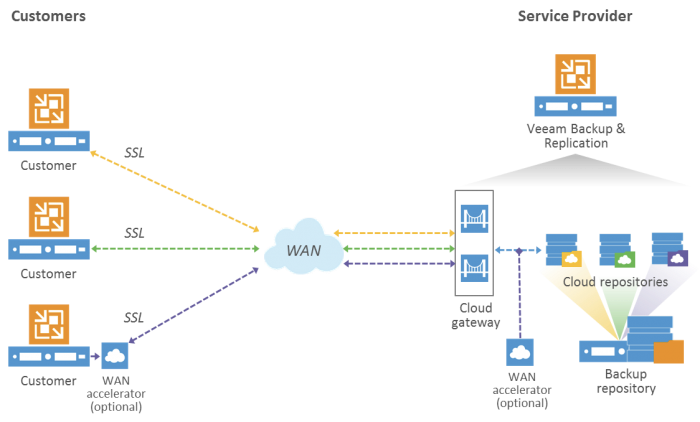
Below is a description of the above reference architecture:
End-customers are depicted to the left.
Veeam Service Provider is depicted to the right.
Veeam SP would be managing all of the cloud repositories on behalf of an end-customer.
Connectivity between end-customer and VCC could be over WAN private connection.
Communication between end-customer and VCC is over SSL (optional WAN acceleration).
VCC acts as a cloud gateway to an end-customer.
VCC also needs to manage a local storage infrastructure as a landing place for all backups before they get pushed to a capacity tier.
For more information on Veeam Cloud Connect, review Veeam Cloud Connect Infrastructure.
Configuring the Veeam Cloud Connect Application
With the Cloud Connect license set to Yes, the Veeam application will expose the Cloud Connect section in your Veeam B&R application.
Below are the steps to create Cloud Gateway.
Click Connect Connect.
Click Add Cloud Gateway.
Click Next.
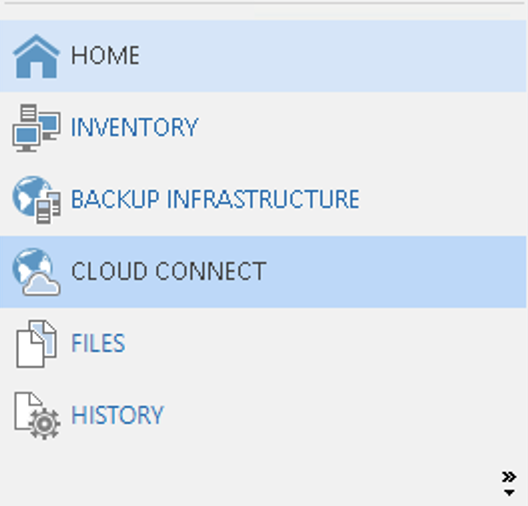
If this is the first time setting up a cloud gateway, you will need to generate a certificate for your Cloud instance. Once you have a certificate generated for your VCC instance, continue with the steps below.
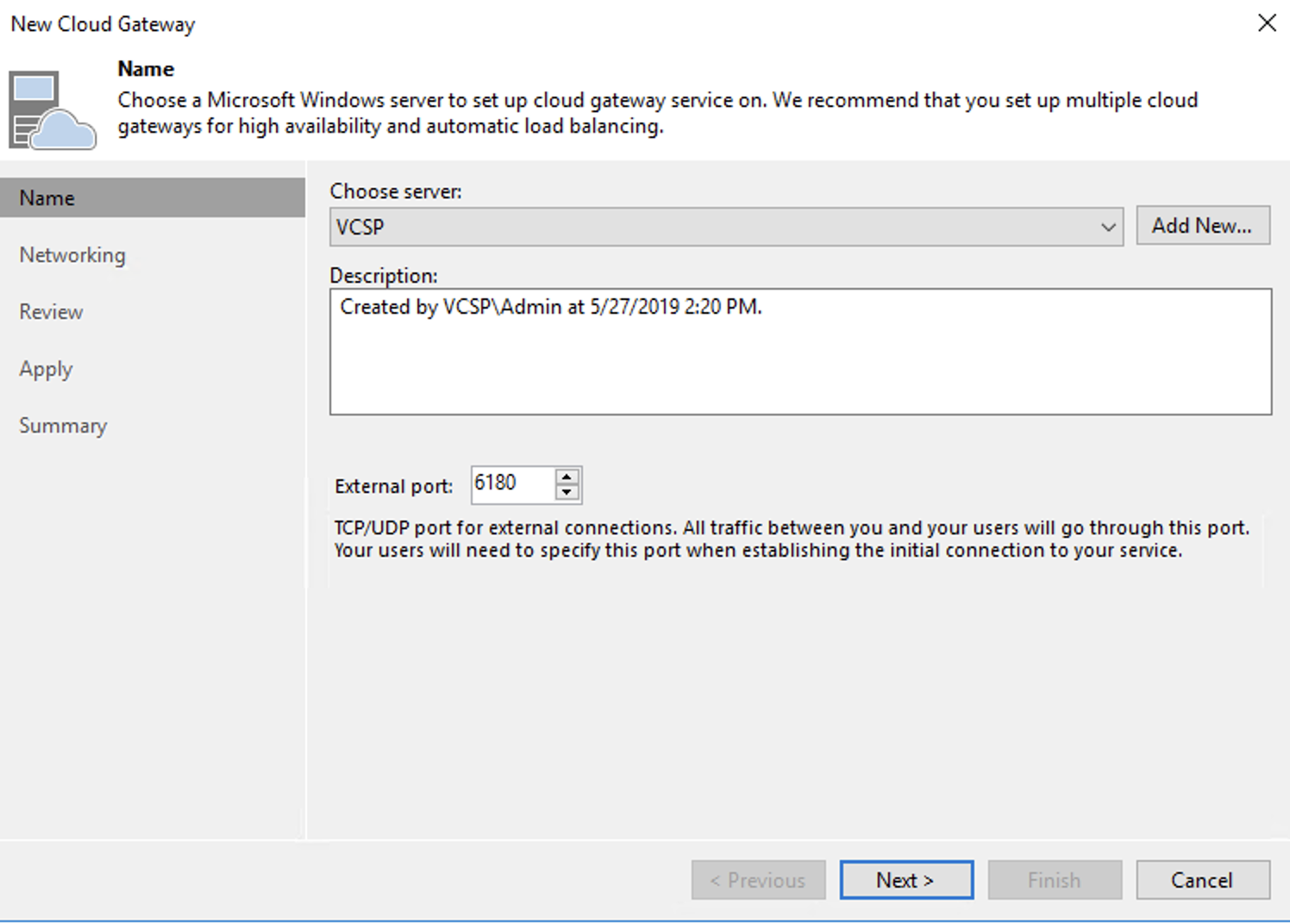
Choose the network adapter you want the VCC application to listen on. Click Next.
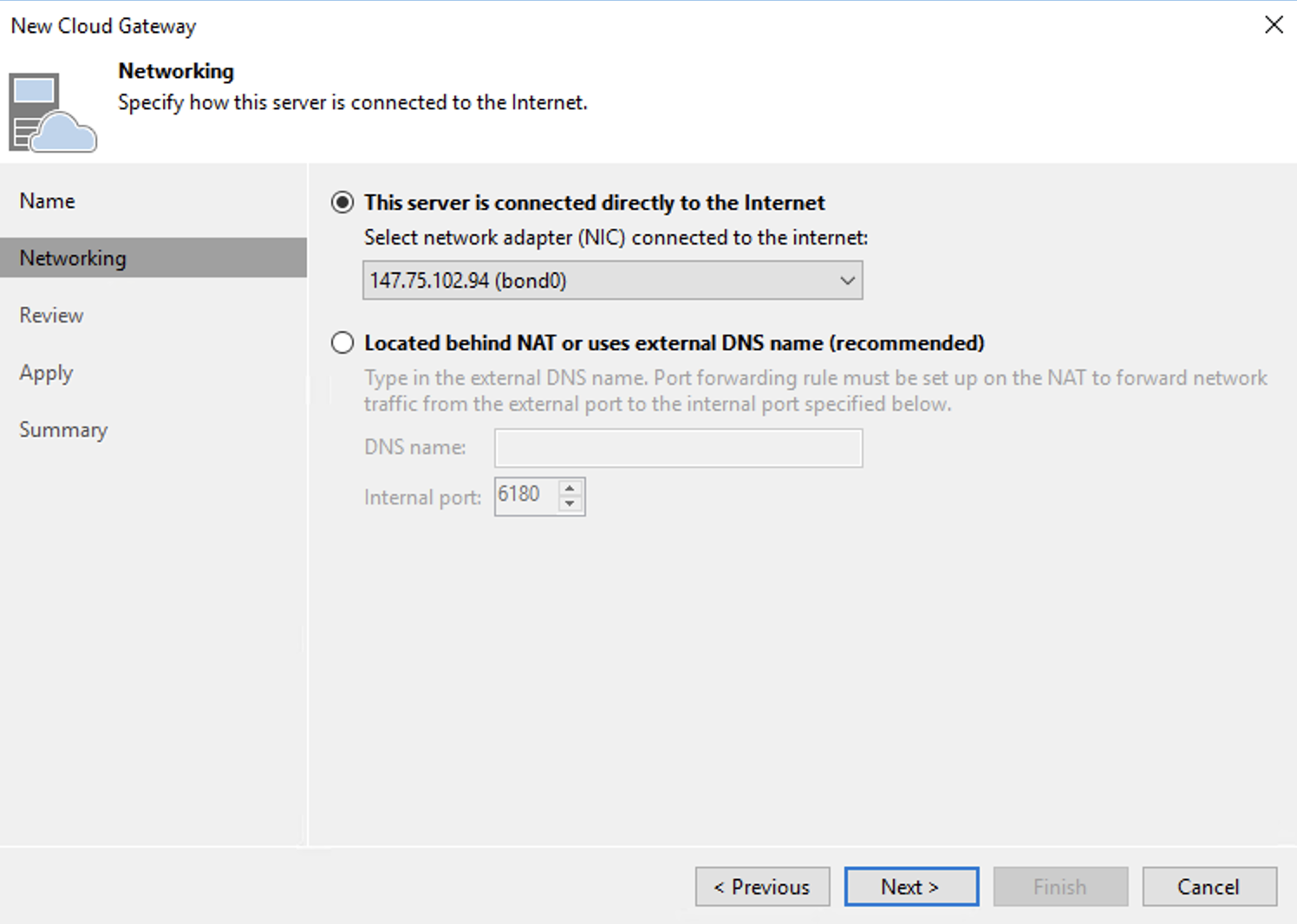
Review the configuration. Click Apply.
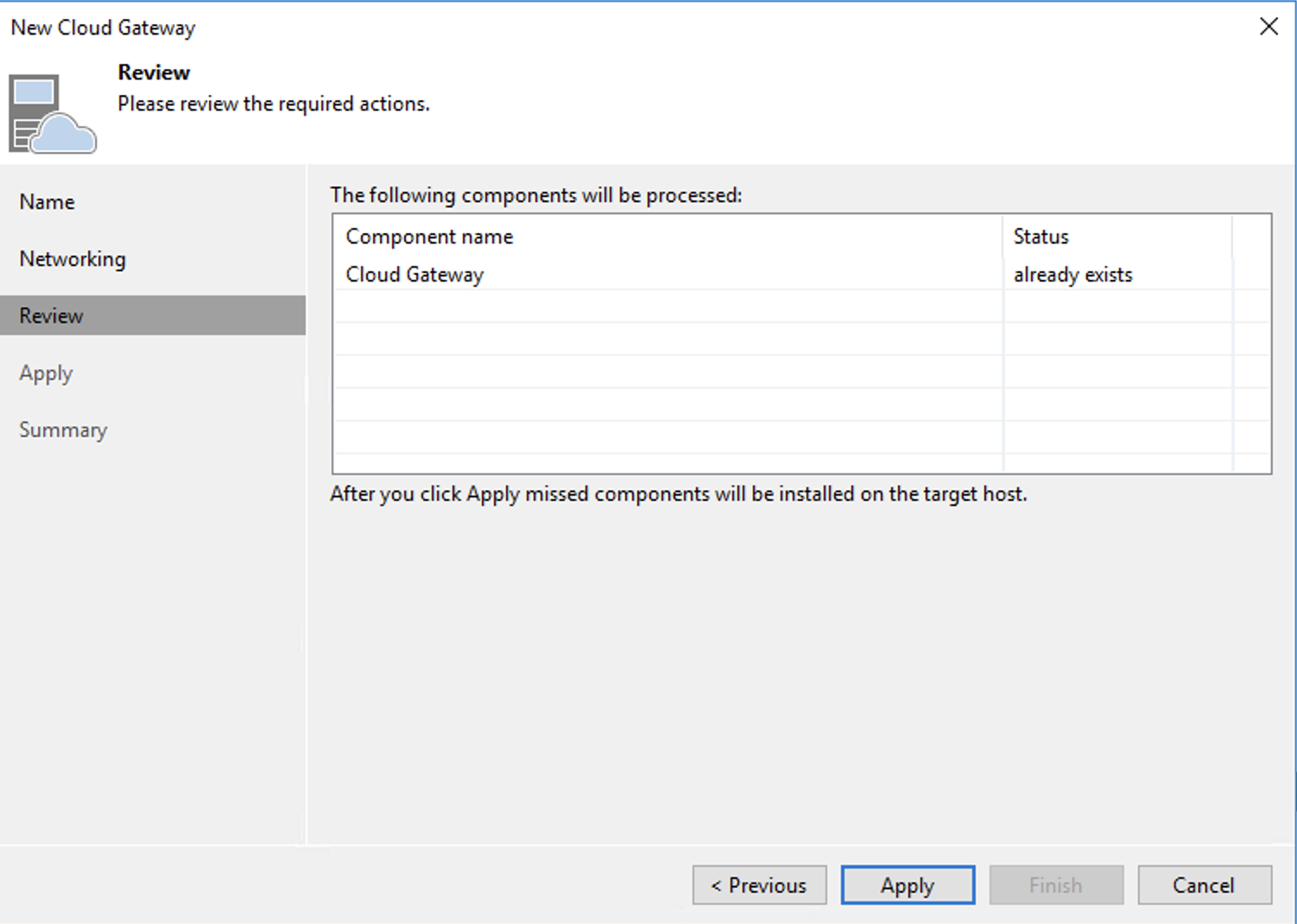
Review the configuration. Click Next.

Click Finish.
Creating a Cloud Gateway Pool
Click Gateway Pools.
Right-click Add Gateway Pool.
Provide a Name for the Cloud Gateway Pool. Click Next.
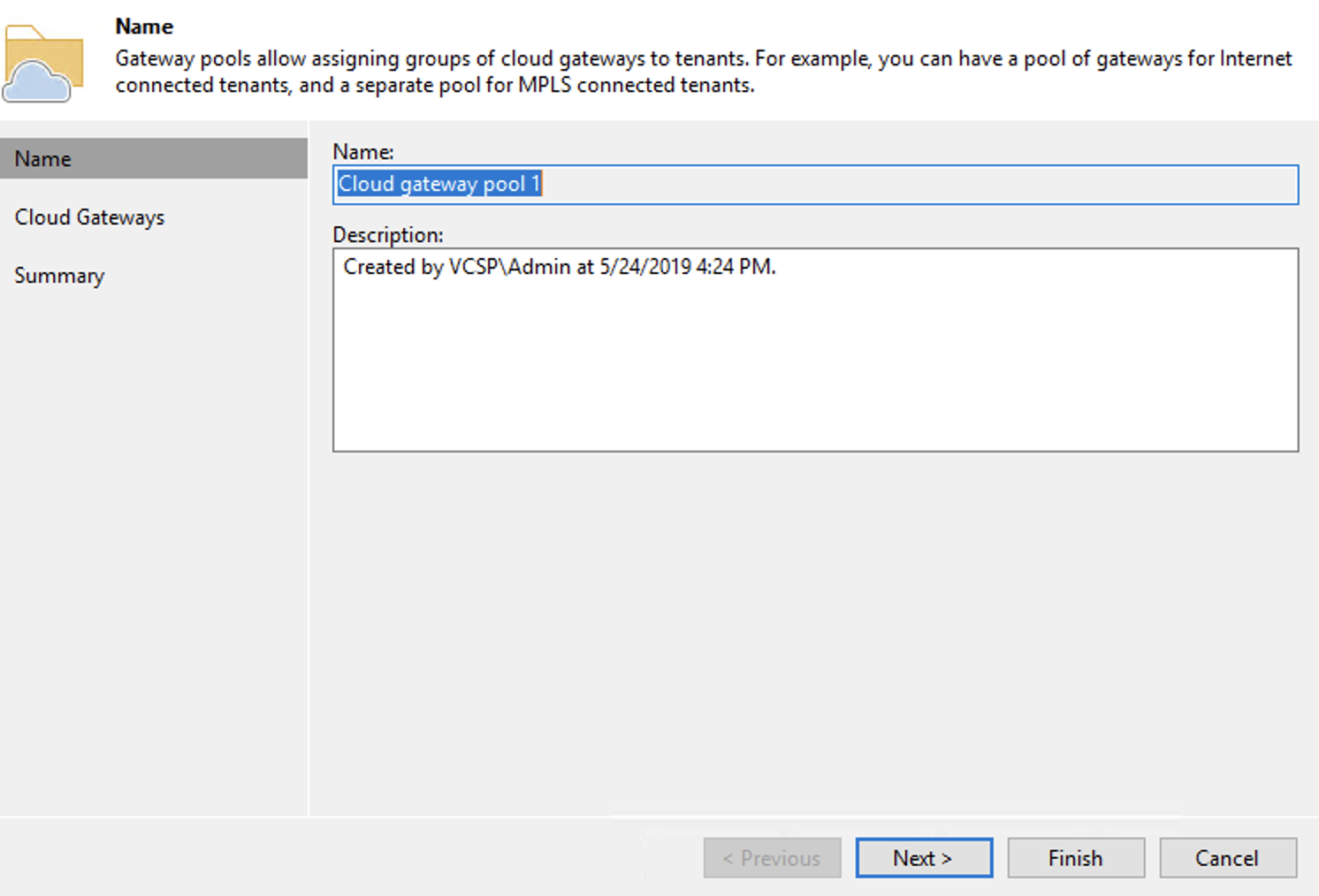
Select the cloud gateway previously created. Click Next.
Review Summary page and click Finish.
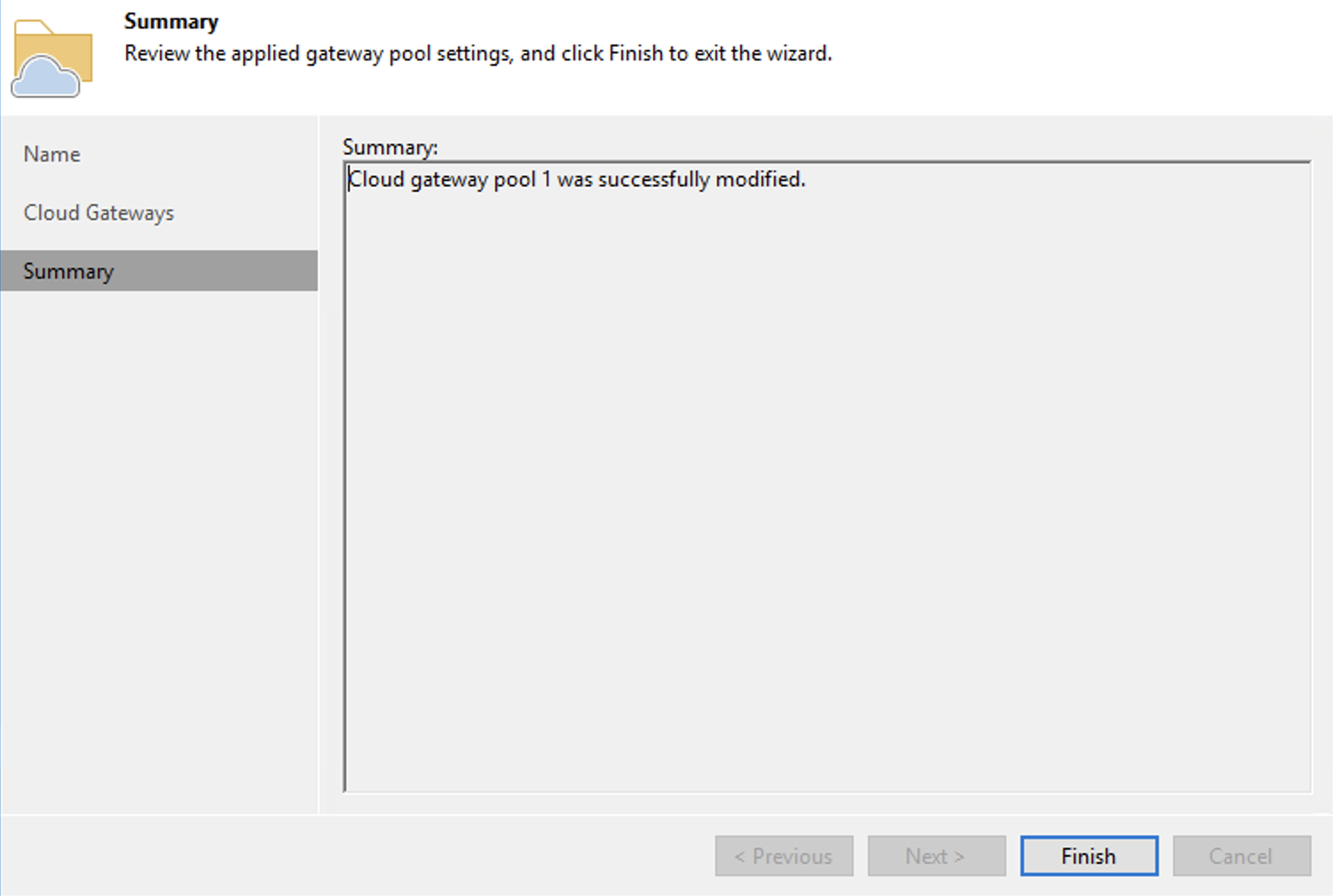
Creating and Managing End-Customer/Tenant Management
Below are the steps to create and manage your tenants.
To add a new tenant, right-click Tenants.
Click Add tenant.
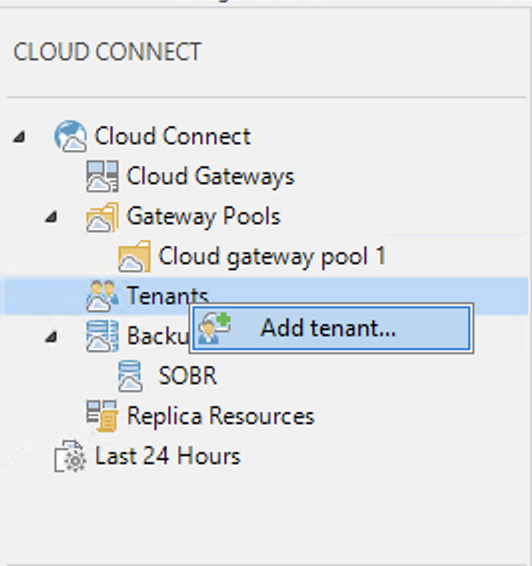
Provide the following information:
Username
Password
Assigned Resources -> Backup Storage
Click Next.
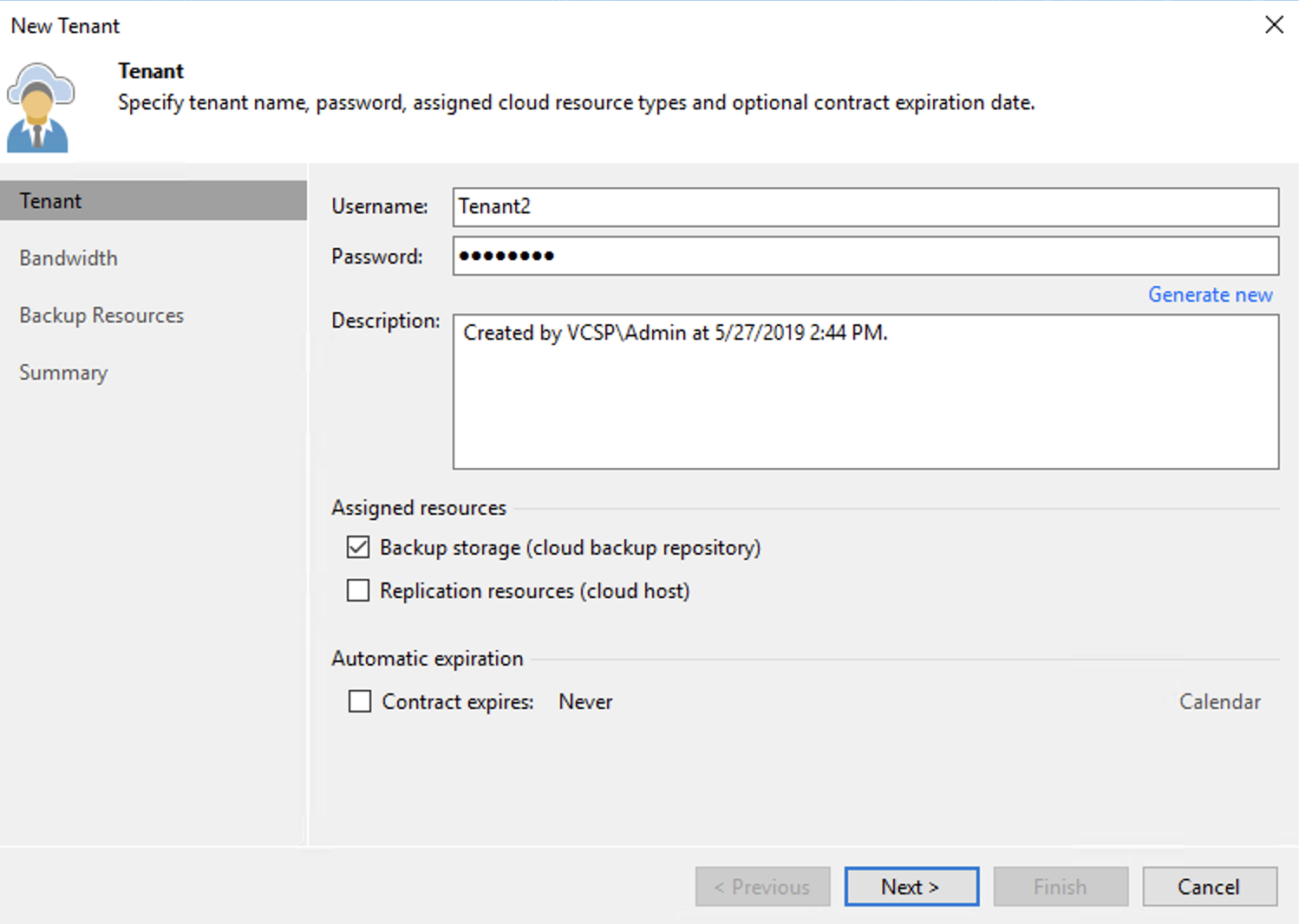
Configure the Bandwidth configuration, if applicable. Select Gateway Pool.
Click Next.
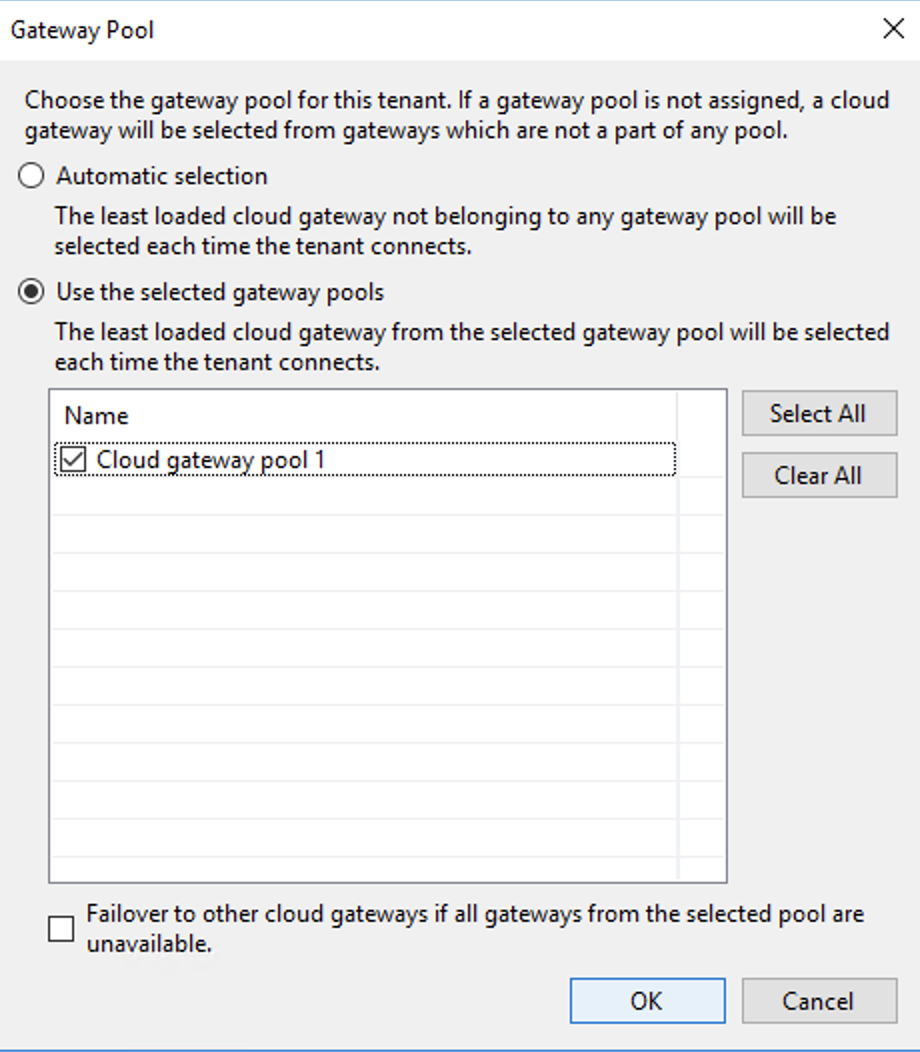

In the Backup Resources tab, click Add to create a new Cloud repository. Associate a Backup repository to the scale out backup repository created with Wasabi as a Cloud Tier.
Click OK.
Click Next.
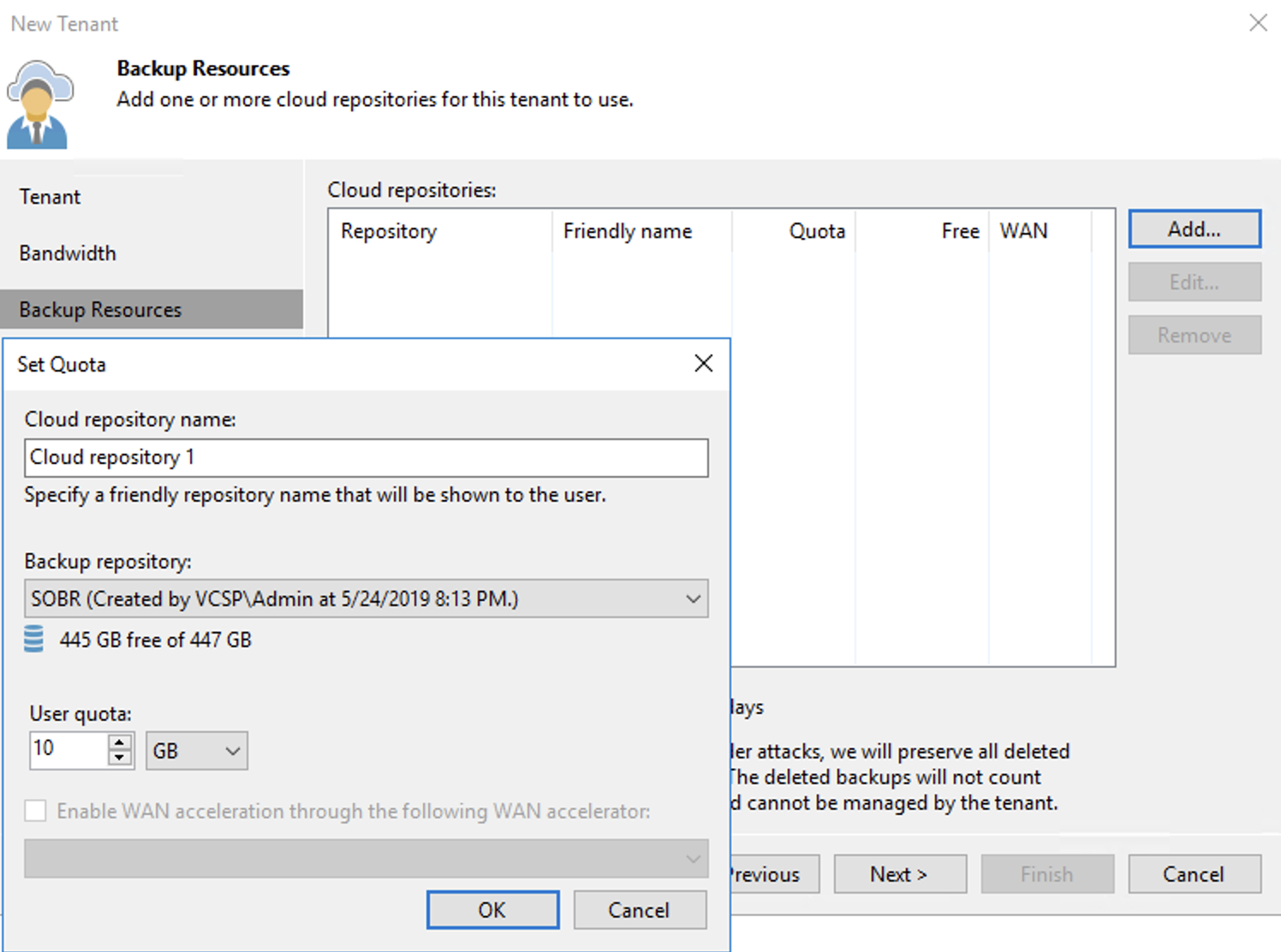
Review the Summary and click Finish.
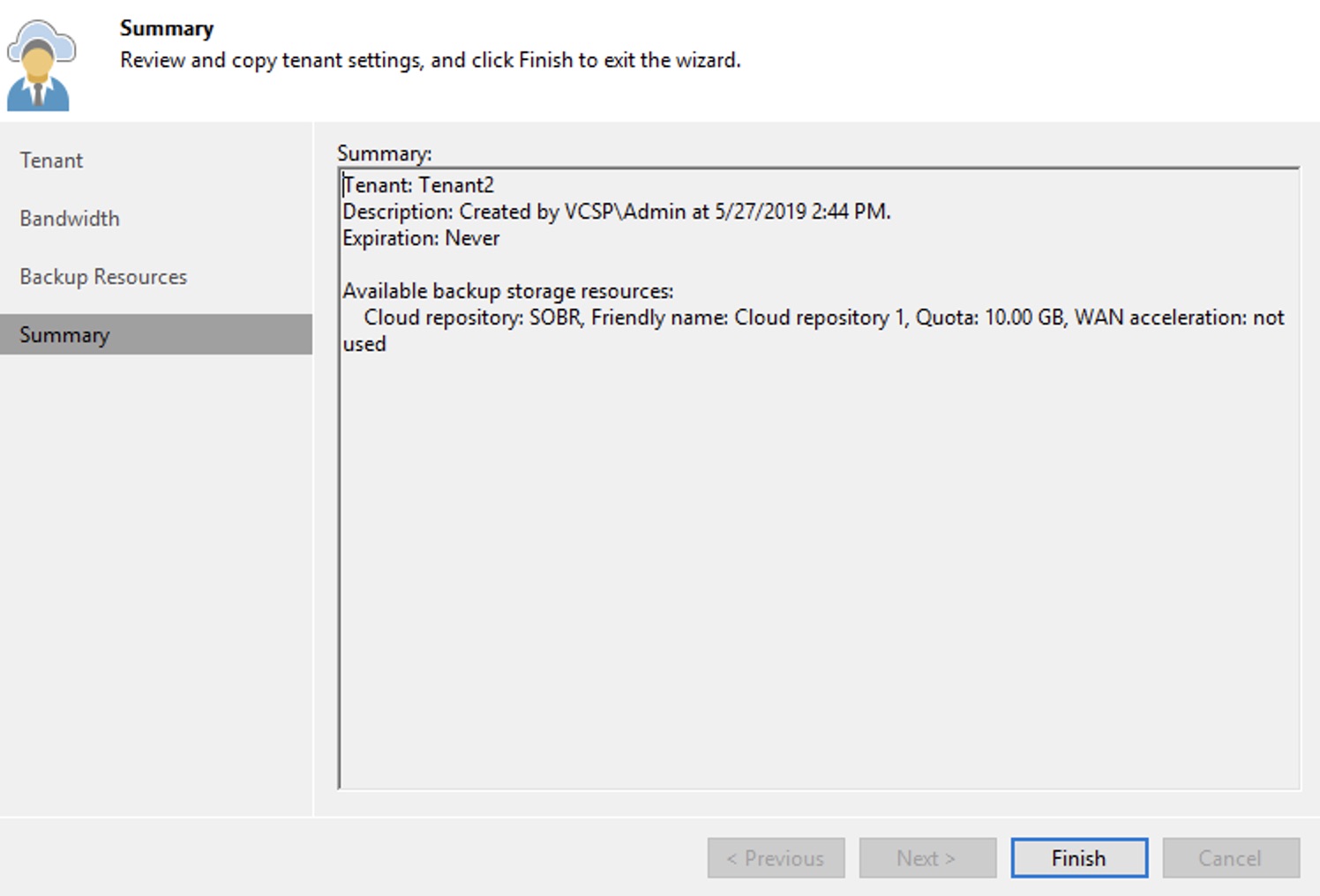
Creating End-Customer Veeam Implementation
Below are the steps to create end-customer Veeam implementation in your customer’s Veeam Backup and Replication software.
Right-click Service Provider.
Click “Add service provider…”.
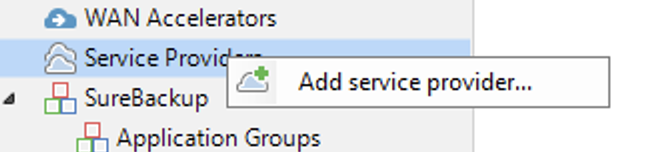
Provide a DNS name or IP address. Click Next.
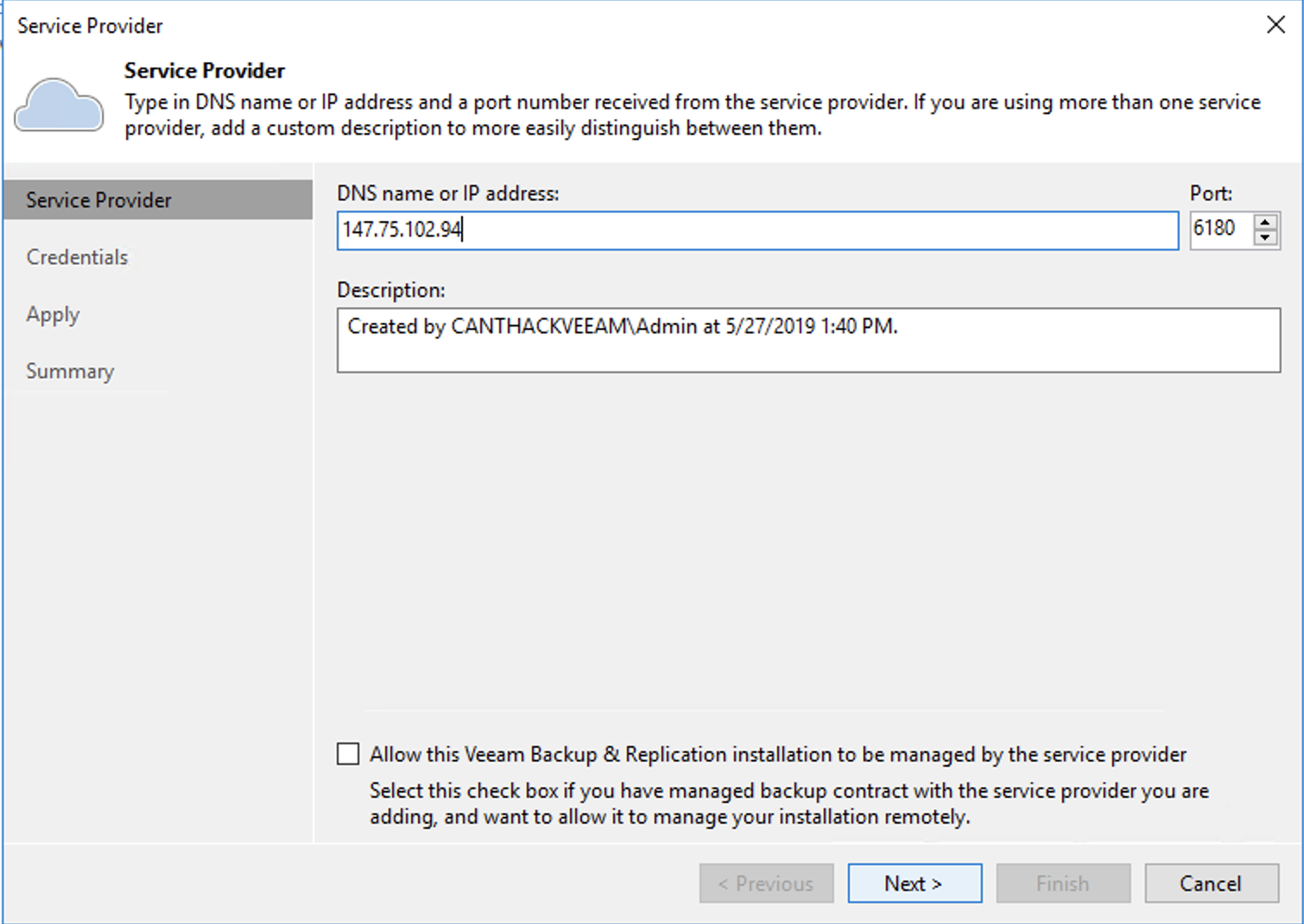
The application will contact your service provider's (Veeam) over port 6180 and confirm identity through certificate exchange.
Under the section Add or select credentials issued to you by your service provider, click Add.
Provide the credentials you received from your service provider. Click OK.
Click Apply.
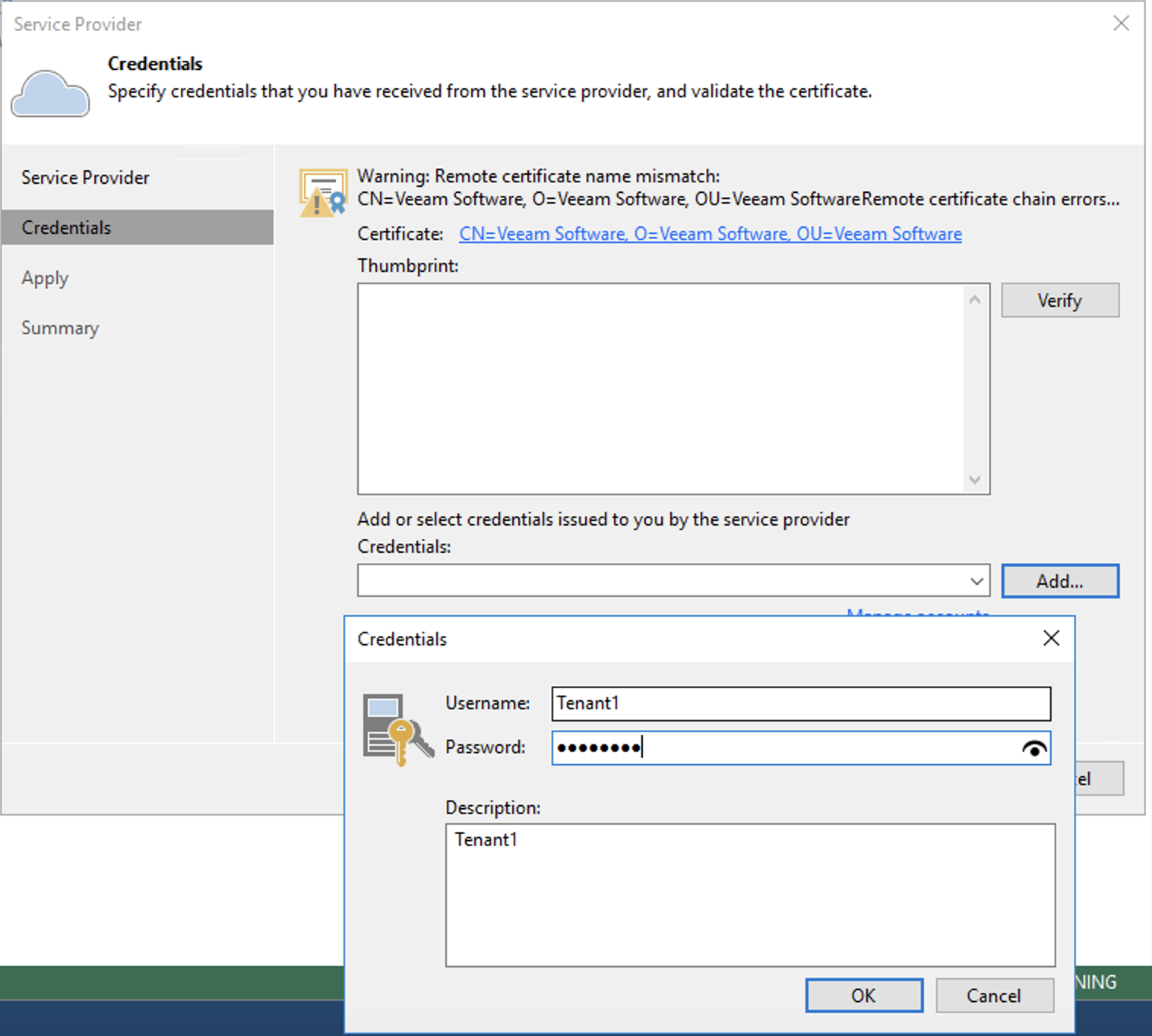
Based on the profile you are subscribed to with your service provider, the backup storage will be presented to you. Click Apply.
The Cloud repository 1 (listed below) will extend itself in backup repositories as a destination for backups. This Cloud repository 1 lives on the service provider local storage infrastructure.
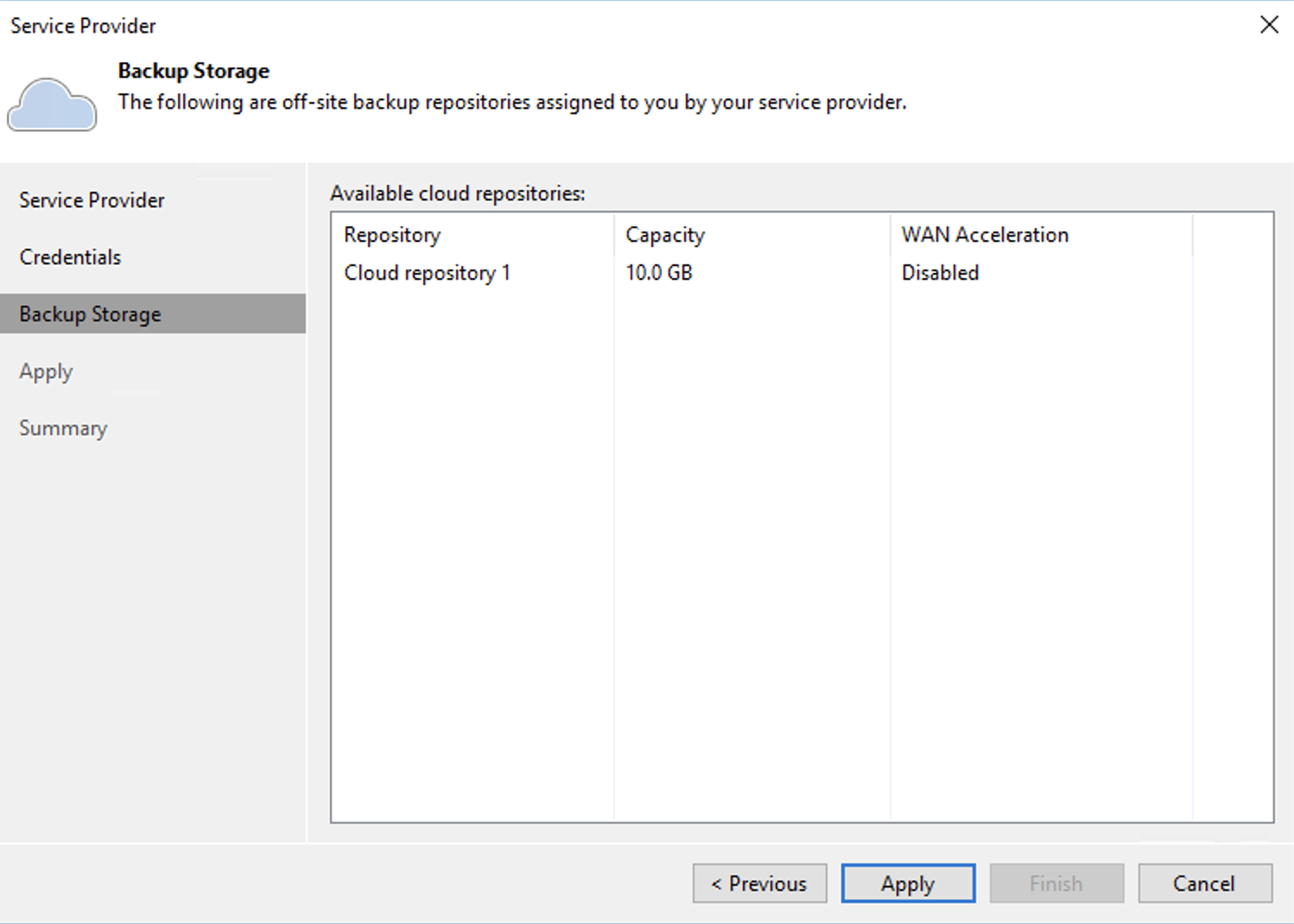
Based on your profile, the connection with your service provider will complete. Click Next.
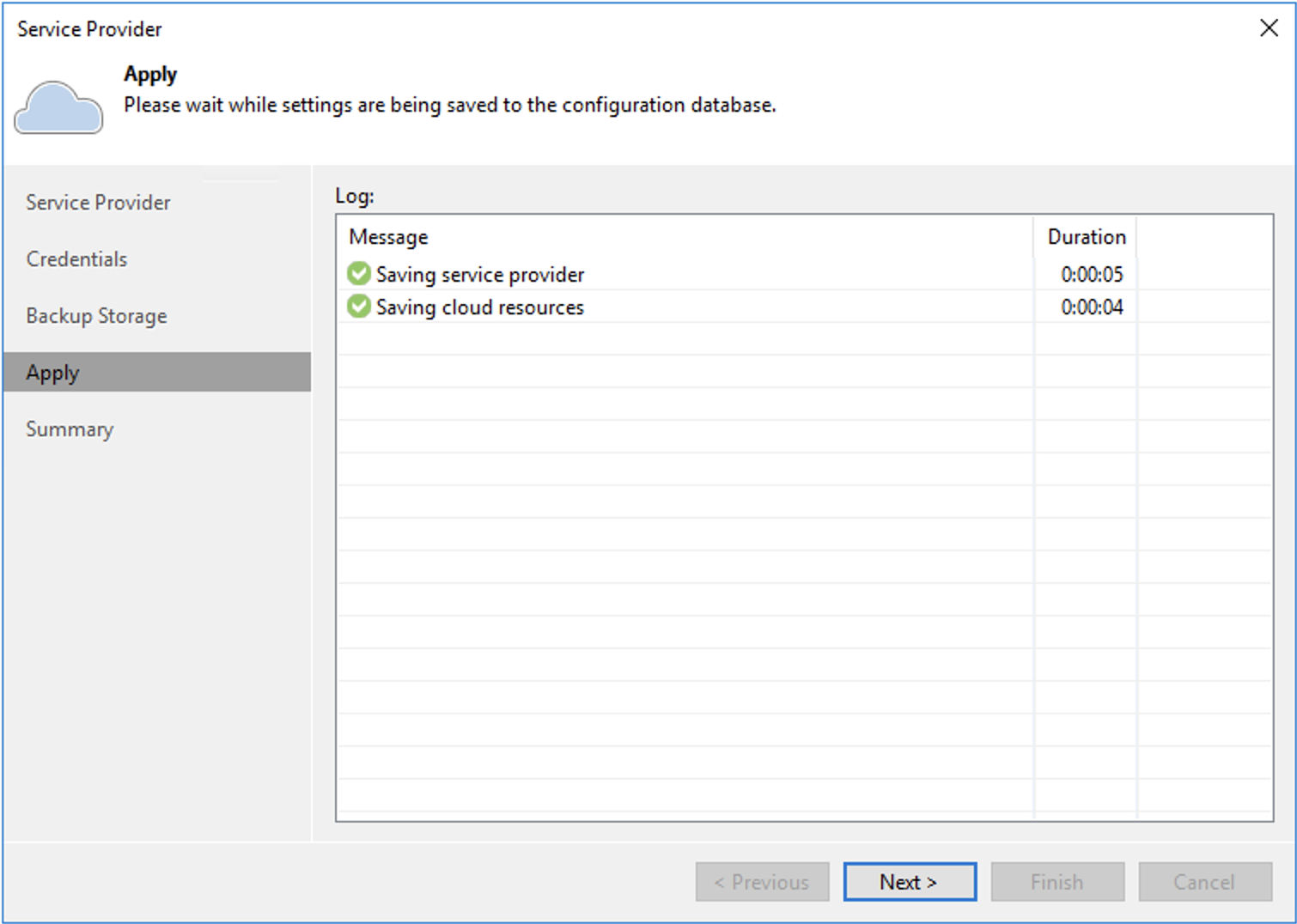
Review the Summary and click Finish.
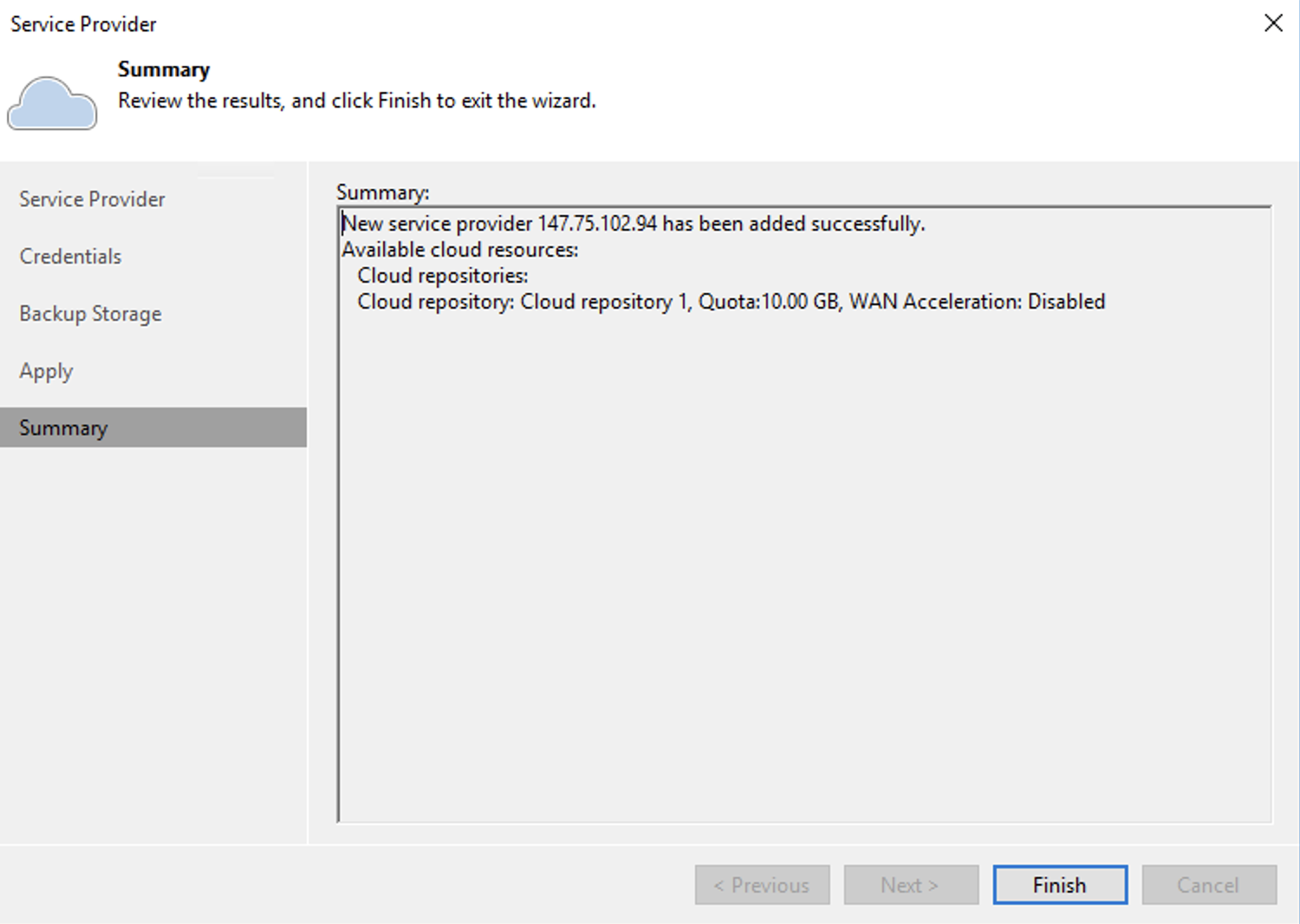
You should see the following checks by the Veeam application:
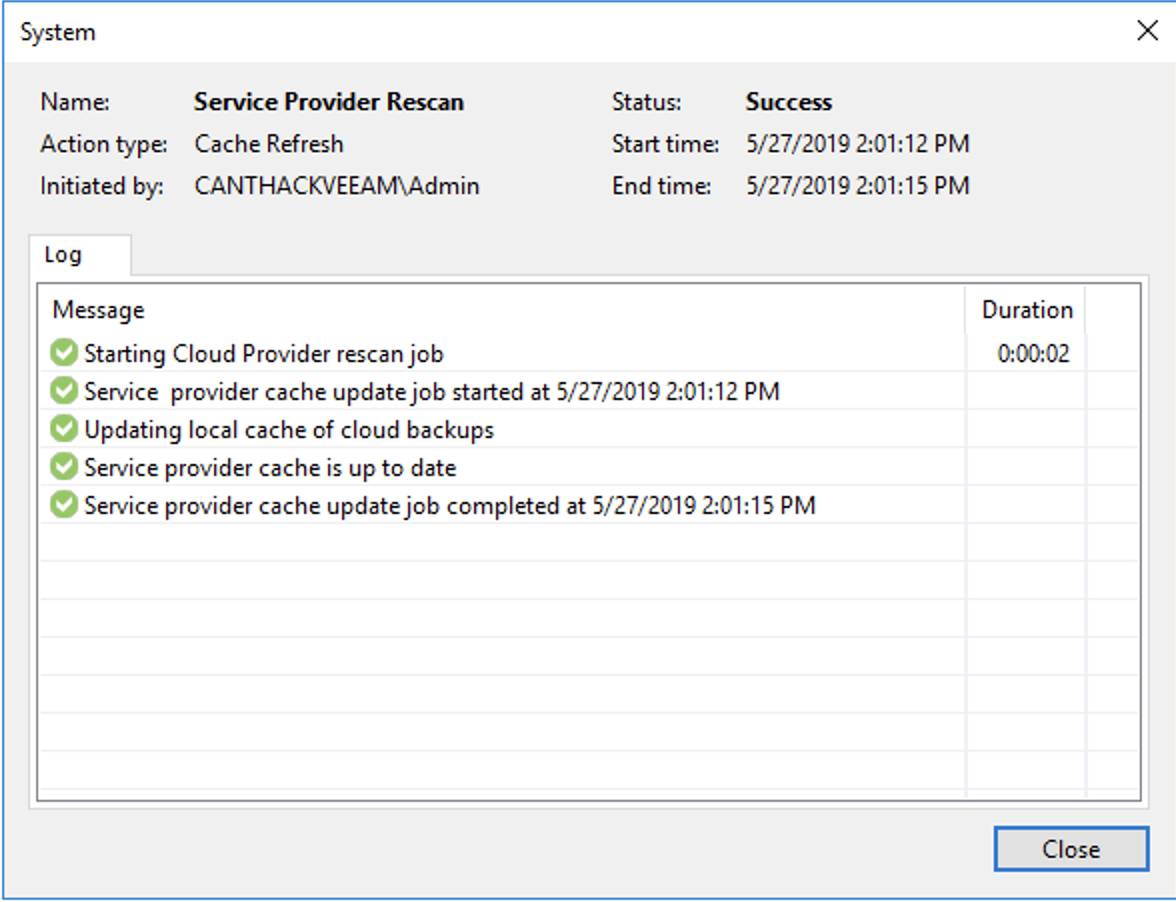
Migrating Backups to Wasabi
Below is information on migrating backups to Wasabi using the end-customer’s Veeam implementation. To create a backup job, select the appropriate article in Veeam With Wasabi.
Instead of choosing SOBR, select Cloud repository 1. This was configured above in Step 4.
Perform two Active Full jobs on end-customers Veeam implementation.
On VCSP instance
Both Active Full jobs .vbk file will be created in the backup repository (local storage) created on the VCSP server.
Once both Active Full jobs are complete, the VSCP user can choose to wait for four hours before an auto-tiering of the scale out backup repository functions triggers.
Hold cntrl+right click on SOBR and select Run Tiering job now to initiate a transfer of the fully completed backup (typically out of the first Active Full backup).