How do I use VMware vCenter with Wasabi?
VMware vCenter server has been validated for use with Wasabi. To use this product with Wasabi, please follow the instructions below. Note that vCenter does not support a S3 interface so FTPS is used instead.
Create a bucket for your VMware backups on Wasabi
Login to your VMware vCenter Server management console
Note: VMware vCenter Server management console runs on port 5480. Appliance manager is not accessed via vCenter Server.
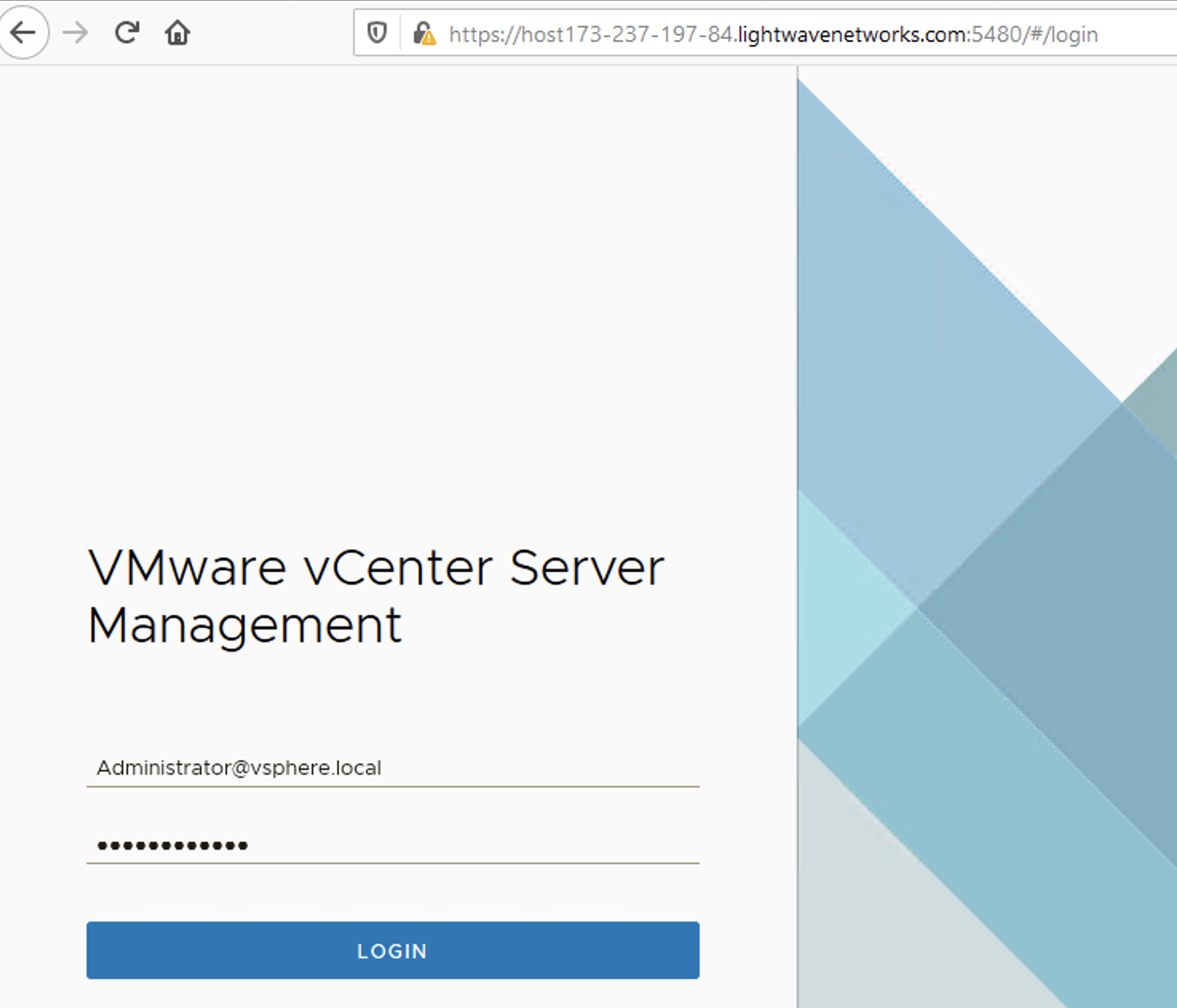
Once logged in, navigate to backup
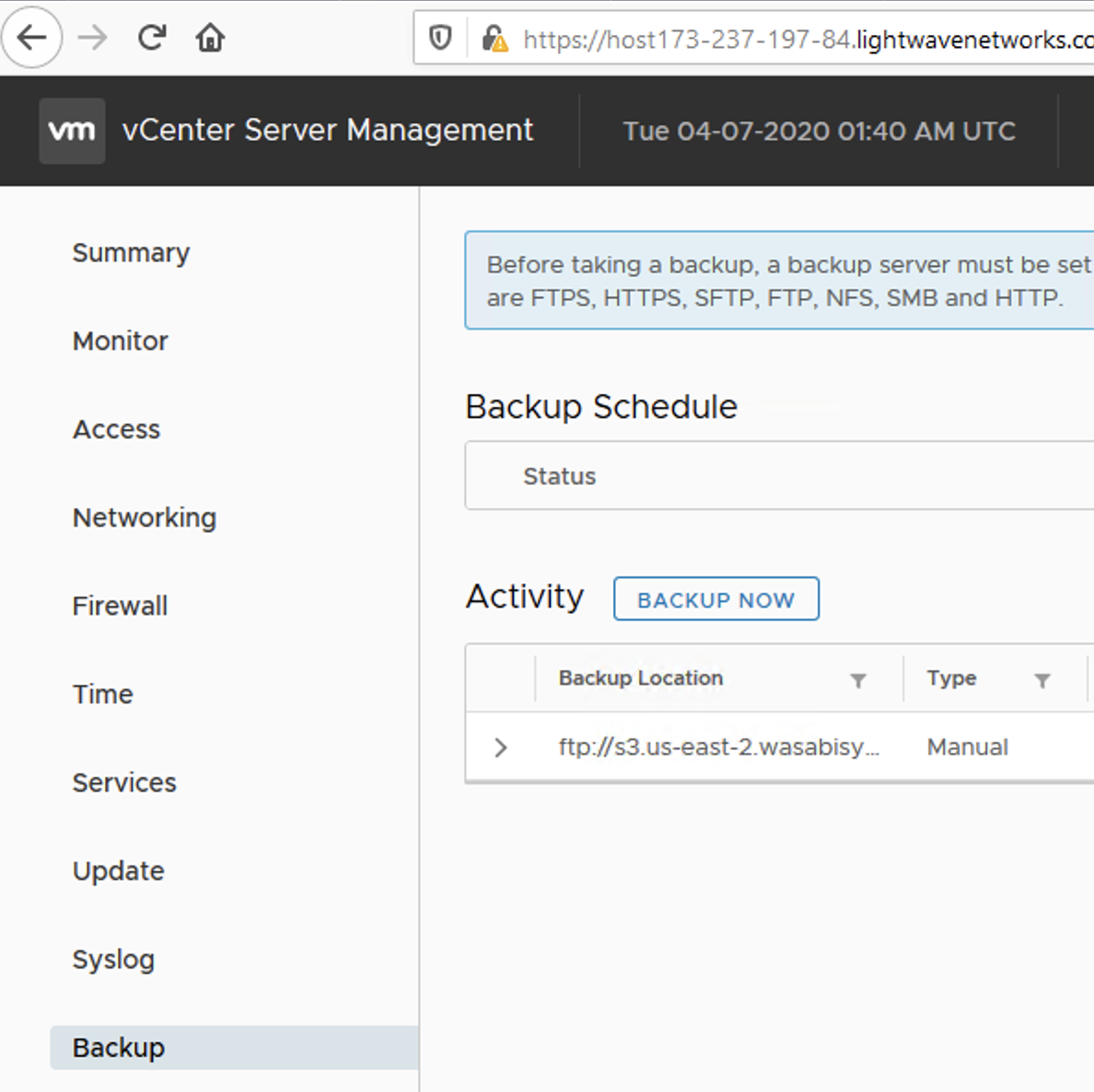
Click "Backup Now" a pop-up window will appear
backup location - ftps://s3.us-east-2.wasabisys.com/vmware-gmail-us-east-2
username - wasabi login email address
password - wasabi login password
Optionally set a "Encryption password"
Note: that this example discusses the use of Wasabi's us-east-2 storage region. To use other Wasabi storage regions, please use the appropriate Wasabi service URL as described in this article.
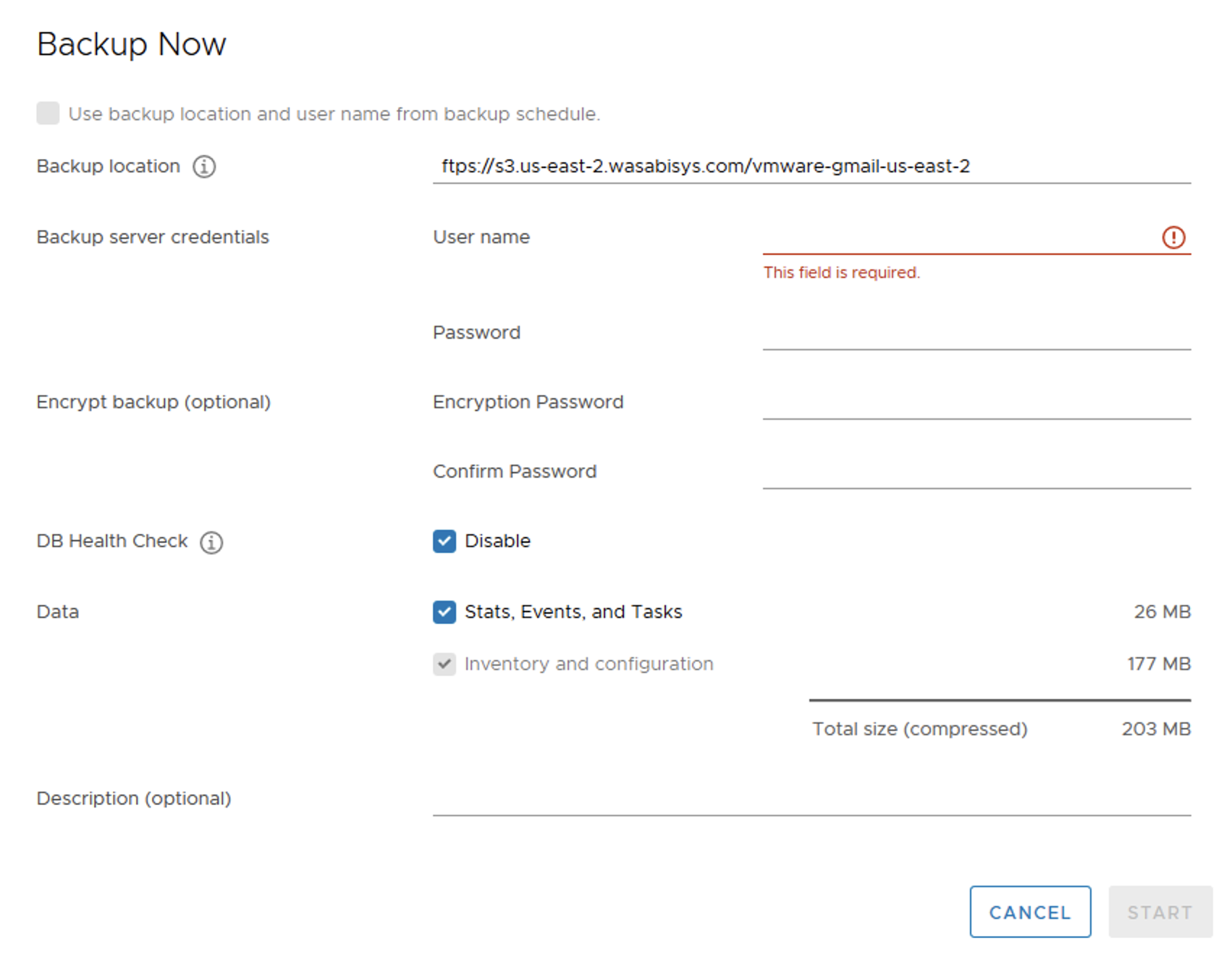
Once the backup details are set right, the job commences:
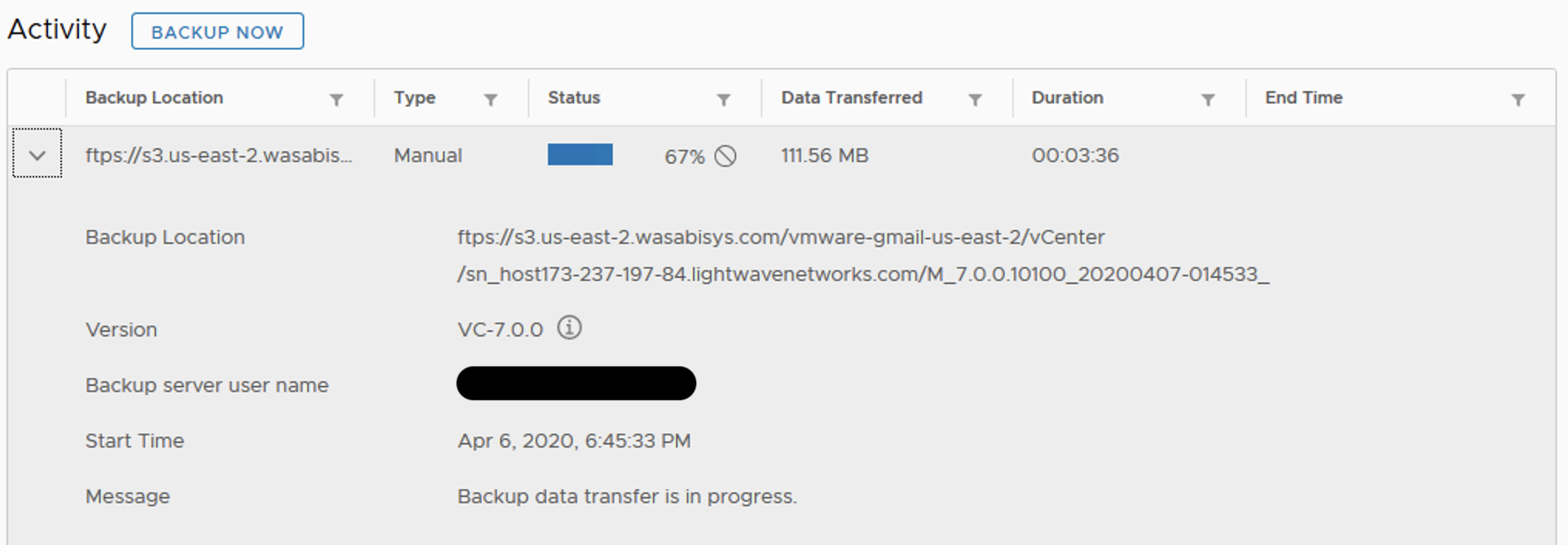
Confirm the backup on Wasabi:
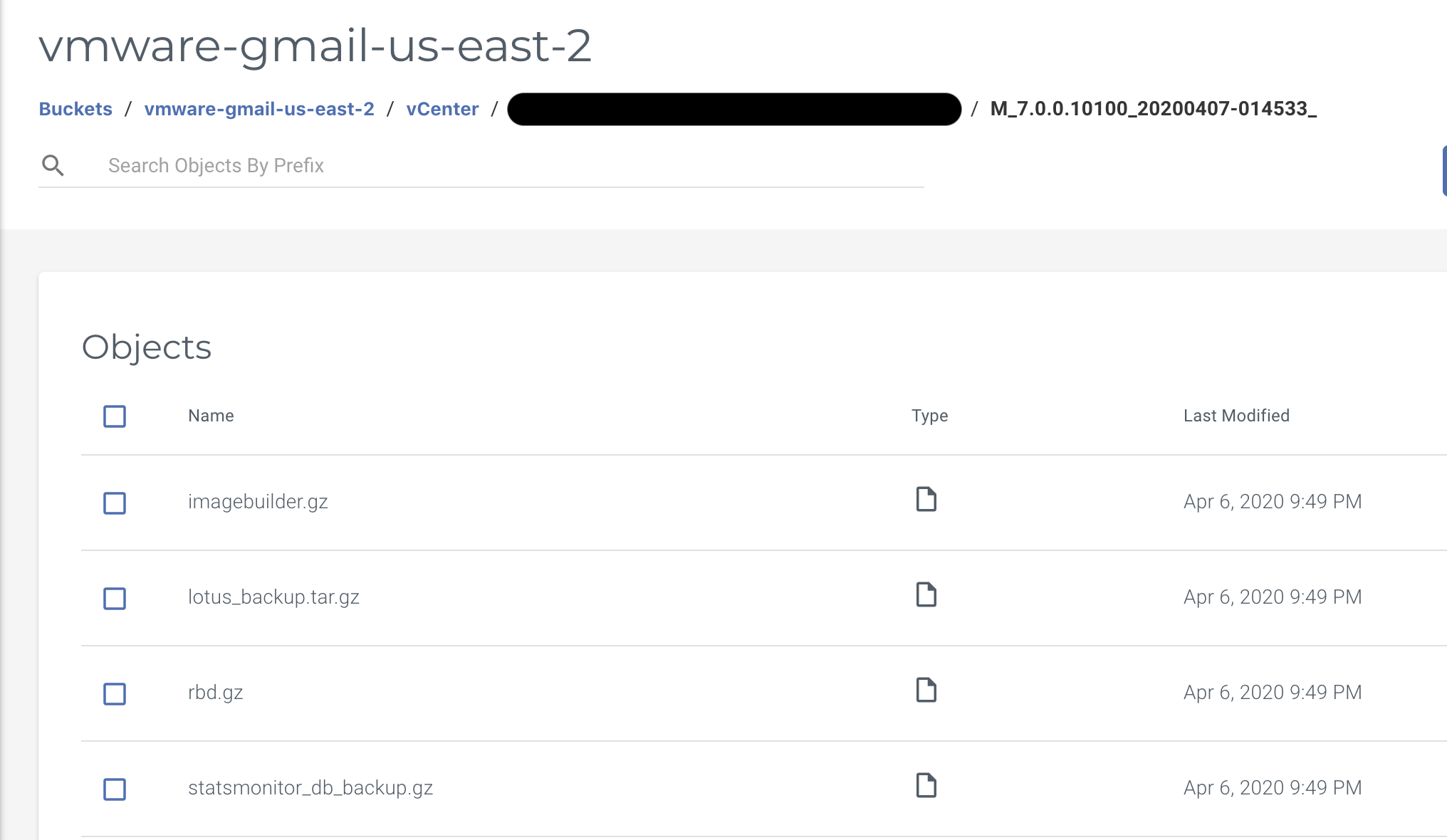
Note:
If you have enabled MFA, please provide the following in the Password field: (in addition to the password)
/mfa=nnnnnn
Where nnnnnn = The 6 digit code from your Authenticator App.
For instance: if your password is "Password1" and the 6 digit code from your MFA Authenticator App is 123456: Please enter the following in the password field: "Password1/mfa=123456"