How do I use Xopero ONE with Wasabi?
Wasabi has been validated for use with Xopero ONE. Xopero ONE Backup & Recovery is an all-in-ONE data protection solution for your physical, virtual, Microsoft 365, and DevOps environments. To use this product with Wasabi, follow the instructions below.
Reference Architecture
.png)
Prerequisites
Xopero ONE v. 1 and above
Xopero ONE license
An active Wasabi account
Configuration
Adding Wasabi as new backup storage
Data storage is the location where the backups are stored. Xopero ONE allows users to define multiple datastores which can be later assigned to any available backup plan
1. Log in to your Xopero ONE administrator account. If you don’t have an account yet, you can use a trial version which is available to download from here.
.png)
2. Now, as you want to add a new Storage to Xopero ONE select Storages in the left menu and press Add storage button.
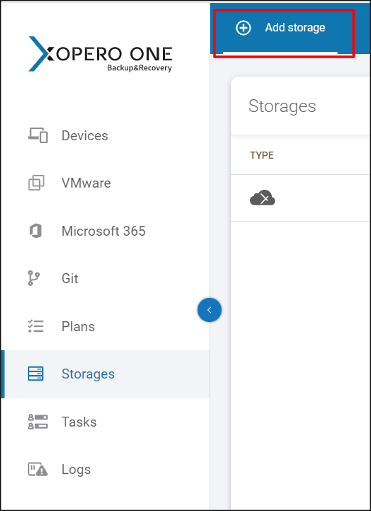
Note: There are four types of storage that an admin can add and use as a backup server: Local directory, Network Location - SMB share, Amazon Web Service storage, and S3 compatible. For the purposes of this article, we will focus on the last one - and in this particular case, we will be setting a Wasabi storage as our main backup server.
3. Regardless of the type of storage that you want to create you're able to define Storage name and Optional description. These two fields will help you identify the storage in the future.
.png)
4. Xopero ONE allows you to add any storage that uses S3 API and is S3 compatible certified, like the Wasabi storage.
5. In order to add your Wasabi storage expand the Storage type list and choose S3 storage.
.png)
After that, fill out the login and assign a password using Password Manager
.png)
Note: Password Manager allows storing two sets of information: Login (your Wasabi’s Access Key) and a Password (the Secret Key). Those two parameters are used to sign the requests sent to Wasabi.
6 . In the next step provide the Service URL and Bucket name. The first parameter also should be provided by your provider and the Bucket name is a unique name of the container that your objects are stored in.
.png)
Note: For the service URLs of Wasabi's different storage regions, please refer to this article.
Before saving the configuration select the Browsing machine - a device that will be later used to browse to reach and access the storage. Using the Change button you can select one of the devices assigned to Xopero ONE that will connect the storage to the system.
Next, click the Save button.
Setting up a new backup plan with Wasabi as a backup storage
7. To create a new backup plan choose the Plans tab (left menu) and then click Add Plan button (top bar menu). After this, the new panel will be displayed.
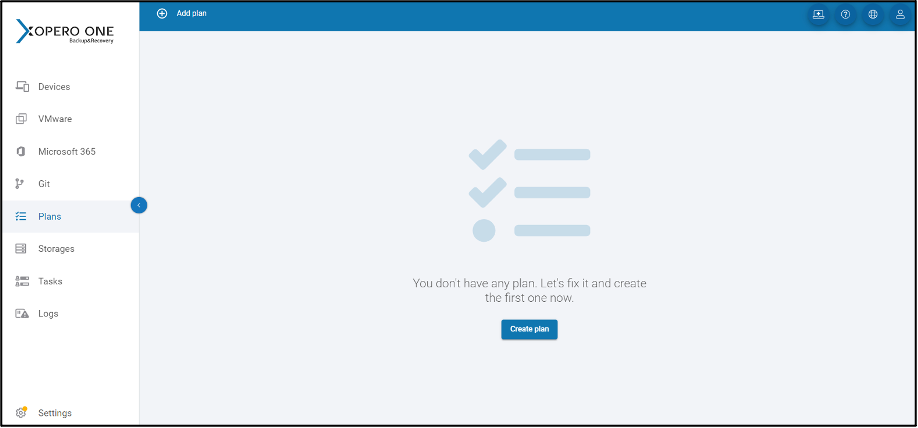
8. Start by providing a name for your new plan. Start typing into the first field - as you can see, we decided to name our plan “Plan#3”. You can enter any name here, just keep in mind that you can use max. 100 characters.
.png)
9. Now it’s time to set a backup type. Click How to protect? section and after the dropdown will show choose a preferred option.
.png)
You can choose between four types:
File-level: This backup type lets you protect individual files or directories. Granular recovery of data protected using this type guarantees fast recovery in many different scenarios.
Image-level: creating an image of your devices lets you in fast and easy way protect whole devices. This type of backup is stored in .RAW format and depending on settings allows users to restore their systems for example in case of drive failure.
Microsoft 365: This lets you protect Mailboxes, OneDrive, Contacts, and Calendars from your Microsoft 365 organization.
Git: This option lets you protect your repositories from platforms such as GitHub, BitBucket, and GitLab.
.png)
Next move to the Resources section. What is visible under this block is highly dependent on the backup type you have chosen in the previous step. File-level and Image-level plan present Resources as Devices, and Microsoft 365 presents them as Users.
.png)
After clicking this section a new aside shows. Select the checkbox next to the device that you want to include in the backup plan.
10. Now, move to the Data to protect section.
Note: D ata available for protection differs between File-level, Image-level, and Microsoft 365 backup types. While in the first and second ones you can choose between using global rules and selecting directly from the device, Microsoft 365 has predefined resources (Messages, OneDrive, Contacts, Calendars) that can be protected.
After selecting this Image-level backup type we can select one or more devices that the plan will apply to. It’s done by clicking on the Devices section and selecting hosts that should be assigned to the plan.
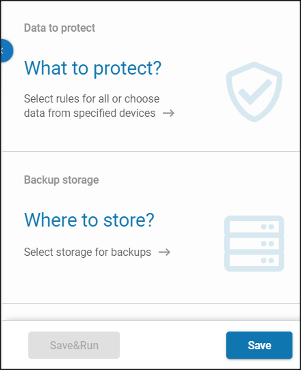
To apply your choice click the Save button.
11. After adding devices it’s time to select data we want to include in the backup plan. At this point, you can choose to assign data using global rules or select data directly from devices.
Note: Global rules allow you to choose drives that will be protected. This method provides for you Xopero Variables, a predefined list of variables like SYSTEM_DISK, ALL_DISKS. On the other hand, selecting from devices allows for the selection of disks individually for each device by connecting remotely to its file system.
.png)
After making your selections apply your choice by clicking the Save button.
12. In the next step we define our data storage. As we already have added the Wasabi Storage, we are only going to select it from the list.
.png)
All we have to do is to click on the Backup storage section, then choose our Wasabi Service to finish the operation.
13. In our final step we are going to set a scheduler for our new backup plan. Let’s start by picking a policy type. Click the dropdown and choose from two available options: Basic and GFS (Grandfather-Father-Son).
.png)
14. For purpose of this article, we pick a Basic type. This is the simplest type of schedule offering a high amount of versions compared to used storage space.
It is using two backup cycles:
- Full copy - made every month by default,
- Incremental - commonly made daily.
.png)
15. After completing the Basic type settings we can move into defining the Backup Window. This is a time frame during which a specific backup plan can operate. If the policy exceeds the allowed timeslot, it will be automatically terminated.
.png)
We can also define some task balancing settings like the Start delay which defines how long Xopero ONE must wait before starting the backup of the next device. There is also the Don't suspend while performing a backup option, which prevents a device from going into suspended mode.
16. In our final step, we will set a Retention policy. Users can choose between three rules to decide for how long they want to store backed-up data.
.png)
17. We will choose the last option - By number of copies. After picking up this one we need to provide the total number of versions to store.
.png)
We will also set up our cleanup to run After the backup.

To finish setting the new backup plan click on the Save button. After this your new plan is ready.
Advanced backup settings - encryption, compression, and error handling
18. To get access to Advanced backup settings click on the Configuration icon visible in the New backup plan aside.
.png)
19. Enabling encryption will encode your data. It is recommended to be used while working with sensitive data.
.png)
Available encryption levels:
- Low (AES CBC 128) - AES algorithm operating in CBC (Cipher-Block Chaining) mode with the encryption key of 128 bits.
- Medium (AES CBC 192) - operates with the same mode as in 'Low' setting but with a longer encryption key - 192 bits.
- High (AES CBC 256) - with this option is selected AES algorithm will work in CBC (Cipher-Block Chaining) mode with the encryption key of 256 bits.
Please keep in mind that the chosen level will have an impact on end-device resource usage and backup length.
Now you need to set up a password that will be used to generate an encryption key.
.png)
Click on Set or generate to create a new password or use an already existing one. To add a new key click on Add password button. After filling in the form click on Save password to proceed. The last step is to select a newly generated password from the list.
20. Using compression will make your backup files smaller than the source files. Thanks to that option you can save disk space on your storage and keep more data on it.
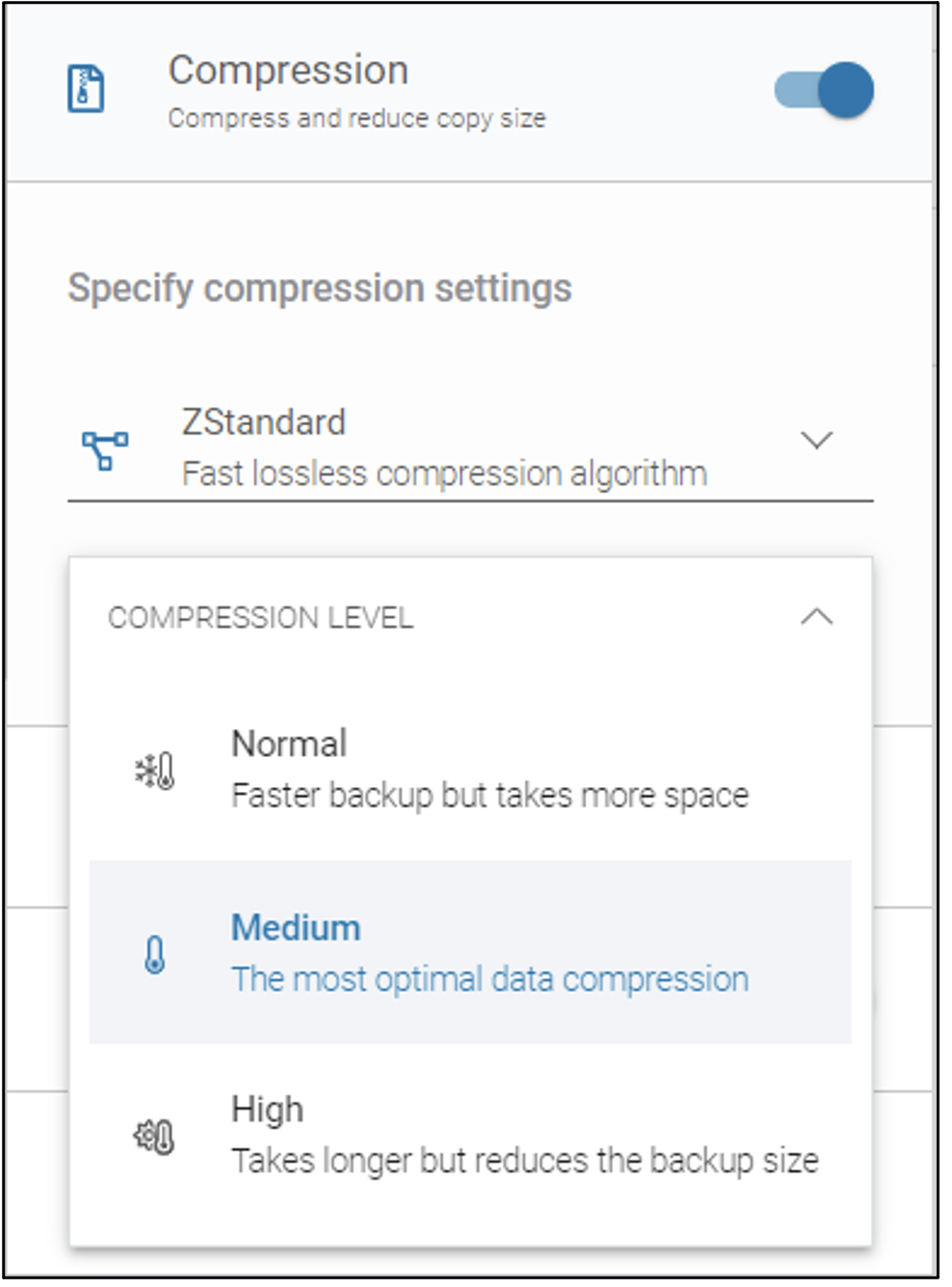
There are two different compression algorithms available in Xopero ONE:
- LZ4 - lossless streaming compression algorithm is characterized by high compression speed and even faster decompression.
- ZStandard - fast lossless compression algorithm targeting real-time, wide range compression.
You can also choose between three compression levels:
- Normal - using this parameter will compress the data that is being protected very quickly.
- Medium - choosing this parameter is the most optimal solution - a compromise between the time of the compression process and the size of the data that will be saved in the storage.
- High - as a result of this option, the maximum potential of the algorithm will be used in the process taking much longer to complete but resulting in the smallest possible amount of space taken up by the data sent.
21. Error handling option. Using advanced backup settings allows you to define how to handle errors that occurred during the backup process. This section consists of three options:
.png)
- Run overdued backup tasks - if for example your device was turned off at the time that backup task should start enabling this feature will run these tasks despite them being late according to schedule.
- Repeat backup on fail - this option will come in handy if you know that sometimes something may interfere with the backup. You can specify the number of attempts that the program will make and a time interval between them.
- Ignore bad sectors - while this option is enabled backup will ignore bad sectors on disk.
22. VSS settings. Volume shadow copy service is responsible for keeping the consistency of the data and also allows to perform a backup of open files. In Advanced Settings, you can decide whether to use VSS or not simply by turning the switch on/off.
.png)
23. To finish adding Advanced Setting click the Save button.