- 06 Jun 2024
- 2 Minutes to read
- Print
- PDF
Virtually Extend a Drive With Wasabi Surveillance Cloud
- Updated on 06 Jun 2024
- 2 Minutes to read
- Print
- PDF
How do I Virtually Extend a Drive to use with Wasabi Surveillance Cloud?
Wasabi Surveillance Cloud allows you to Virtually Extend your Windows Drive in the event the VMS software you are using does not recognize that the archived video data is being offloaded to Wasabi and reports that the drive is full.
Configuration
Here are the steps that you will need to implement to virtually extend the drive size so that the VMS software recognizes the overall storage size that you intend on using to meet your Retention requirements.
1.1 Open a Windows Explorer window and navigate to your storage drives. Here you can see the size of your current Windows drives.
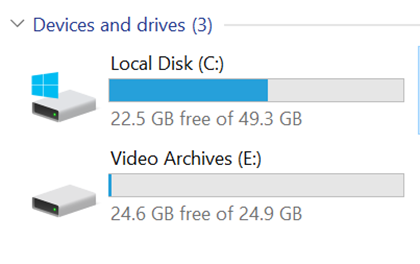
1.2 Next within the VMS you should be able to specify the Windows Drive and location that you wish to use for your recording storage and the utilization of the drive. The VMS should reflect the size of the current Windows Drive.

1.3 Open Wasabi Surveillance Cloud and make sure that you have WSC configured to be pointing to the drive that your video Archives are recording to. This will also affect which Windows Drive gets virtually extended to the new size that you specify in the registry key.
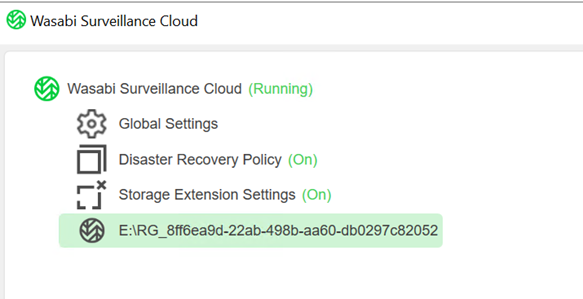
1.4 Now you will need to make a registry key creation following the steps below.
1.5 Open Windows registry editor (type "regedit" in Start Menu, Run or CMD)
1.6 Navigate to Computer\HKEY_Local_Machine\System\CurrentControlSet\Services\tierflt
1.7 Create a REG_DWORD and name it "VirtualExtensionSize"
1.8 Modify the newly created DWORD and change its value to the desired volume size in GBs and be sure to select "Decimal"
For Example if you want to achieve 30 Days of Retention with 2 Days being On Prem and 28 Days being in the Cloud you need to specify how much overall storage 30 days will consume.
If each day requires 1 TB of Storage then you would specify 30,000 GBs or 30 TBs of virtual drive space.

Note - This is only a virtual extension and not a real one. In reality, the volume will retain its original size, but Windows will report it as 30 TBs to any application such as the VMS software that may want to access it.
1.9 Your Registry Entry should look like the following highlighted entry:
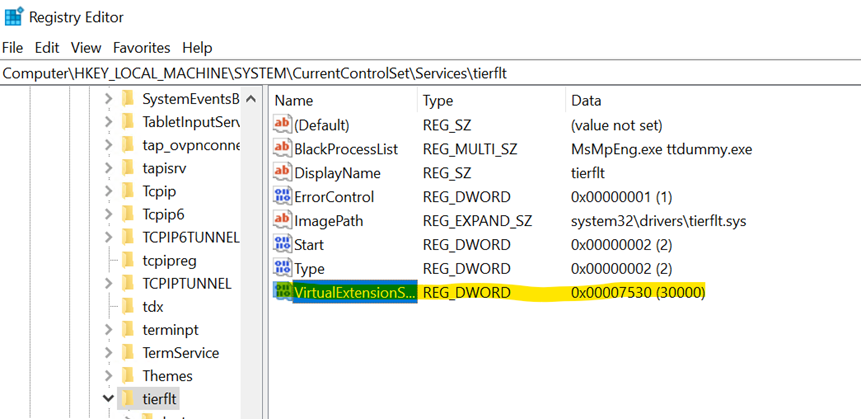
1.10 After creating the value and exiting out of registry editor you can either restart the machine for the changes to take effect or you can restart Wasabi Surveillance Cloud services via command prompt.
1.11 If you want to avoid restarting the machine, you can run the following command lines in an administrative CMD:
- net stop tiersvc
- net stop tierflt
- net start tierflt
- net start tiersvc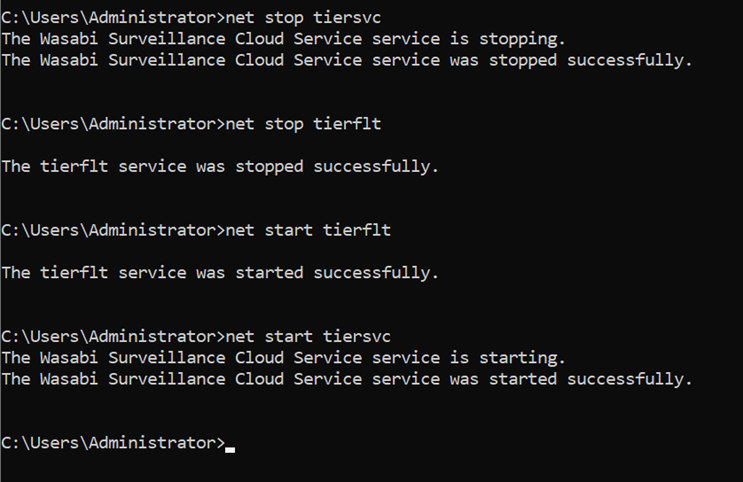
These command lines will restart Wasabi Surveillance Cloud’s main service as well as the tiering filter driver in the correct order.
Note - If the services will not stop or error out then you will need to restart the server in order for the changes to take effect.
1.12 Now, when you refresh your Windows Explorer window, your drive sizes will show/report 30 TBs in size for your Recording Drive that you have connected in Wasabi Surveillance Cloud.
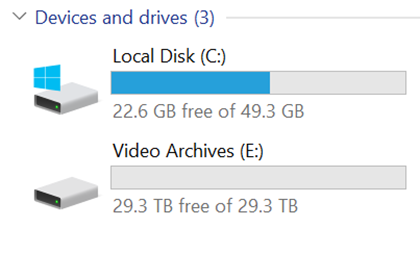
1.13 When you check your VMS Software it should also reflect this change and report the new available recording storage amount. If not, you may need to restart the VMS services to refresh the storage reporting.



