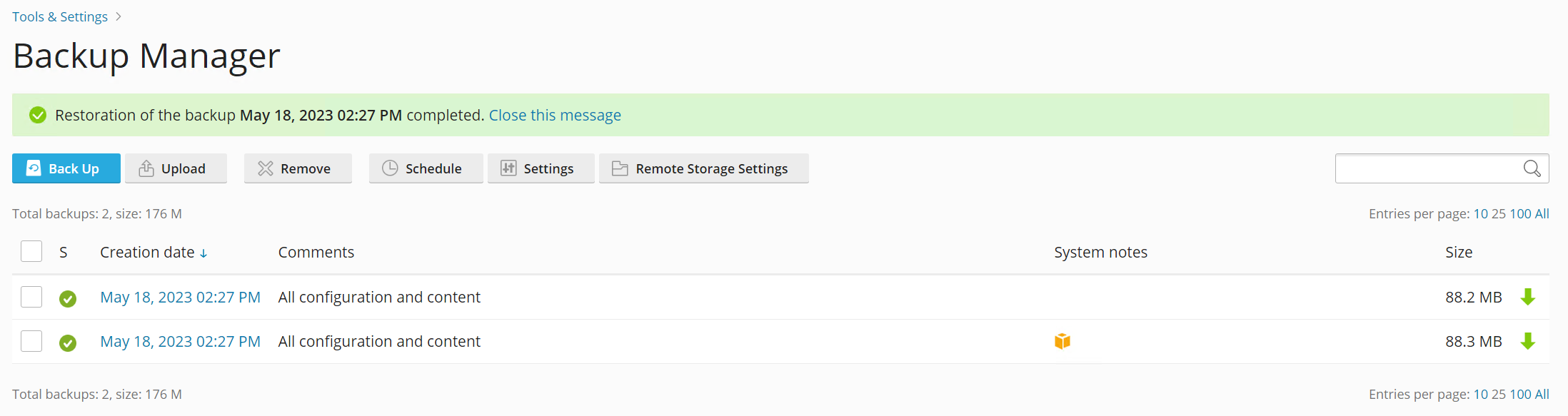How to use Plesk Server with Wasabi?
Plesk has been validated for use with Wasabi. Plesk is the leading WebOps hosting platform to run, automate and grow applications, websites and hosting businesses. Being the only OS agnostic platform. The Plesk hosting platform effectively enables application developers by providing access to a simple and more secure web infrastructure managed by web pros and hosting companies.
1. Prerequisites
Active Wasabi Cloud Storage Account
Wasabi Bucket - See our Bucket Creation Guide
Access & Secret Key Pair - See our Access Keys Guide
Active Plesk Account
Plesk Obsidian v. 18.0.52
2. Configuration of Remote Storage
2.1 With your Plesk Server installed and running click on "Extension" in the left hand pane. Then in the search box type "Amazon S3 Backup" and click on the extension.
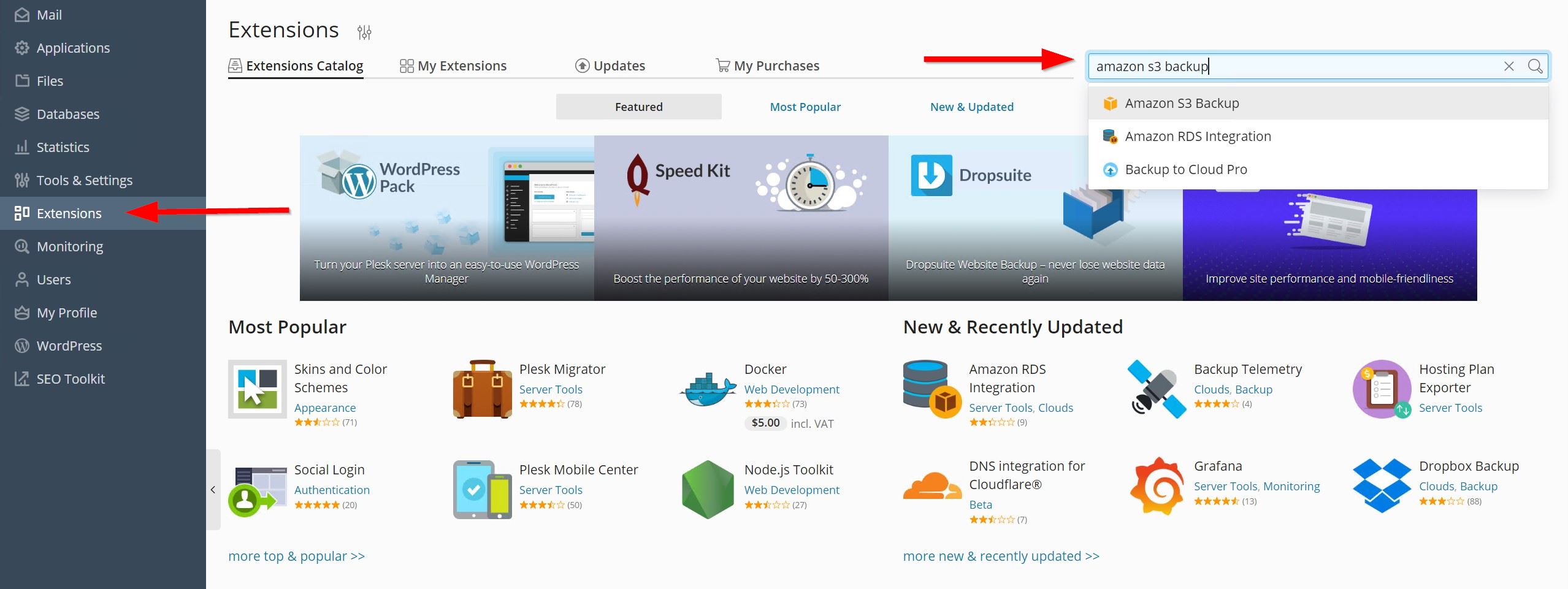
2.2 Click on "Download for Free" and Install the Extension
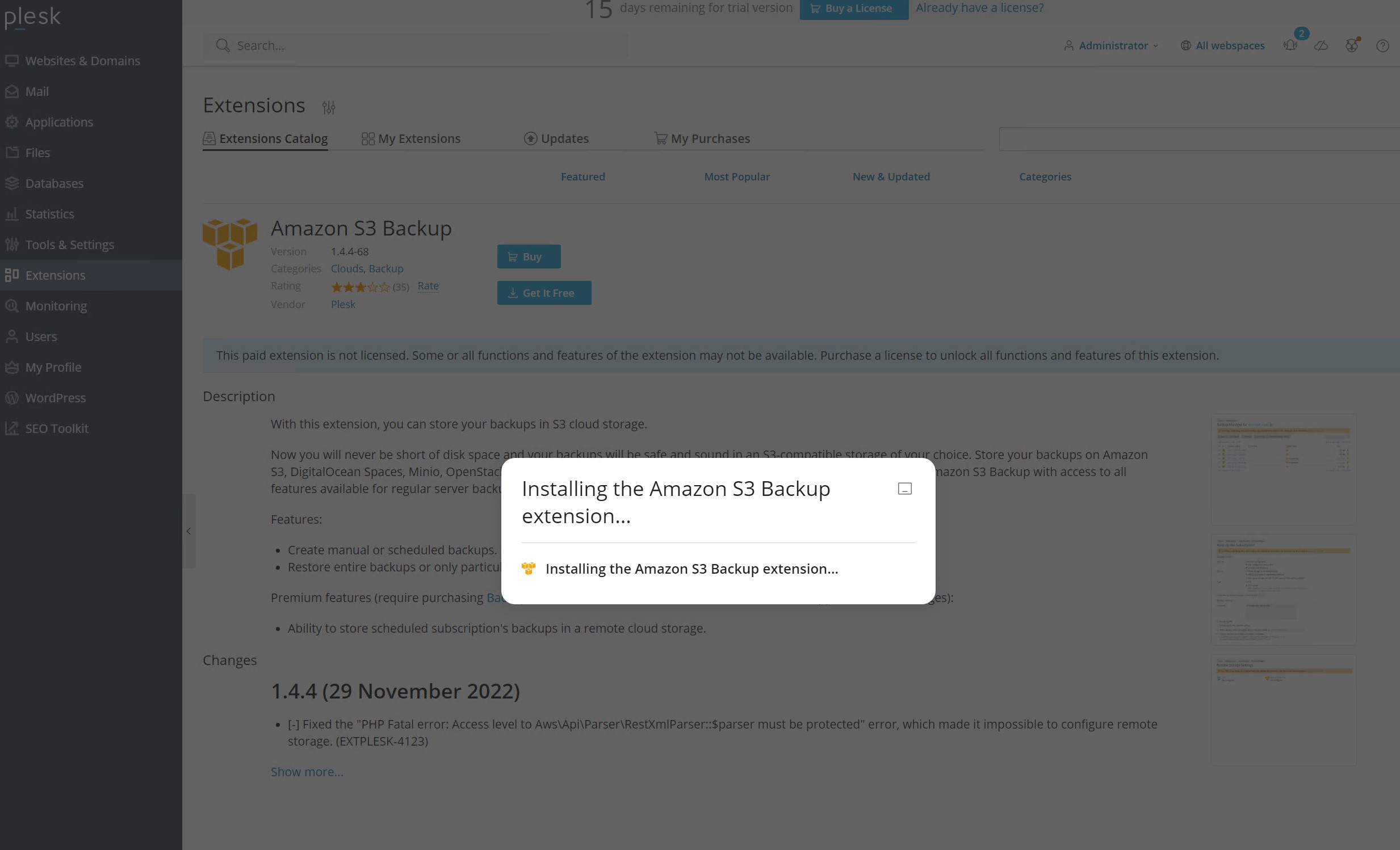
2.3 Next click on "Tools & Settings" in the left hand pane and then click on "Backup Manager"
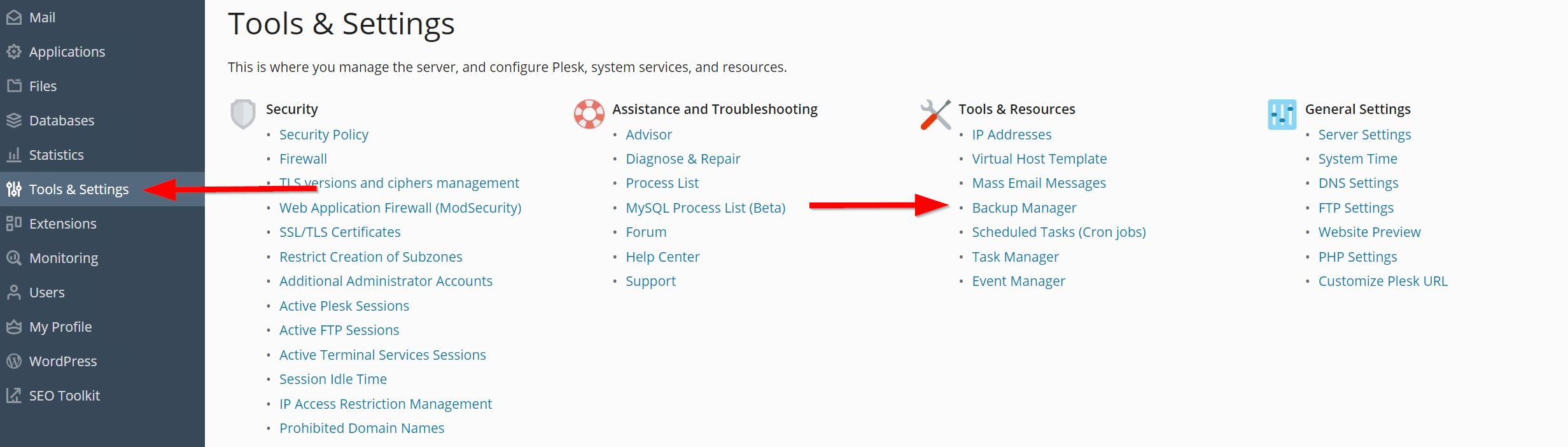
2.4 In Backup Manager click on "Remote Storage Settings"

2.5 Next click on "Amazon S3 Backup"
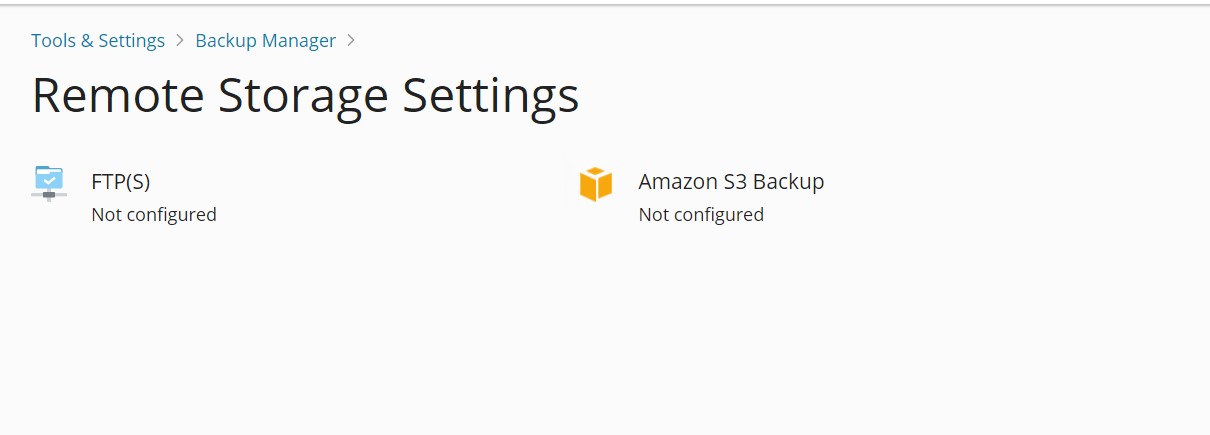
2.6 Click on the Service Provider Dropdown and change the Service Provider to Custom "(Minio, Openstack, etc.)"
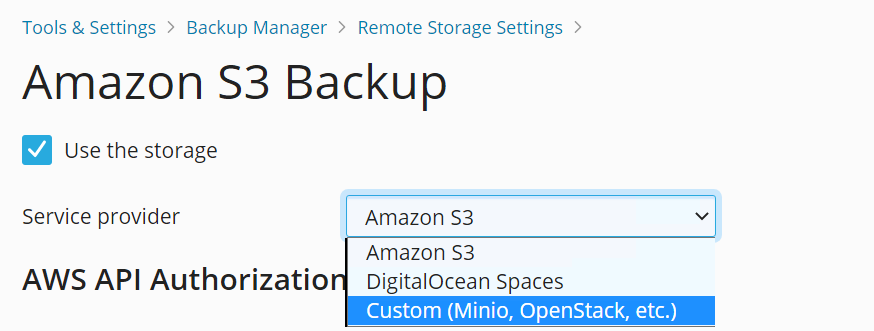
2.7 Fill out the following information:
Service Provider - Custom
API Endpoint URL - Wasabi Service URL where your bucket is located
Login (Key) - Wasabi Access Key
Password (Secret) - Wasabi Secret Key
Bucket - Name of Wasabi bucket where you want your backups to go
Path - Specified path inside of bucket
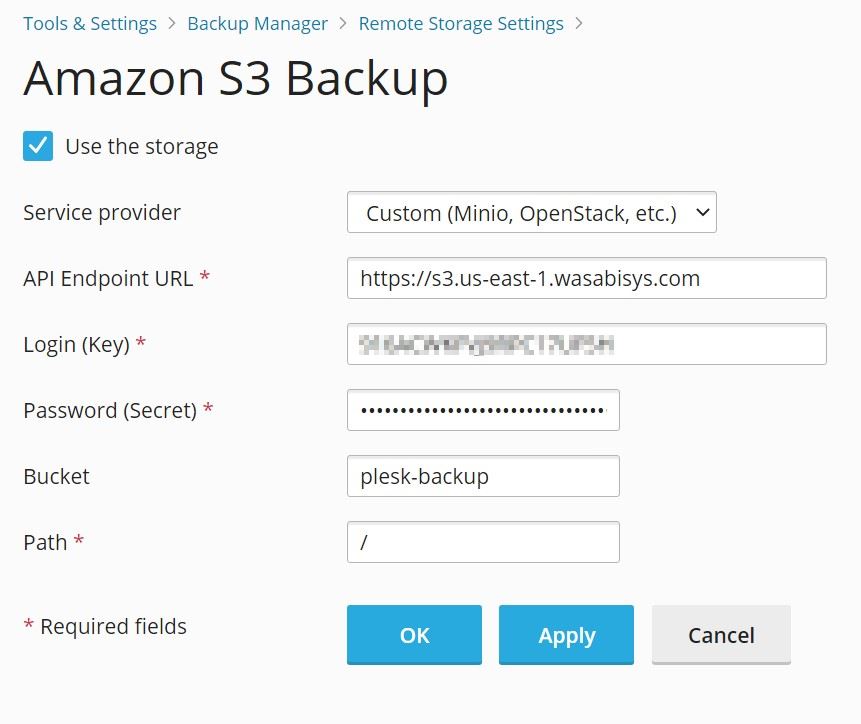
Note: This configuration example discusses the use of Wasabi's us-east-1 storage region. To use other Wasabi storage regions, please use the appropriate Wasabi service URL as described in our Wasabi Service URLs.
2.8 Click on "Apply" and if successful you will receive a green check mark next to information up top.
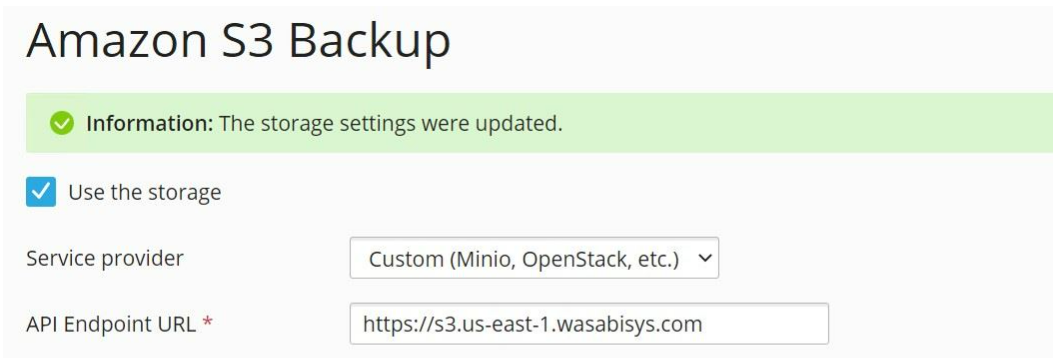
3. Backup Creation
3.1 Next go back to "Backup Manager" and click on "Settings"

3.2 Here you can specify your required backup settings for your backup jobs.
Maximum number of full backups - How many full backups you wish to keep
Compression Level - No Compression, Fastest, Fast, Normal or Maximum
Amount of Free Disk Space
Password Type - Encryption settings for backups
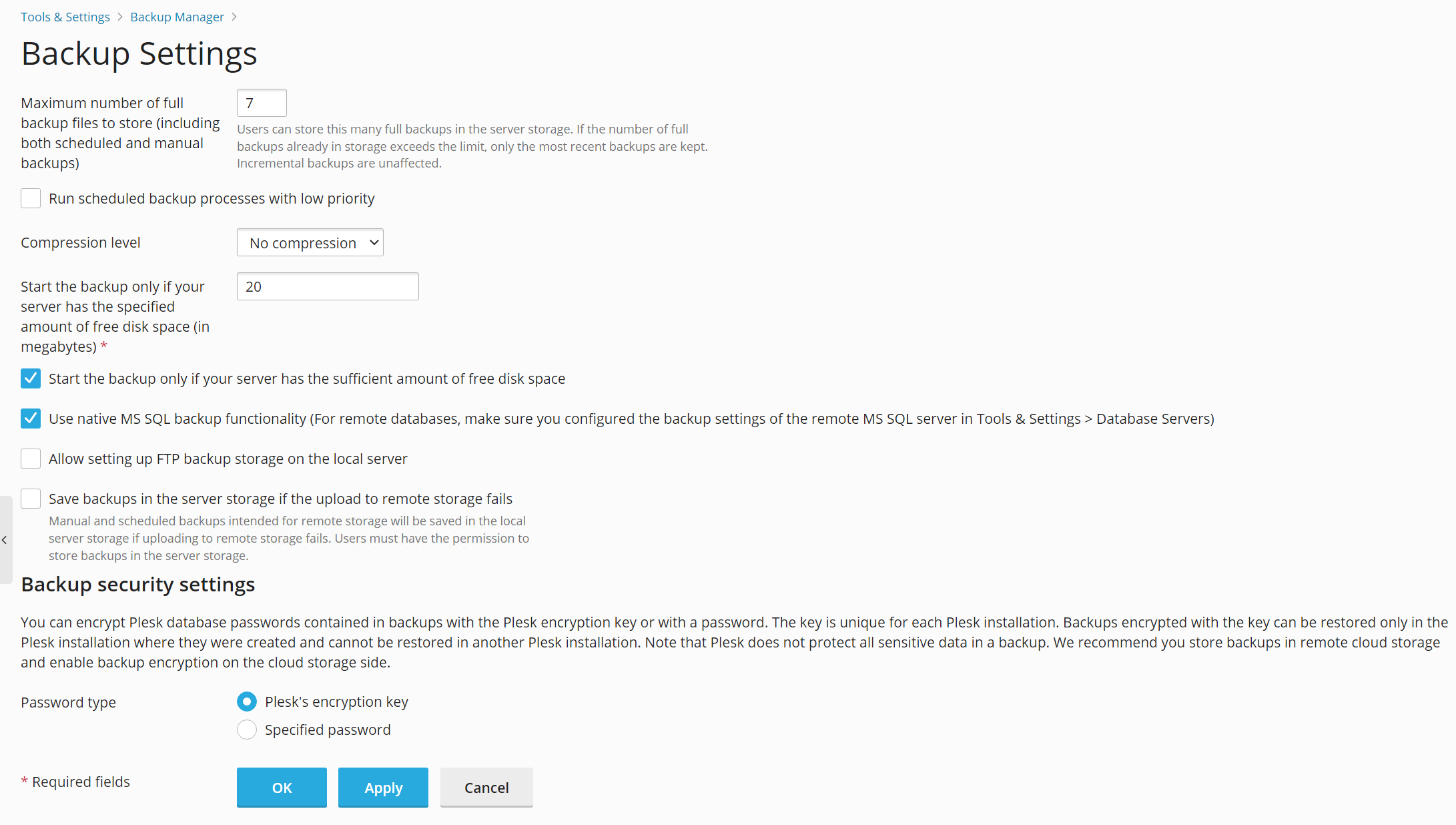
Click "Apply" and then "Ok"
3.3 Next inside of Backup Manager click on "Back Up"

3.4 On the Back Up the Server configuration page you can specify what you want to backup and where the backup needs to be stored. Make sure to select "Custom" to specify the backup to go to your specified Wasabi Bucket.
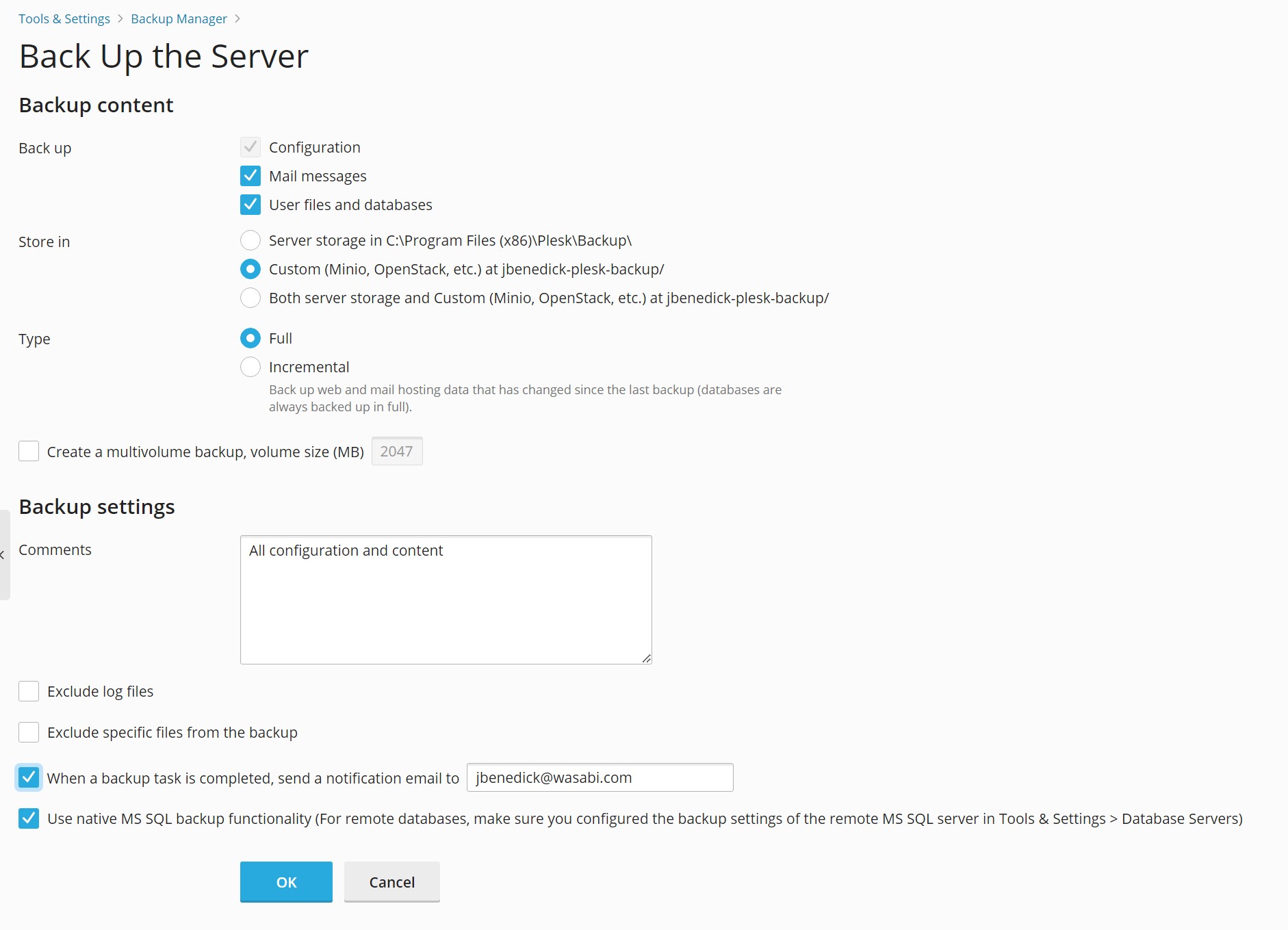
3.5 Click "OK" and then the job will run.
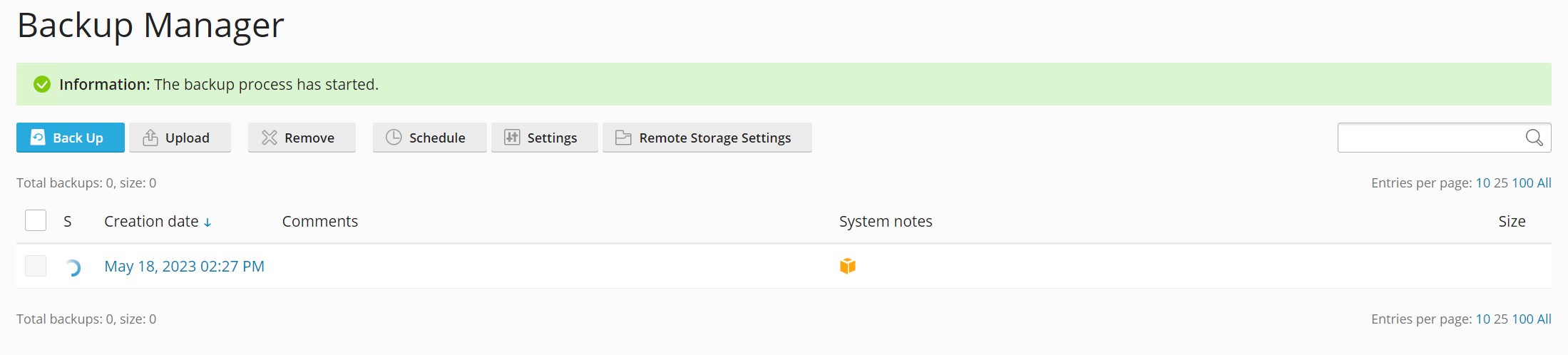
3.6 Upon successful completion of the backup job it will return with a Green checkmark and tell you the size of the backup.
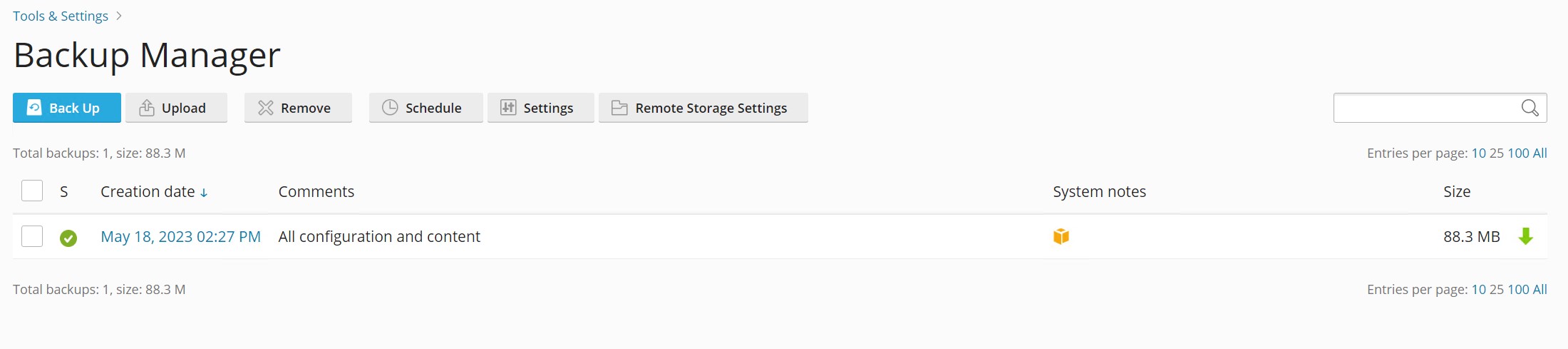
3.7 You can validate the backup by logging into your Wasabi Console and looking inside the bucket.
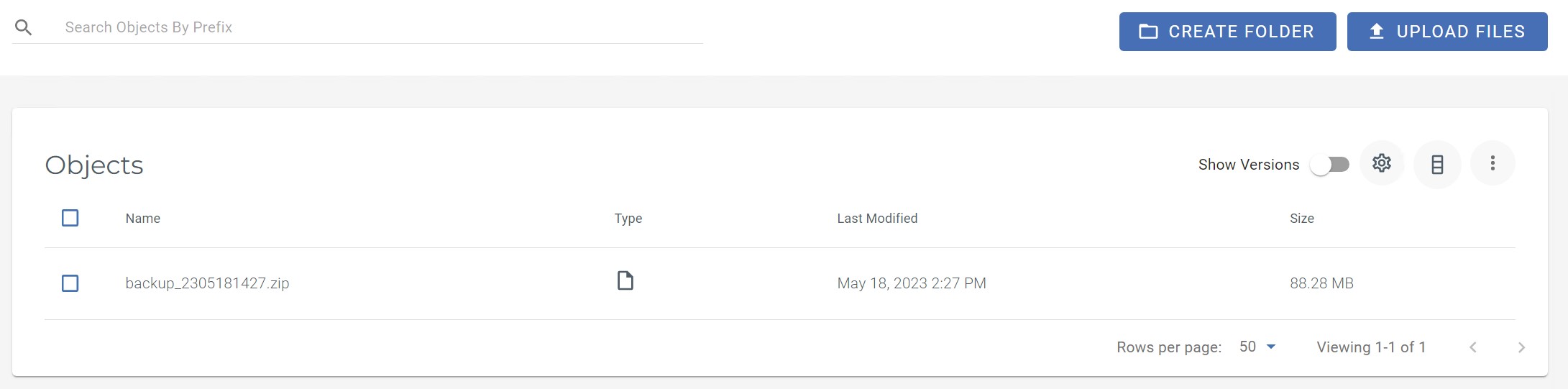
4. Restore
4.1 In Backup Manager click on the completed Creation date of the specified job that you wish to restore from.

4.2 From here you can select what you want to restore either being certain objects or all objects. Once you have made your selections click on "Restore".
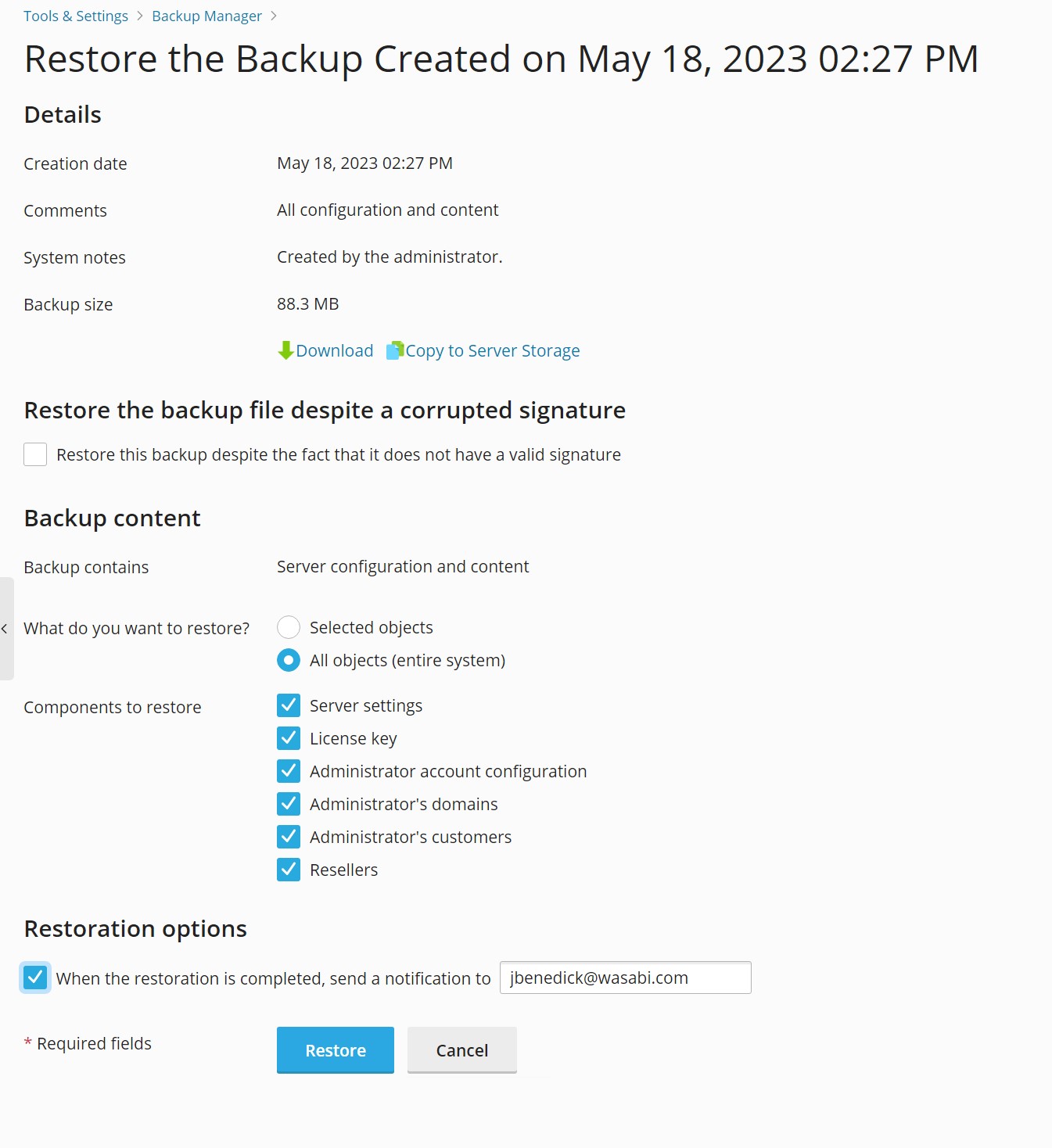
4.3 You will see the job complete successfully when finished restoring in your Backup Manager.