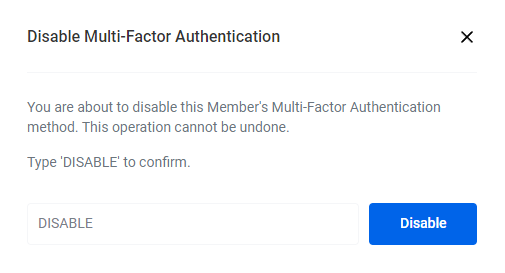A Member is a type of user who can access the Custom Cloud Console. Members are created with access to a Sub-Account created in WACM. The Custom Cloud Console communicates to Wasabi S3 using Root Access Keys created during the Sub-Account setup in WACM. The member role limits the actions performed in the Custom Cloud Console.
This section includes the following:
- Member Roles and Permissions
- Creating a New Member
- Updating a Member
- Deactivating/Reactivating a Member
- Deleting a Member
- Resetting the MFA of a Member
Member Roles and Permissions
There are six different member roles:
- Root — can perform all actions in the Custom Cloud Console including managing Root access keys as well as account members.
- Administrator — can perform all actions in the Custom Cloud Console including managing account members. An Administrator cannot view Root access keys.
- Full Access — can perform all S3 actions but cannot view members or Root access keys.
- Full Access Limited — has the same functionality as Full Access but cannot perform S3 delete actions.
- Download Only — can view all S3 action, including downloading a file.
- Read Only — can view all S3 actions but cannot download a file.
Root and Administrator members can manage all aspects of their members.
Creating a New Member
- Click the circle with your initials in the upper right of the window and then click Settings. The Profile page displays.
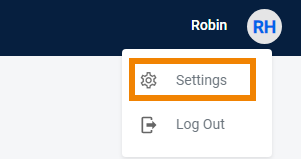
- Click the Members tab and then click Create Member.
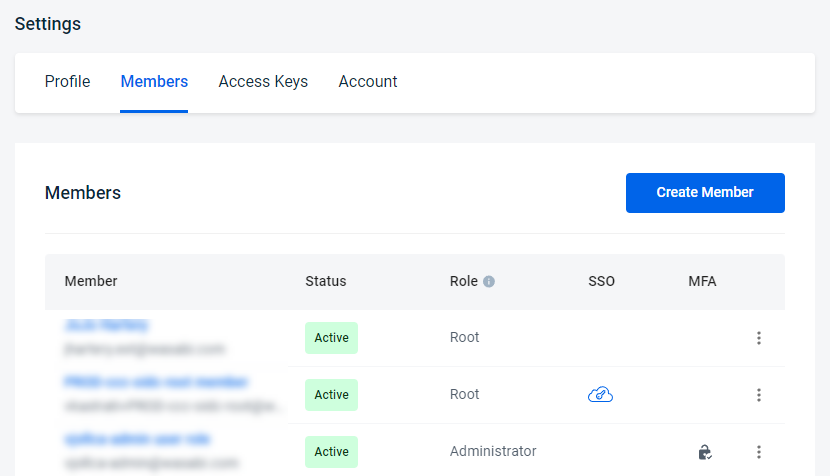
- Complete the Create Member form and then click Create.
If you select Password Reset Required, the member will be forced to enter a new password upon logging in the first time.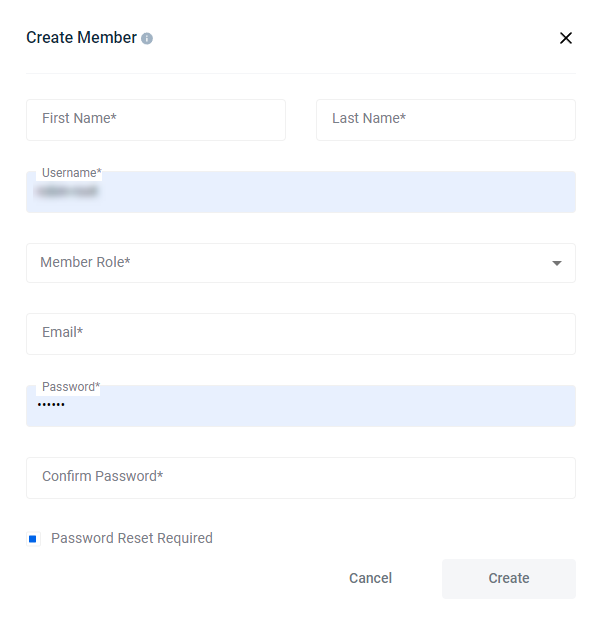
Updating a Member
- Click the circle with your initials in the upper right of the window.
- Click Settings.
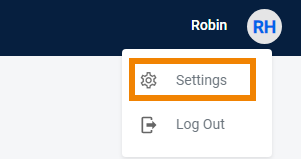
- Click the Members tab. Select the member you want to update from the list of members.
(Alternatively, you can click the
.png) icon for the member and select View Member.)
icon for the member and select View Member.)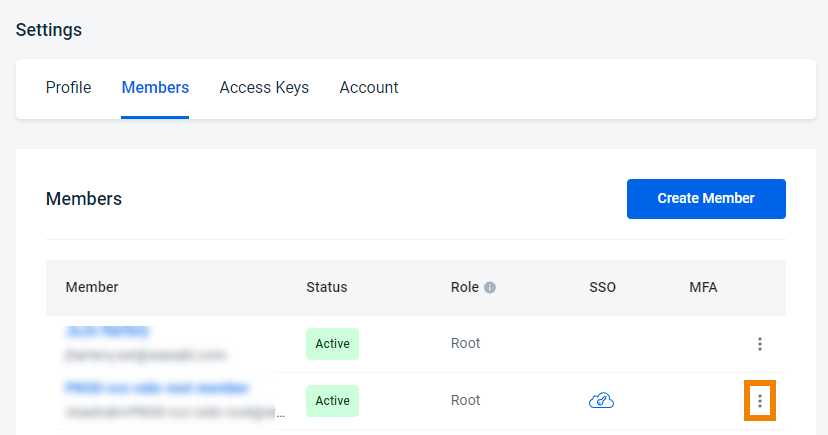
The member's information is displayed.
4. Make the necessary changes to the member's information, then click Update. To remove the member click Delete.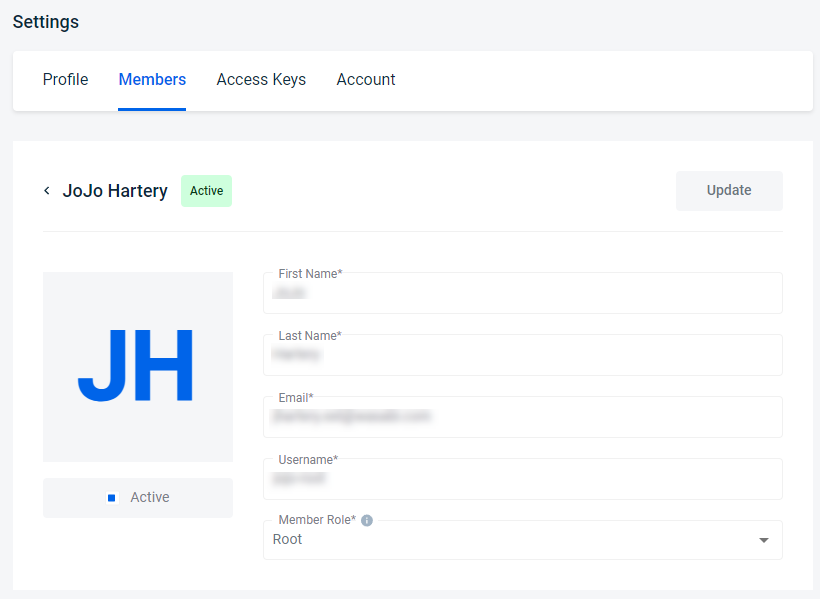
Deactivating and Reactivating a Member
- Click the circle with your initials in the upper right of the window.
- Click Settings.
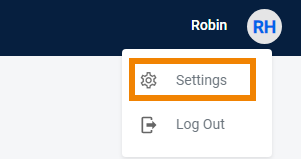
- Click the Members tab.
- Click the
.png) icon for the member you want to deactivate. Select Deactivate Member.
icon for the member you want to deactivate. Select Deactivate Member.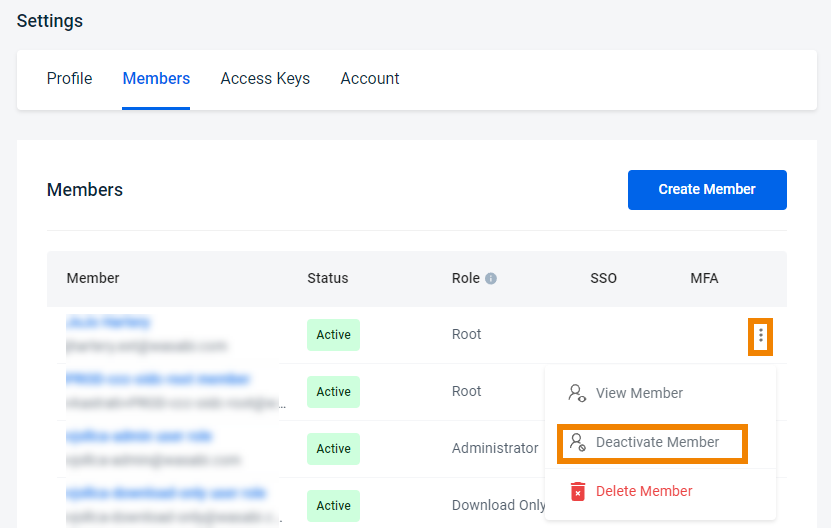
- Confirm the member's deactivation by clicking Deactivate.
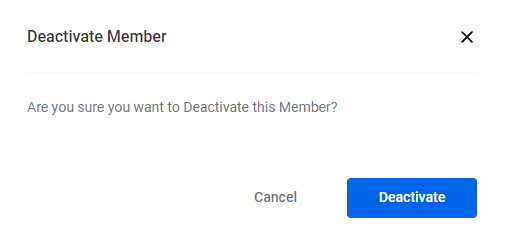
Notice that the member's status is changed to
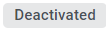
To reactivate a member:
- Click the
.png) icon for the member you want to reactivate. Select Activate Member.
icon for the member you want to reactivate. Select Activate Member.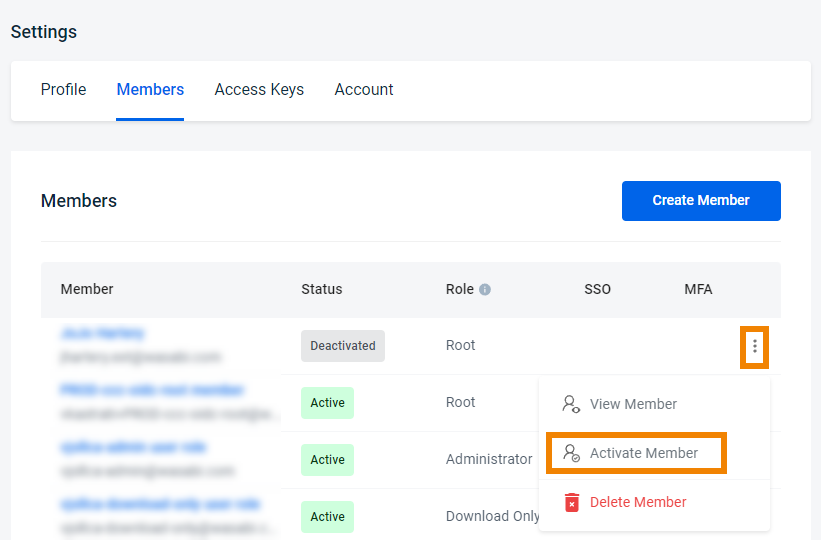
- Confirm the member's reactivation by clicking Activate.
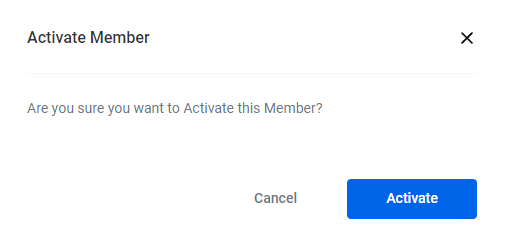
Notice that the member's status is changed to

Deleting a Member
- Click the circle with your initials in the upper right of the window and then click Settings.
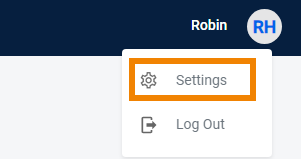
- Click the Members tab.
- Click the
.png) icon for the member you want to delete. Select Delete Member.
icon for the member you want to delete. Select Delete Member.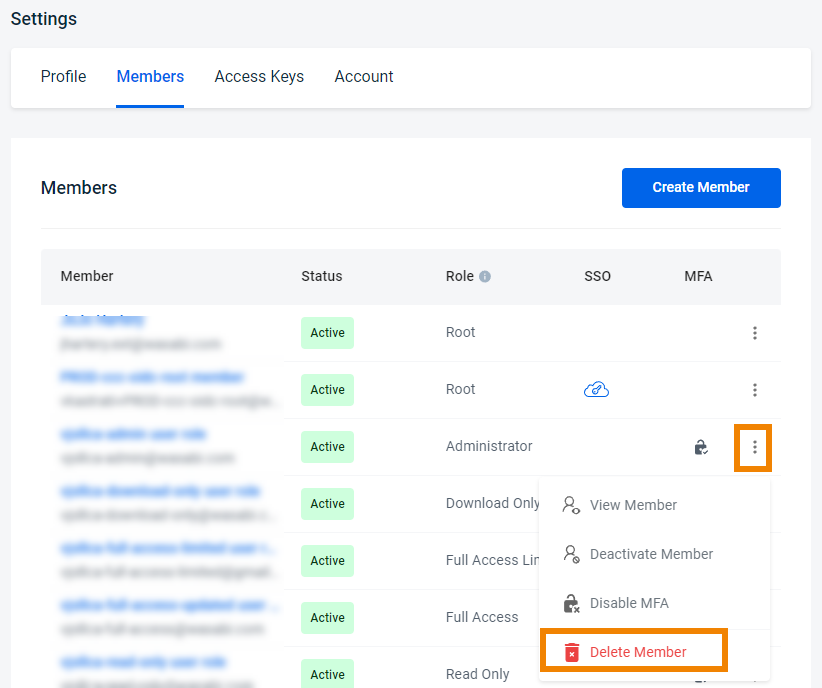
- Confirm you want to delete the member by typing DELETE and then click Delete.
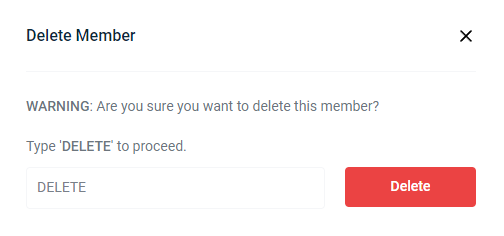
Resetting the MFA of a Member
If one of your members has MFA enabled and needs their MFA reset, Root and Administrator members can reset this from the Members view.
- Click the circle with your initials in the upper right of the window and then click Settings.
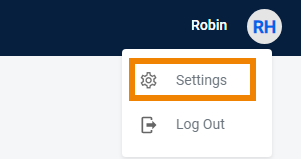
- Click the Members tab.
- Click the
.png) icon for the member for whom you want to reset MFA. Select Disable MFA.
icon for the member for whom you want to reset MFA. Select Disable MFA.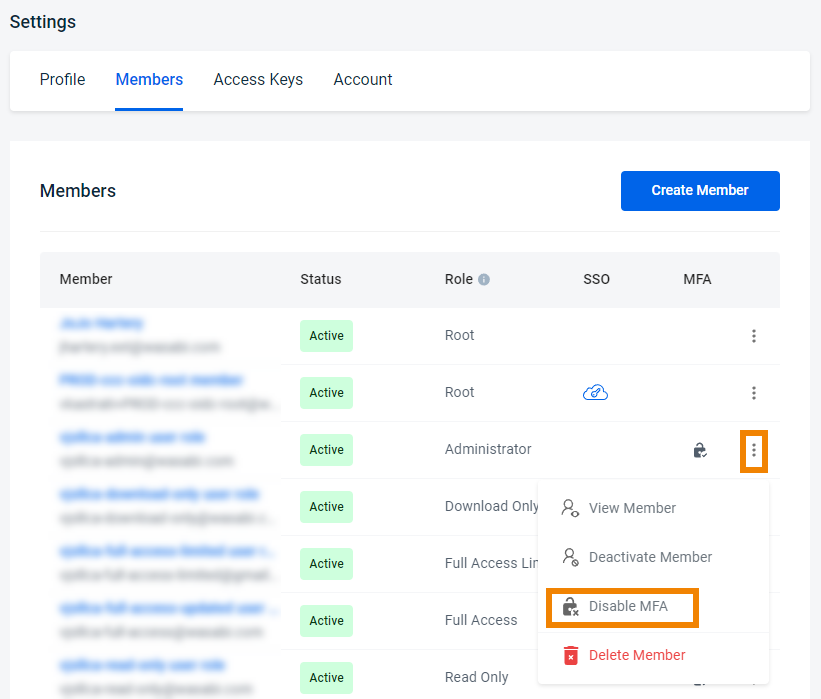
- Confirm you want to disable the MFA by typing DISABLE and then click Disable.