You can view and monitor data management statistics from the both WCN Configuration Interface and the WCN Explorer.
From the WCN Configuration Interface, you can view the total number and status of files managed by WCN. The WCN Explorer, an integration with Windows Explorer, enables you to filter and browse your data and by source, data status, and bucket tier.
Monitoring Data From the Configuration Interface
- Select a source.
Notice the percentage of replicated data on the source, as shown below.
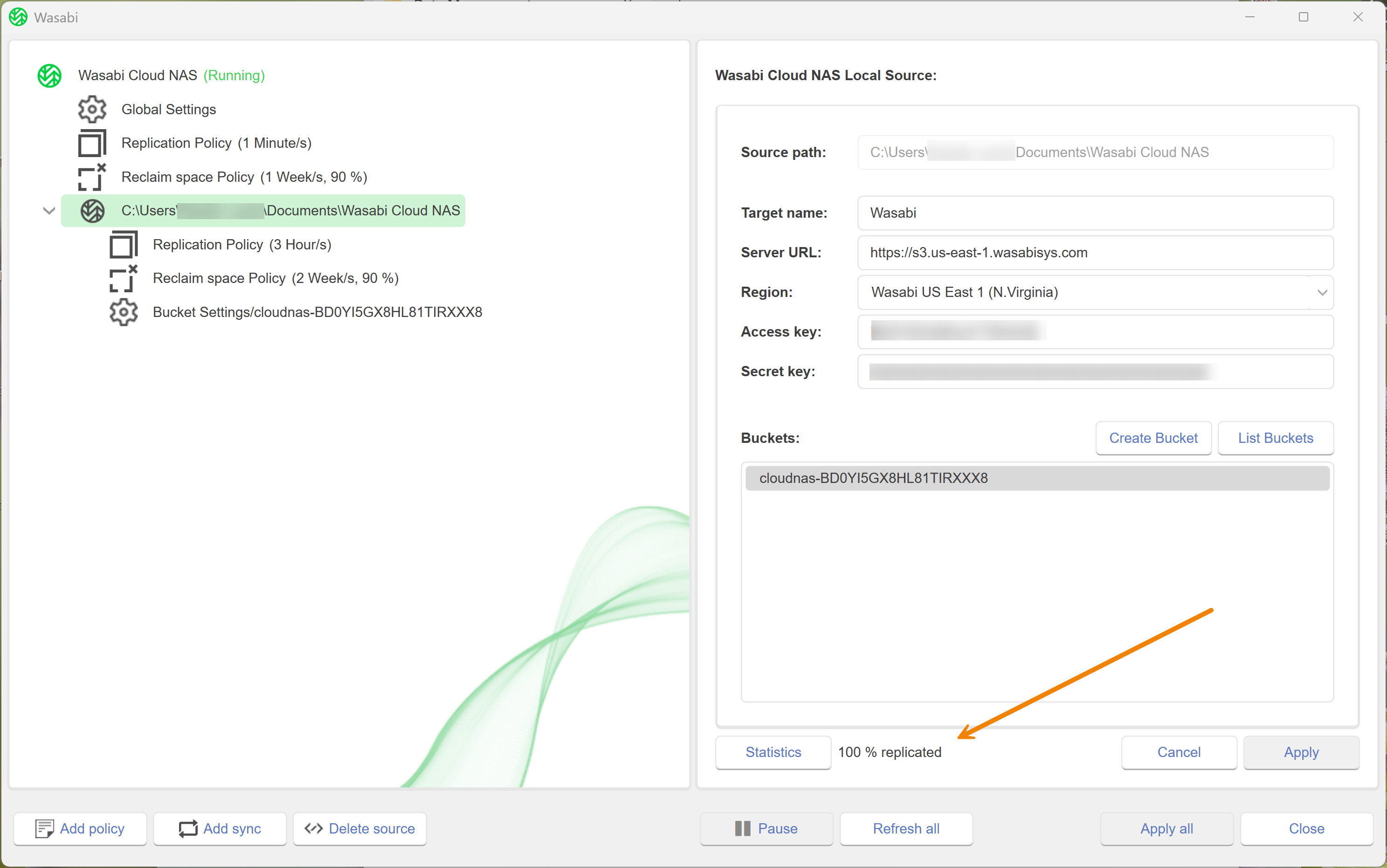
- Click Statistics.
The Statistics window provides detail about the total number, size, and status of files managed by WCN on the source location. The following statistics are provided:
- Total — Sum of all files and file size.
- Unprocessed — Files that are not yet replicated or queued for replication, and are not in an excluded location on the source.
- Excluded — Files that are not automatically managed by WCN. These files can only be replicated and reclaimed manually.
- Modified — Files queued for automatic replication that have a copy on the bucket, but are modified on the source.
- Pending — Files queued for automatic replication, but without any copy on the bucket.
- Replicated — Files that have copies both on the source and the bucket, except reclaimed files and files in excluded locations.
- Failed — Files that could not be replicated. These files are not automatically queued for replication until you restart Cloud NAS (for more information, refer to Manage Files That Have Failed to Replicate).
- Versions — Versions and version size.
The Local Storage section provides detail about:
- On disk — Number and size of files on the disk of the source
- Reclaimed — Files that have copies only on the bucket (replicated files replaced by stubs on the source).
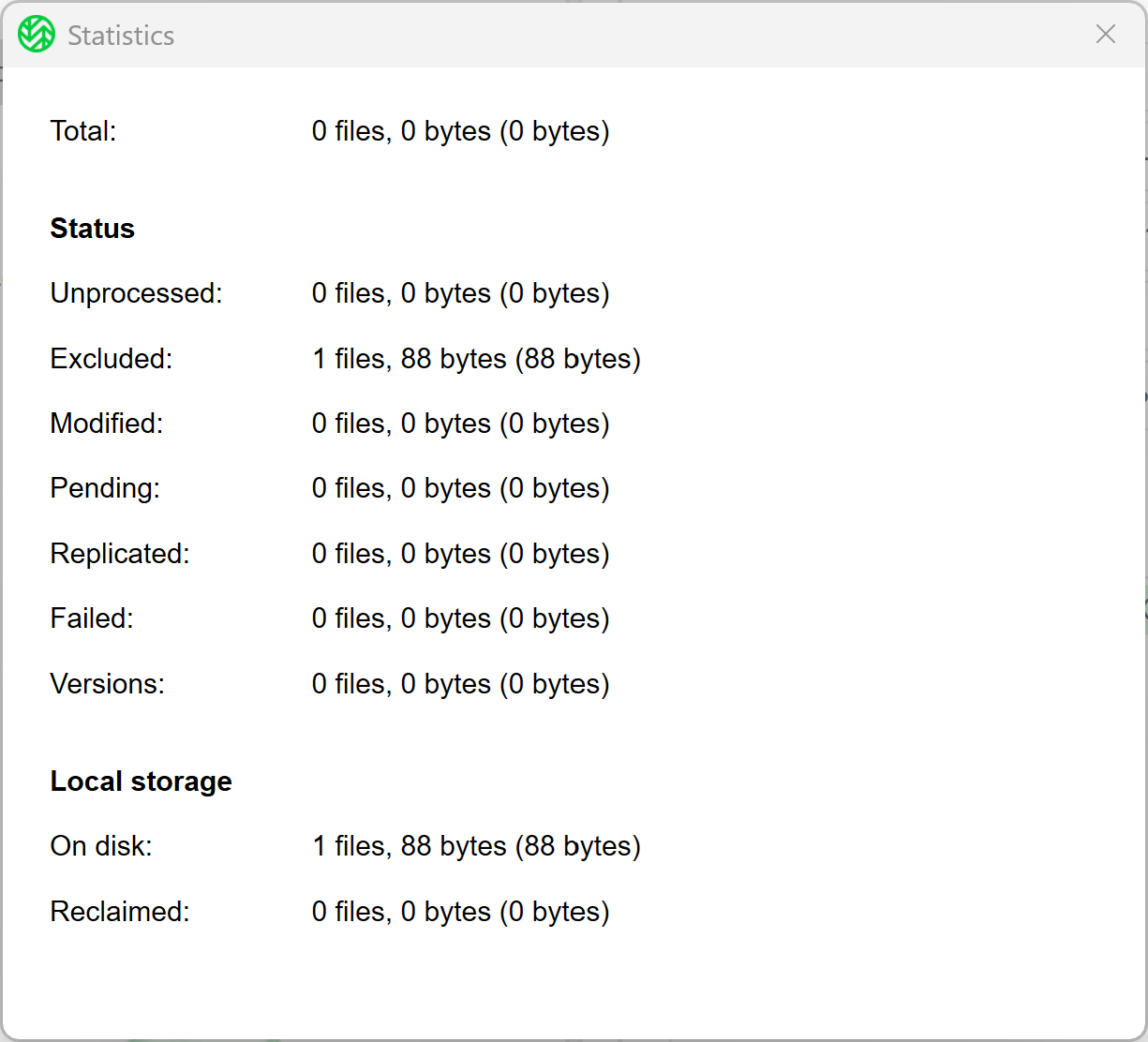
Monitoring Data From the WCN Explorer
The WCN Explorer enables you to browse and filter your data by source, data status, and bucket tier. When filters are applied, WCN Explorer returns information on all files in the browsed path that match the filters. The files are listed alphabetically in descending order. From the browsed path of filtered results, you can:
- Save the list of results as a text file.
- Perform bulk operations on a file or all files in a source/folder.
Additionally, you can open any browsed path directly in Windows Explorer and manage the files. The WCN Explorer has two predefined filters:
- Show failed files — Opens the WCN Explorer to display all files on all sources in which replication has failed.
- Show pending files — Opens the WCN Explorer to display all files on all sources that are queued for replication.
These predefined filters use Flat Listing, meaning that to view all failed or pending files in a selected source, you must browse its hierarchical structure. If you remove the Flat Listing filter, selecting a source in the left pane displays all failed or pending files from all sub-folders of the source in the right pane.
You can browse data to display in the WCN Explorer by applying one or more of the following filters:
- Source — Select to display data on just one source, just selected sources or all sources.
- Data status
- Unprocessed – displays all files that are not yet replicated or queued for replication, and not in an excluded location on the source
- Pending – displays all files queued for automatic replication, but without any copy on the bucket
- Modified – displays all files queued for automatic replication that have a copy on the bucket, but are modified on the source
- Replicated – displays all files that have copies both on the source and the bucket, except reclaimed files and files in excluded locations
- Reclaimed – displays all files that have copies only on the bucket i.e. replicated files replaced by stubs on the source
- Excluded – displays all files that are not automatically managed by WCN and that you can replicate and reclaim only manually
- Failed – displays all files that could not be replicated. These files are not automatically queued for replication until you restart WCN (for more information, refer to Manage Files That Have Failed to Replicate).
- Flat listing
- Selected – displays just the files in the root of the selected folder. To view files in any of the sub-folders you need to browse them in the left pane.
- Cleared – displays all files in the selected folder and all its sub-folders in the right pane, without having to browse the hierarchical structure of the source.The statistics about the number of new, modified, replicated, and failed files in the status bar at the bottom of the WCN Explorer display the total number for a selected source.
Status icons indicate the WCN service status and represent the following service statuses:
Icon | Description |
|---|---|
| Running |
| Pending |
| Paused |
| Stopped |
| Error |
| Warning |
Status icons enable you to review more statistics about each service status. To view additional menu options, right-click on a status icon to open the context menu, as shown below.
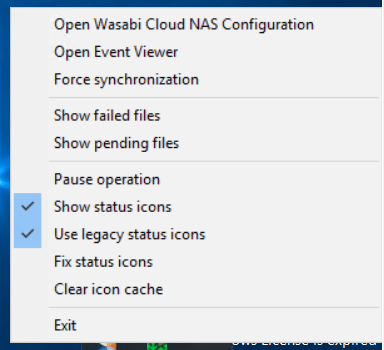
Open Wasabi Cloud NAS Configuration — Opens the Configuration Manager.
Open Event Viewer — Creates and shows a custom view filter for the replication/restore related log events.
Force synchronization — Forces notification processing when synching between multiple WCN nodes.
Show failed files — Shows a list of files per source that can be exported into a text file.
Show pending files — Shows a list of pending files per source.
Filtering Data With the WCN Explorer
- Click ^ in the lower right of your desktop.
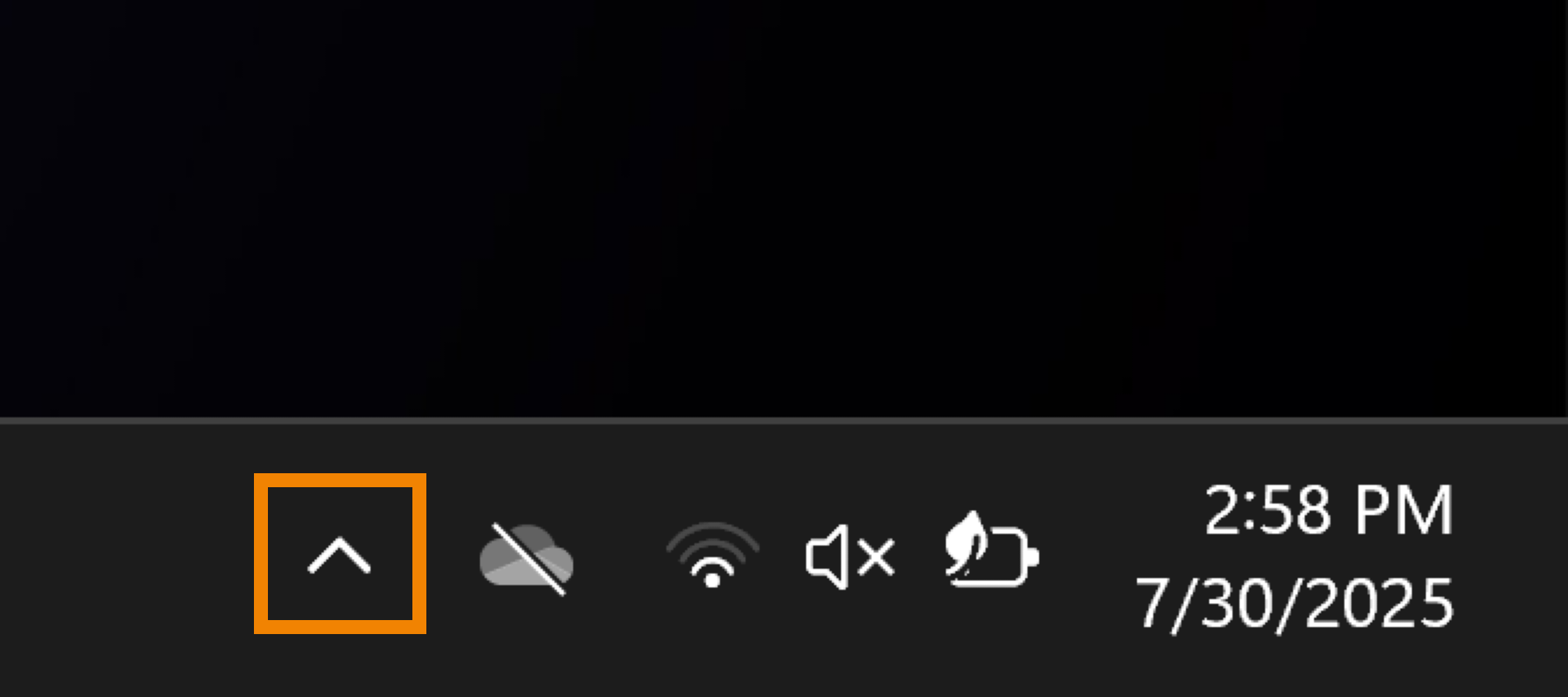
- Hover over the WCN tray icon. A tooltip will provide the status of WCN operations, as shown below.
- Right-click
 .
. - To show failed files, select Show failed files.
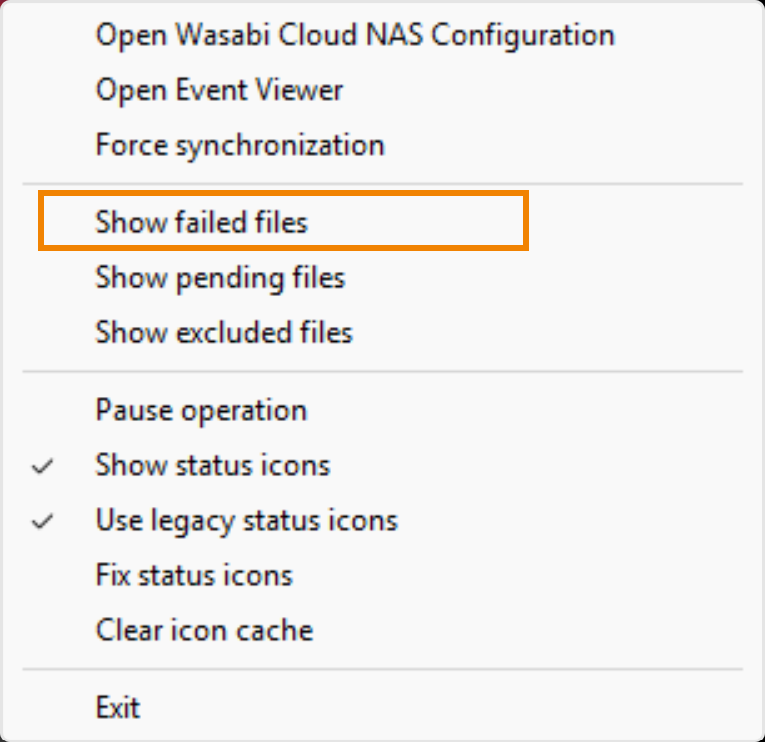
- Optionally, select Show pending files.
- In the WCN Explorer, click Settings.
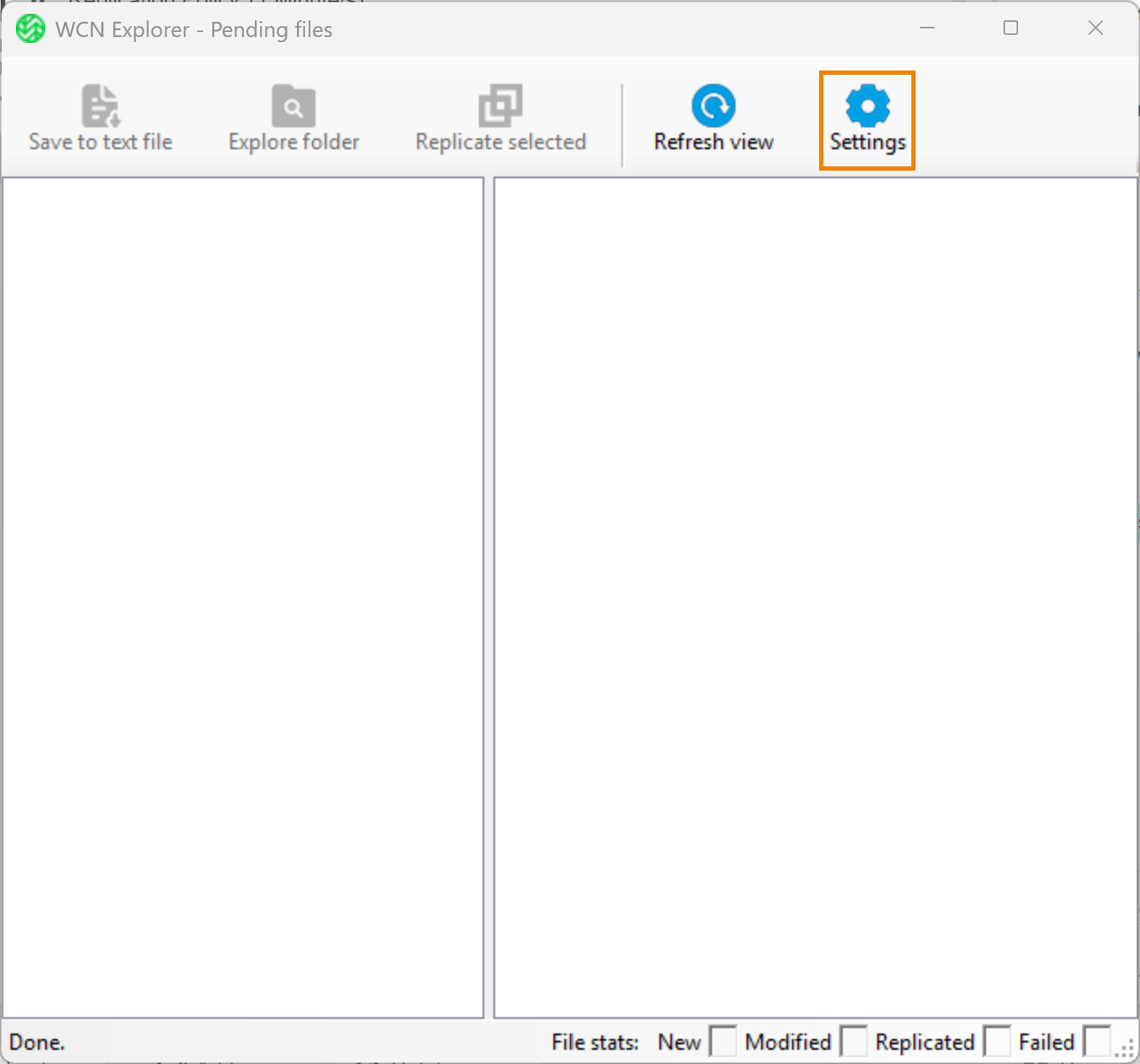
- Check the appropriate States.
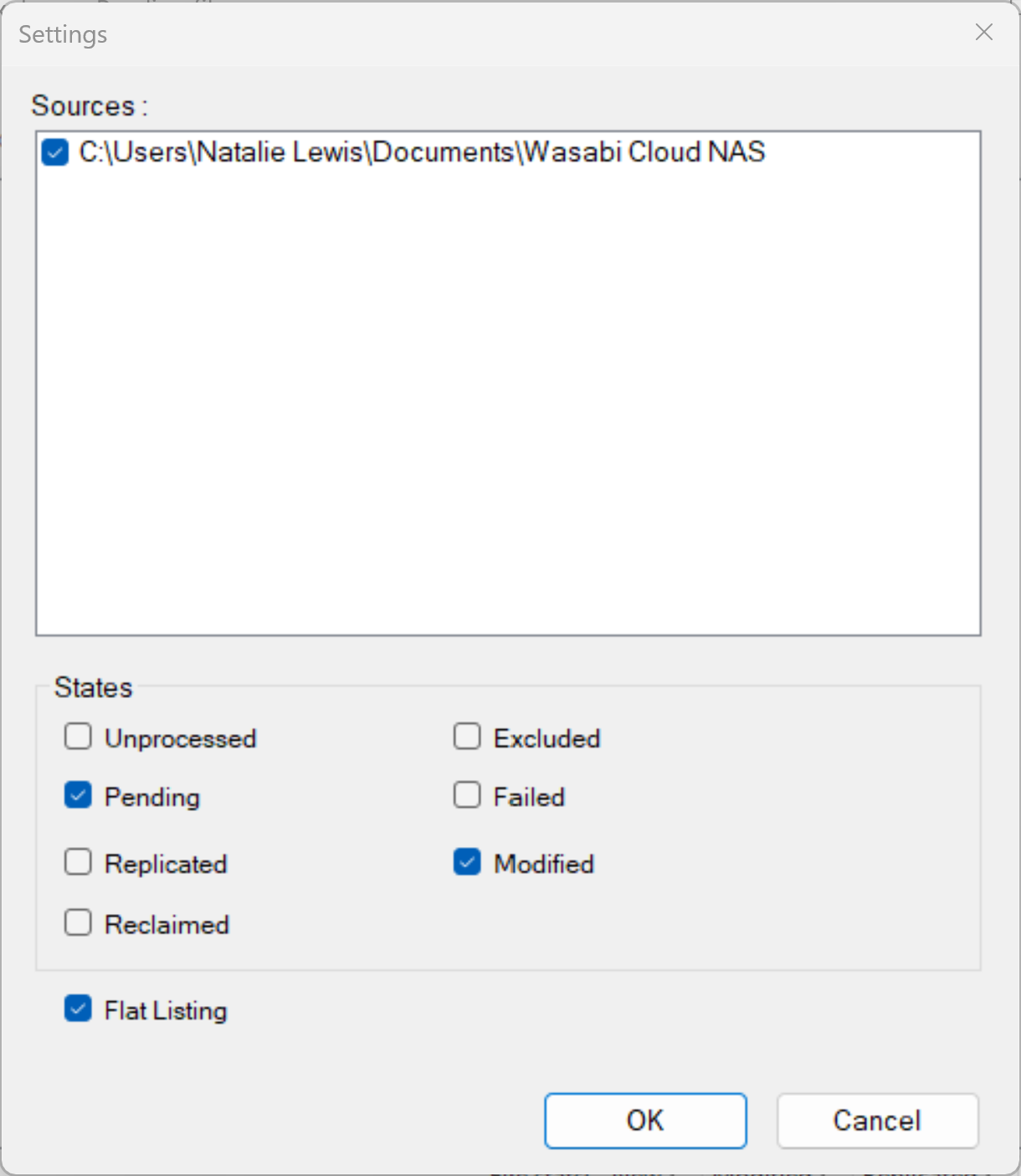
- Click OK.
- To save the list of filtered results, use the navigation on the left pane to select a source (or any of its subfolders).
- The filtered results will be displayed in the right pane, as shown below.
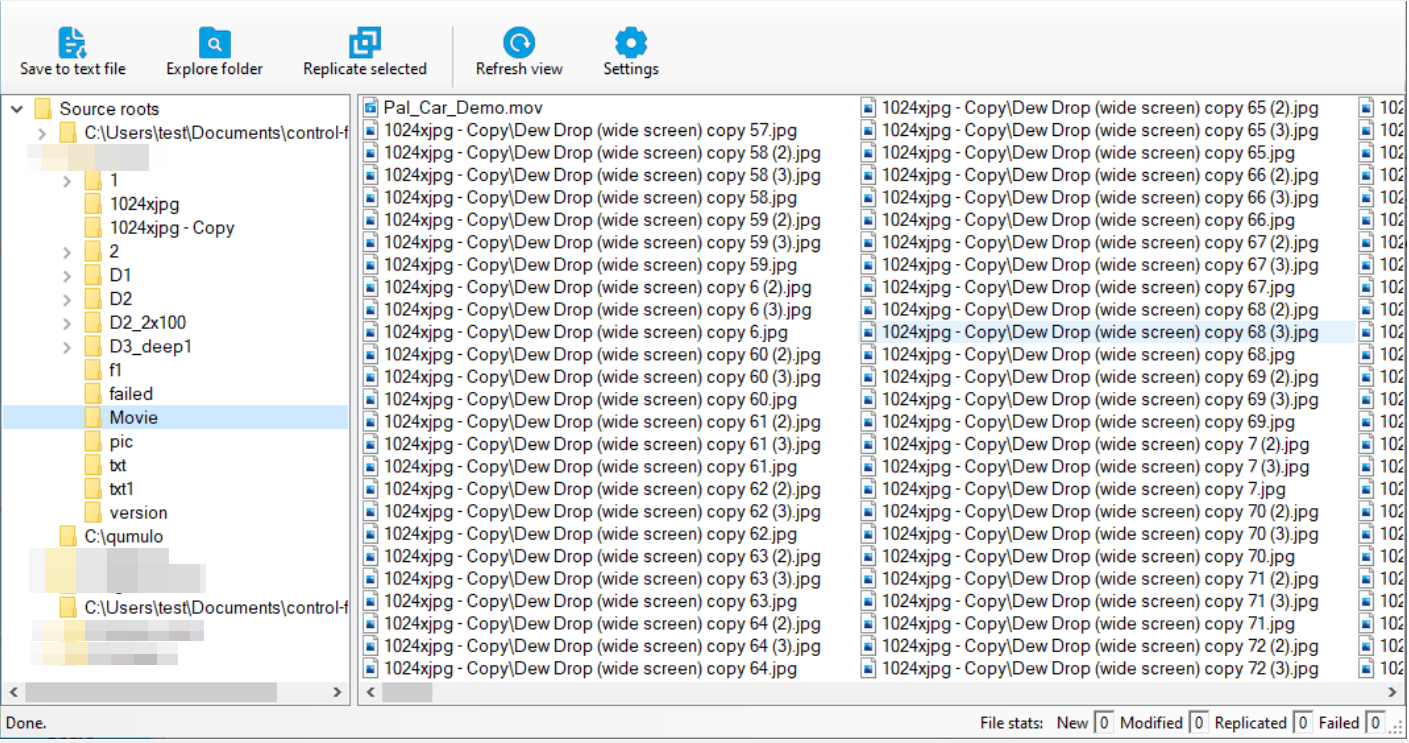
- Click Save to text file.
- Select a location in which to save the list.
