What are Object Tags?
You can use tags to organize your objects (files). While folders are the first level of organization in a file system, tags add another dimension that can make objects easier to sort and find. Think of a tag as a keyword that you apply to an object. You can add up to 25 tags to an object.
Each tag has two parts defined as a key/value pair:
- Key—must be a unique term used only once as a tag for the object
- Value—further describes the key
For example:
Key=Tree / Value=Cherry
Key=Fruit / Value=Cherry
The keys Tree and Fruit are unique terms. Both can be described with the same value (Cherry).
Applying Tags
Tags are applied to objects in several ways:
- When creating a bucket (see Tags: Applying)
- When uploading one or multiple objects (as described below)
- After an object(s) has been uploaded and stored in a bucket (as described below)
Tags can be modified after an object has been uploaded and stored in a bucket (as described below).
Applying a Tag When Uploading an Object(s)
The action of applying tags here relates to all objects that you are uploading at a given time. Later, you can modify the tags associated with individual objects.
- When uploading a file(s), notice the Add Tags button at the bottom of the panel. For example:
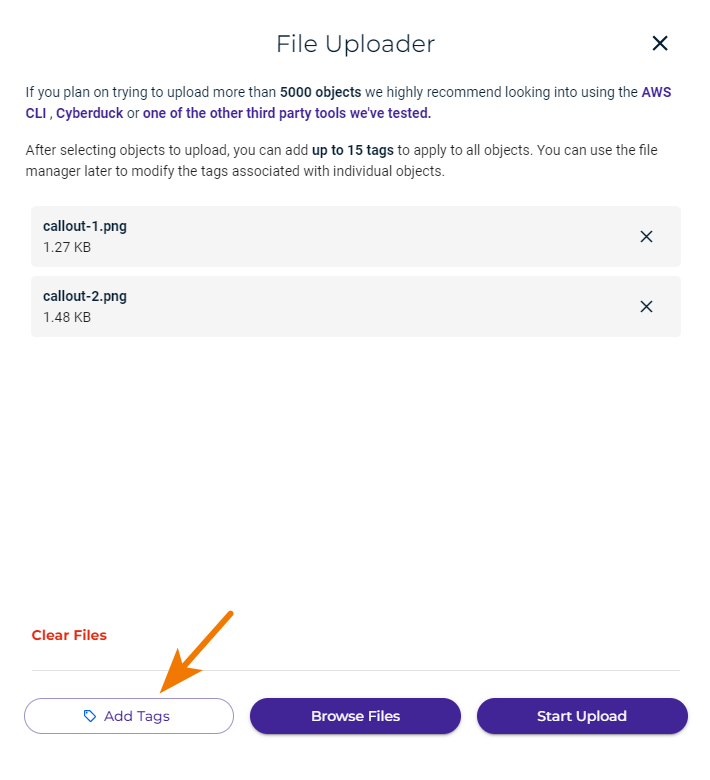
- Click Add Tags.
- Enter a key/value pair. For example, Key=Line/Value=Arrowhead:
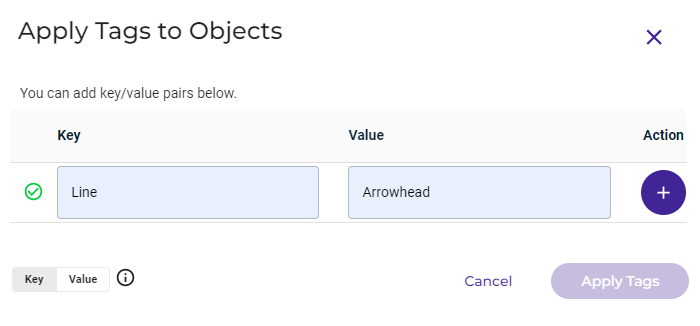
- Click
 to add the tag.
to add the tag.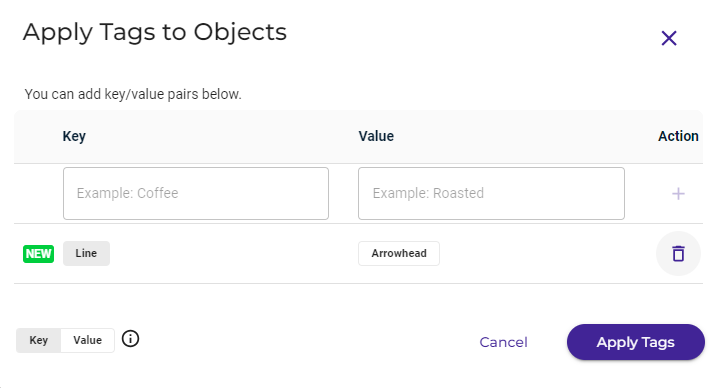
- Optionally, add another tag. You can apply up to 25 tags to the objects. In this example, a second tag is added, Key=Arrow/Value=With Number:
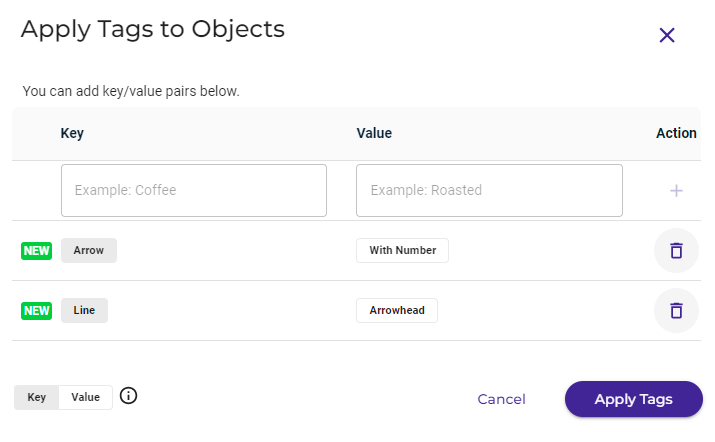 You can remove a tag pair by clicking
You can remove a tag pair by clicking on the tag line.
on the tag line. - After adding all key/value pairs, click Apply Tags.
Notice the tag icon for each object. The number 2 in this example, indicates there are two tags (key/value pairs) for each object. Remember that tagging before uploading applies the tag(s) to each object that will be uploaded.
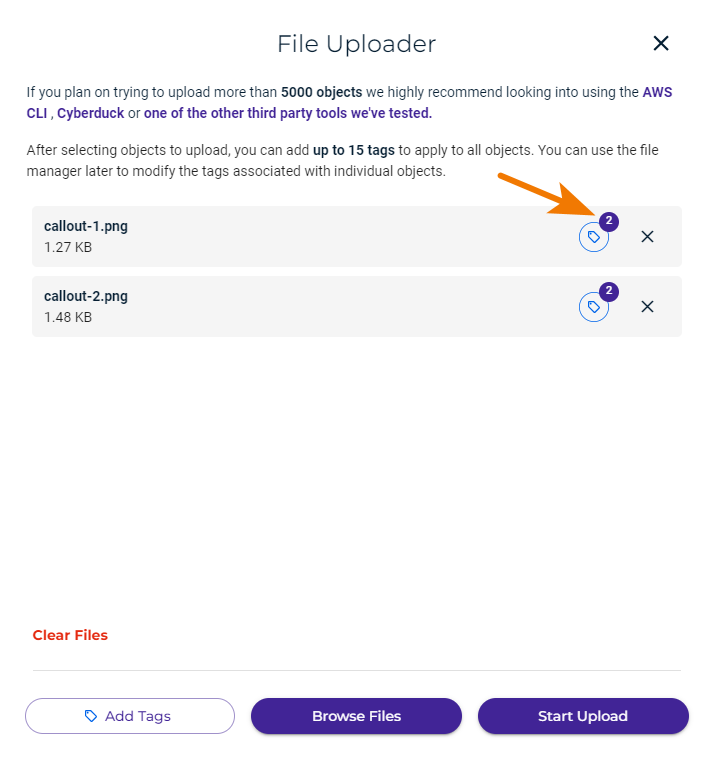
Before starting the upload, you can modify the tags by clicking Add Tags and repeating the instructions above.
Applying a Tag to a Stored Object
Once an object has been uploaded, you can apply tags.
- In the Objects list, click
 in the Actions column to the right of an individual file name. Select Add Tags.
in the Actions column to the right of an individual file name. Select Add Tags.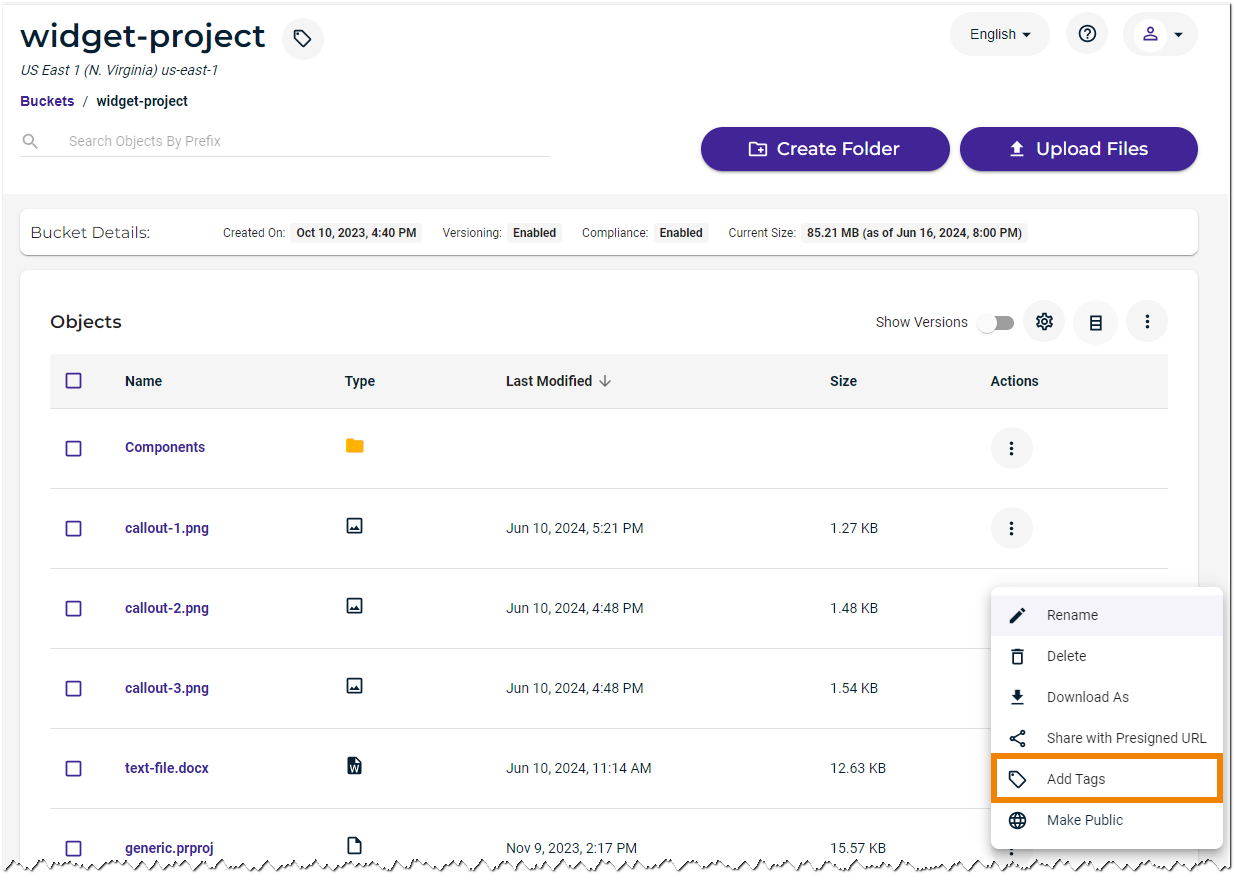
OR:
In the Objects list, click anywhere (except ) in the row of the file. On the File Details panel, click
) in the row of the file. On the File Details panel, click to the right of the Tags area.
to the right of the Tags area.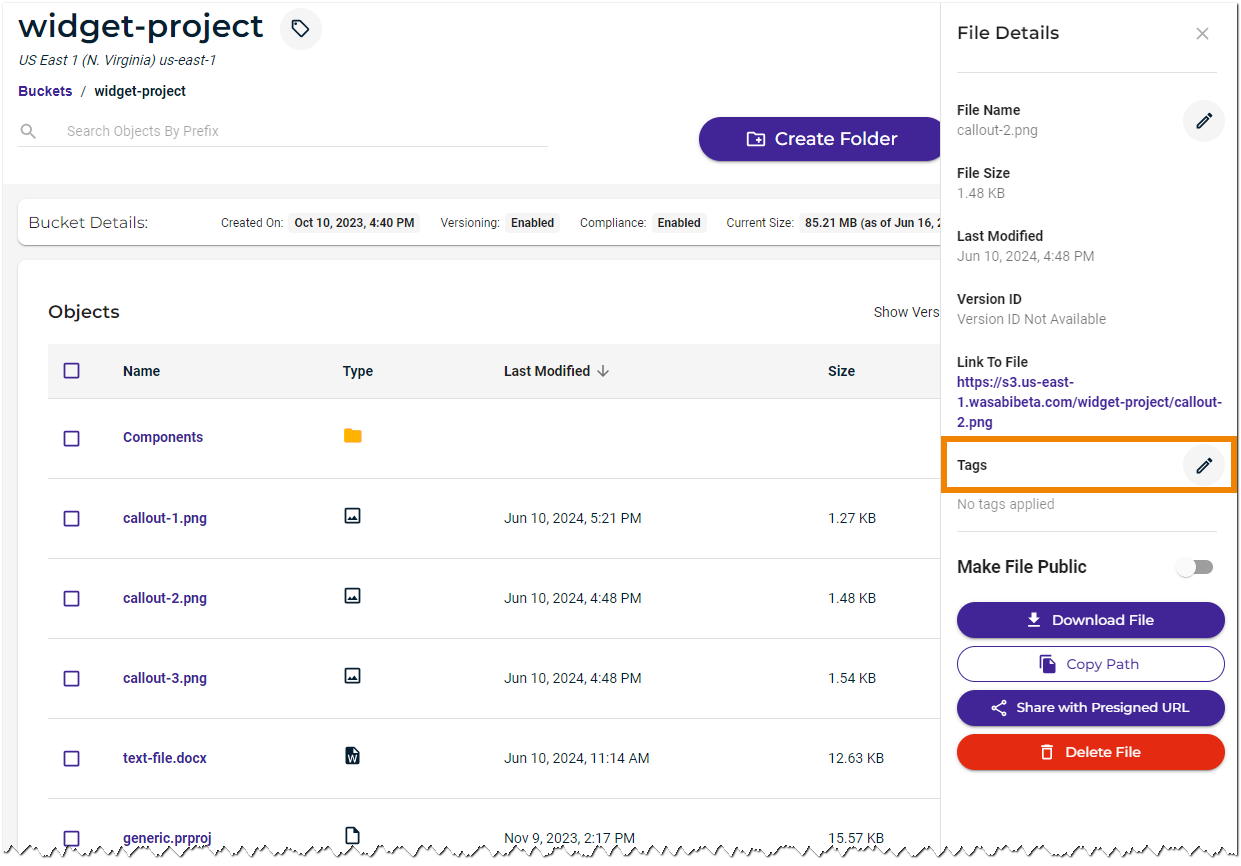
- Enter a key/value pair. For example, Key=Line/Value=Arrowhead:
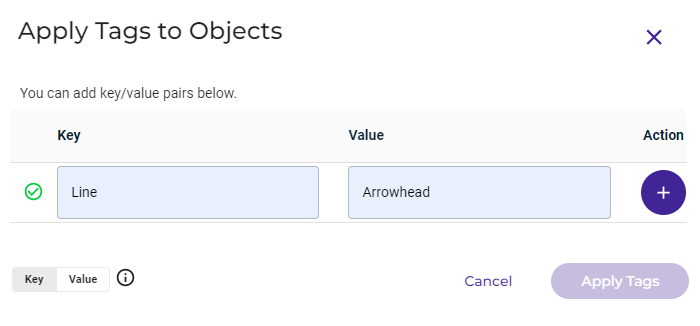
- Click
 to add the tag.
to add the tag.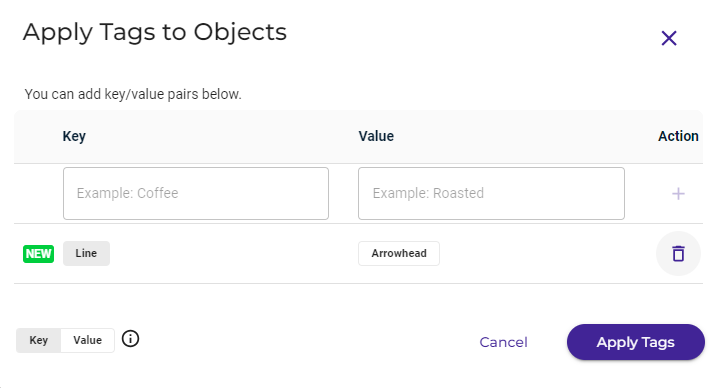
- Optionally, add another tag. You can apply up to 25 tags to the objects. In this example, a second tag is added, Key=Arrow/Value=With Number:
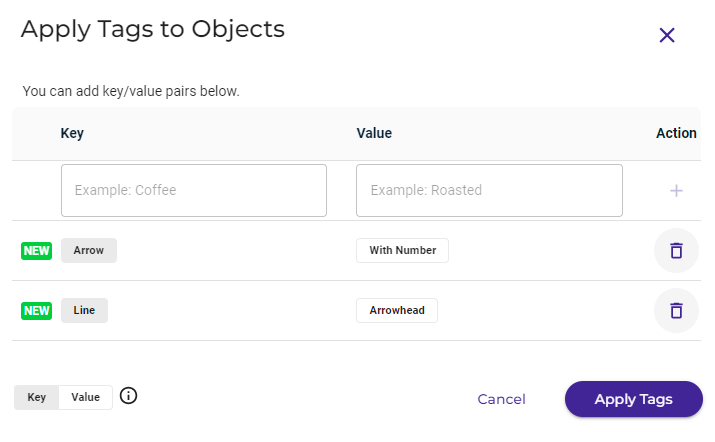 You can remove a tag pair by clicking
You can remove a tag pair by clicking on the tag line.
on the tag line. - After adding all key/value pairs, click Apply Tags.
Tags are displayed in the File Details. For example:
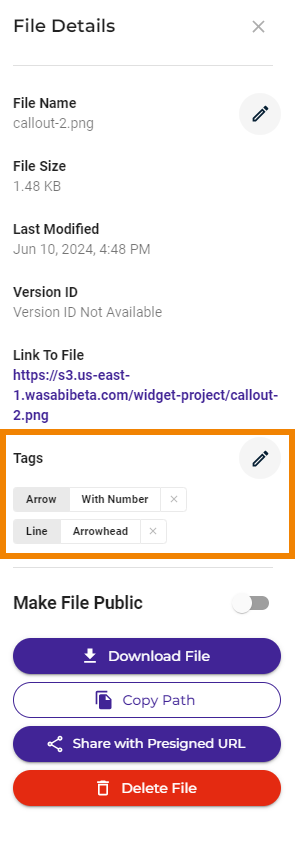
Applying or Modifying a Tag in File Details
The only way to modify a tag is to remove it in File Details and/or enter a new tag. For example:
- In the Objects list, click anywhere (except
 ) in the row of the file. On the File Details panel, click
) in the row of the file. On the File Details panel, click to the right of the Tags area.
to the right of the Tags area. - The tags feature is displayed in the File Details.
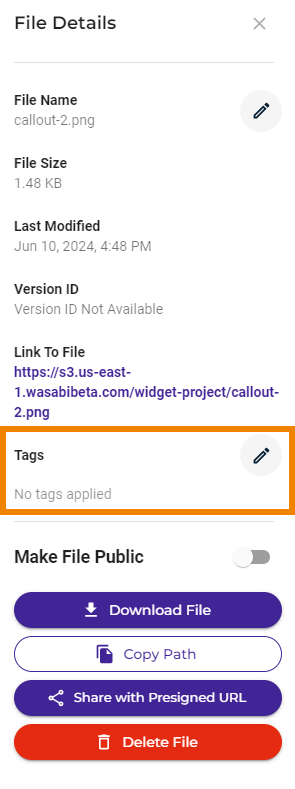
To remove a tag, click the X to the right of the key/value pair.
To add a tag, follow the instructions above for Applying a Tag to a Stored Object.