On the Users panel, click on a user to review and/or edit. The User panel is displayed. For example: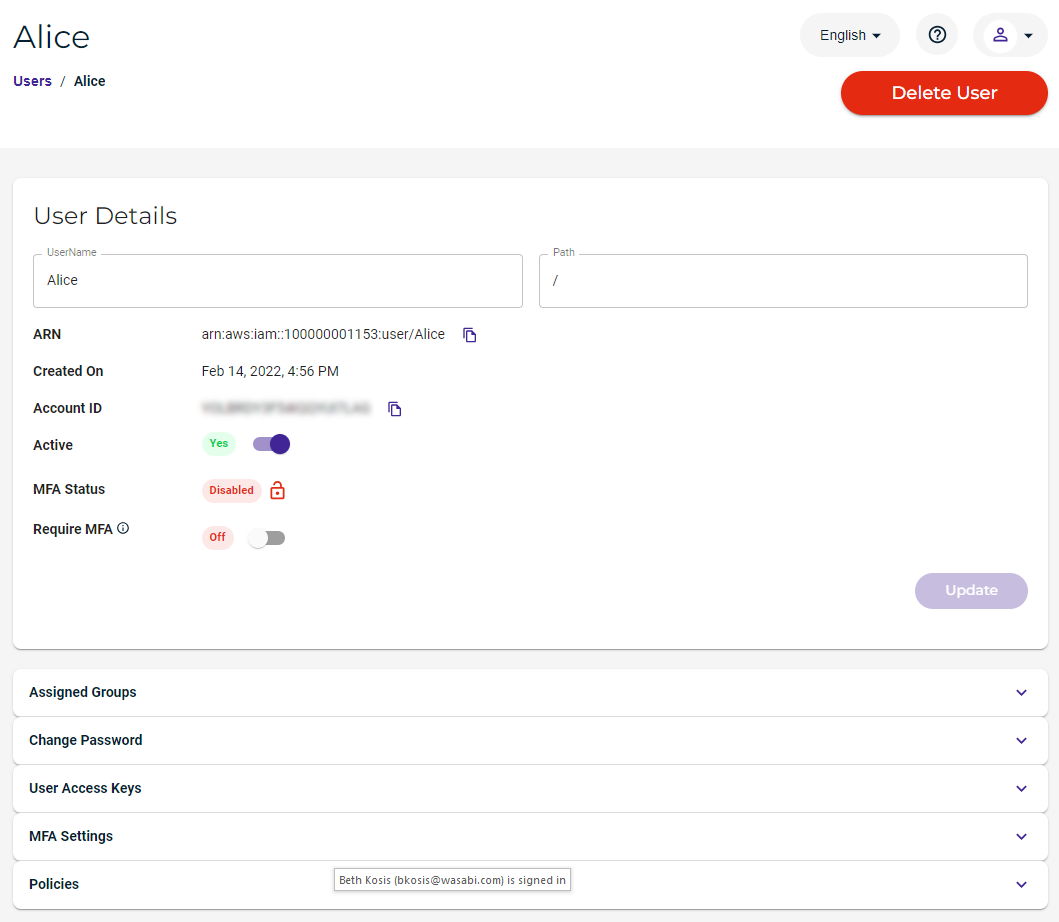
This panel shows the user name and path. It also includes:
- ARN—Amazon Resource Name for the user
- Creation Date—Date/time when the user was created
- Account ID—Identification for the account in which the user is associated
- Active—Toggle to set a sub-user account as active or inactive
- MFA Status—Indication of whether or not multi-factor authentication (MFA) is enabled for the user
- Require MFA—Toggle to set a requirement that the user enable MFA
You can click to copy the ARN or Account ID to the clipboard. The panel also includes five options:
to copy the ARN or Account ID to the clipboard. The panel also includes five options:
Active
You can set a sub-user account as active or inactive.
To make the sub-user account active, slide the option to the right. The word "Yes" is displayed and the slide option is purple:
When the sub-user account is inactive, the word "No" is displayed and the slide option is gray:
If you change the status, click Update to confirm.
Require MFA
You can require that the user enable multi-factor authentication (MFA) when they enter the Console or authenticate a CLI session for the first time. This encourages users to adopt safer online practices.
To require the sub-user to enable MFA, slide the option to the right. The word "On" is displayed and the slide option is purple:  When the sub-user account is inactive, the word "Off" is displayed and the slide option is gray:
When the sub-user account is inactive, the word "Off" is displayed and the slide option is gray: 
If you change the status, click Update to confirm.
Assigned Groups
Open the Assigned Groups drop-down on the user panel. The groups to which the user is associated are displayed. In this example, the user is associated with two groups: test-engineers and software-developers.

To associate the user with additional groups:
- Click in the Search Groups area.

- Select from the groups listed. (If the list of groups is long, you can begin to type characters in the group name.)
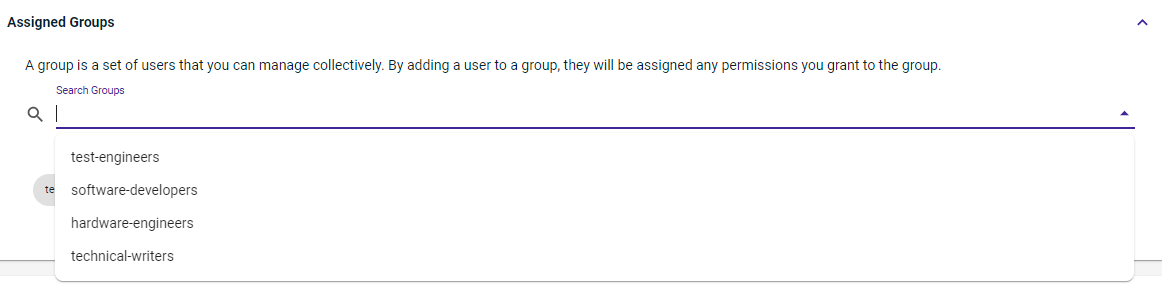
As soon as you select a group, it is displayed and associated with the user.

To remove an association, click for the group.
for the group.
Change Password
Open the Change Password drop-down on the user panel.
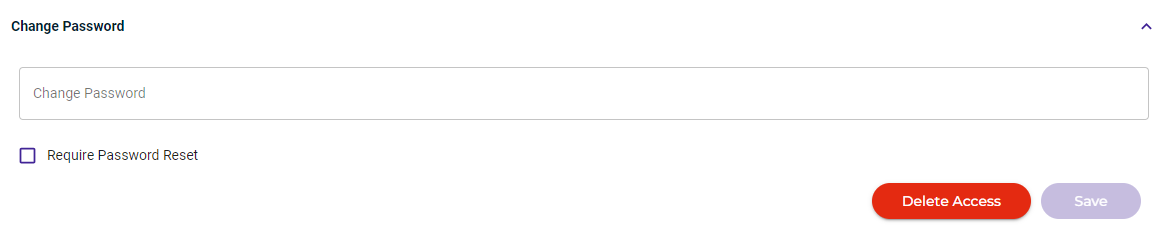
To change the user’s password:
- Click in the Change Password area.
- Enter a new password that follows the password policy settings. As you enter a password, you can click
 to show the password characters. Once you click outside the Change Password area, the Show tools will no longer be available.
to show the password characters. Once you click outside the Change Password area, the Show tools will no longer be available. - If you want to require the user to reset the password, check the Require Password Reset option.
- Click Save.
Denying Console Access
You can also use this tool to disable the user’s access to the Console. To do so, click Delete Access. To reinstate access, you need to assign a password.
User Access Keys
Open the User Access Keys drop-down on the user panel. In this example, sub-user Arthur has a user access key defined:
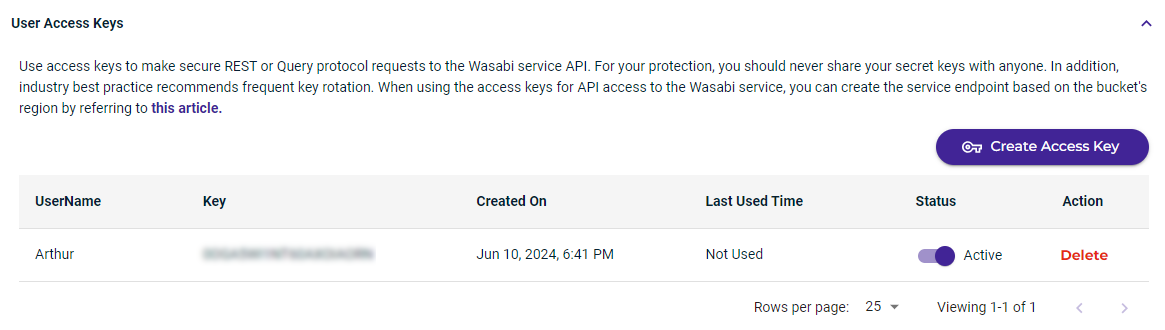
You can create a new access key, change its status, or delete an existing access key, as described below.
Creating an Access Key for a User
- Click Create Access Key. A unique access key for the user is displayed. For example:
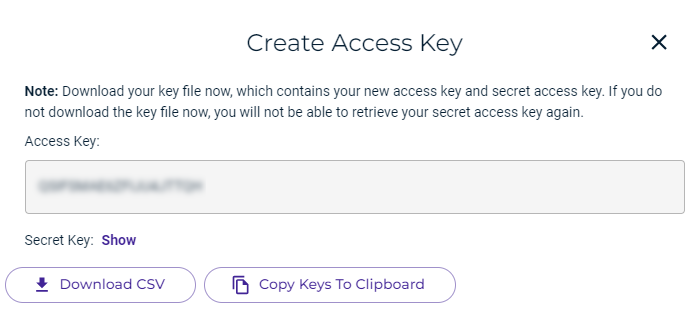
To show the Secret Key, click the Show link. For example:
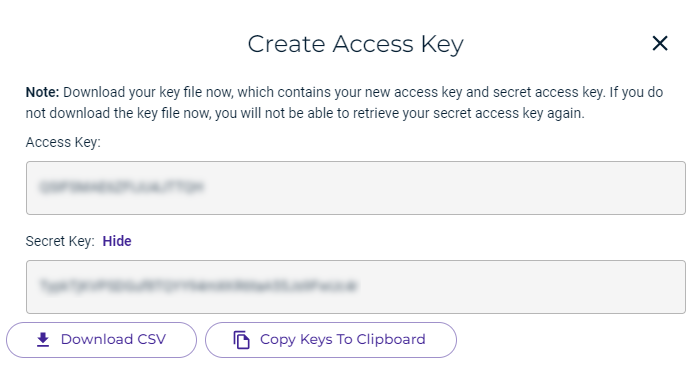
Be sure to copy these keys and store them in a safe place. Notice that two buttons are provided to conveniently download the keys in a CSV file or copy the keys to the clipboard (and then paste them into a file to save).
- After saving the keys, click X. The access key is displayed. For example:
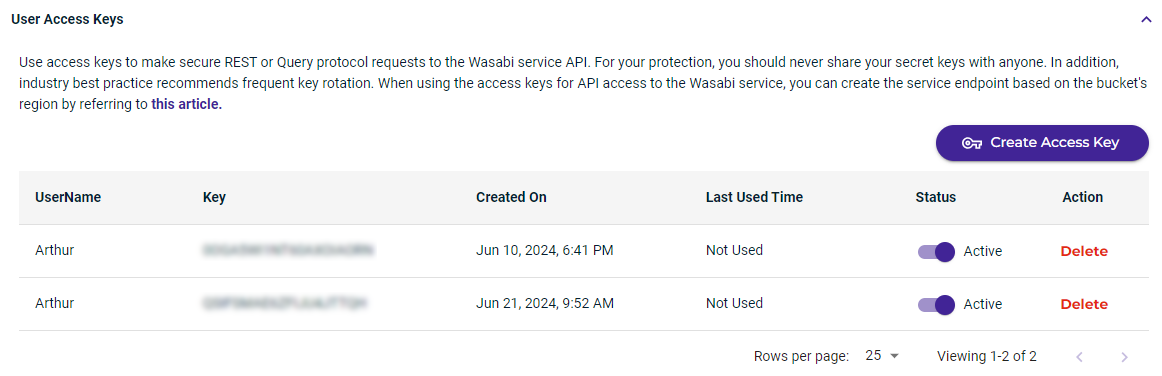
Changing the Status of an Access Key
You can change the status of an access key from Active to Inactive.
To make the access key active, slide the option to the right. The slide option is purple:
When the access key is inactive, the option is gray:
Deleting an Access Key
- Click Delete to the right of the access key you want to delete.
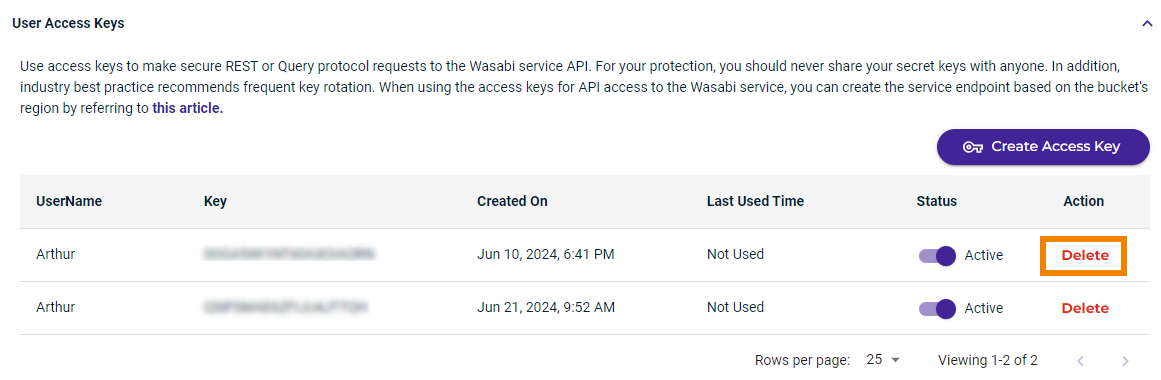
- A message asks if you want to delete the access key. Click Delete to remove the key.
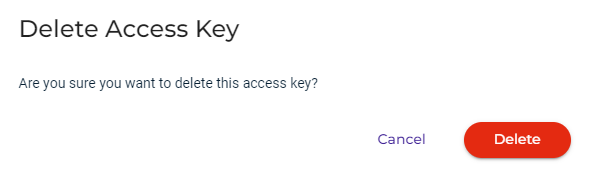
MFA Settings
Open the MFA Settings drop-down on the user panel. Refer to the description of Multi-Factor Authentication (MFA) Settings.
Policies
You can associate policies with a user. And, you can remove a policy from a user. (Refer to Policies for more information about policies.)
Associating a Policy With a User
- Click the Policies drop-down. The Policies list is displayed and assigned policies are shown.
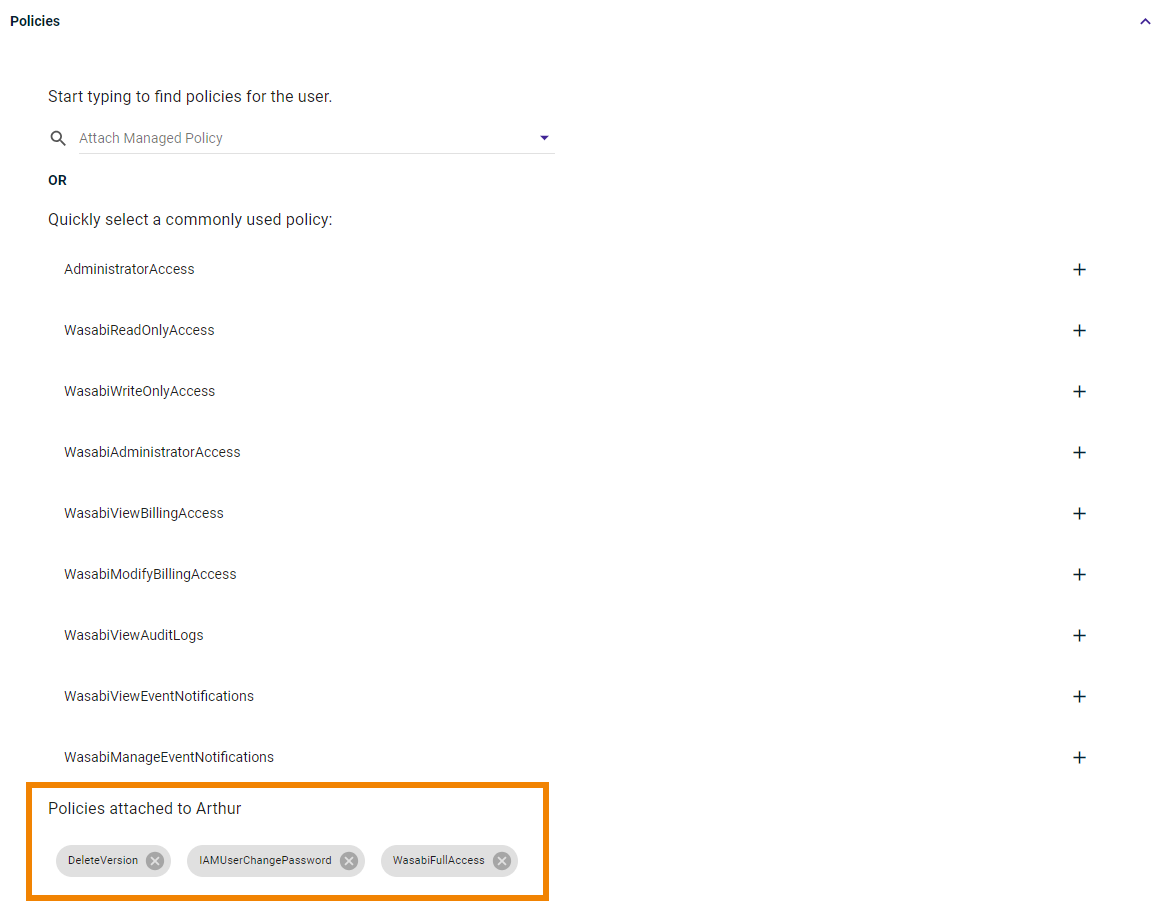
- If no policies are currently attached, the area appears as:
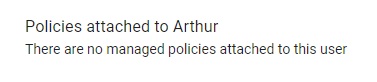
You can attach a policy to the user in two ways:
— If you see the desired policy in the list, select it by clicking the + to the right of the policy name. For example, you can select WasabiReadOnlyAccess:
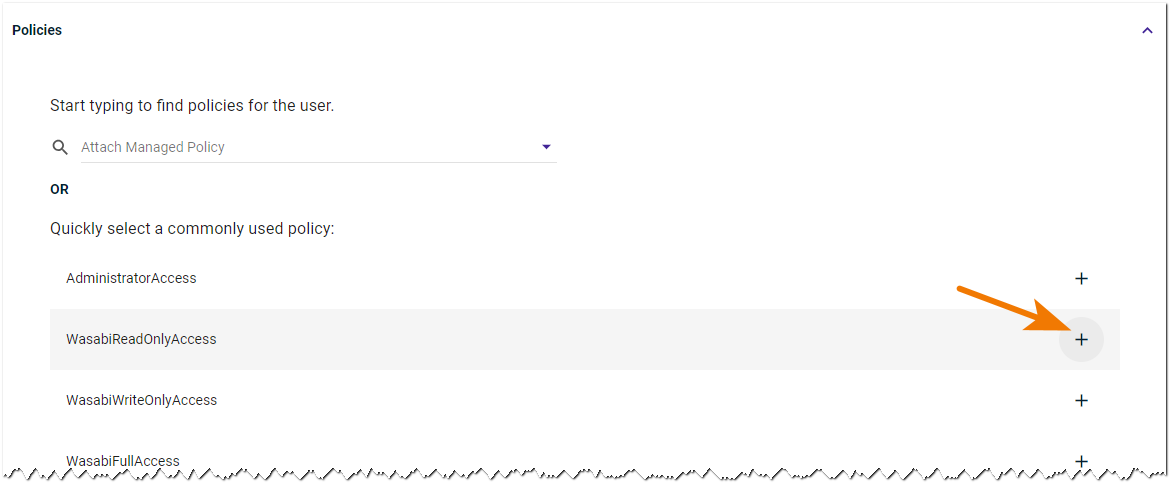
As soon as you click +, the policy is added to the Assigned Policies area:
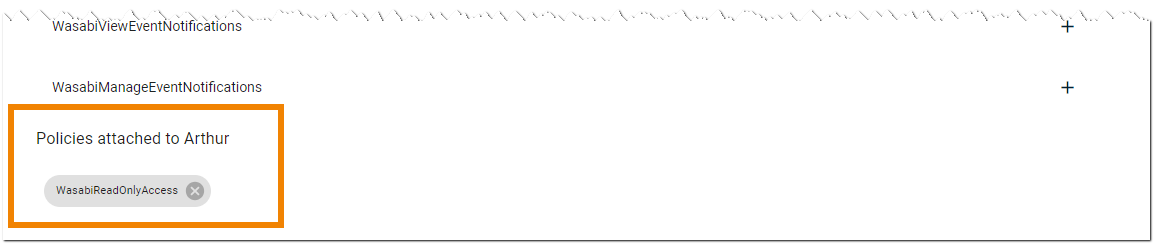
— If you do not see the desired policy in the list, you can search for it. Click in the Attached Managed Policy area:
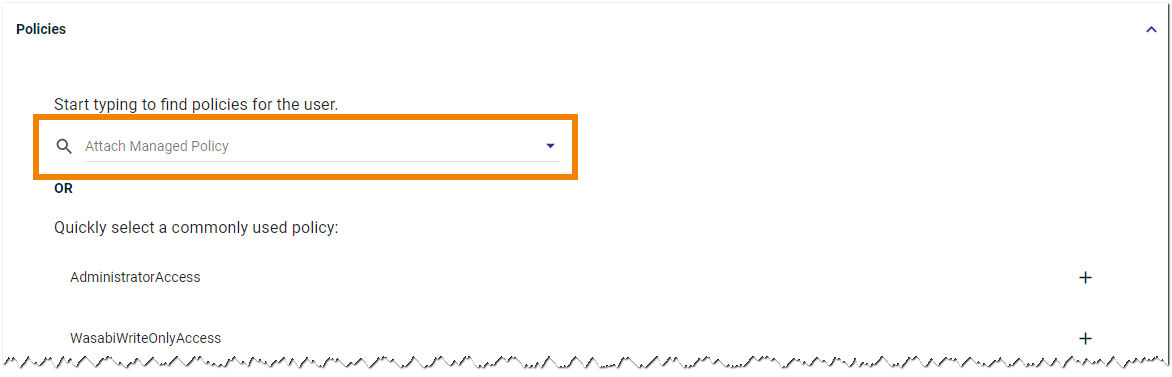
When you click, a list of available policies is displayed.
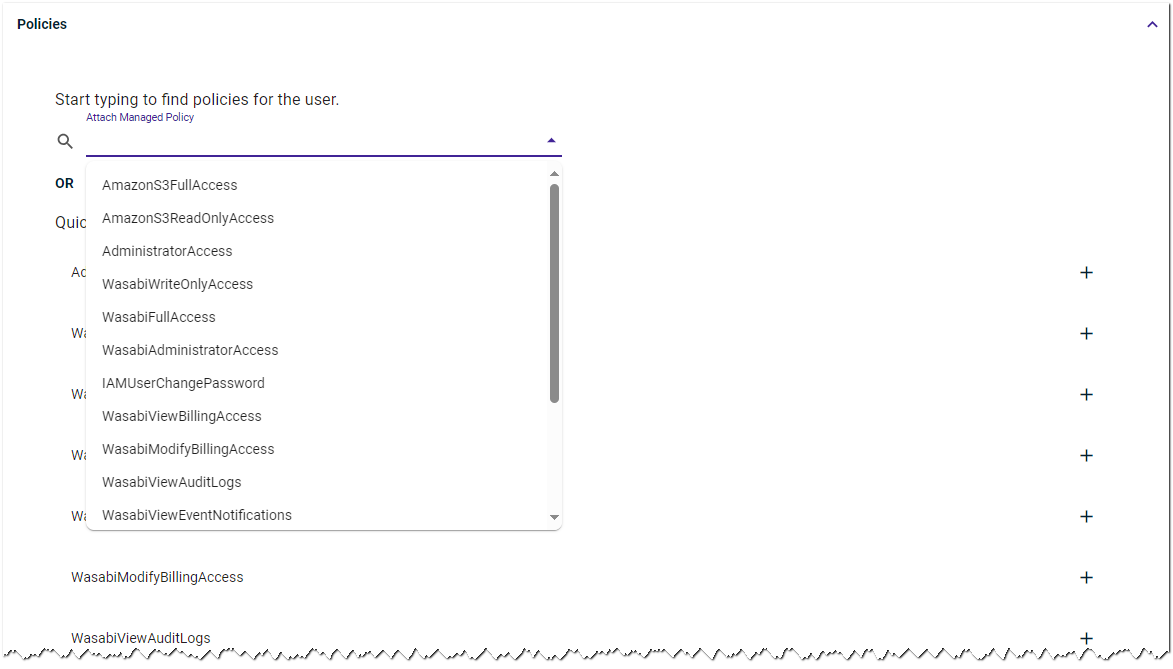
Select a policy from the list. As soon as you select, the policy is displayed in the Assigned Policies area. In this example, the DeleteVersion policy was selected:
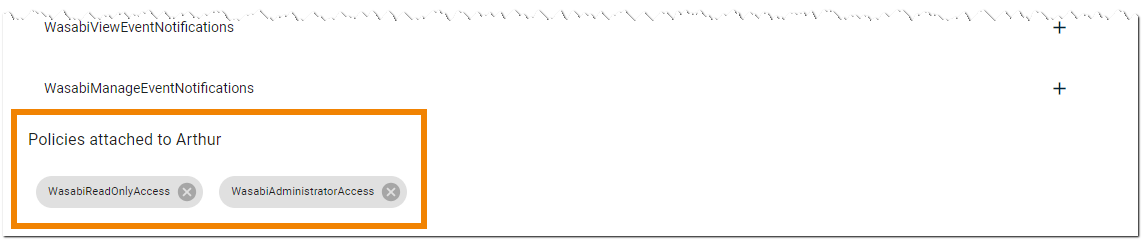
As shown above, attached policies are listed at the bottom of the panel.
Removing a Policy From a User
Click for the policy.
for the policy.
