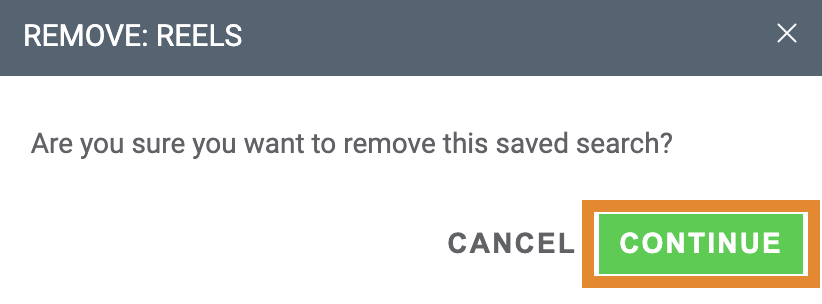- 01 Nov 2024
- 4 Minutes to read
- Print
- PDF
Search Panel
- Updated on 01 Nov 2024
- 4 Minutes to read
- Print
- PDF
The Search panel is a navigation tool used to begin simple and complex search queries in Wasabi AiR. This tool is located on the Home page and the Search Results page.
Beginning a New Search
- On the left-hand Navigation panel, click New Search to launch the Search panel.
- Below the Search bar are icons representing specific search types. Hover over an icon and select one of the following search types to construct your search.
Keyword Search
To search by keyword, click and enter a term.
and enter a term.
The Keyword search type enables you to enter search terms and specify if the search should return results matching items containing:
- Any of the keywords provided
- All the keywords provided
- The exact phrase provided
Tags Search
The TAGS search type enables a search for content where only the machine learning Tags were detected.
Click . Enter a tag to search for the relevant data.
. Enter a tag to search for the relevant data.
Custom Tags Search
The CUSTOM TAGS search type enables you to search based on the Custom Tags data points that you created in Wasabi AiR. As you type in the Custom Tags field, a type-ahead list will display, prompting you to select an existing Custom Tag.

Category Search
Search by CATEGORY to find content assigned to a specific category. As you type, the type-ahead will display, prompting you to select an existing category.
People Search
The PEOPLE search type enables a search for content that contains an image of a Known person, as established in the People & Faces service in AI Studio. As you type, the type-ahead will display, prompting you to select a Known person.
Logos Search
The LOGOS search type enables you to find content that contains an image of a recognized logo. As you type, the type-ahead will display, prompting the you to select a logo that is already in the system.
Visual Text Search
The VISUAL TEXT (OCR) search type enables a search for any type-based content found in an asset.
Speech-to-Text Search
The SPEECH-TO-TEXT search type enables a search for specific words or phrases found within Speech-to-text. When you type multiple words into this field, the entry will be treated as an exact phrase.
To search for multiple words that may not be connected in a phrase, enter one word and press the Return key to add that word to the search criteria. Repeat the process to add additional words.
Captions Search
The CAPTIONS search type enables a search for words or phrases contained in an embedded or uploaded caption file.
When typing multiple words into this field, the entry will be treated as an exact phrase search. To search for multiple words that may not be connected in a phrase, enter one word and press the Return key to add that word to the search criteria. Repeat the process to add additional words.
Custom Fields Search
The CUSTOM FIELDS search type enables you to search within previously created Custom Fields. Select a Custom Field from the drop-down menu and specify the value(s) or terms to complete the search query.
More Options
The MORE OPTIONS search type enables the following criteria to be used in constructing a search query.
- STORAGE LOCATION(S): Multiple storage locations can be specified. When multiple locations are selected, the system will search for items located in Location A, Location B, or Location C, and so on.
- FILE TYPE(S): Multiple file types can be specified. When multiple file types are defined, the system will search for items matching file type A, file type B, or file type C, and so on.
- DATE ANALYZED: Search for items analyzed by Wasabi AiR within a specific date range.
- FILE EXTENSION(S): Multiple file extensions can be specified. When multiple file extensions are defined, the system will search for items matching file extension A, file extension B, or file extension C, and so on.
- FILE SIZE: Search for files greater or less than your specified size in KB, MB, GB, or TB.
- ADULT CONTENT: Search for content that has been determined to contain adult content.

Complex Search
To build a complex search, build a query using multiple search types. For example, you can structure a query that would return all matches for items assigned with a Tag of “city”, Category of “2020 Shows”, Keyword of “fashion”, and a selection from the More Options choices for File Type of “video” with ".mov" as the File Extension.
Saved Searches
The SAVE SEARCH feature enables you to build repeatable search queries where multiple datasets were used to find your assets. Saved searches provide you with a basis for complex searches that include a combination of search criteria, storage locations, keywords, or attributes. This quickly generates desired results without starting from scratch.
- Enter your desired terms and conditions for the search query. Click SAVE SEARCH.
.png)
- Enter a description for your search.
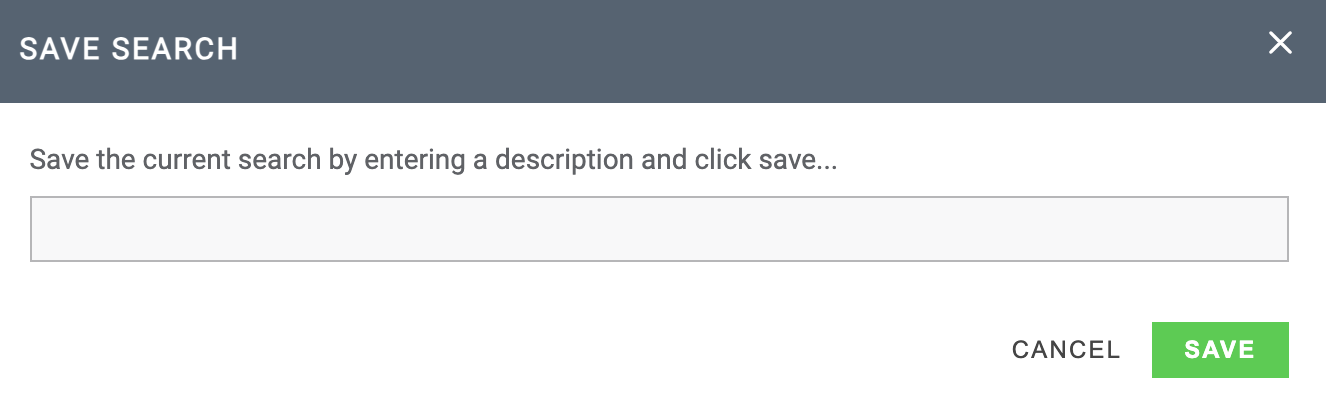
- Click SAVE.
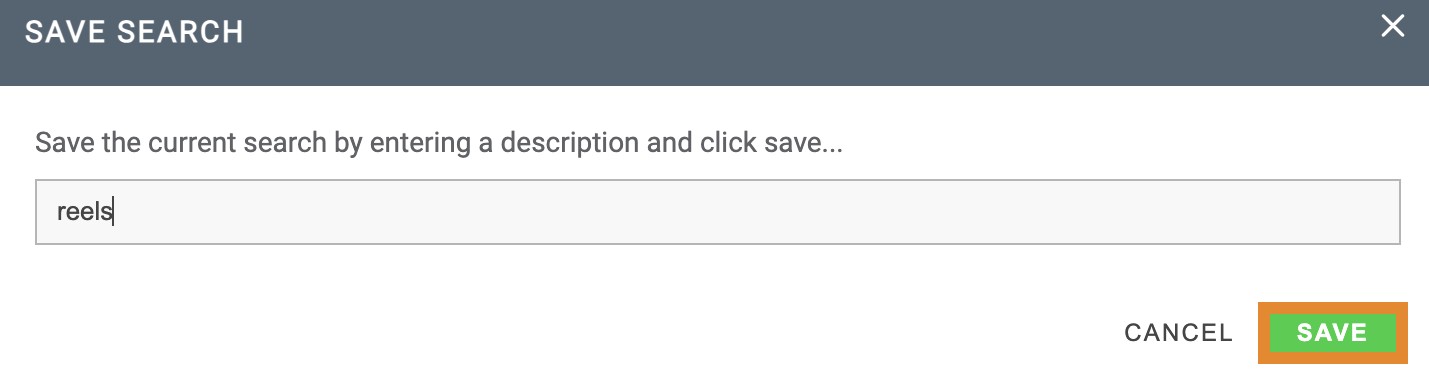
A message will confirm that the search was saved, as shown below.
.png)
Editing a Saved Search
You can edit a saved search from the Saved Searches page.
- On the Navigation panel, click SAVED SEARCHES.

- Click
.png) to edit.
to edit..png)
- You will be redirected to the Search Results page. Add or change your search query using the icons below the Search bar.

- Once complete, click SAVE SEARCH.

- Enter a description.
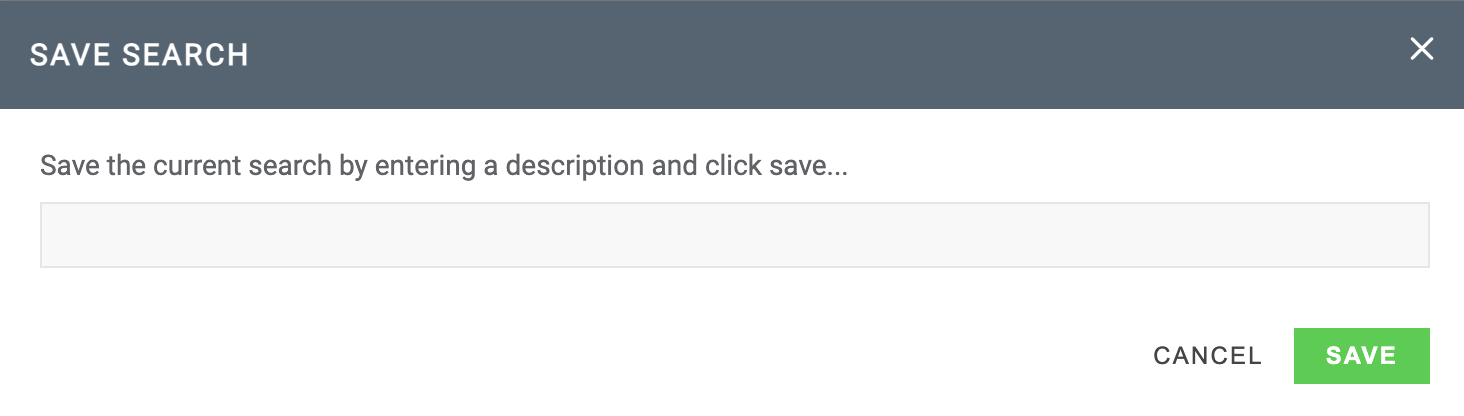
- Click SAVE.
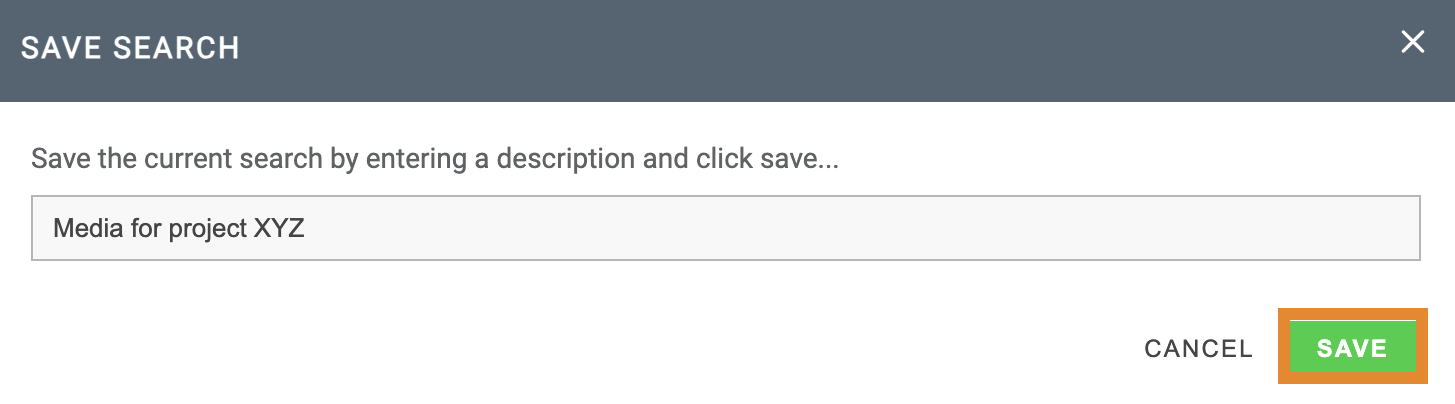
Deleting a Saved Search
- On the Navigation panel, click SAVED SEARCHES.

- Click
.png) .
..png)
- A confirmation window will ask you to confirm the deletion. Click CONTINUE.
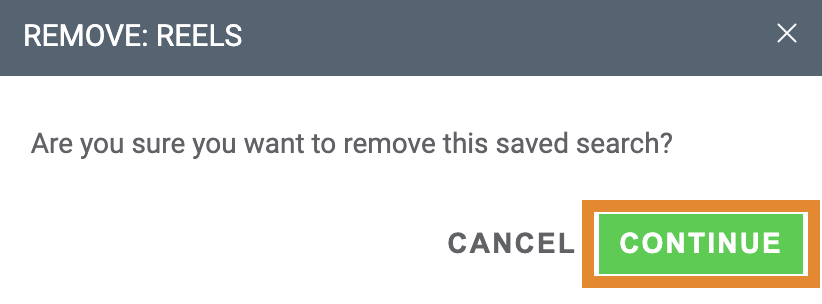

.png)
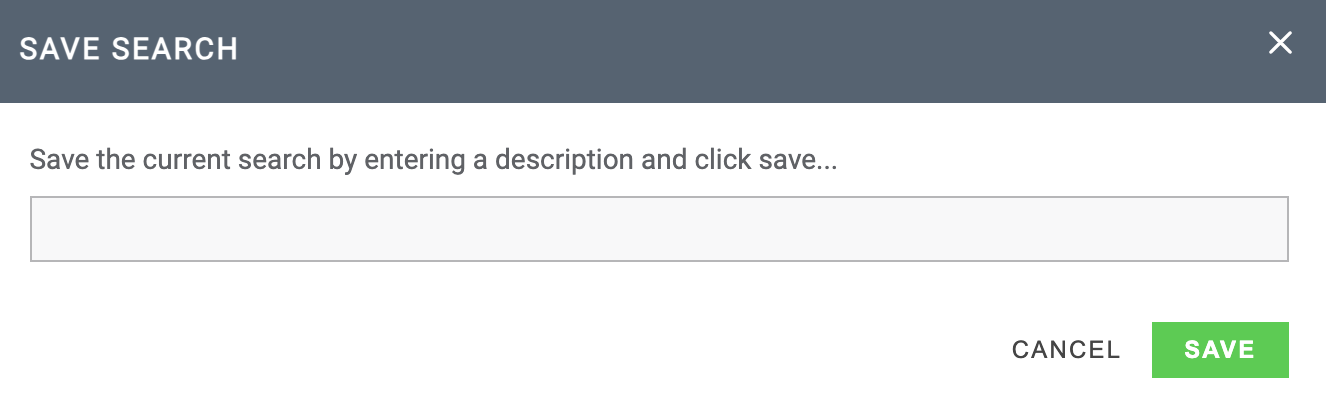
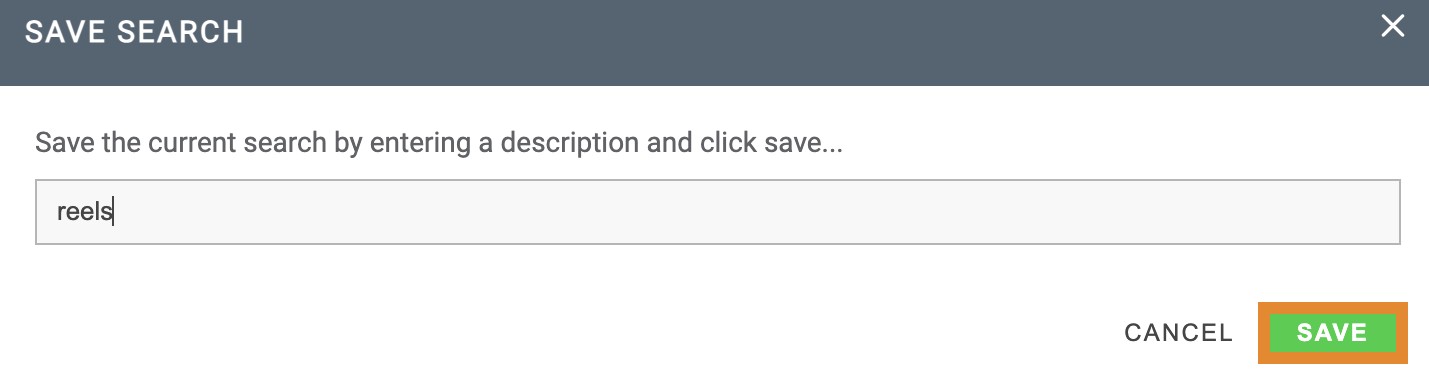

.png) to edit.
to edit..png)


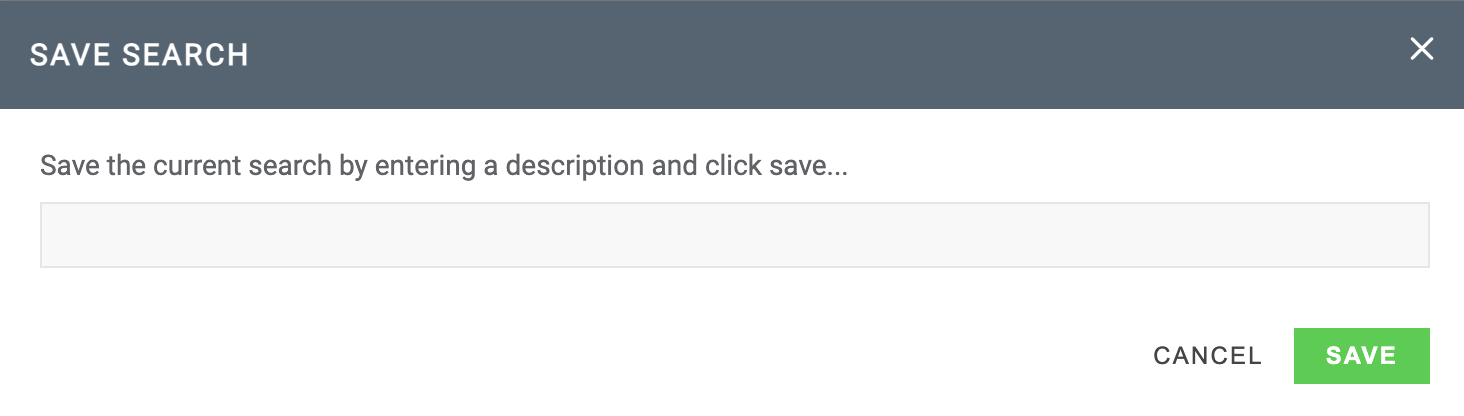
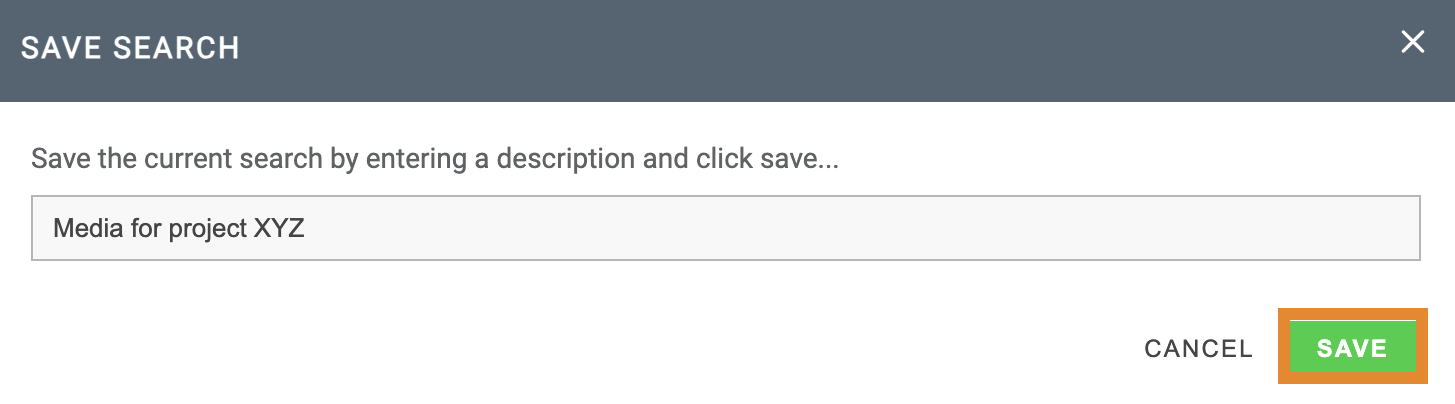
.png) .
..png)