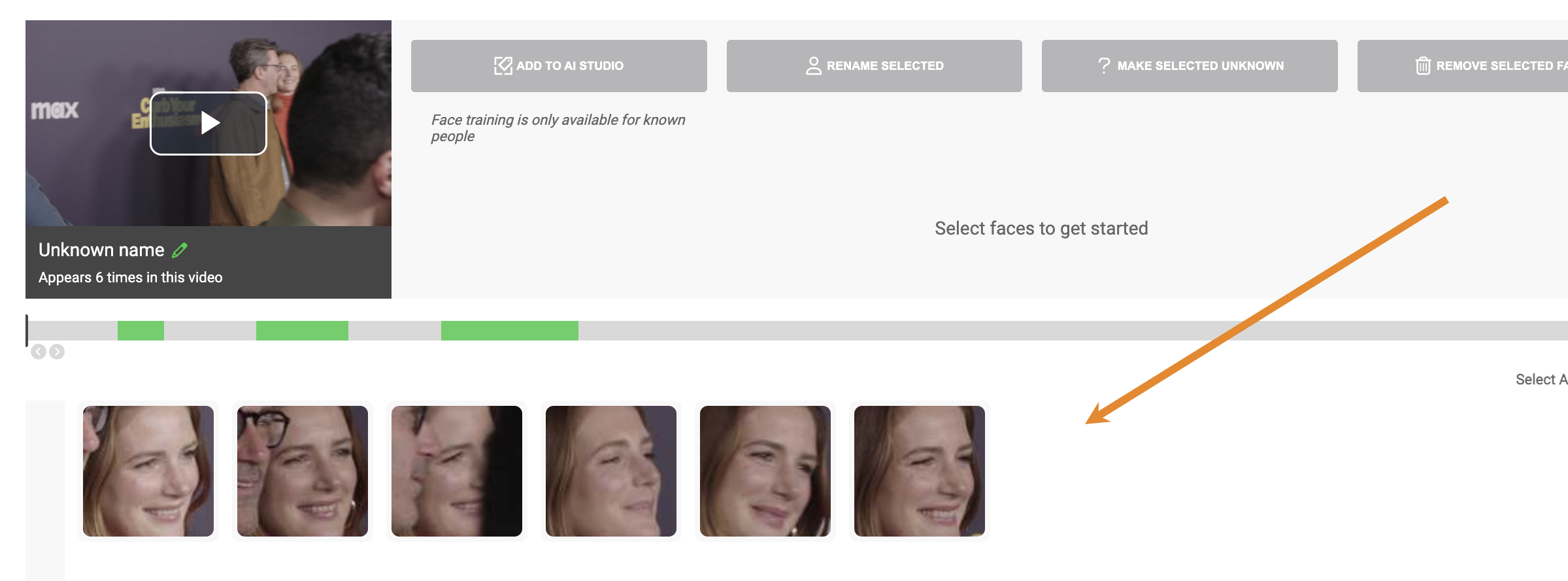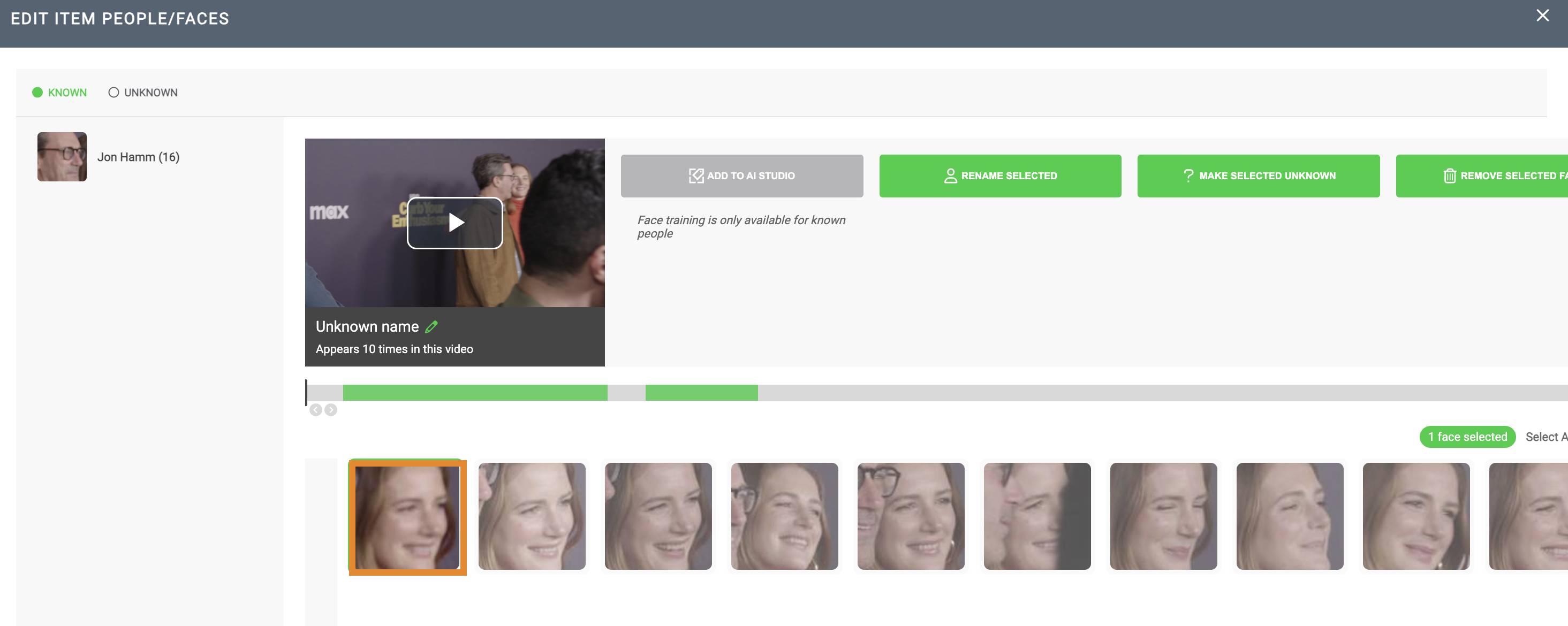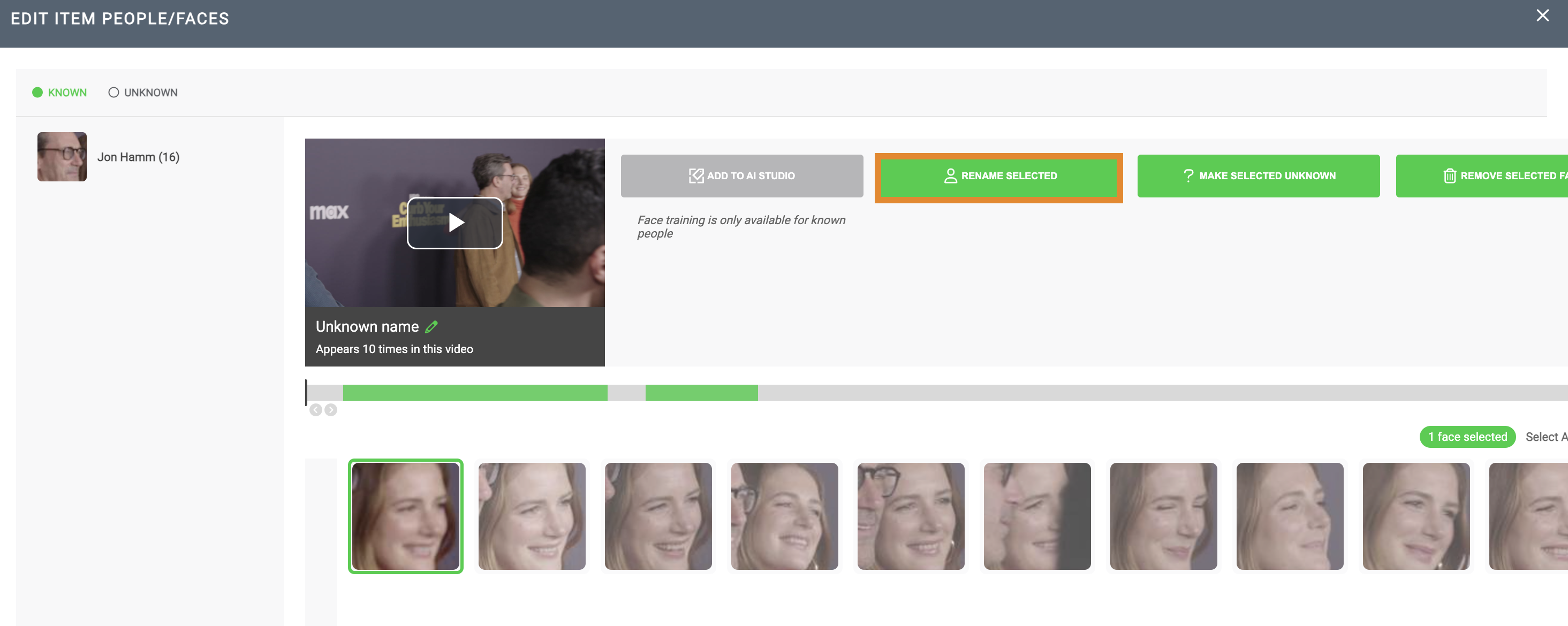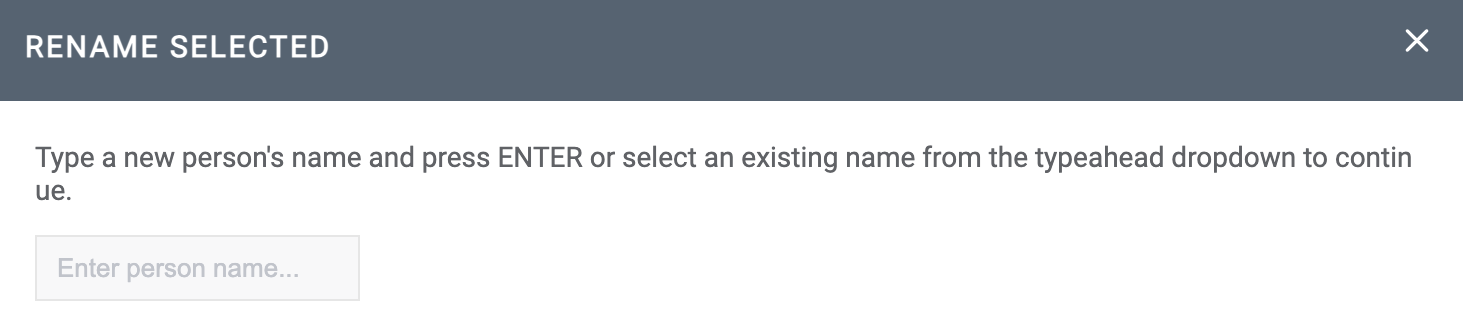- 31 Oct 2024
- 6 Minutes to read
- Print
- PDF
Timelines: Video and Audio Assets
- Updated on 31 Oct 2024
- 6 Minutes to read
- Print
- PDF
The following segmented data types are represented on timelines at the bottom of the Asset Details page for a video asset.
At any time, click in the upper right of the horizontal navigation to:
in the upper right of the horizontal navigation to:
- Collapse the view of data populating the timeline.
- Expand the timeline data points.
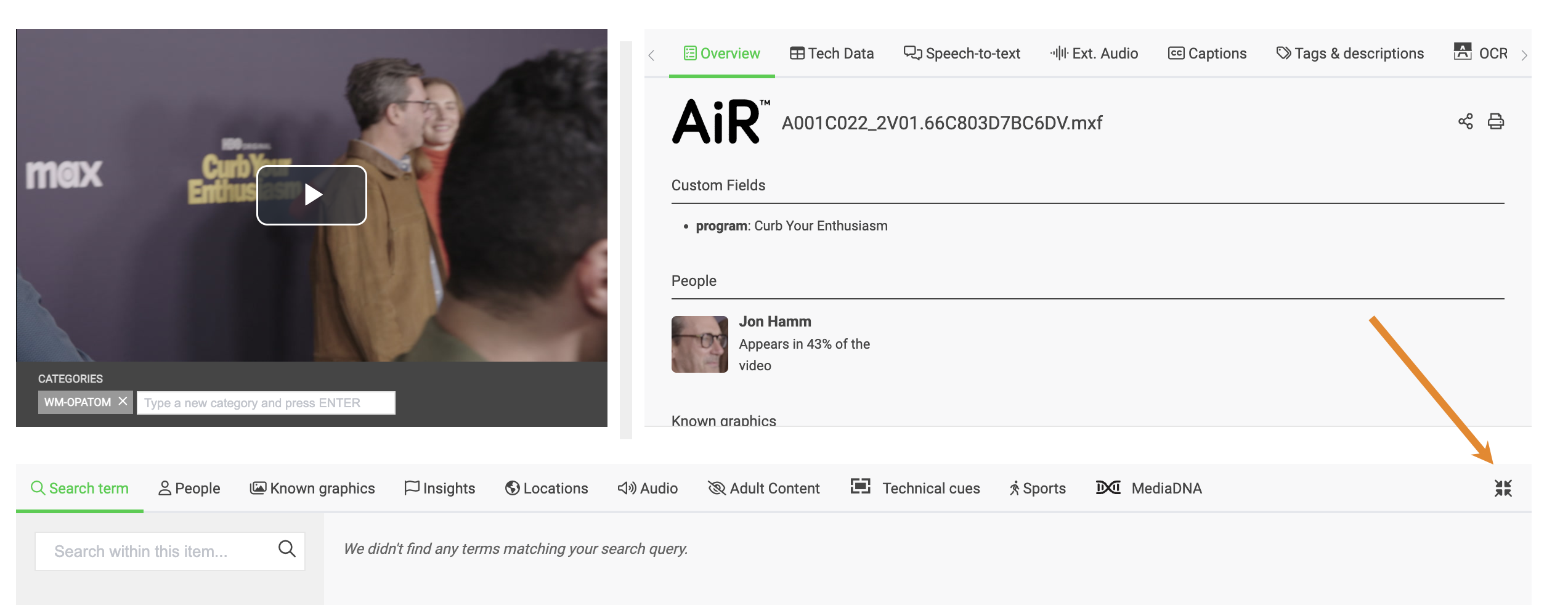
Search Term
Search term returns data based on your search query. Terms used in your search will be listed on the left panel. Select a search term to return relevant data points. The color markers indicate where a selected data point is found within the video, as shown below. Use the arrows below each timeline to quickly jump to the next instance of where the search term appears in the video.
In the example below, the search term, "video", is selected. The three timelines show where the term appears in the Asset Overview, Descriptions, and Speech-To-text.

People
The People tab identifies all faces recognized within a video and is divided into categories:
- KNOWN PEOPLE — Faces that you have named and identified in Wasabi AiR.
- UNKNOWN PEOPLE — Untrained facial detections found by the system.
Select a face to add them to the horizontal timeline to the right. This enables you to review the scene where that person appears. At any time, you can select one or more faces to view the data points concurrently.
When you select a face to review the data, you can:
- Navigate to where the person appears in the video: The color markers on the timeline indicate where the selected face appears in the video, as shown below. Use the arrows below the timeline to quickly jump to the next color marker and review the scene where the face is shown.

- Filter by emotion: The ALL EMOTIONS drop-down displays all available emotions for the selected face. Select an option from the list to review the scene where the person shows the selected emotion.All available emotions in the drop-down menu are informed by how ML services read the facial expressions depicted in your training set images for the model.
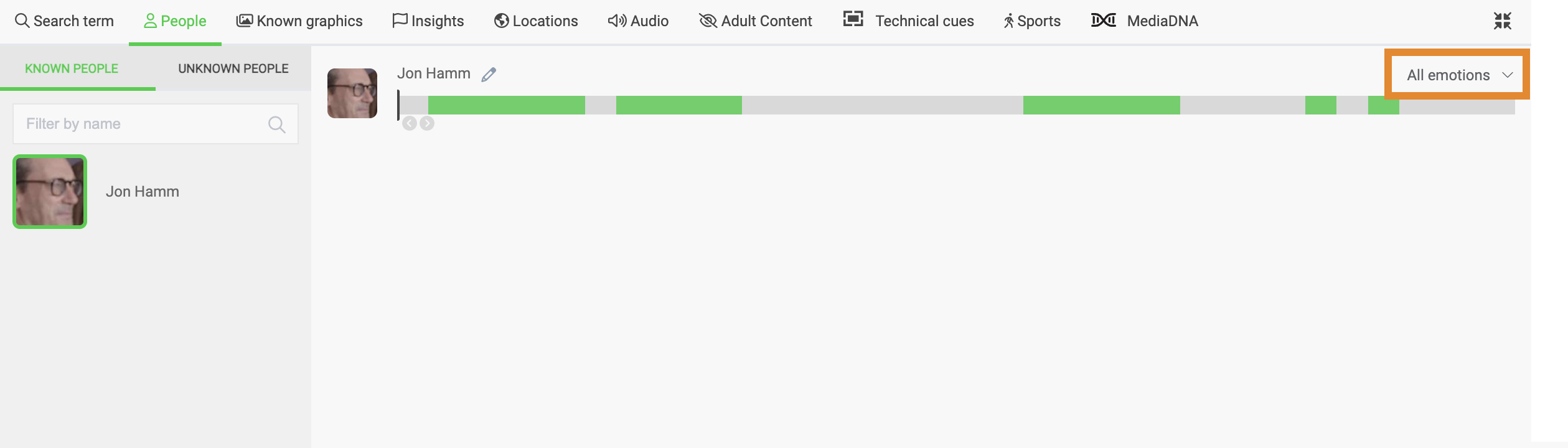
- Edit the item: Enables access to the EDIT ITEM PEOPLE/FACES page for quick access to face training and AI Studio.
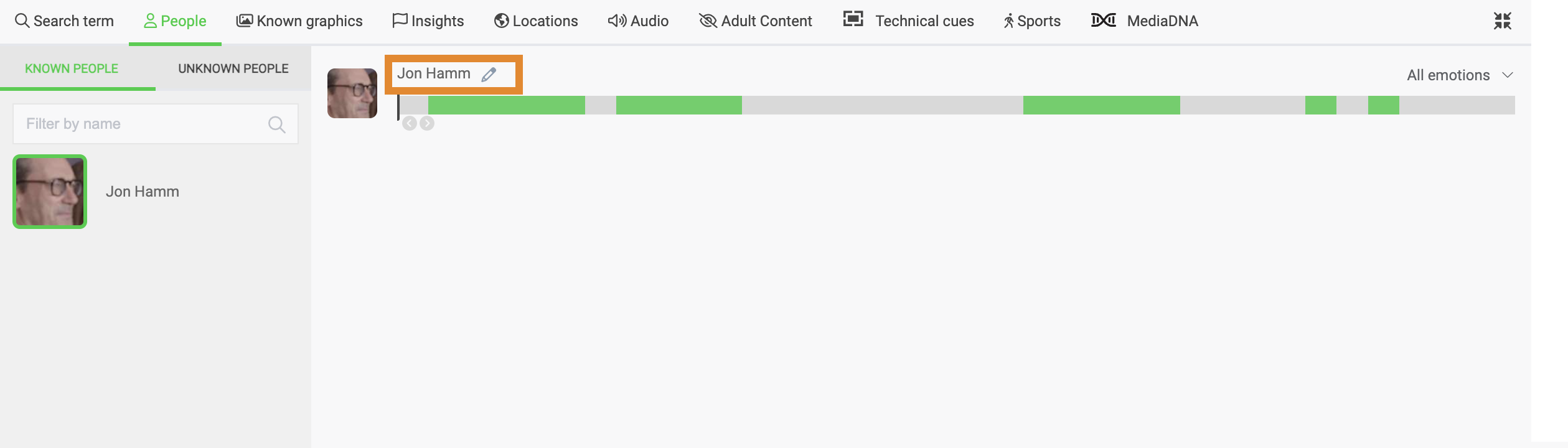
Known People
Known faces are used to build and improve models for facial detection. To add a Known face to AI Studio for training, follow the steps below.
- On the KNOWN tab, select a face to add them to the horizontal timeline.
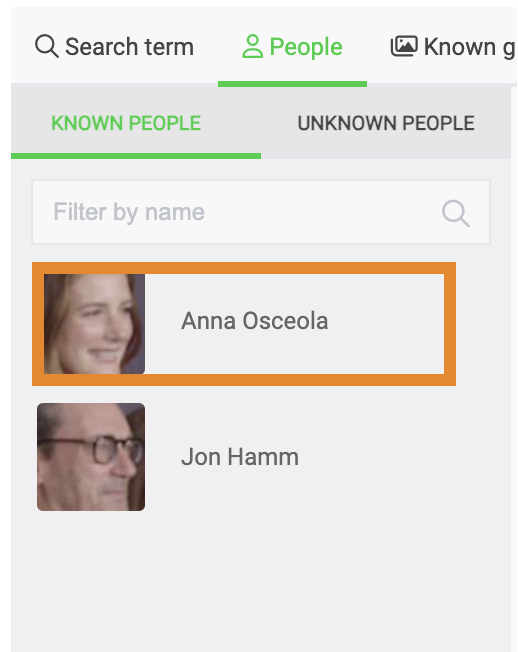
- Click
.png) .
.
- On the EDIT ITEM PEOPLE/FACES screen, all facial detections of the Known individual are shown below the video preview window. Select one or more images of the Known person. These images will be used to build the training set for the model.Wasabi recommends using one to five images to best inform face training. At any time, you can add additional images to the training set.
.png)
- Click ADD TO AI STUDIO.
.png)
After adding images to a training set, you can manage the model in PEOPLE & FACES. For more information, refer to People and Faces in Wasabi AiR.
Unknown People
ML services recognize people and faces using the face training feature in AI Studio. To utilize this service and increase the chances of facial recognition, begin by naming Unknown faces. To do so, follow the steps below.
- Click the UNKNOWN PEOPLE tab to show all faces detected in the video that are Unknown to the system.

- Select a face to add them to the horizontal timeline to the right.

- Click
.png) .
.
On the EDIT ITEM PEOPLE/FACES screen, all facial detections of the Unknown face that were found in the asset are shown below the video preview window.
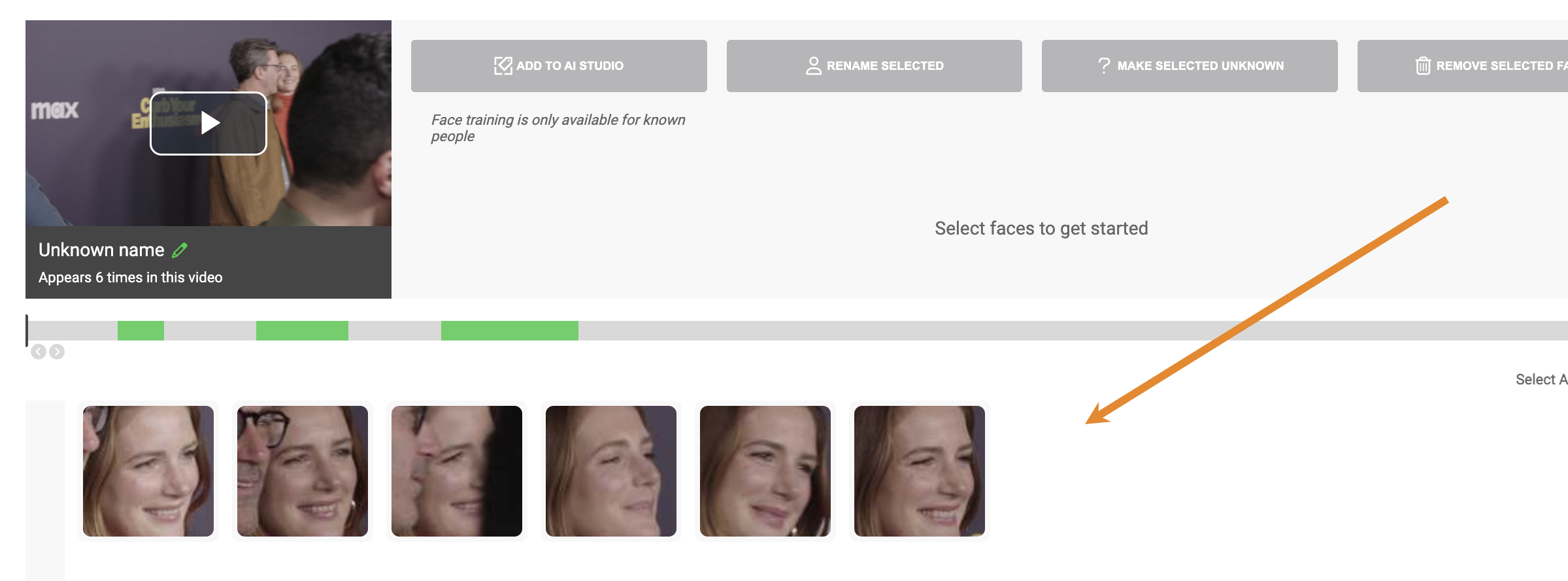
- Select one or more images of the Unknown face. These images will be used to build the training set for the model.Wasabi recommends using one to five images to best inform face training. At any time, you can add additional images to the training set.
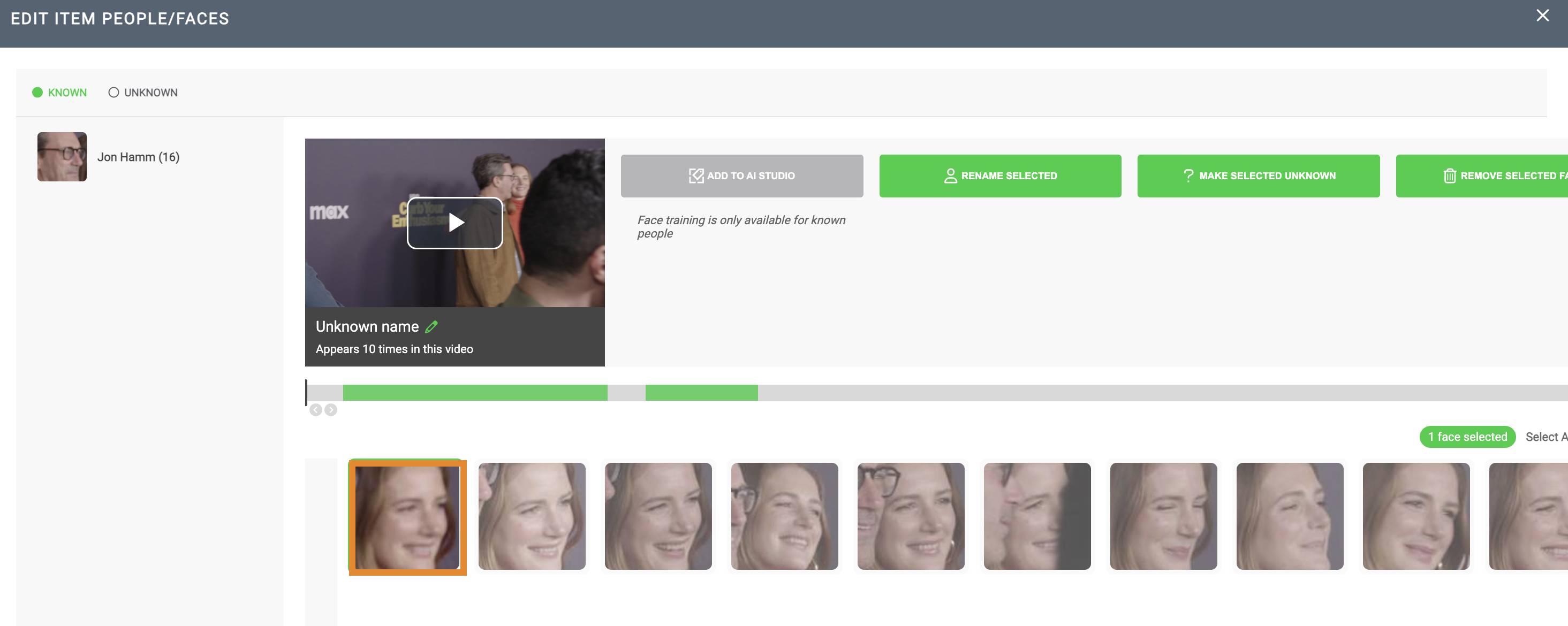
- Click RENAME SELECTED.
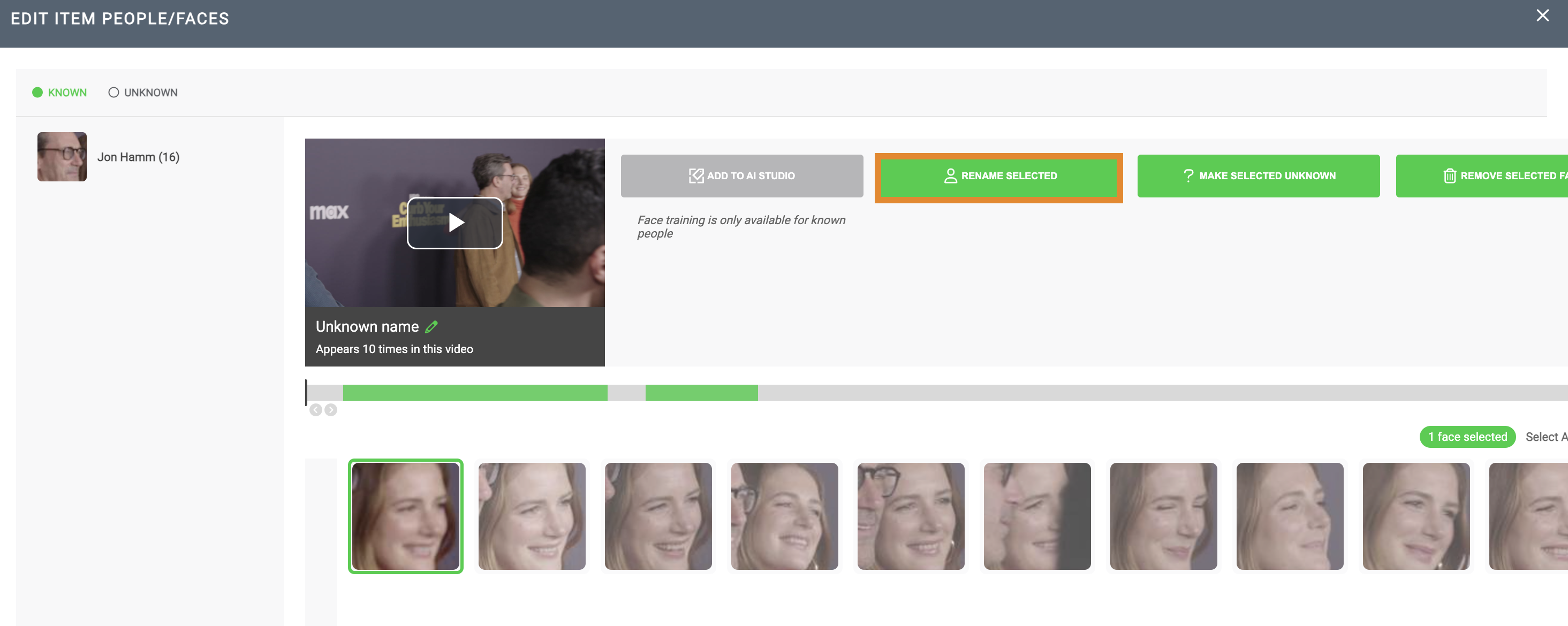
- Provide a name for the face.
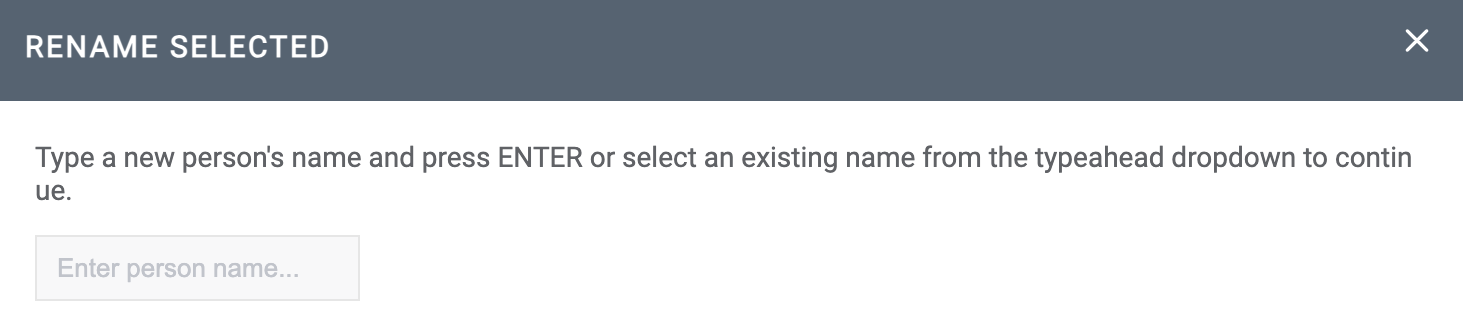
- Press the Return key to save.
The selected images will be grouped by name and added under the Known faces tab. Once an Unknown face is named and Known to the system, you can add additional images to AI Studio to continue building the model for facial recognition.
Known Graphics
The Known Graphics tab identifies any logos recognized by the system and depicts them on a timeline. In the example below, the "Gillette" logo was recognized in the asset. 
Click Gillette to display the time-based metadata identifying where the "Gillette" logo appears in the asset. The color markers indicate the scenes where the logo appears. Use the arrows below the timeline to jump to the next instance of where the logo appears.
Insights
The Insights tab applies any pre-defined key words found in your insight groups and depicts the flagged content as it appears in the video. Insight timelines are informed by any visual text (OCR), speech-to-text, captions, and tags data that match your pre-defined insight group filters.
Click Flashing Lights to display the insight group data.

The timelines use color markers to identify where any terms defined in the "Flashing Lights" insight group appear in the video. Use the arrows below each timeline to quickly jump to the next instance of where the content appears.
Optionally, you can select more than one insight group to show multiple data points concurrently, as shown below.
Locations
The Locations tab displays any geographic locations recognized in the video or audio file. Locations data is informed by the asset technical metadata.
Audio
The Audio tab depicts any recognized audio found in a video or audio file and is tagged according to the audio track. For example, a park scene might have audio tags such as “birds chirping,” “people talking,” “car honking,” and “children laughing.” If MusicID is configured in your extractor profile, this tab will return song titles and artist information, if recognized.
Select an audio data point on the left panel to view the data represented on a timeline. Use the arrows below each timeline to quickly jump to the next instance of where the selected content appears. 
Adult Content
The Adult Content tab presents any adult content found in the asset. There are ten types of pre-determined adult content filters (such as nudity, drug use, gore, weapons, and so on). Adult content is informed by object detection and can be configured in your extractor profile.
Adult content data is represented on a timeline, as shown below. Additionally, adult content data may be found in the asset details, Asset Overview, or Tags & Descriptions tabs..png)
Technical Cues
The Technical Cues tab provides basic information about the media file (such as colors bars, silence, black frames, credit detection, and so on). Technical cues also detect texted information, which may appear in the lower third of the screen (for example, introducing a person or naming a scene location). Technical cues enable you to locate areas of non-movie content that may need to be edited.
Select a data point on the left panel to view the data represented on a timeline. Use the arrows below each timeline to quickly jump to the next instance of where the selected content appears.
Sports
The Sports tab enables you to find specific events in sports content, such as corner-kicks, goals, penalties, kick-offs, and shots-on-goal.
Media DNA
The MediaDNA tab combines all timelines for a comprehensive overview of time-based metadata, enabling you to understand the building blocks of a video asset. 
To download the file overview, click Export Active Timelines. 
A drop-down menu will provide the following export options:
- XML
- CSV
- CSV ADOBE
In the example below, to link the file to Adobe Premier, click EXPORT CSV ADOBE.
Audio Asset Timelines
The following segmented data types are represented on timelines at the bottom of the Asset Details page for an audio asset.
Related Files
The RELATED FILES tab is located at the bottom of the Asset Details page. This tab enables you to browse other items returned by your most recent search query without leaving your current page. 
Click RELATED FILES to open a menu of relevant search results, as shown below. Click > to browse more content. Once you select an asset, you will be redirected to the Asset Details page for the selected file.


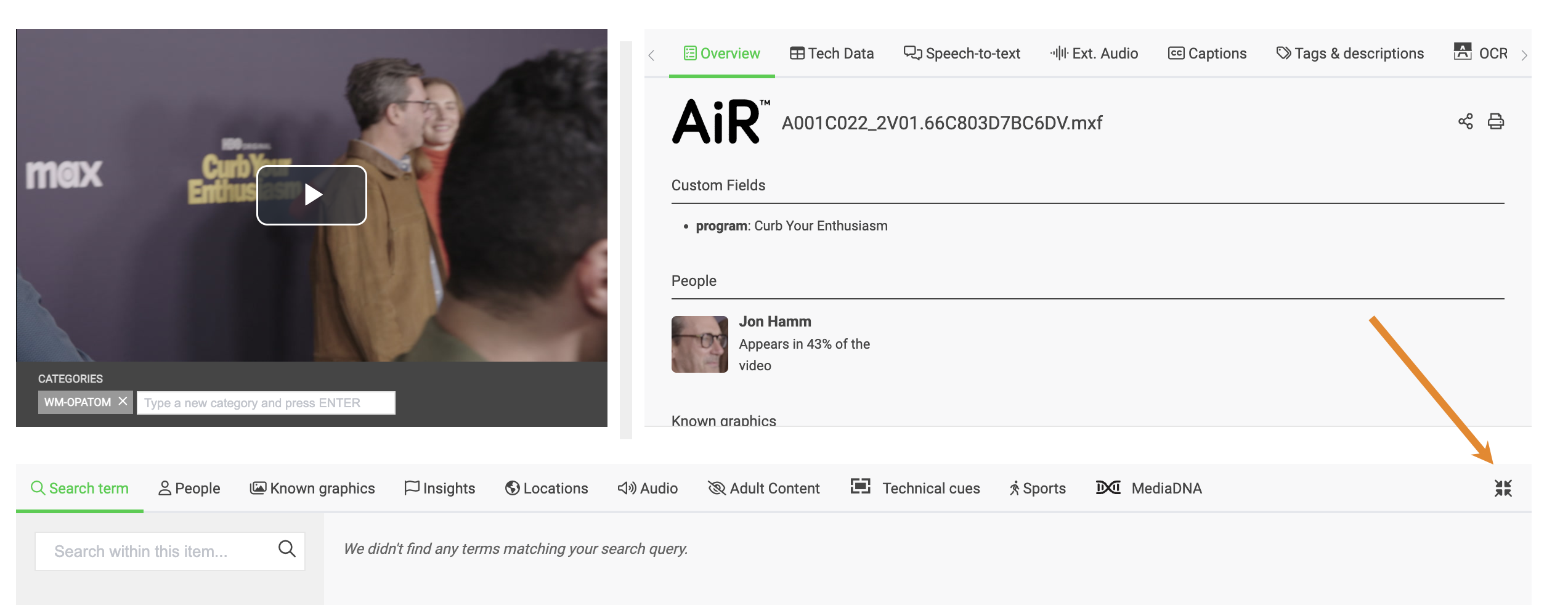

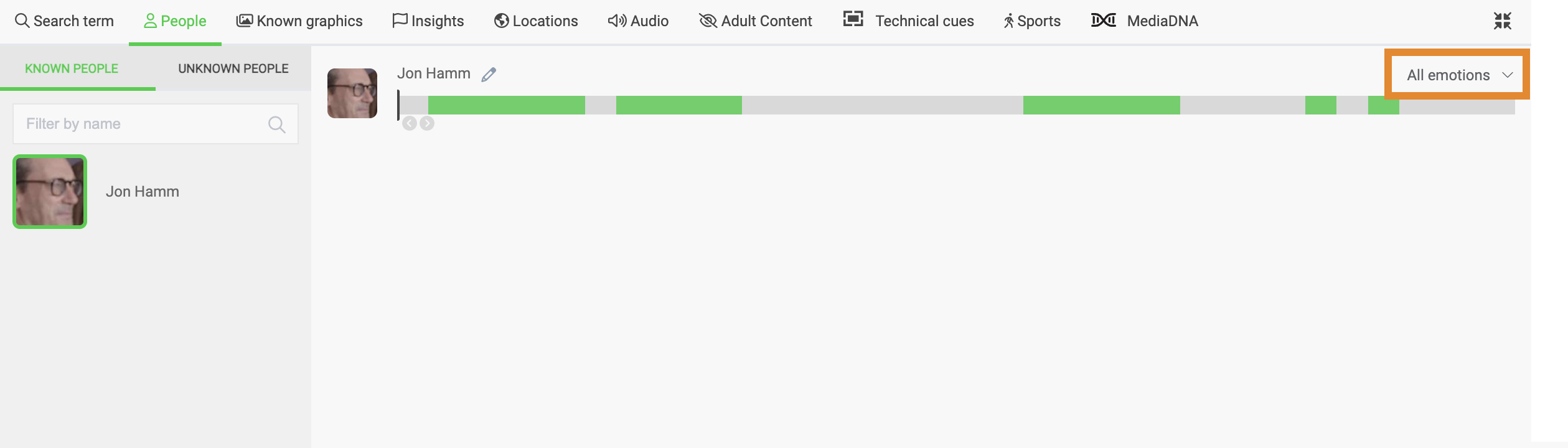
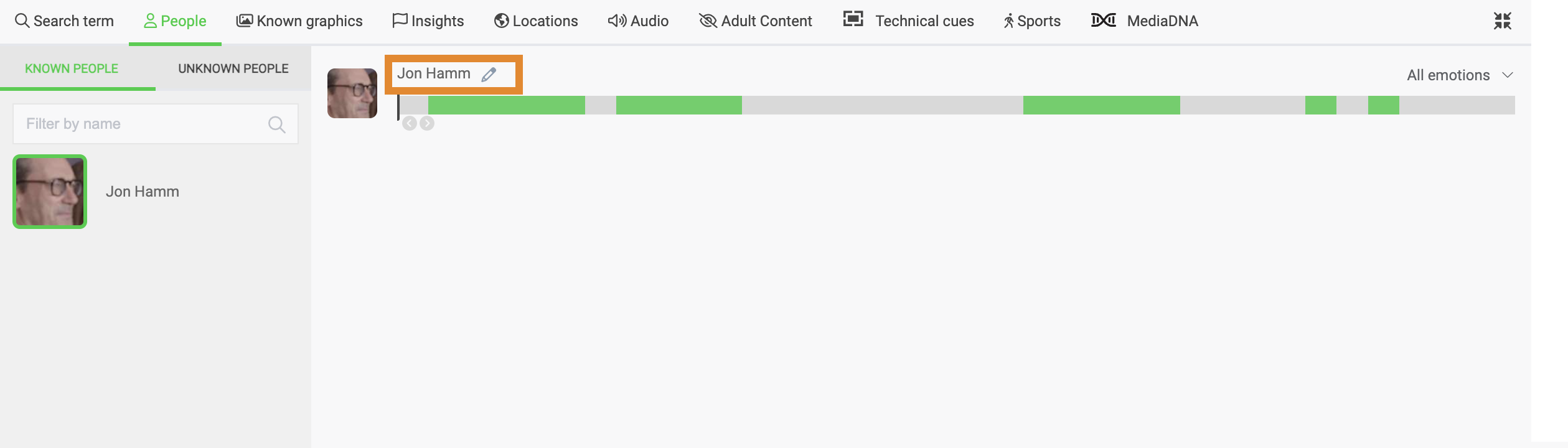
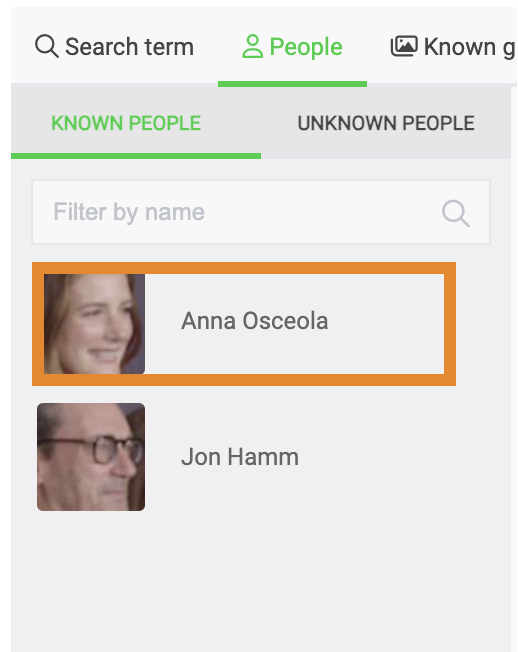
.png) .
.
.png)
.png)