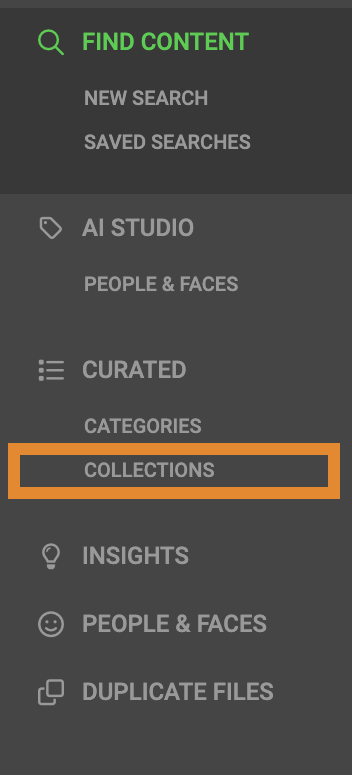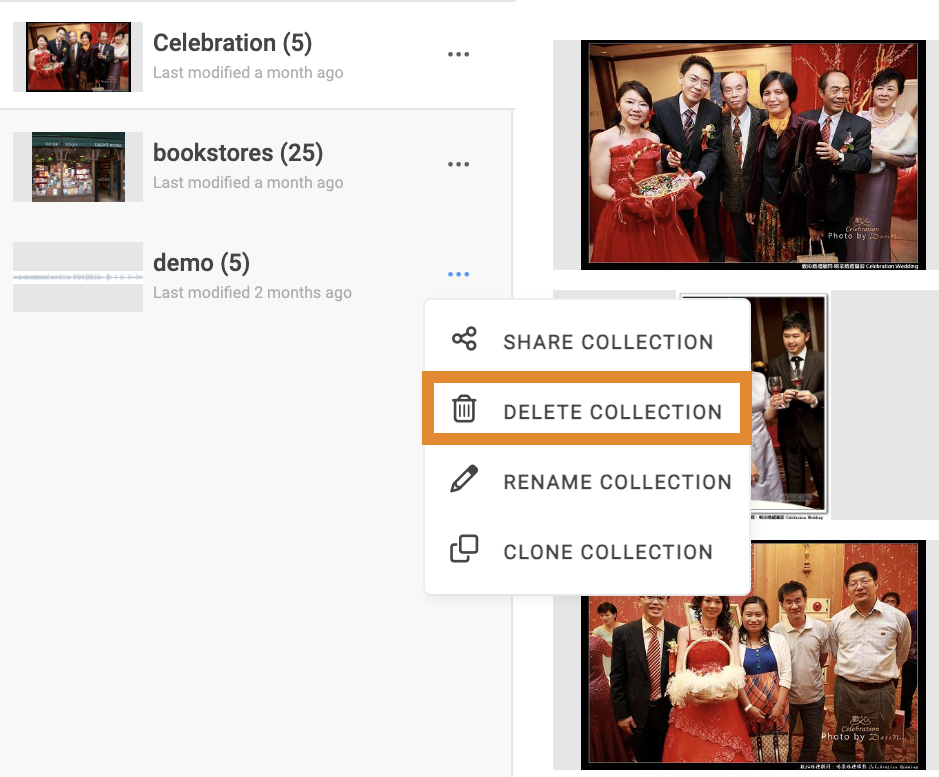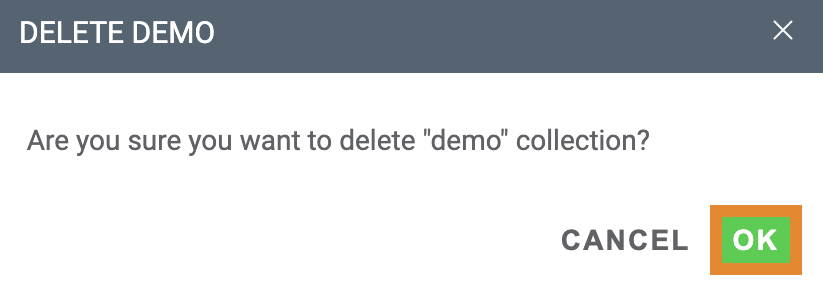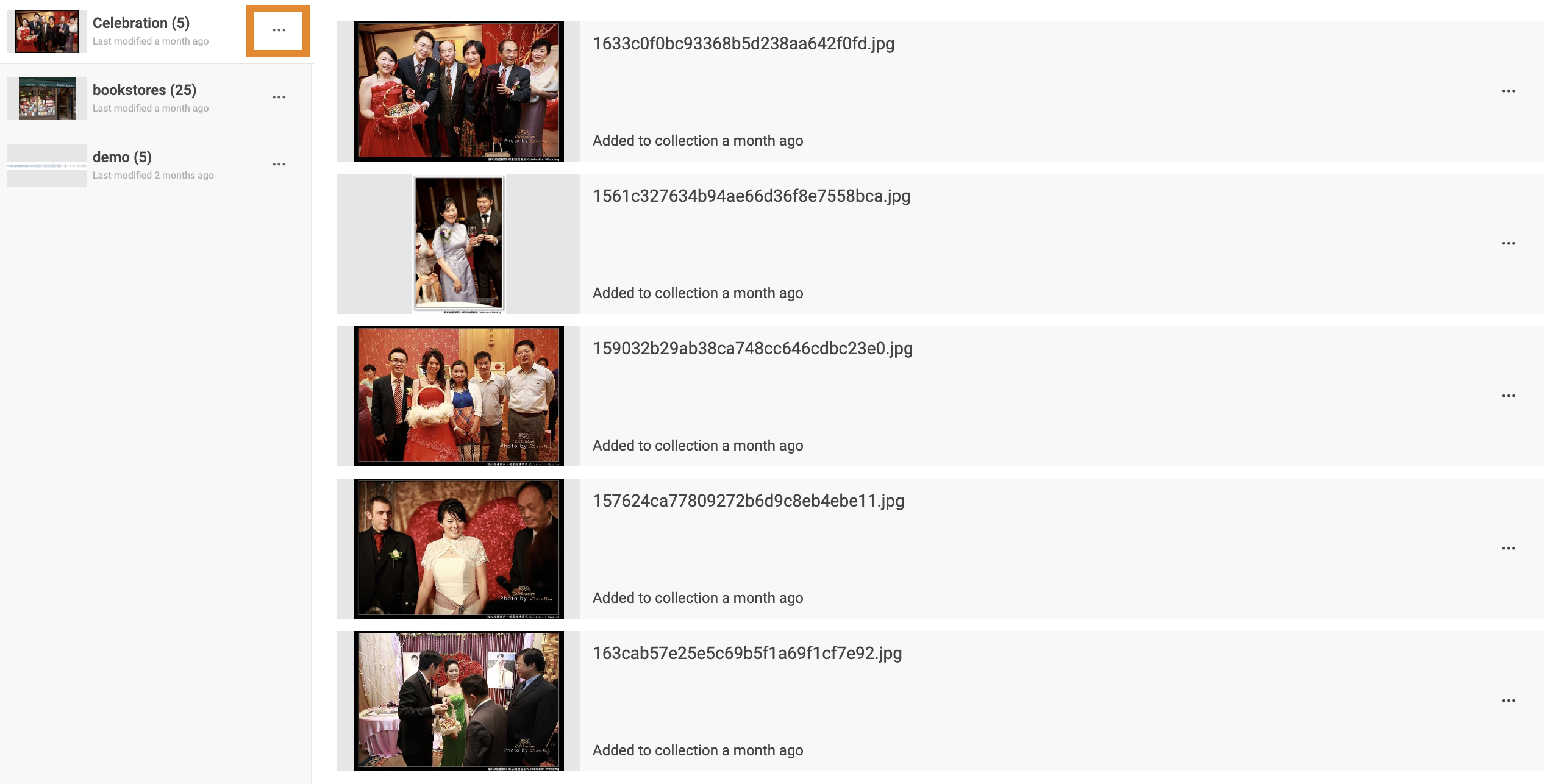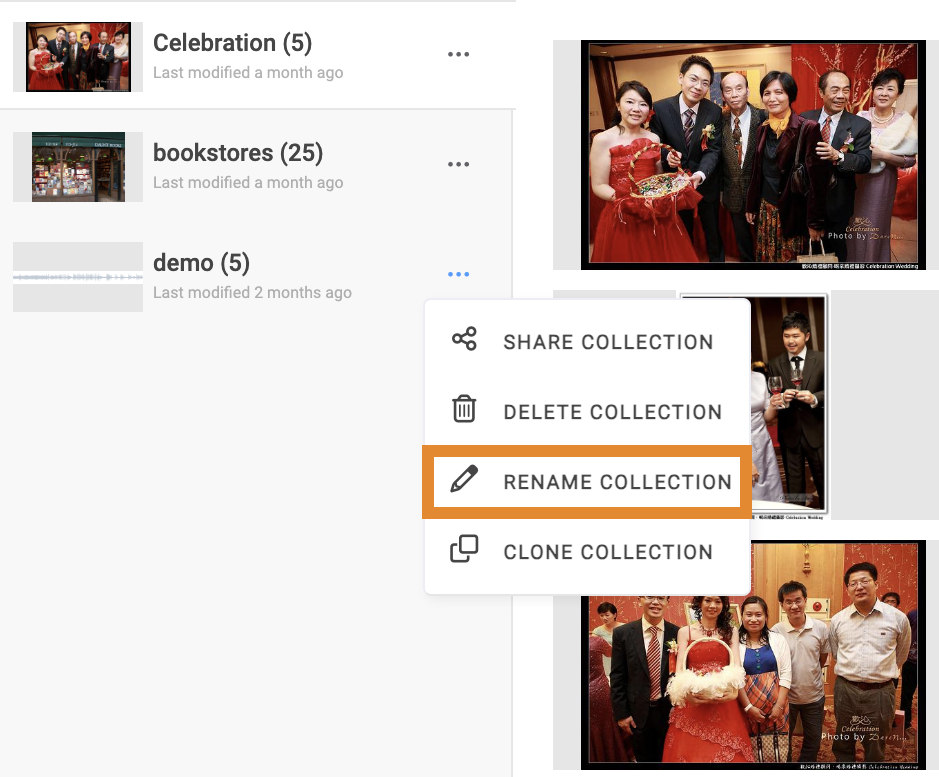- 29 Oct 2024
- 1 Minute to read
- Print
- PDF
Working with Collections and Categories
- Updated on 29 Oct 2024
- 1 Minute to read
- Print
- PDF
Collections and categories are organizational tools that enable you to save, quickly access, and manage project-based content.
Collections are commonly used to group multiple assets based on a single project and download assets for immediate use. Collections are user-based and can be shared using a link.
Categories are global and site-based groups of assets. Users must have access to Wasabi AiR to view a category.
Creating a Collection
From the Search Results page, the COLLECTIONS panel enables quick access to create a new collection, view previously created collections, add files to collections, and share collections with Wasabi AiR users. Follow the instructions below to create a collection.
- On the Search Results page, click + COLLECTIONS.
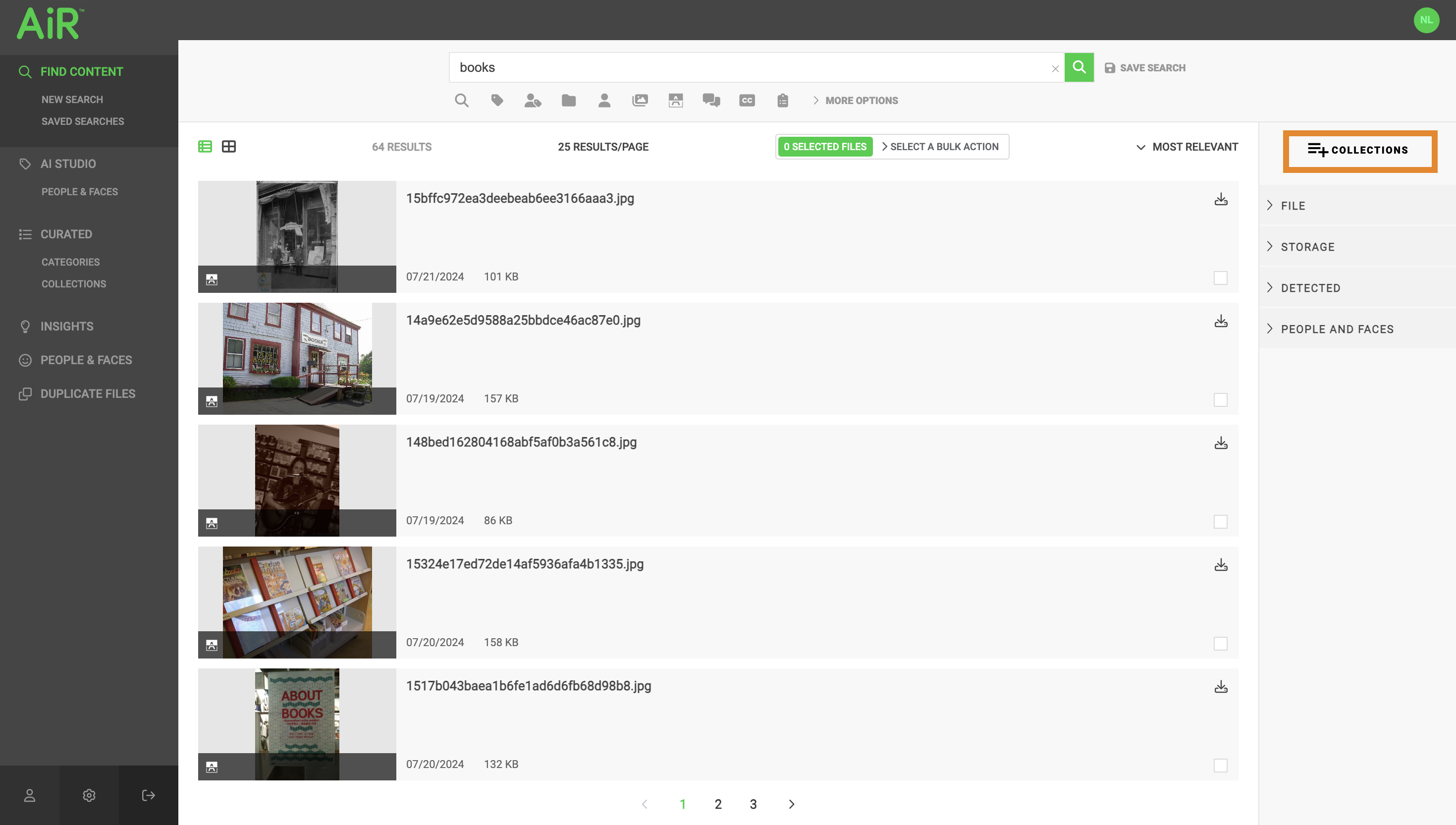
- Click + CREATE NEW COLLECTION.
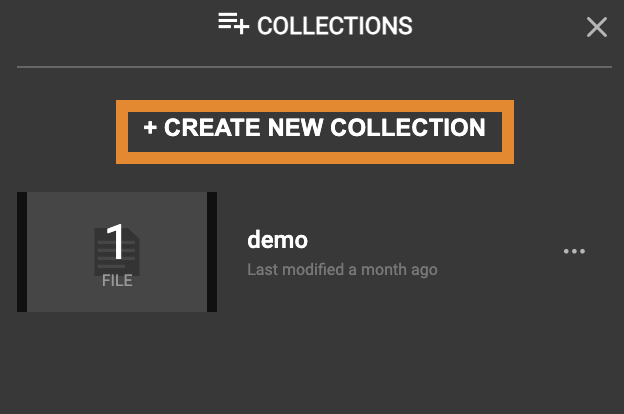
- Enter a name for the collection.
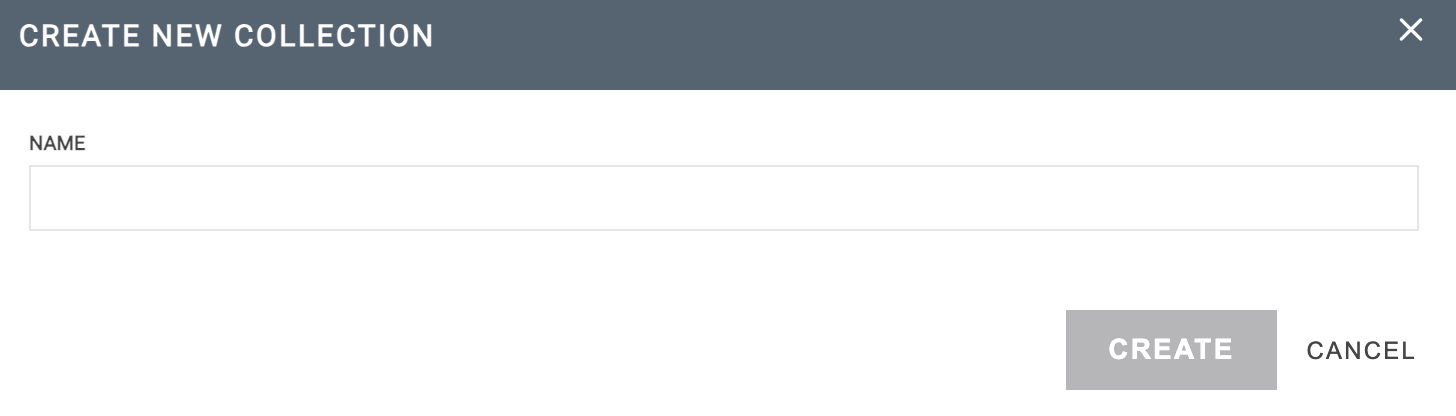
- Click CREATE.
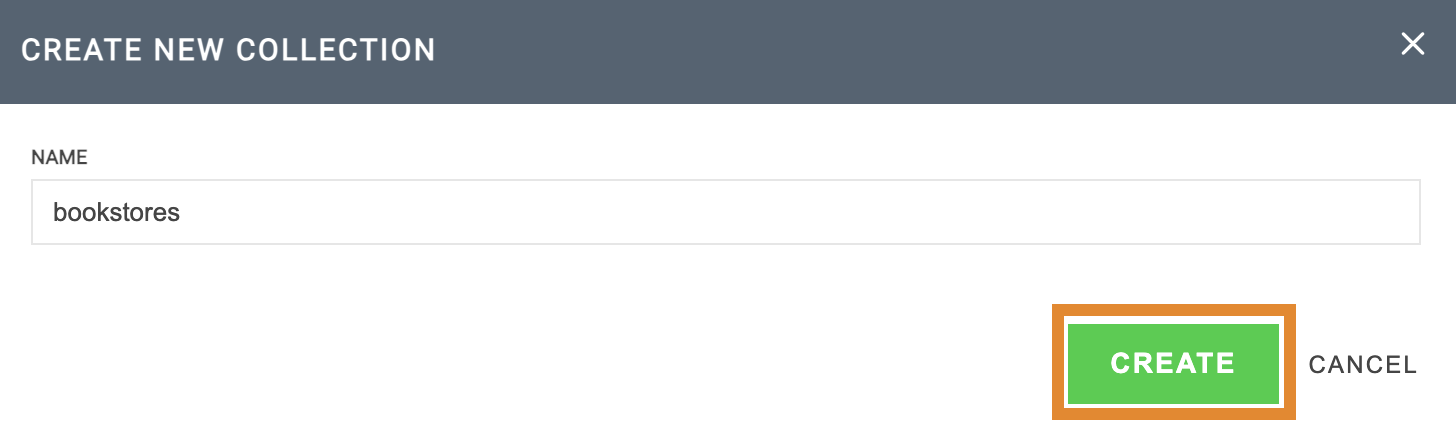 A message will confirm that the collection wassuccessfully created.
A message will confirm that the collection wassuccessfully created..png)
Creating a Category
There are two ways to create a category:
- From the Asset Details page
- From the Navigation panel
Creating a Category From the Asset Details Page
- From the Search Results page, select an asset to open the Asset Details page. This asset will be used to construct the new category.
- In the CATEGORIES type field below the image or video player, enter a name for the new category.
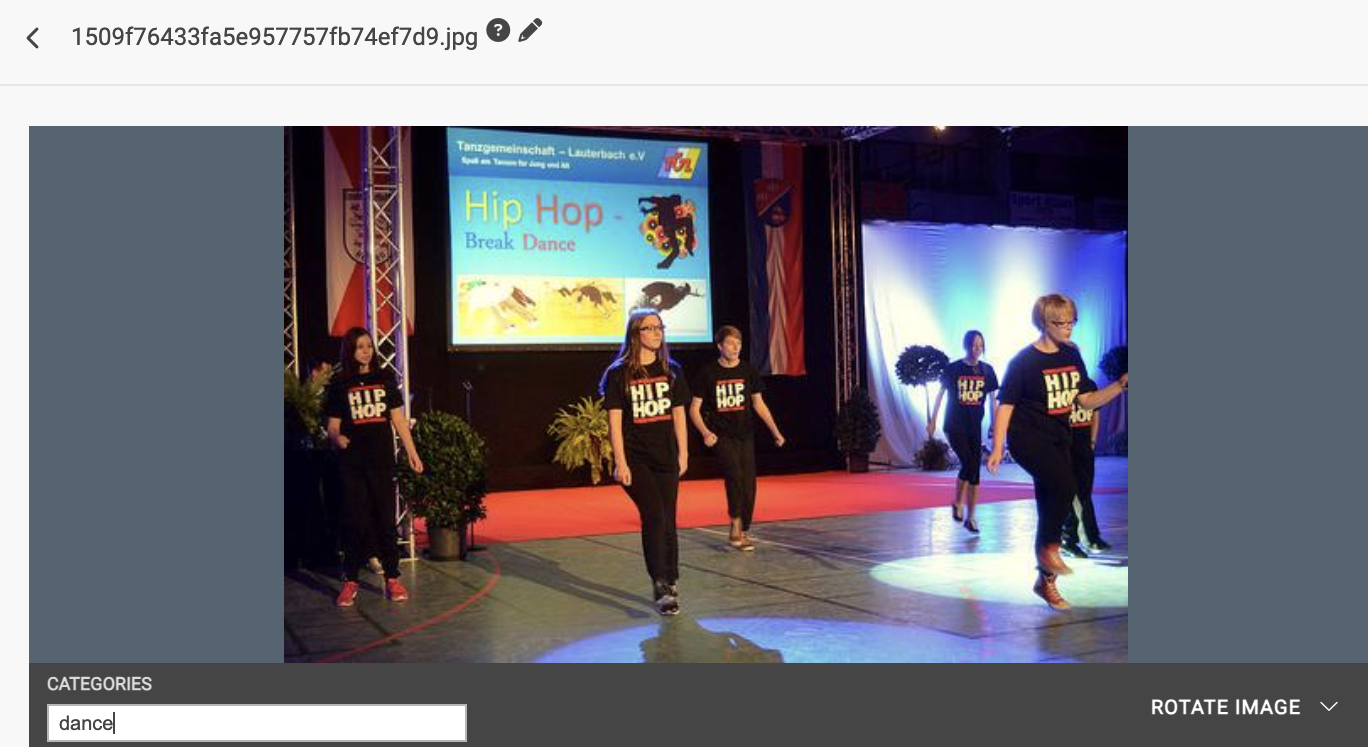
- Press Return.
- Optionally, enter multiple category names to add the asset to more than one new category.
 The new category(s) will be created and the asset will be added.
The new category(s) will be created and the asset will be added.
Creating a Category From the Navigation Panel
If you have not created a category in Wasabi AiR, you can create one from the Navigation panel.
- Click CATEGORIES.

- The Categories page will provide a link to get started. Click FIND AN ASSET TO CATEGORIZE.

You will be redirected to the Search Results page.
- Enter a search query to locate an asset in which to categorize.
- Follow the steps above, in Creating a Category From the Asset Details Page, to continue.
Deleting a Collection
- Click COLLECTIONS.
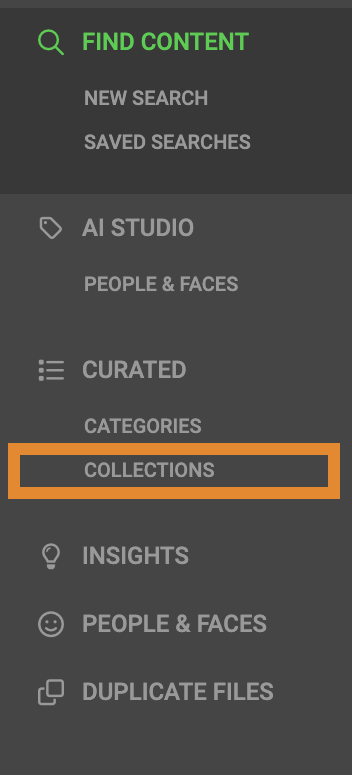
- Click ... to the right of the collection in which to delete.

- Click DELETE COLLECTION.
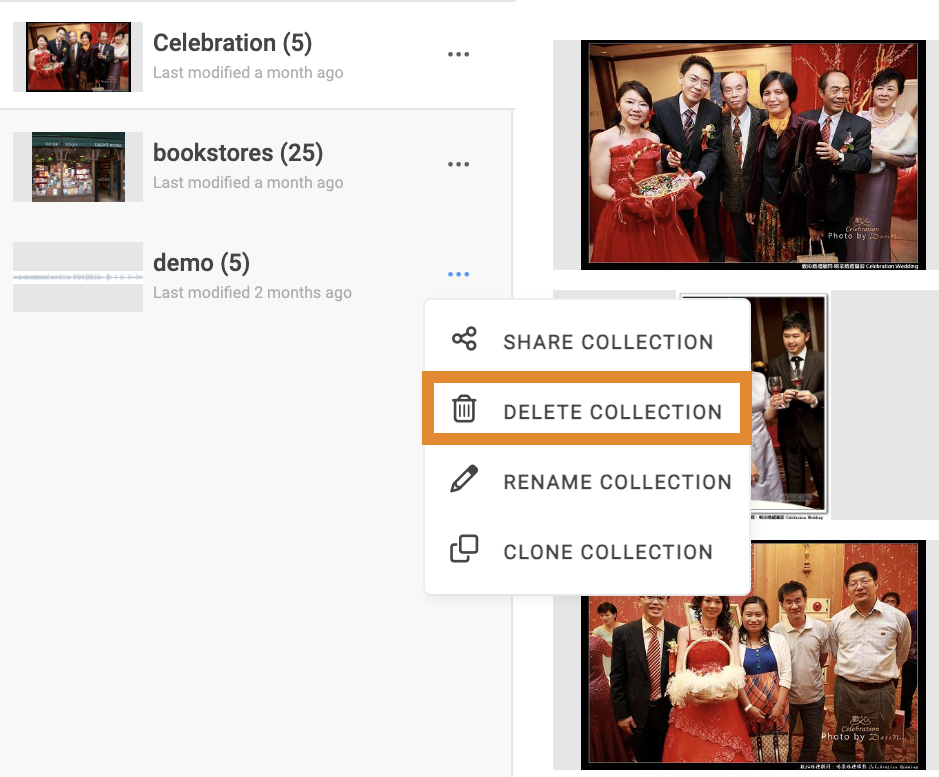
- A message will request that you confirm the deletion. Click OK.
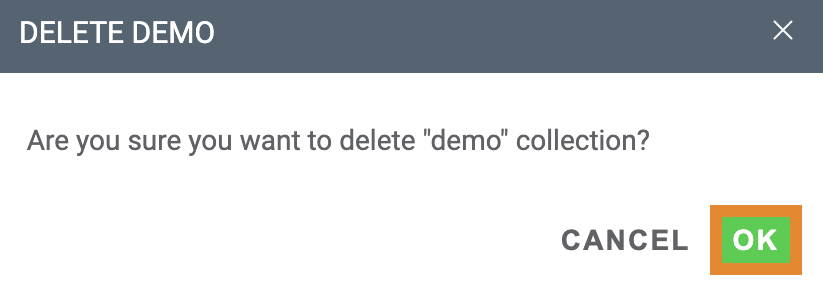
Renaming a Collection
- On the Navigation Panel, click COLLECTIONS.
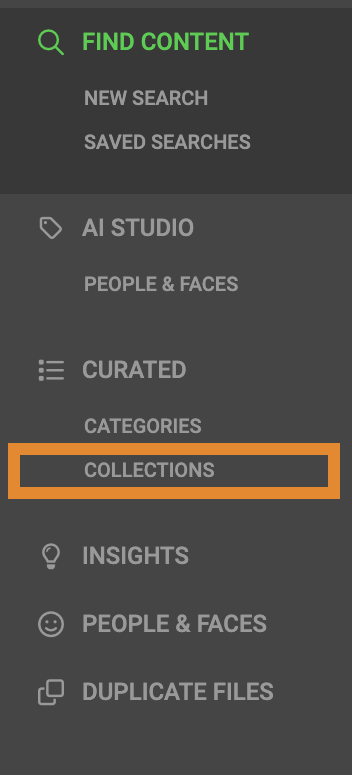
- Click ... to the right of the collection in which to rename.
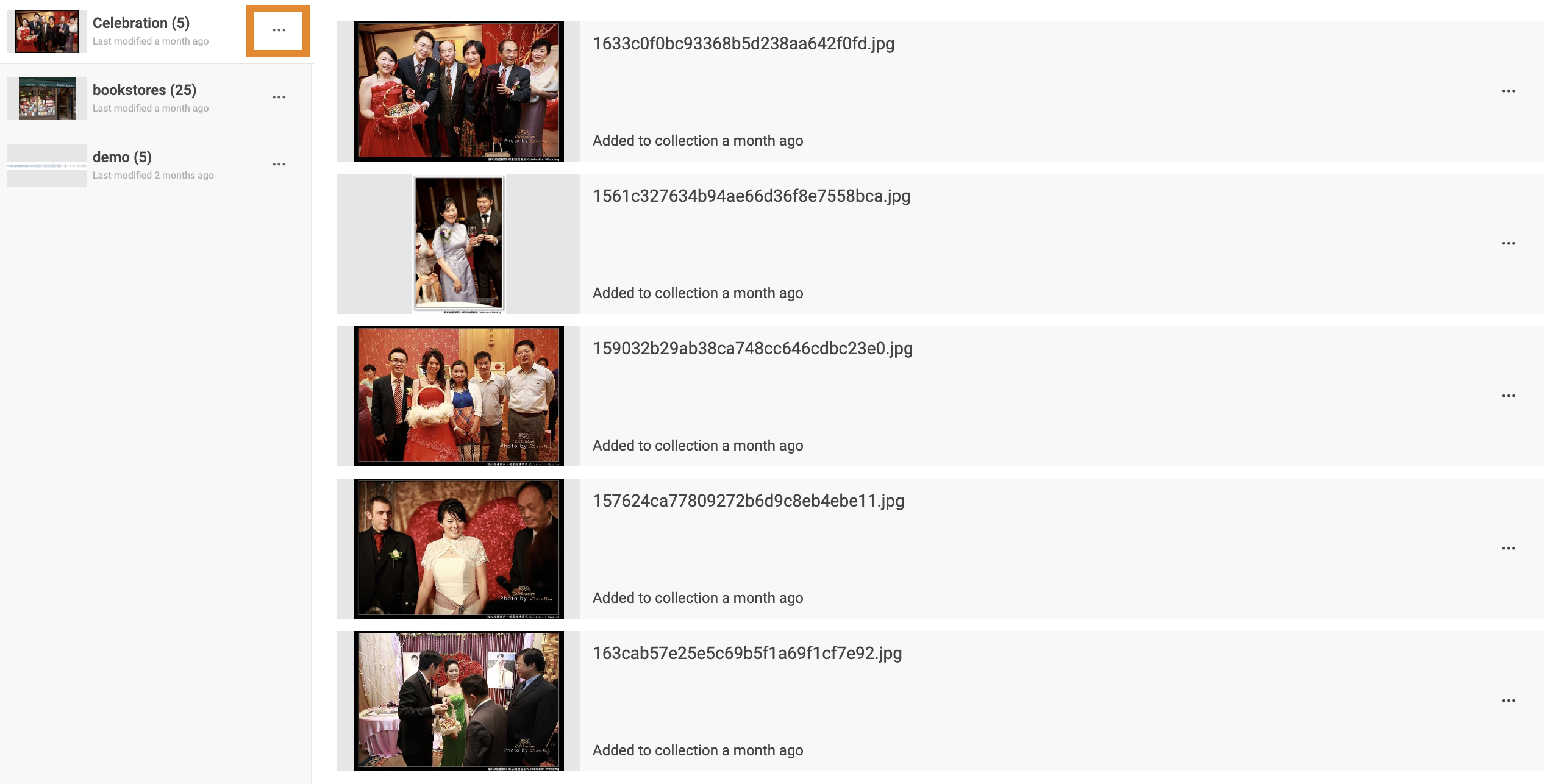
- Click RENAME COLLECTION.
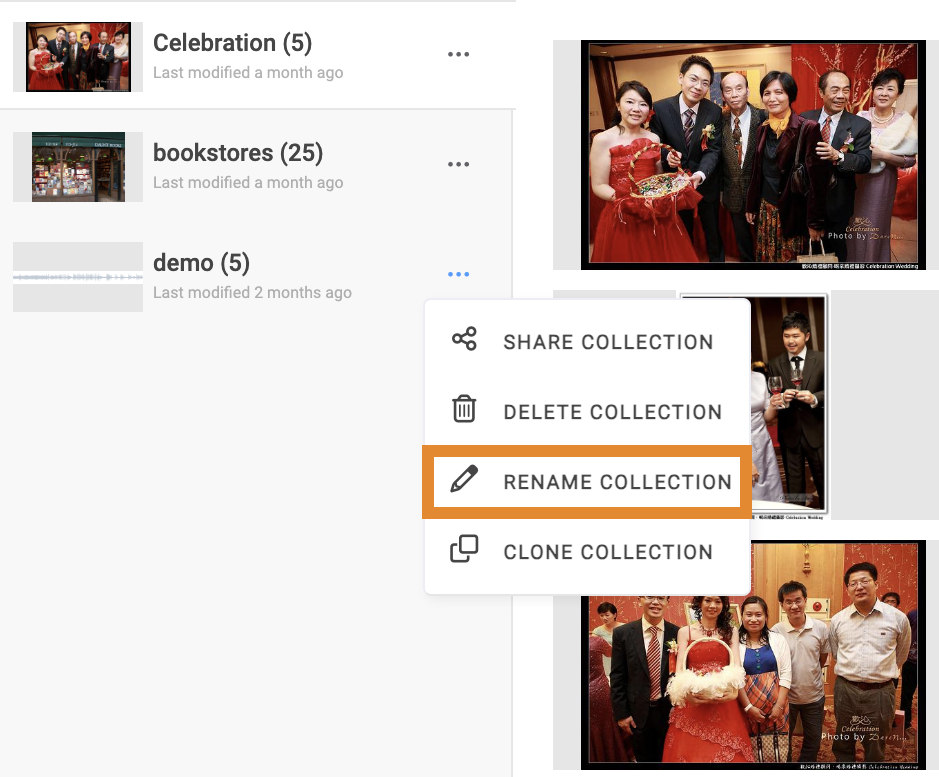
- Enter a new collection name.
- Click SAVE.


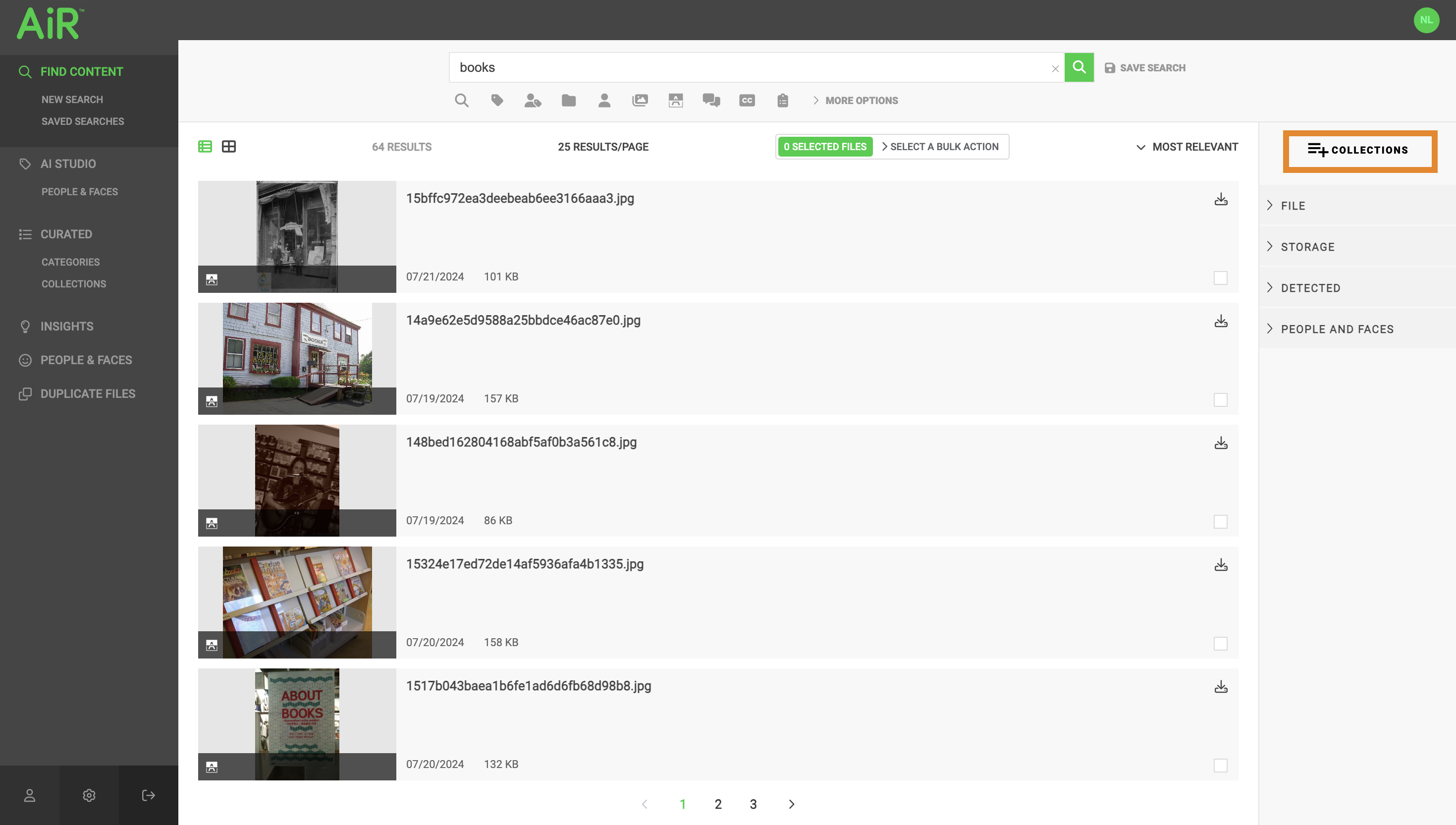
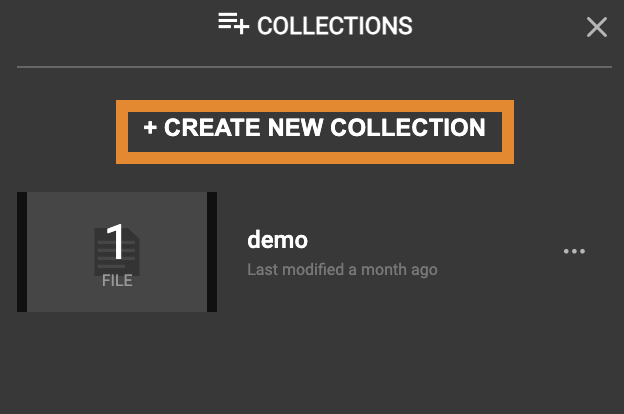
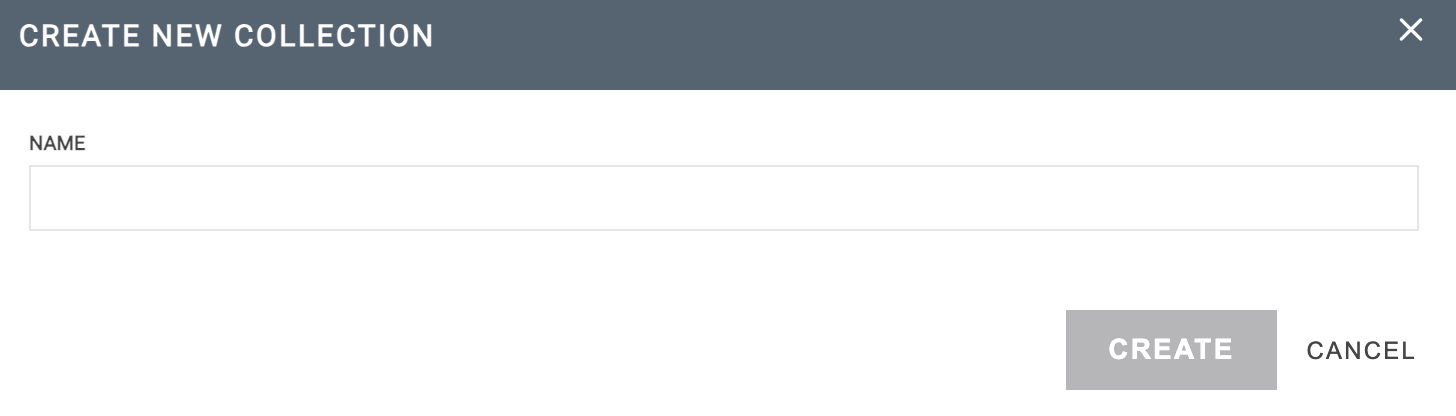
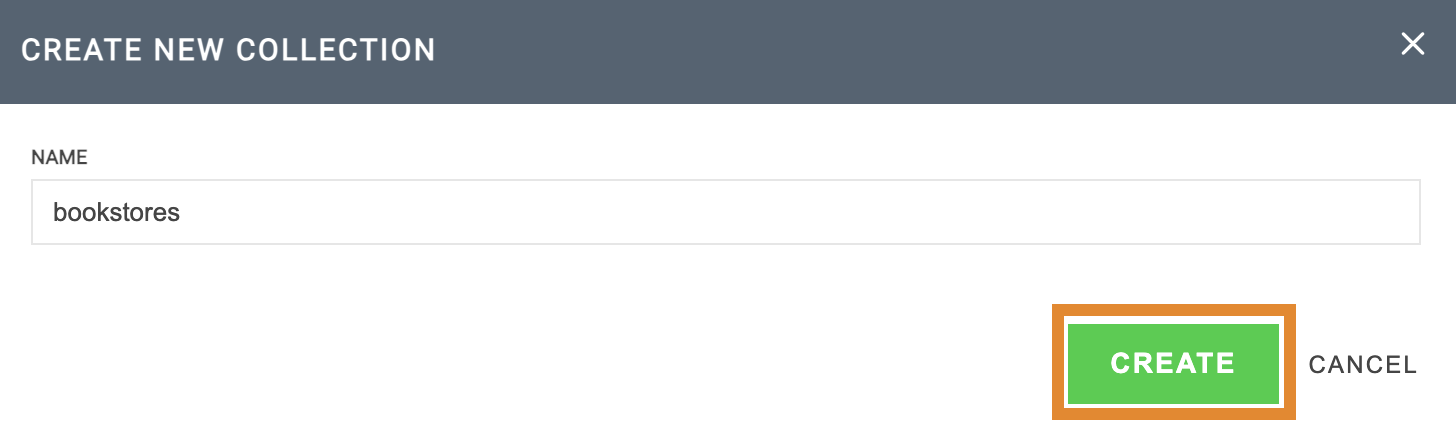 A message will confirm that the collection was
A message will confirm that the collection was.png)
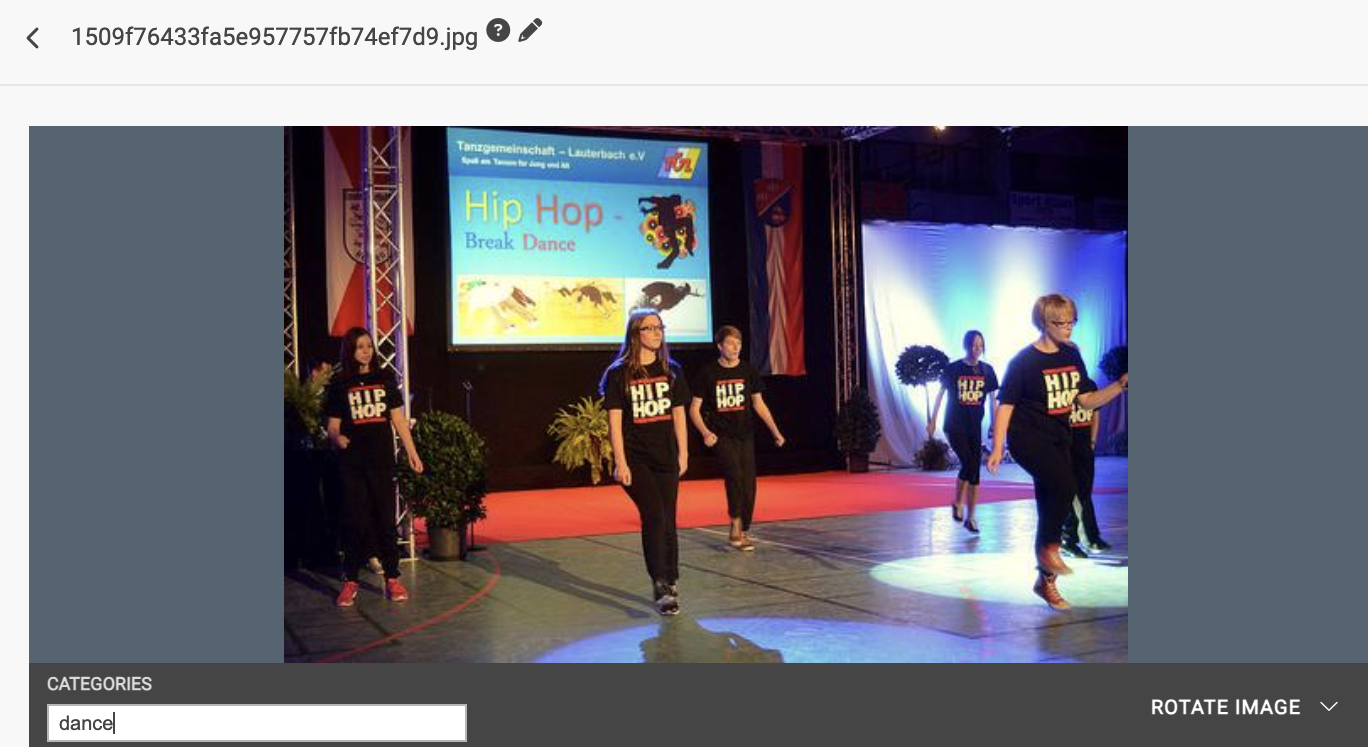
 The new category(s) will be created and the asset will be added.
The new category(s) will be created and the asset will be added.