How do I create an on-premises SDCX storage profile?
Open the Signiant console, and log in with your Signiant account.
.png)
In the Signiant console, select the Storage link in the navigation menu.
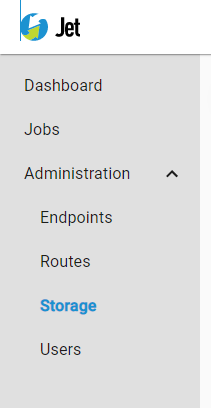
On the Storage page, click on the plus symbol, and select the On-Premises option.
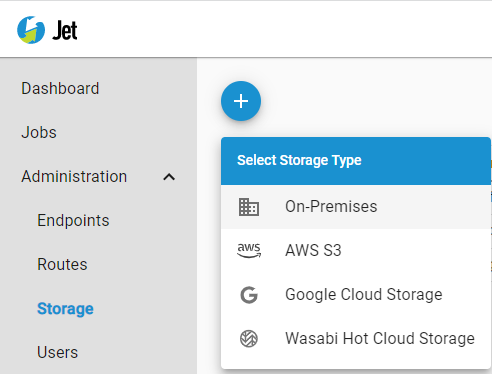
A configuration window will appear to setup a storage profile for the on-premises server. You will be required to specify a path on the local server, and a name for the profile.
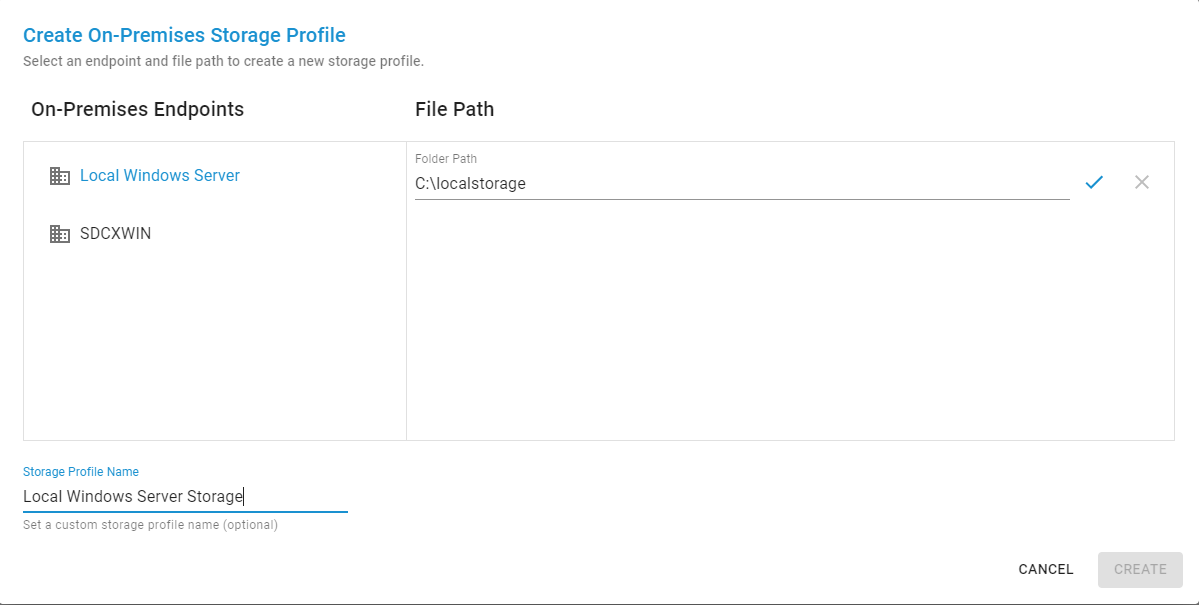
Once created, the storage profile will be accessible in the list of storage profiles.