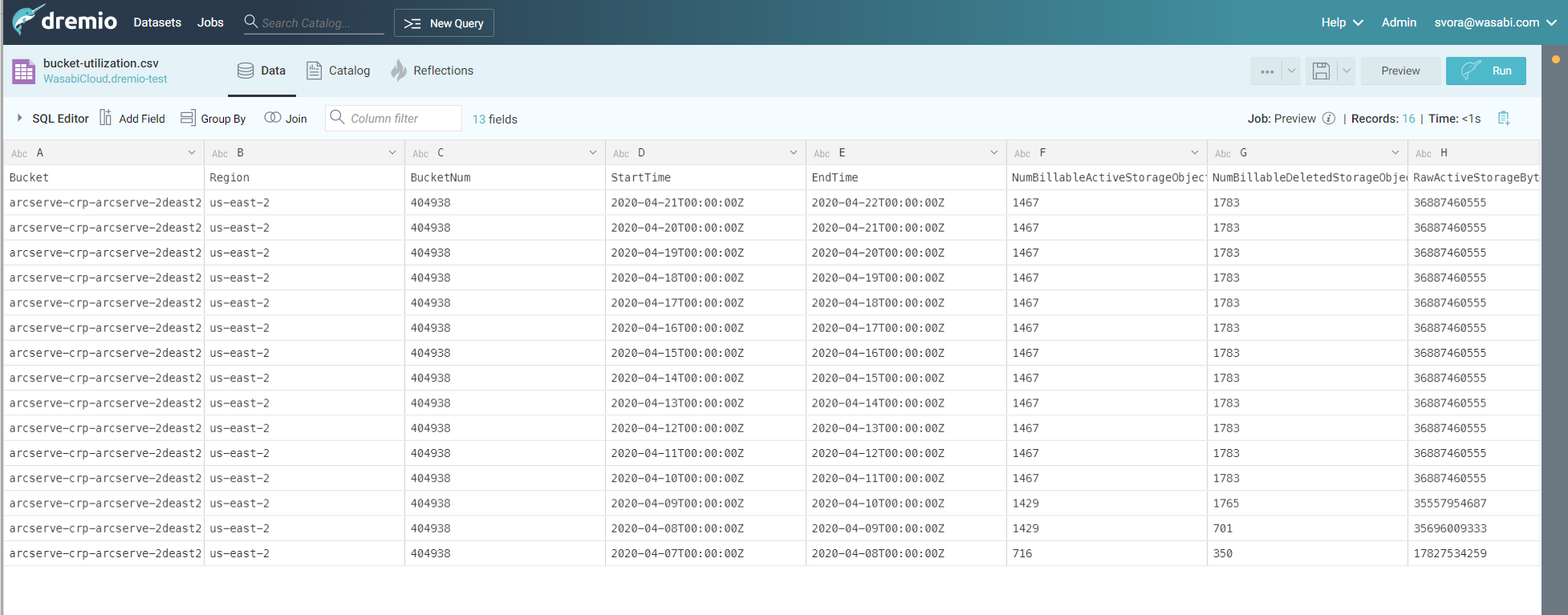How do I use Dremio with Wasabi?
Dremio is validated for use with Wasabi. Dremio is a data lake engine that delivers analytics directly on your data lake storage.
Pre-Requisites
Active Wasabi cloud storage account
Operational Dremio server
Configuration
Log in to the Dremio Server GUI.
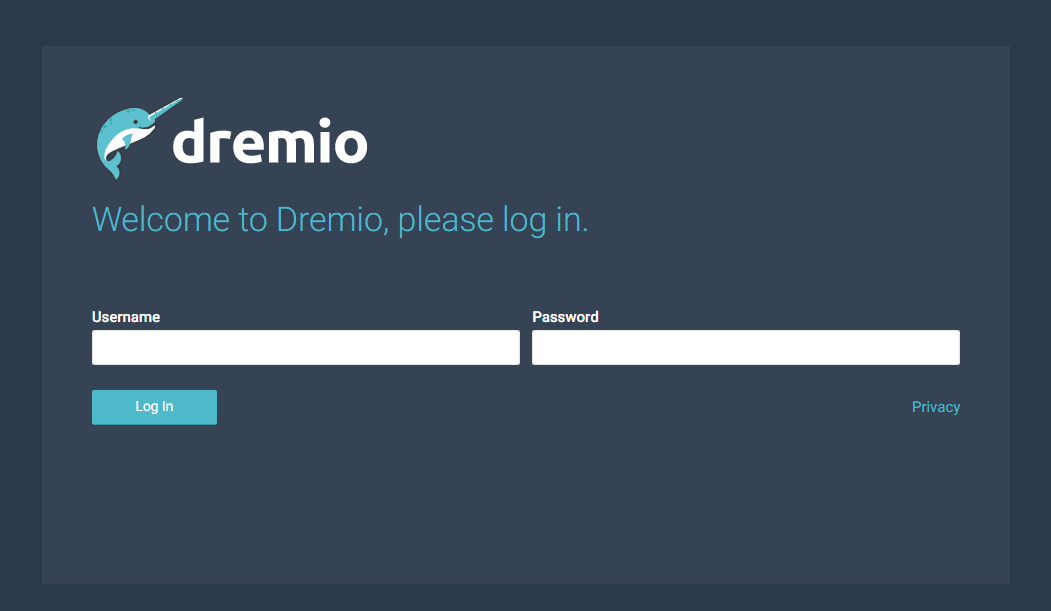
Click Add Source to add Wasabi as a data source.
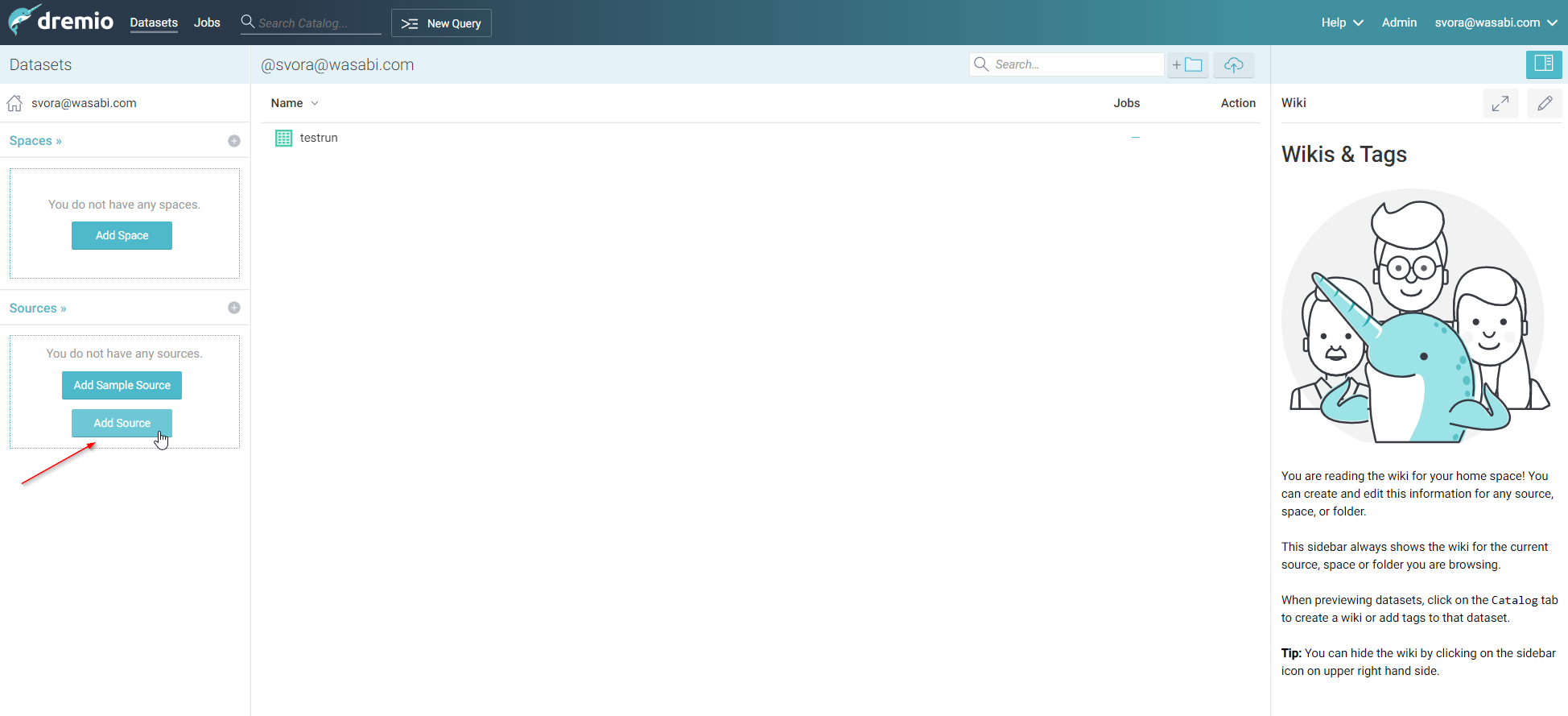
Select Amazon S3.
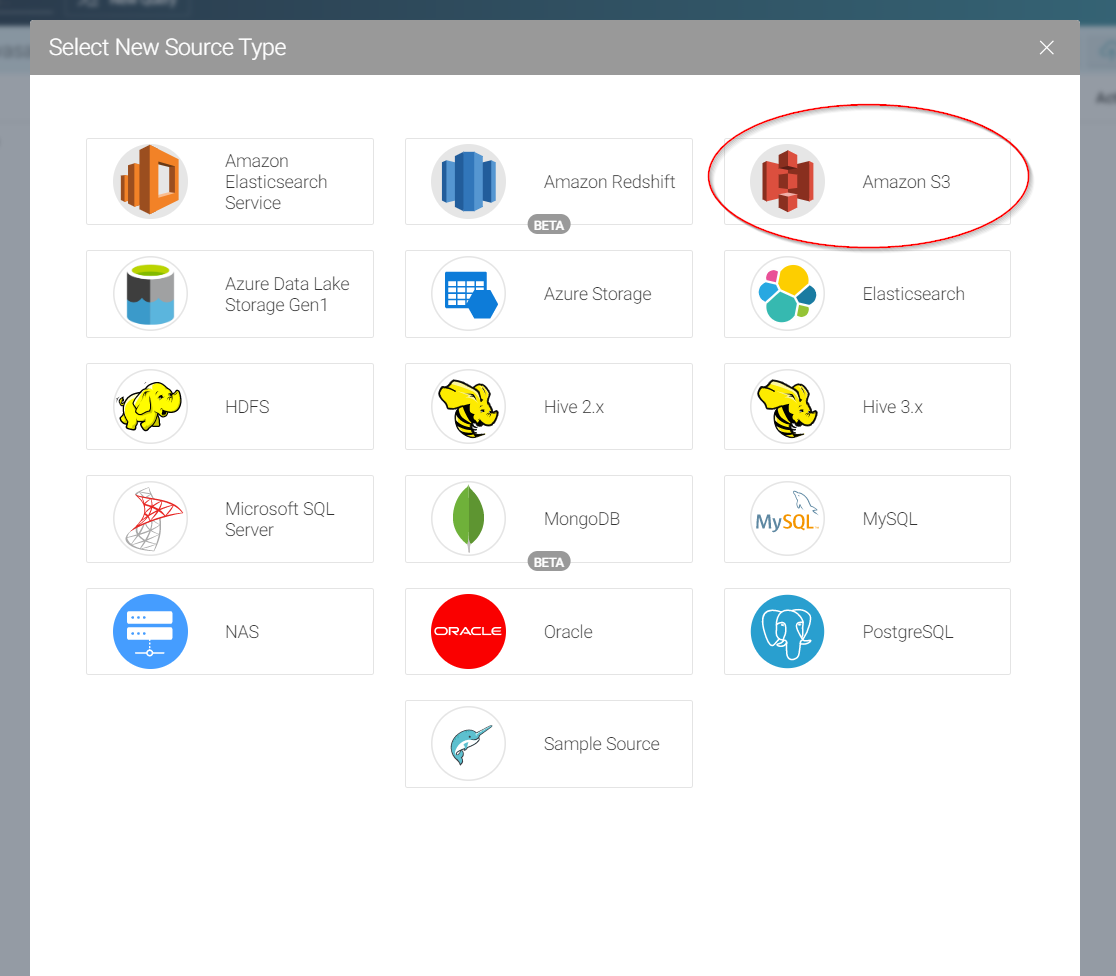
Before we enter the credentials (access and secret key) we have to make a couple of changes in the Advanced Options to enable S3 compatible support. Click on Advanced Options as shown below.
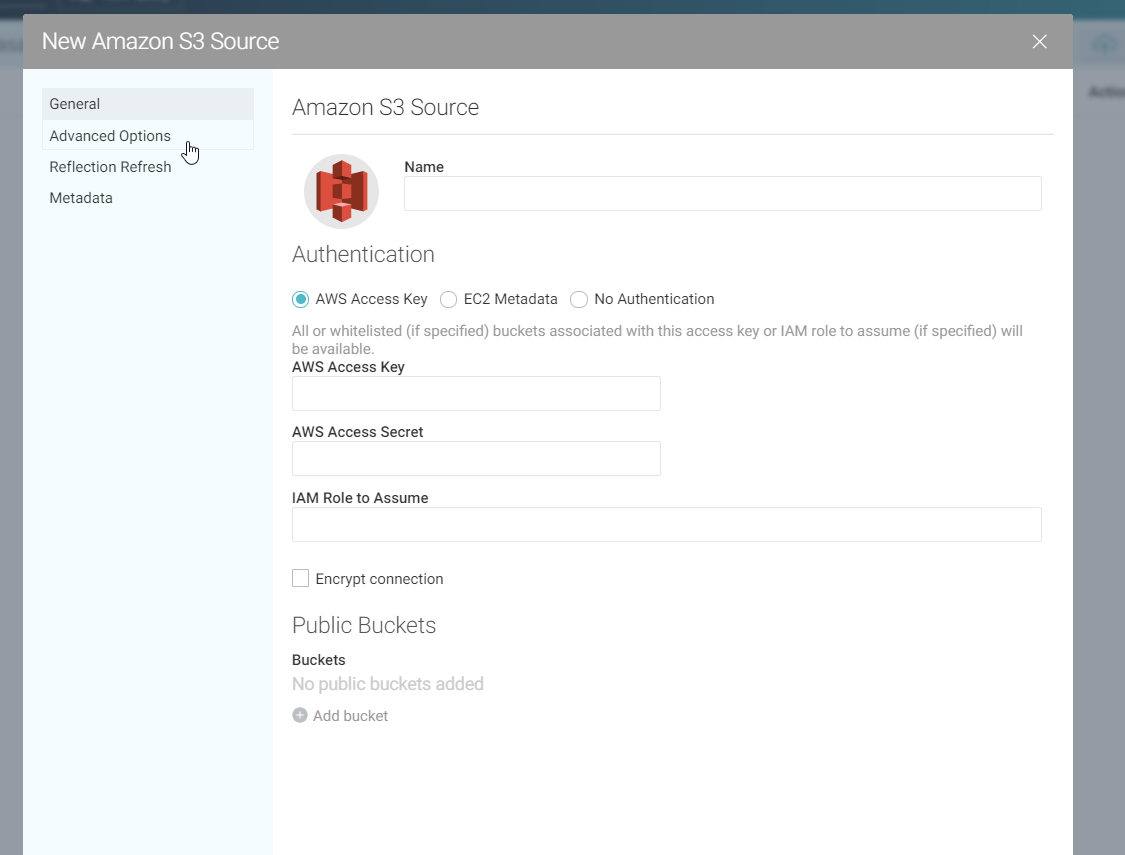
Check the “Enable compatibility mode” box. Click Add property.
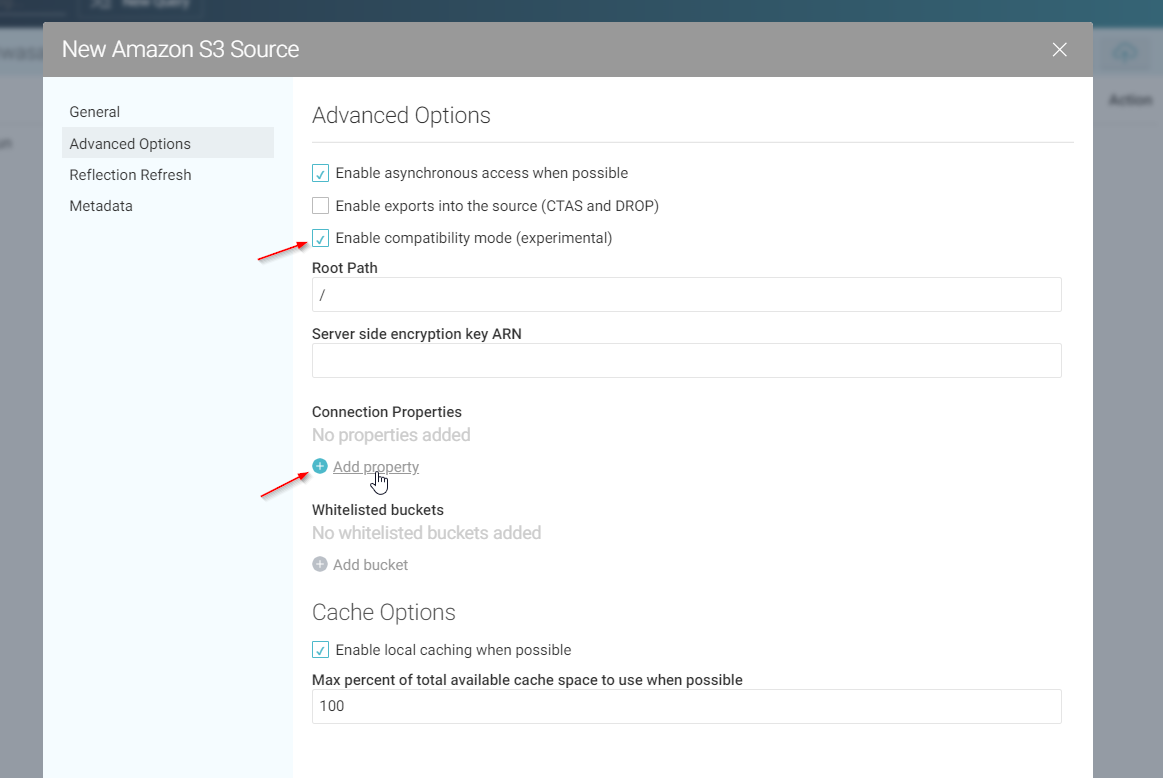
Under Connection Properties, add
fs.s3a.path.style.accessand set the value totrue.
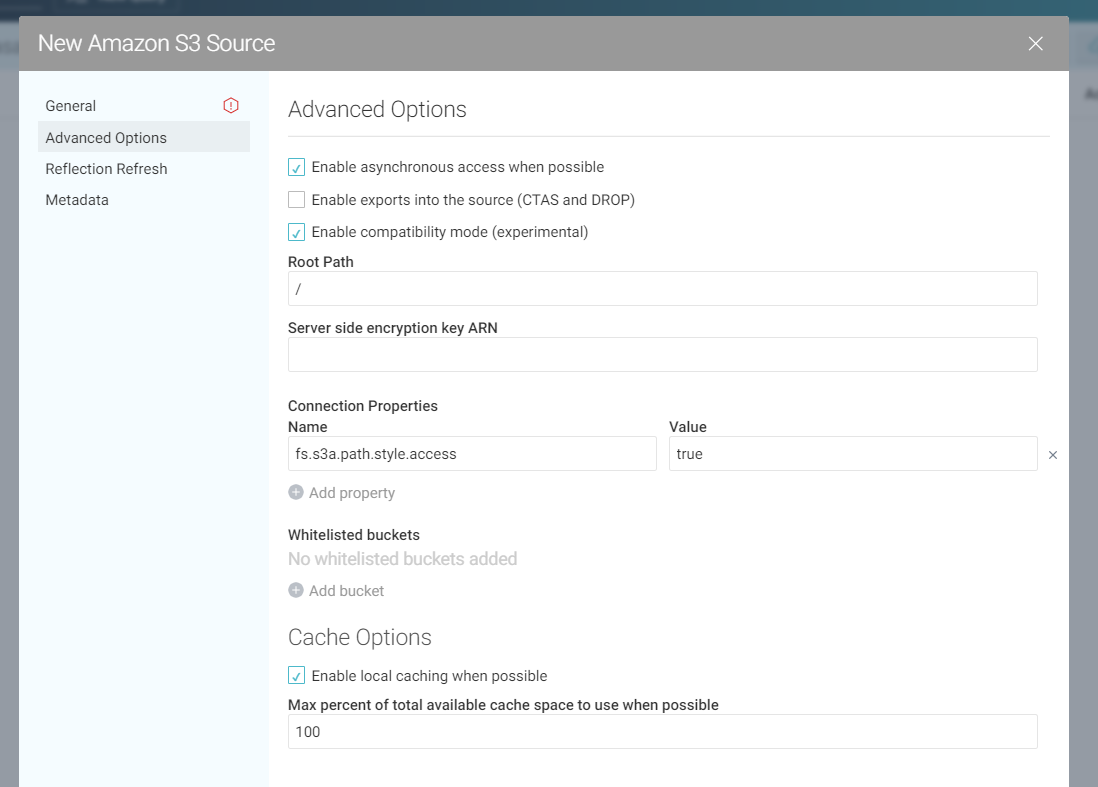
Add the
fs.s3a.endpointproperty and Wasabi service URL as value. Review Service URLs for Wasabi's Storage Regions for more information on Wasabi service URLs. Click Save when done.
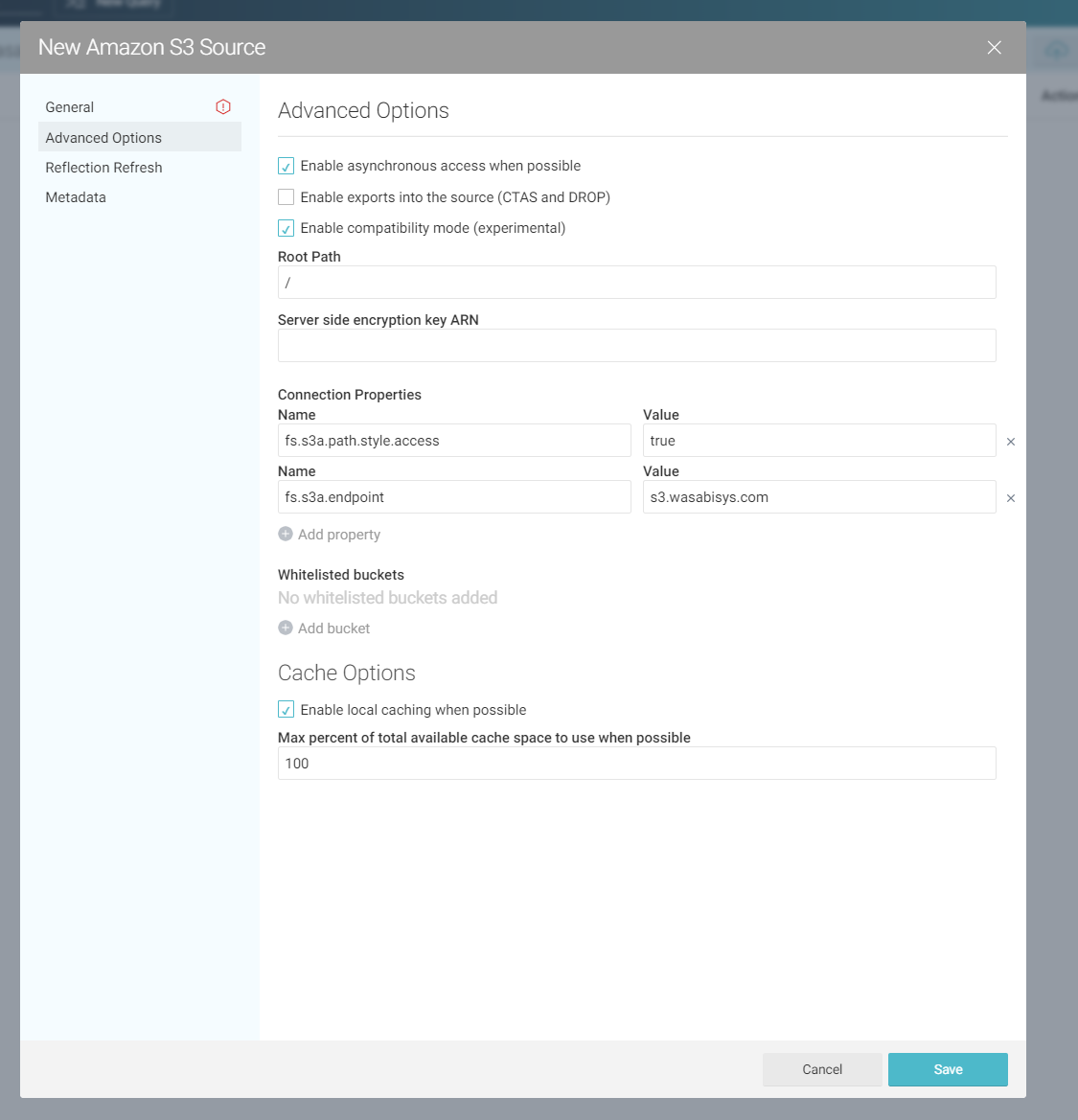
Enter the name and credentials for your Wasabi account in the General tab. Click Save.
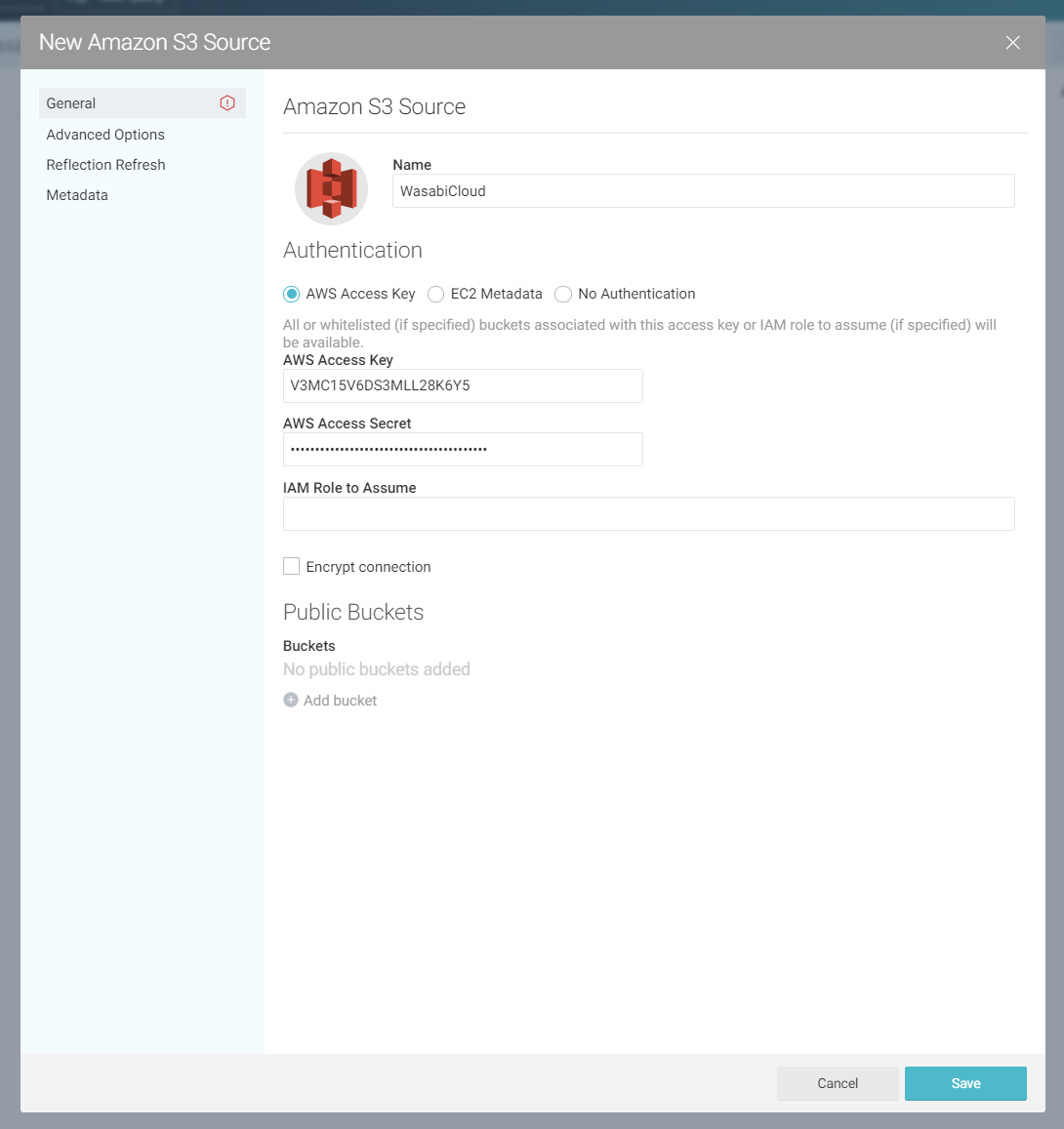
At this point, the Dremio home page should display all your buckets, as shown below.

You can directly use the data within your buckets to run queries and analysis. For example, a .csv file is in one of the buckets below.

Clicking on the file displays the content for editing purposes. Click Save when done.

The saved output can then be used to run analytics within the Dremio application interface.