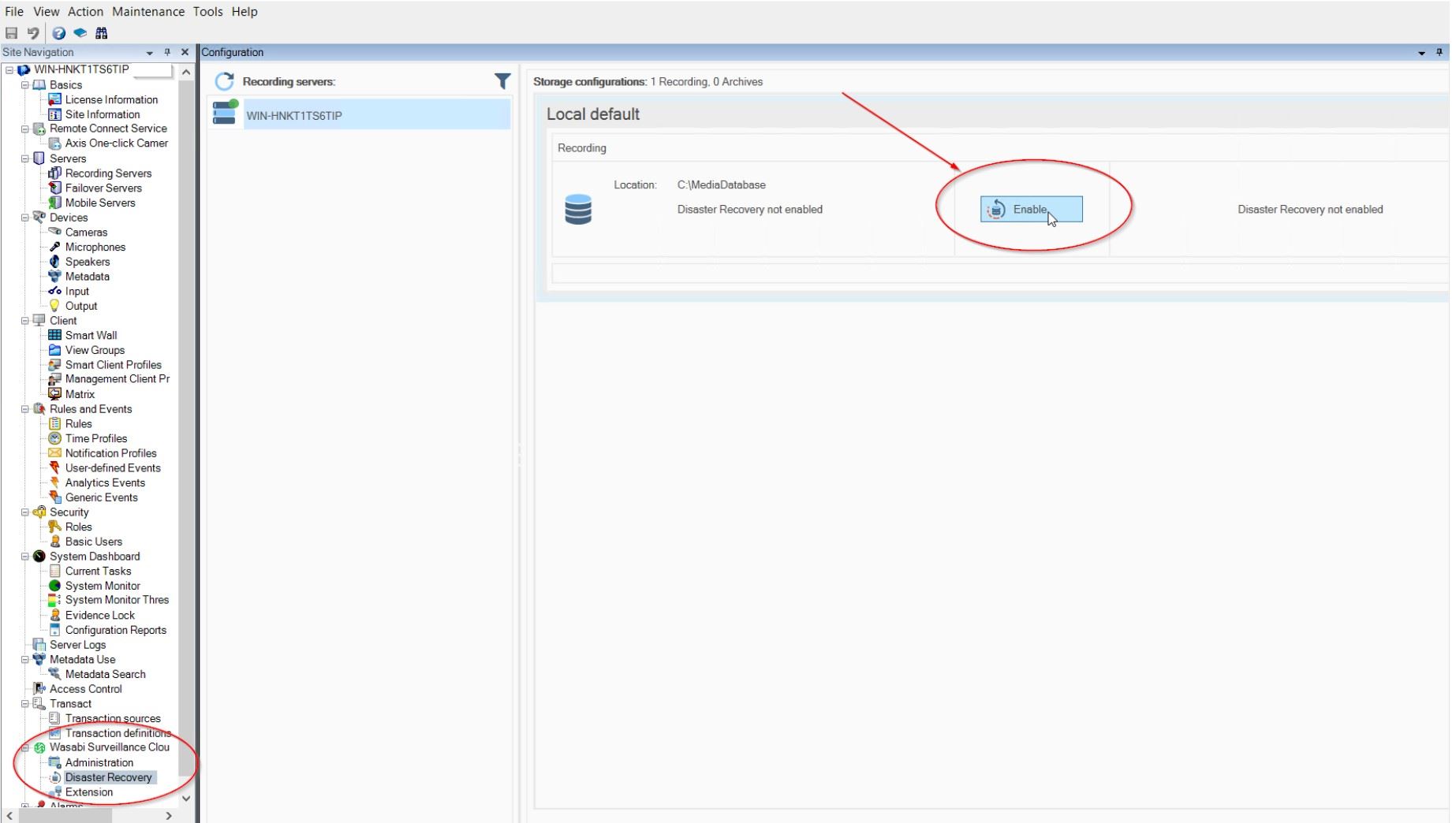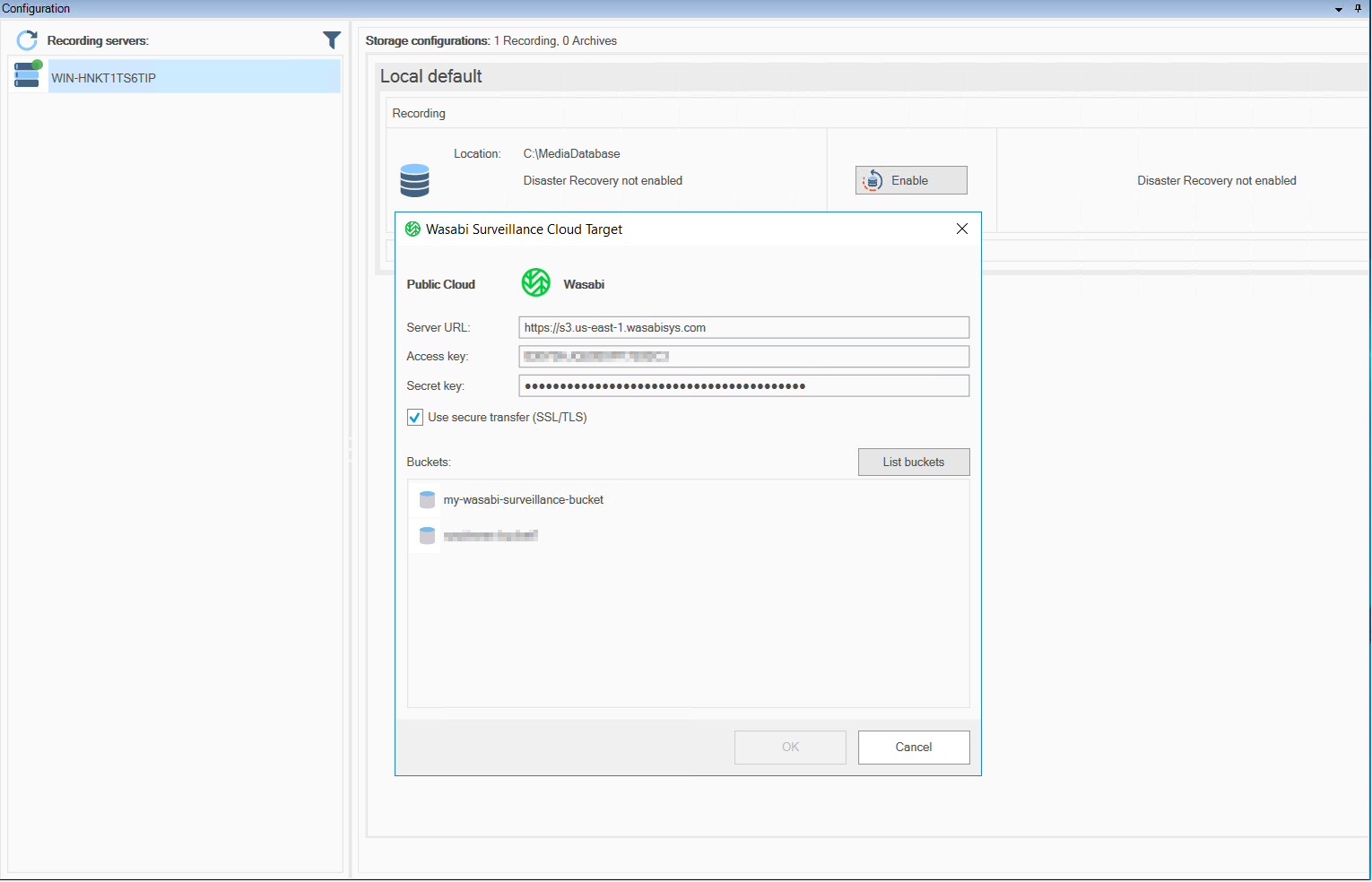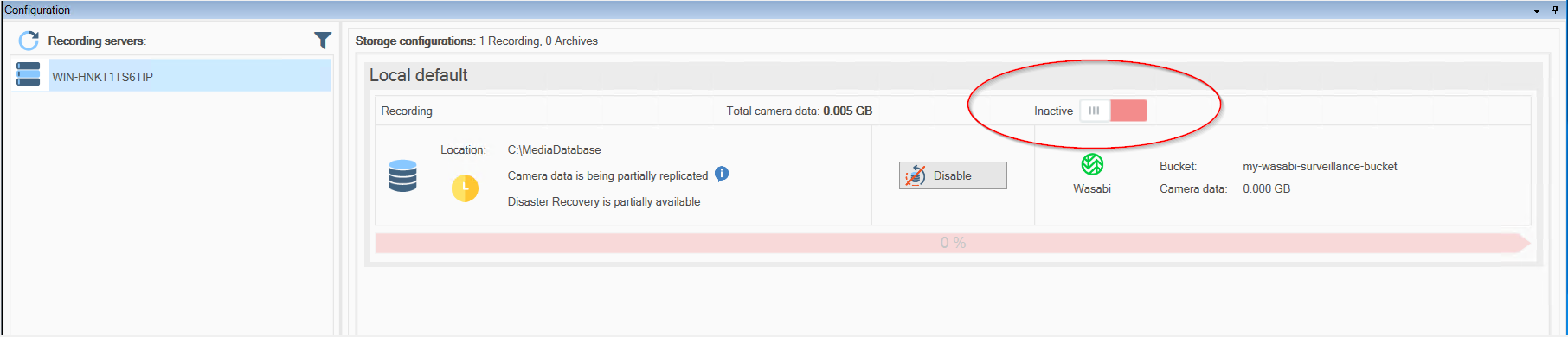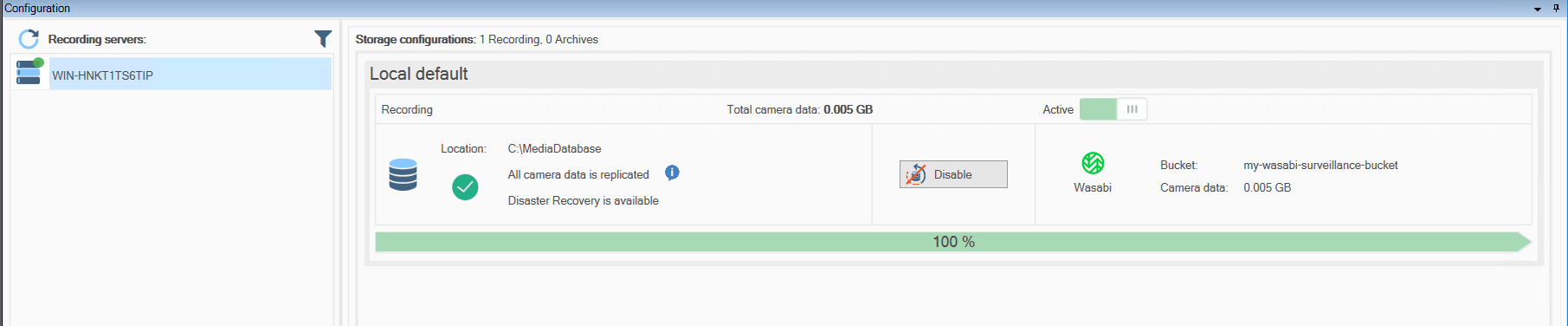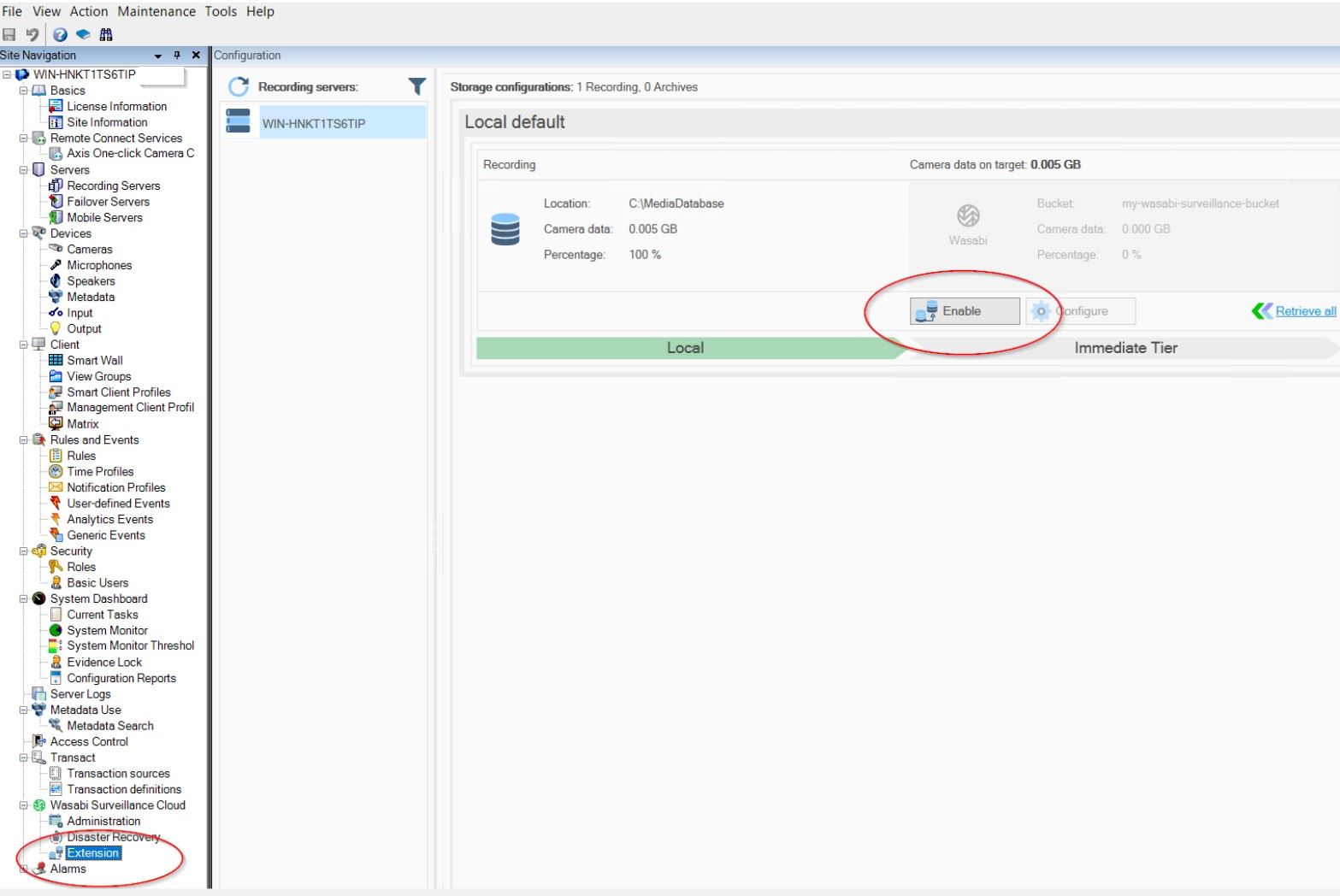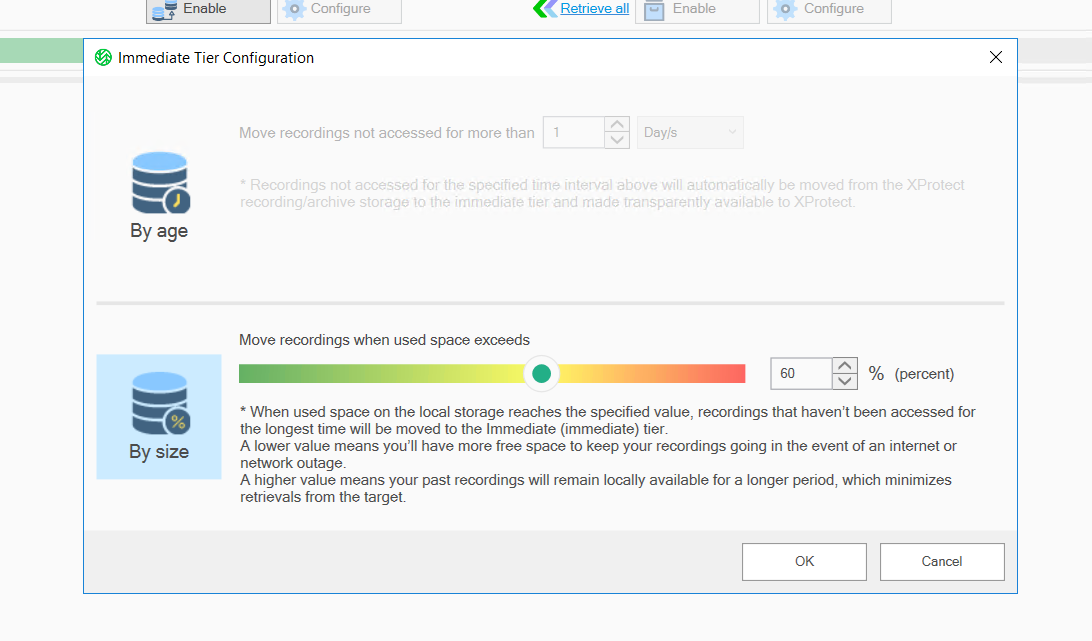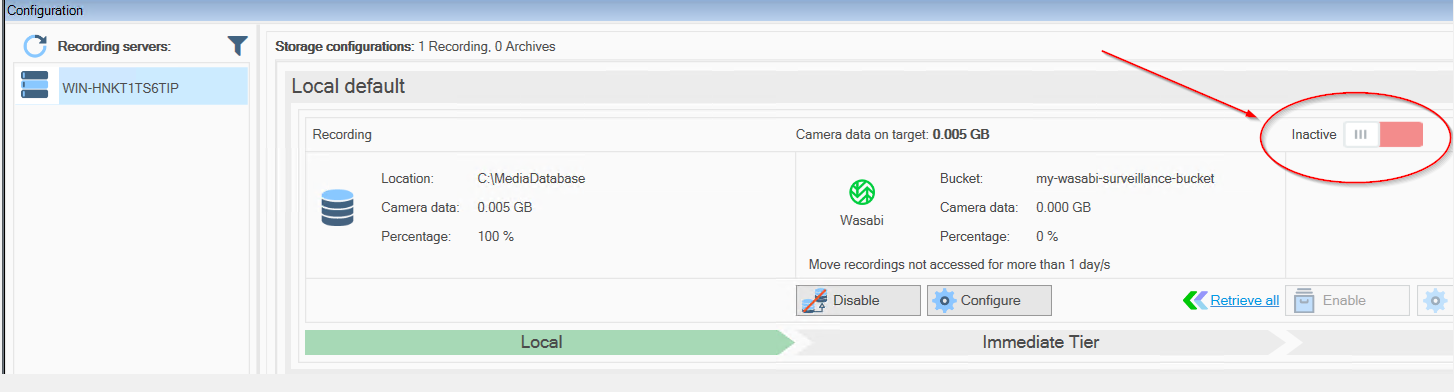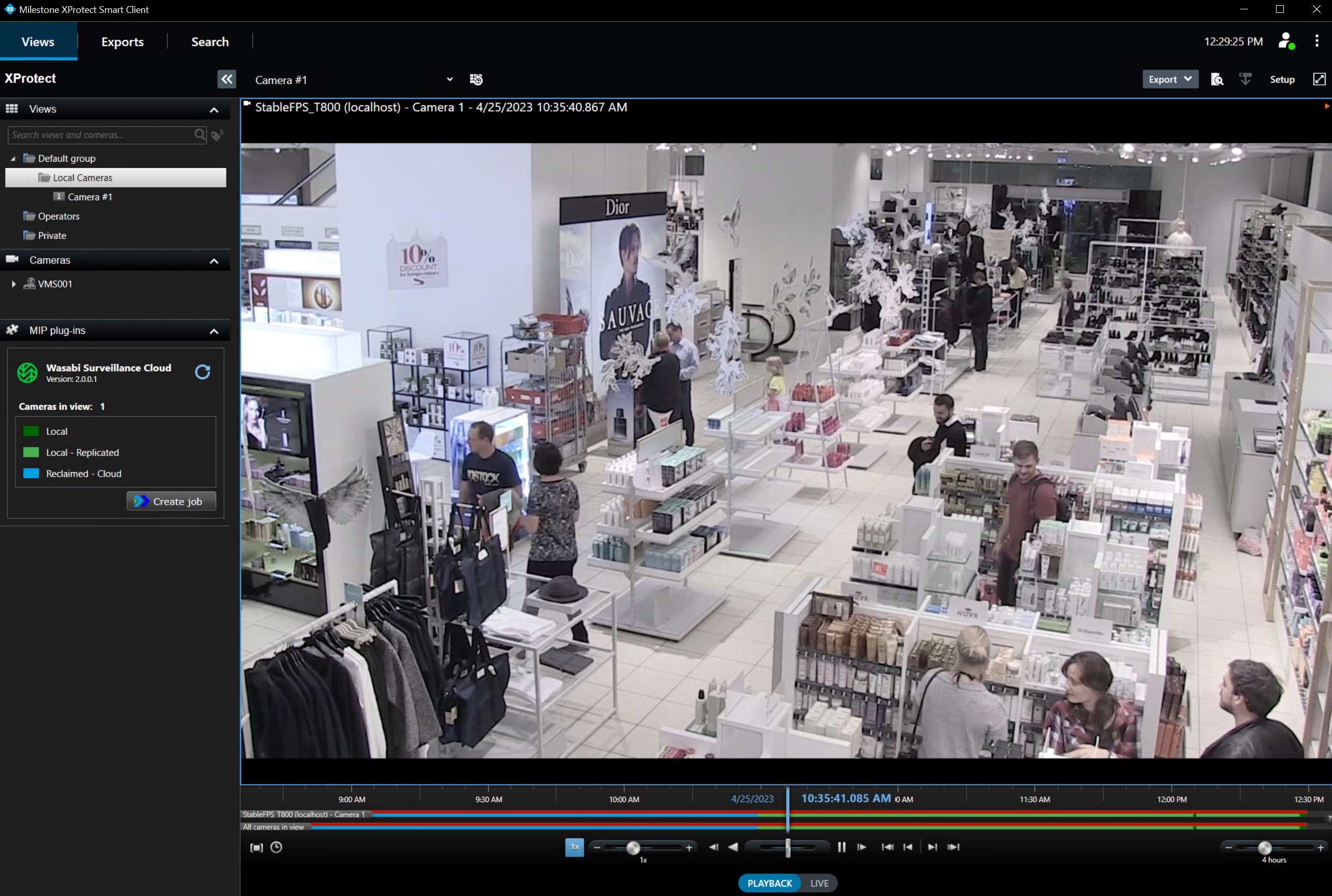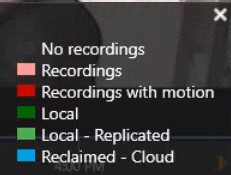- 03 Feb 2025
- 3 Minutes to read
- Print
- PDF
Milestone XProtect With Wasabi
- Updated on 03 Feb 2025
- 3 Minutes to read
- Print
- PDF
How do I use Milestone XProtect with the WSC?
Wasabi Surveillance Cloud is validated for use with Milestone XProtect Video Management Software. XProtect's flexible open platform allows you to scale your video solutions.
Video on Getting Started With WSC & Milestone xProtect.
Prerequisites
- Milestone XProtect VMS Software Version 23.1a and prior.
- Wasabi Surveillance Cloud Software.
- Active Wasabi Surveillance Cloud storage account
- Wasabi Bucket - See our Bucket Creation Guide.
- Access & Secret Key Pair - See our Access Keys Guide
DR/Replication Configuration
- Start the Milestone XProtect Management Client application. Click on the Disaster Recovery option in the site navigation menu, and then click on Enablein the right window. See the screenshot below for reference.
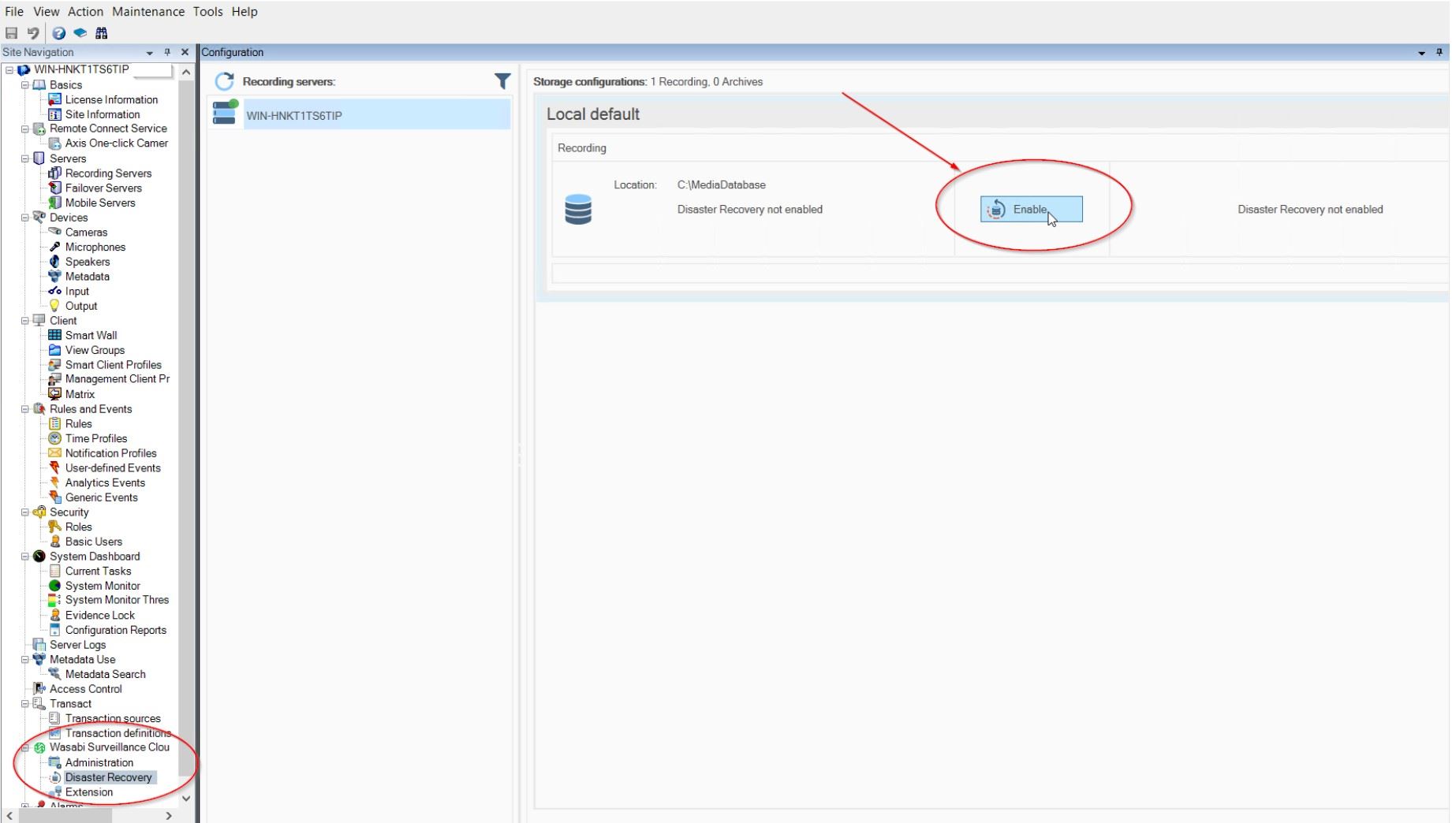
- Provide the following information:
Server URL - Set this to the appropriate region service URL (Use Wasabi Service URLs for reference),
Access Key - Paste your WSC Account access key here.
Secret Key- Paste your WSC Account secret key associated with the access key above, here.Click on List buckets and select the bucket you want to use as the target for the recordings. Click "OK" when done.
Note: Select a DIFFERENT bucket/container for EACH volume.
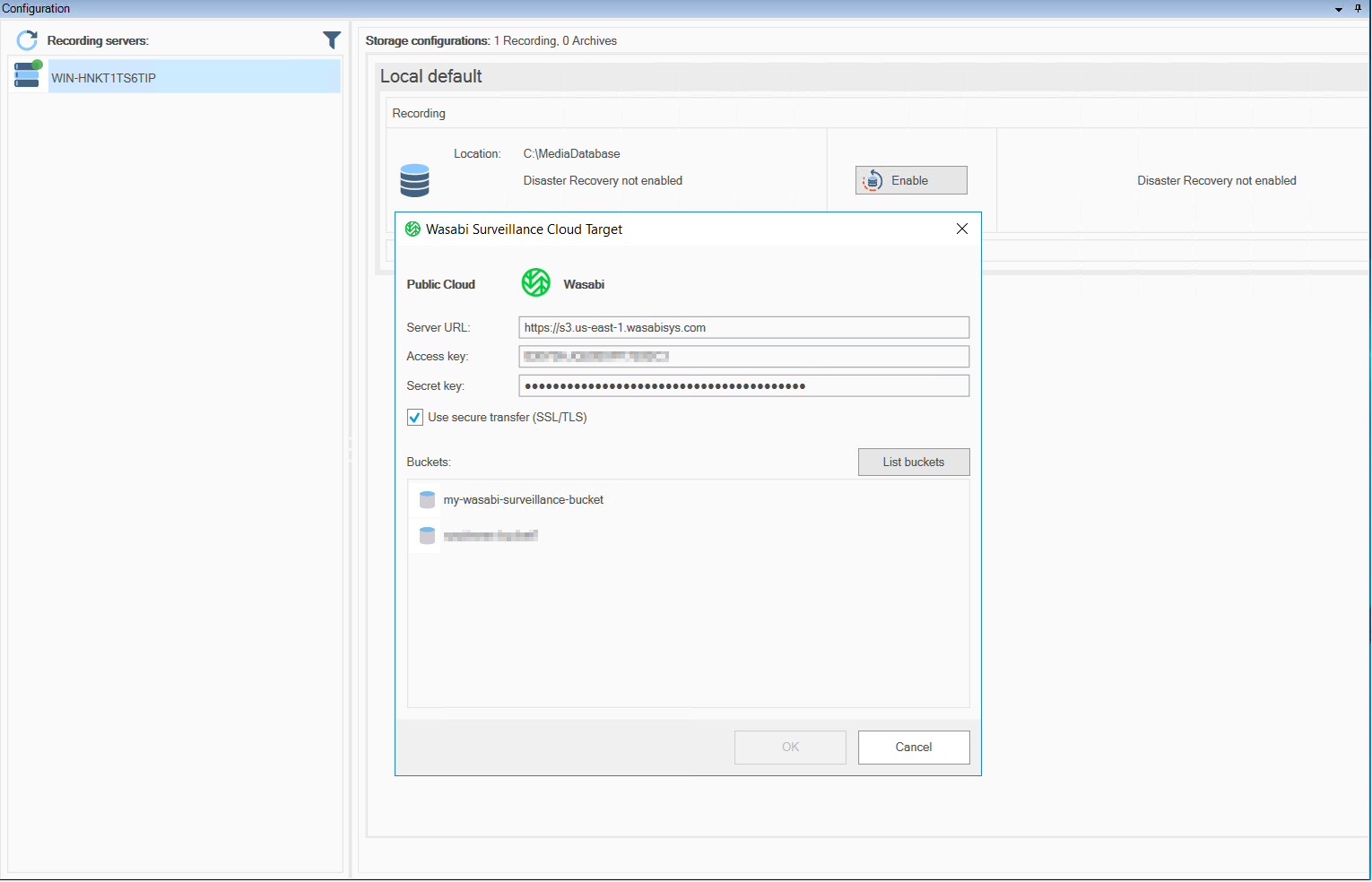
Note: This configuration example refers to Wasabi's us-east-1 storage region. To use other Wasabi storage regions, please use the appropriate Wasabi service URL as described in our Wasabi Service URLs.
- To start the replication process, switch the “Inactive” to “Active” (top right). Within a few minutes (depending on the number of managed cameras and files), the WSC software replicates and displays the % of local data replicated to the cloud.
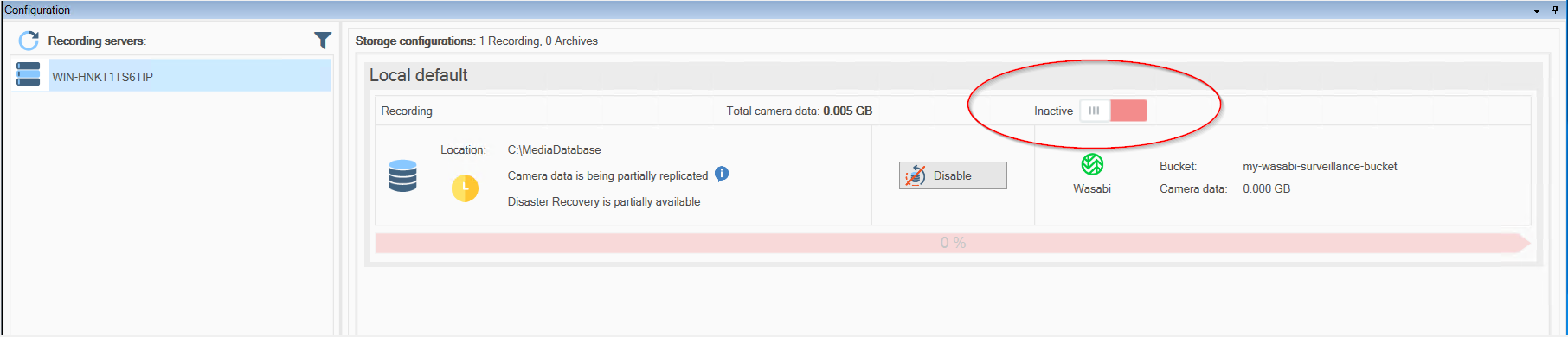
Note: After all existing files have been replicated, this number will typically be just shy of 100%, unless you stop the camera streams or the recording server in order for the most current data to reach your Wasabi target.
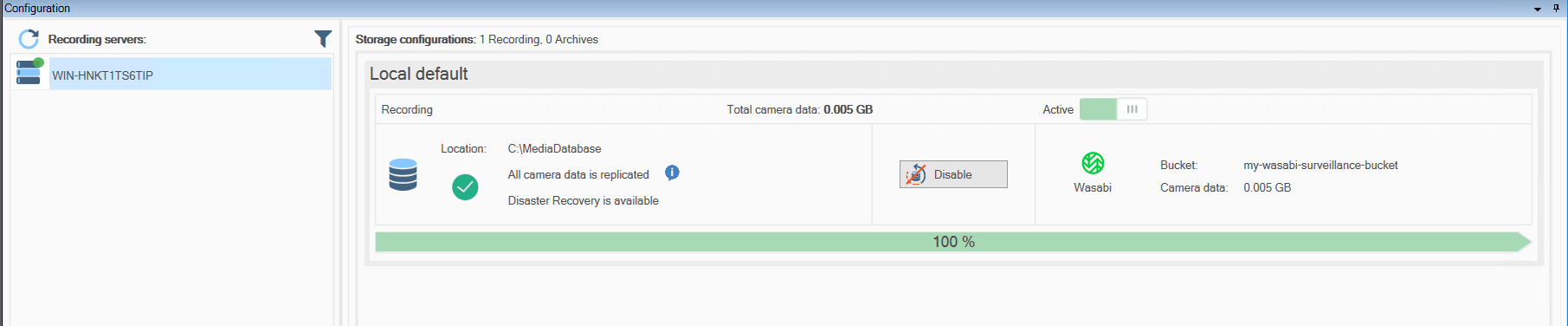
Configuration for the Storage Extension
- Use the extension option to make your local volume appear bigger and infinitely scalable. This functionality can be activated on your recording storage(s), Archive(s), or both. It can be activated with or without Disaster Recovery. When DR is activated, the extension uses a subset of the data that is already replicated on the DR target. Select the WSC “Extension” tab.
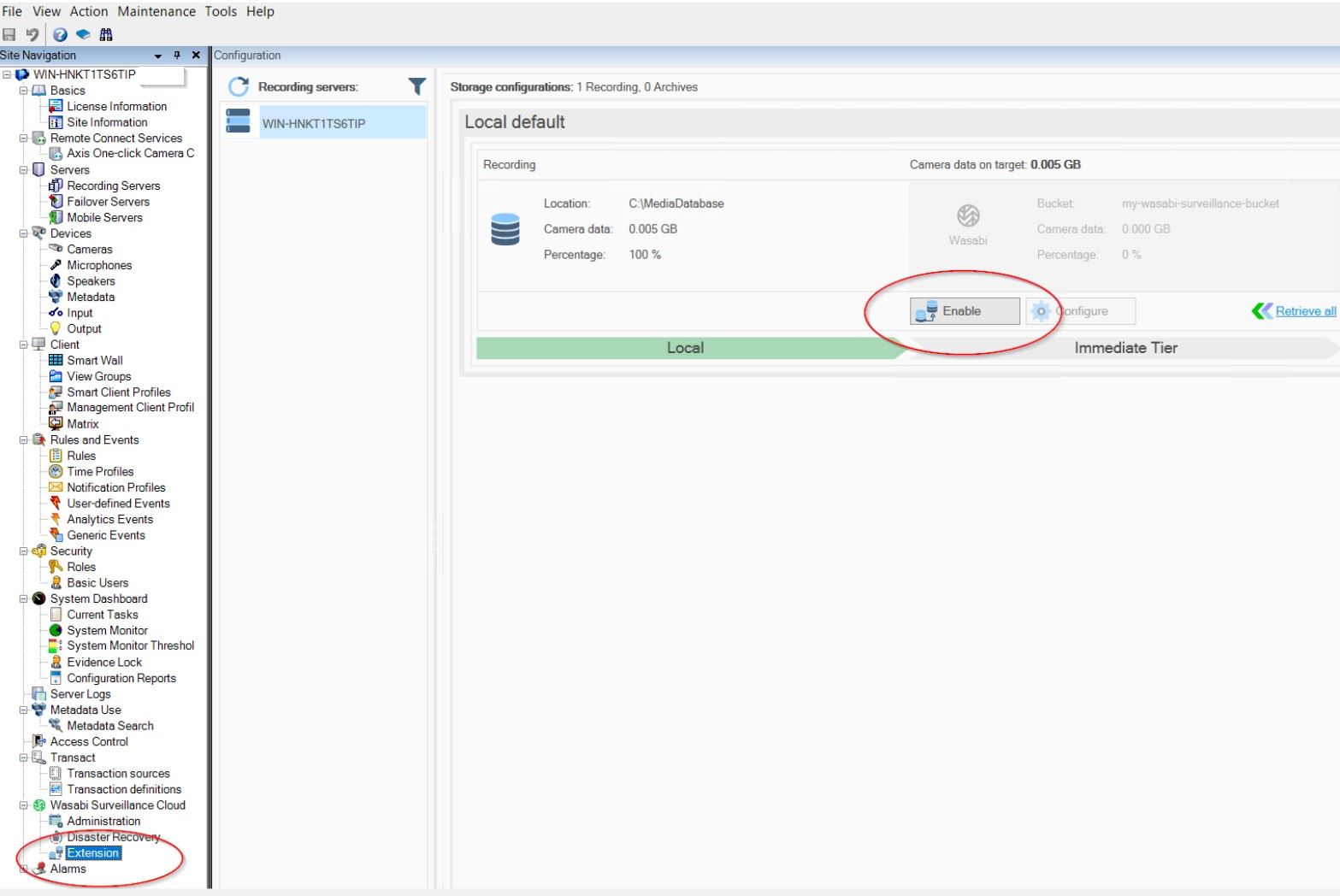
Note: For each volume where Extension is desired, click “Enable" as shown above.
- If Disaster Recovery has already been configured for this volume, you will NOT be prompted for your storage account details as your data does NOT get replicated twice. The same bucket will be used. Make sure to select a DIFFERENT bucket for EACH volume.
- Select the “By Age” option to keep camera data locally for a specific time or select the “By Size” option to keep it until your local drive reaches a specified capacity threshold. When either condition is met, content is removed and replaced by zero-byte stub files. Data is safely kept in the Wasabi bucket until the retention time set on your storage volume is met. Maintain enough “free” space on your recording drive to ensure Milestone has enough room to continue recording during an internet outage.
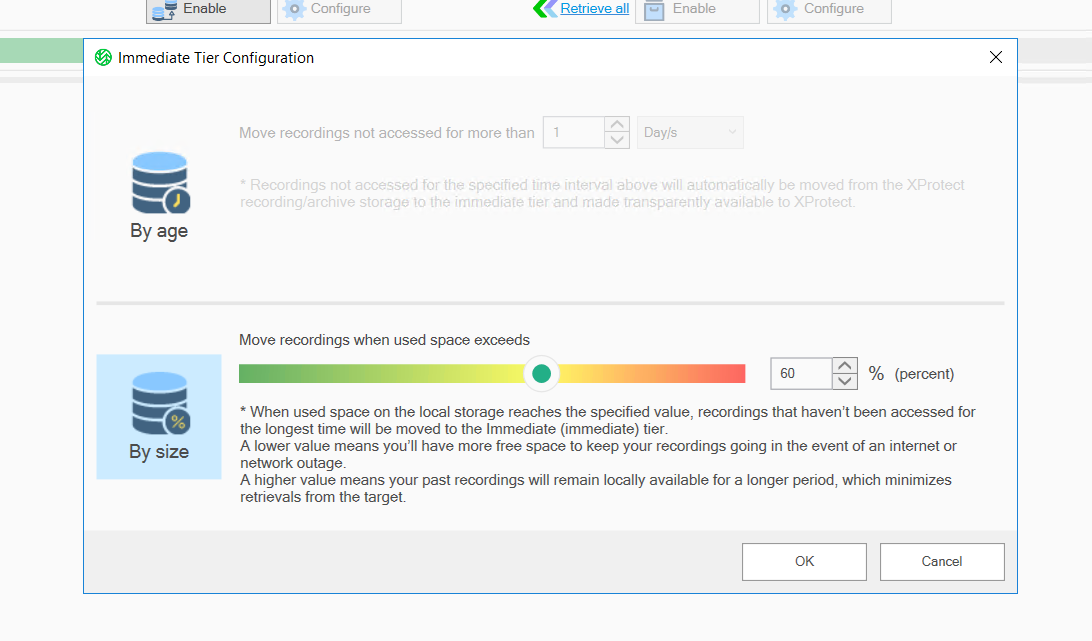
- To start the replication process, switch from “Inactive” to “Active” (top right). It takes a minute for the Surveillance Cloud to display the % of local data replicated to the cloud.
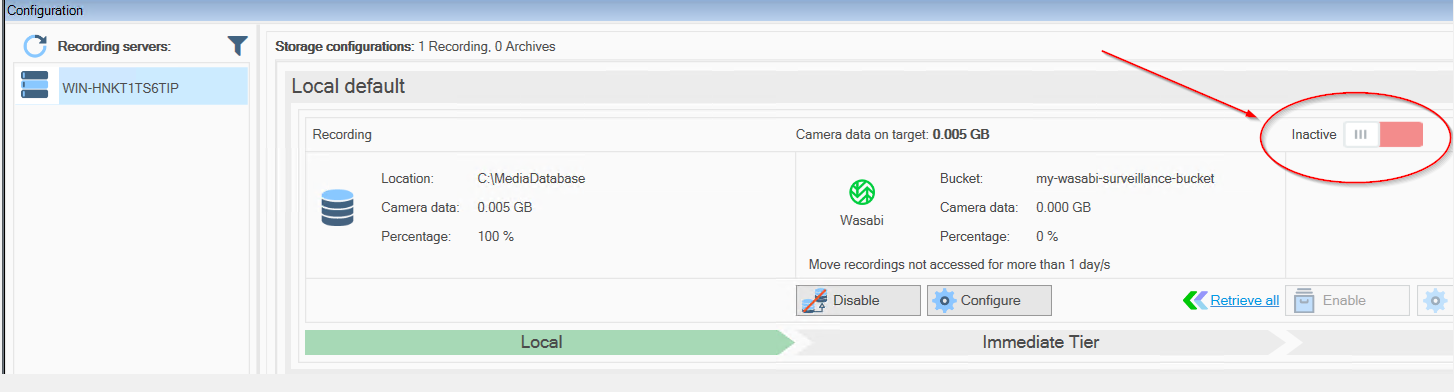
Smart Client Video Playback
- To review or playback video(s) stored in your Wasabi Cloud bucket, log into the Milestone Smart Client application and simply play back the period you need to review.
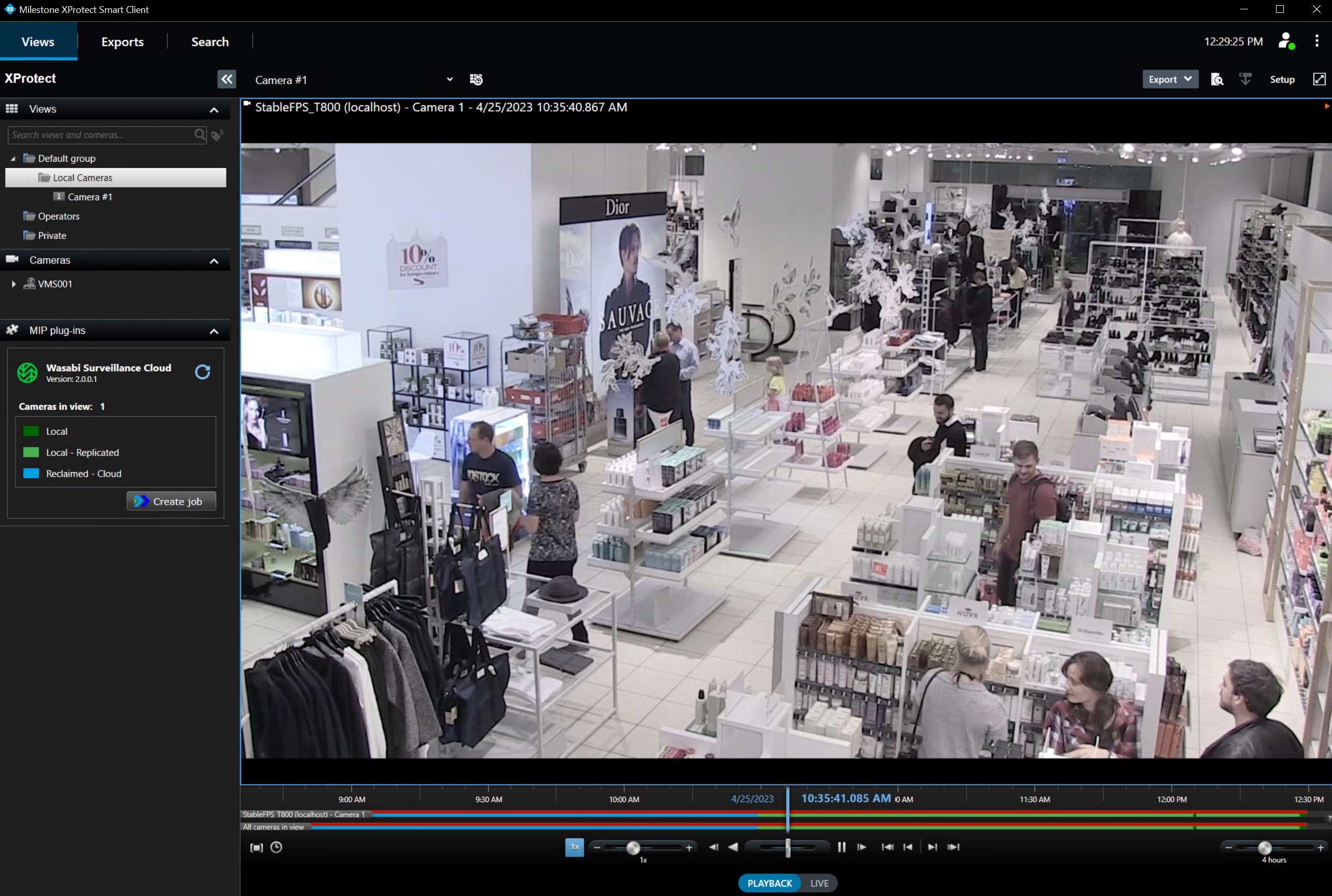
- You can review the status and location of the video on the timeline by looking at the legend information and the current color of the video selection being played back.
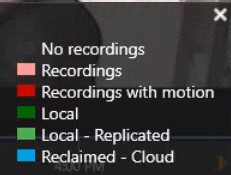
Additional Configuration Information
DR Policy: Copies the customer data to the cloud from the local folders. Both data sets are identical (the one on-premise, and one in the cloud). The bridge makes a full copy of data from the local directory to the cloud for redundancy.
Storage Extension Settings: This setting extends the capability of local storage to the cloud. The older data is in the cloud, while the newest data sits locally. After X number of days, the data is deleted from the local drive to free up on-premise capacity, but data is still in the cloud and accessible anytime it is needed.
DR + Storage Extension: If both options are enabled, data gets replicated to the cloud when the data is added to the disk. Data is only deleted from the local drive based on the specified retention period. Data won't be available on the local drive but can still be retrieved instantly from the cloud.