Wasabi Surveillance Cloud (WSC) enables you to perform a disaster recovery (DR) restoral of your recording server or drive. When DR is enabled, WSC can recover from a recording storage or archive failure. When XProtect detects the failure, WSC will display a warning message. Follow the instructions below to recover a failed recording drive after a disaster.
When all servers are online or healthy, green status icons are displayed, as shown below..png)
Once WSC recognizes that a recording drive has failed, the software will automatically alert you of a Disaster Recovery scenario..png)
- Connect a replacement drive to the recording server, but do not mount it. It is best practice that the replacement drive is unformatted. If the replacement drive is formatted, stop the recording server prior to connecting a formatted drive.
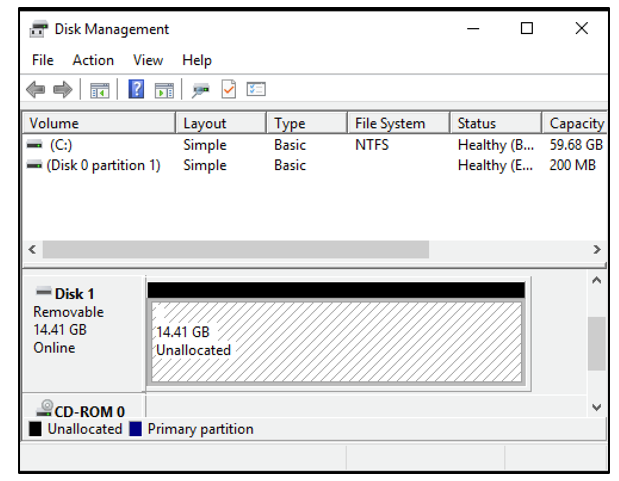
- Click Disaster Recovery Wizard to begin the recovery process.
- Click Next.
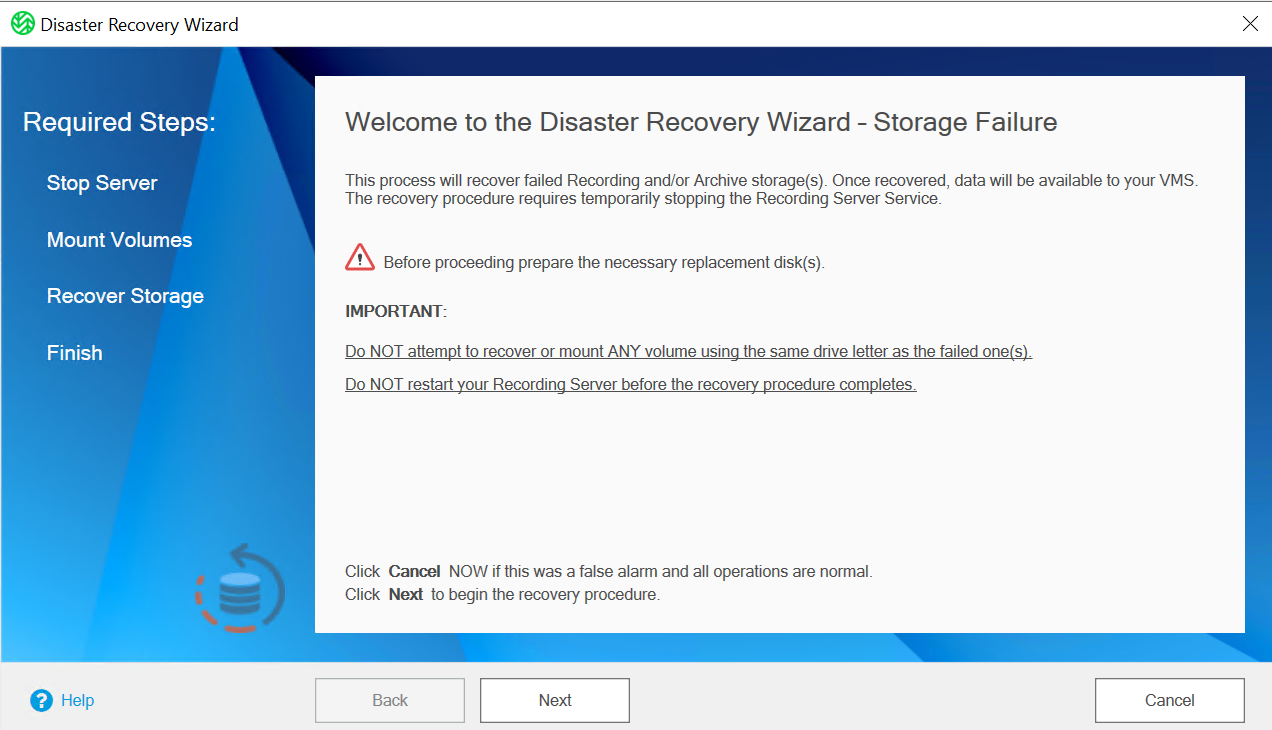
- The Wizard will begin by stopping the recording server, if it is not already stopped. Click Next.
A confirmation screen will notify you that the service will be stopped, as shown below.
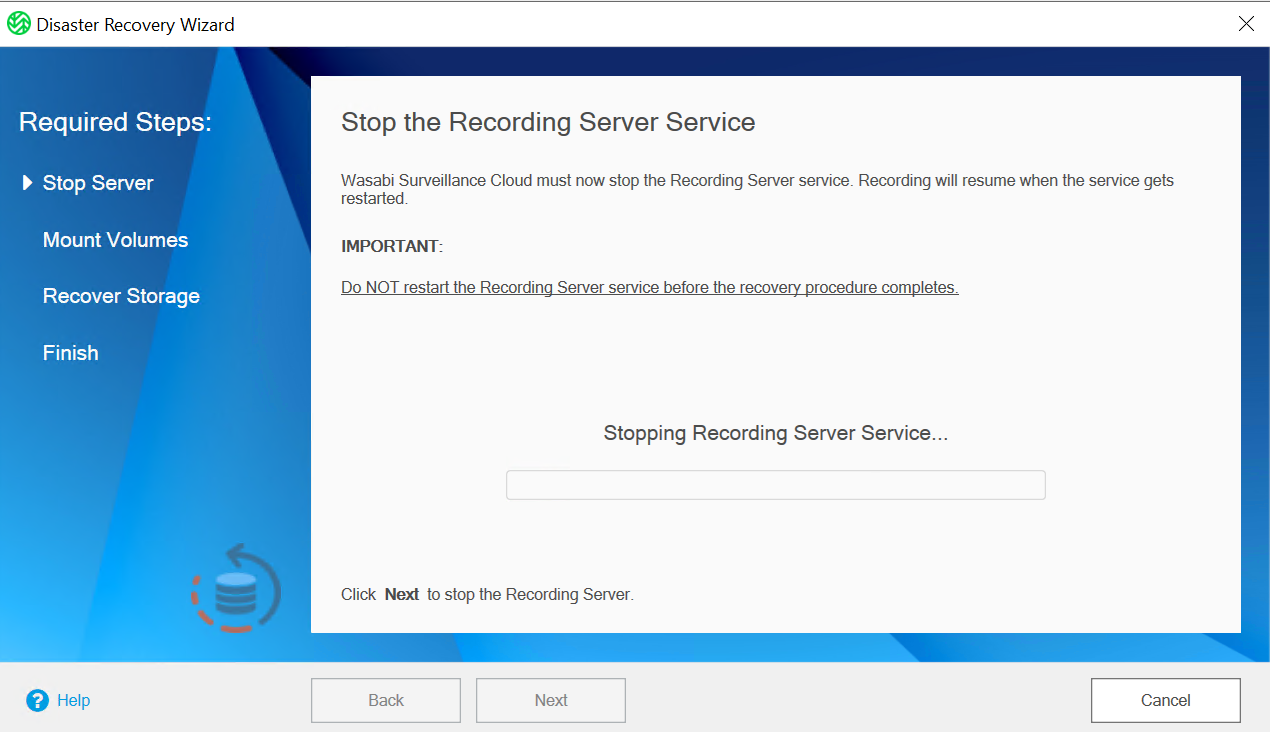
- Format and assign the original drive letter to the replacement drive. In the example below, the failed drive letter was "E:".
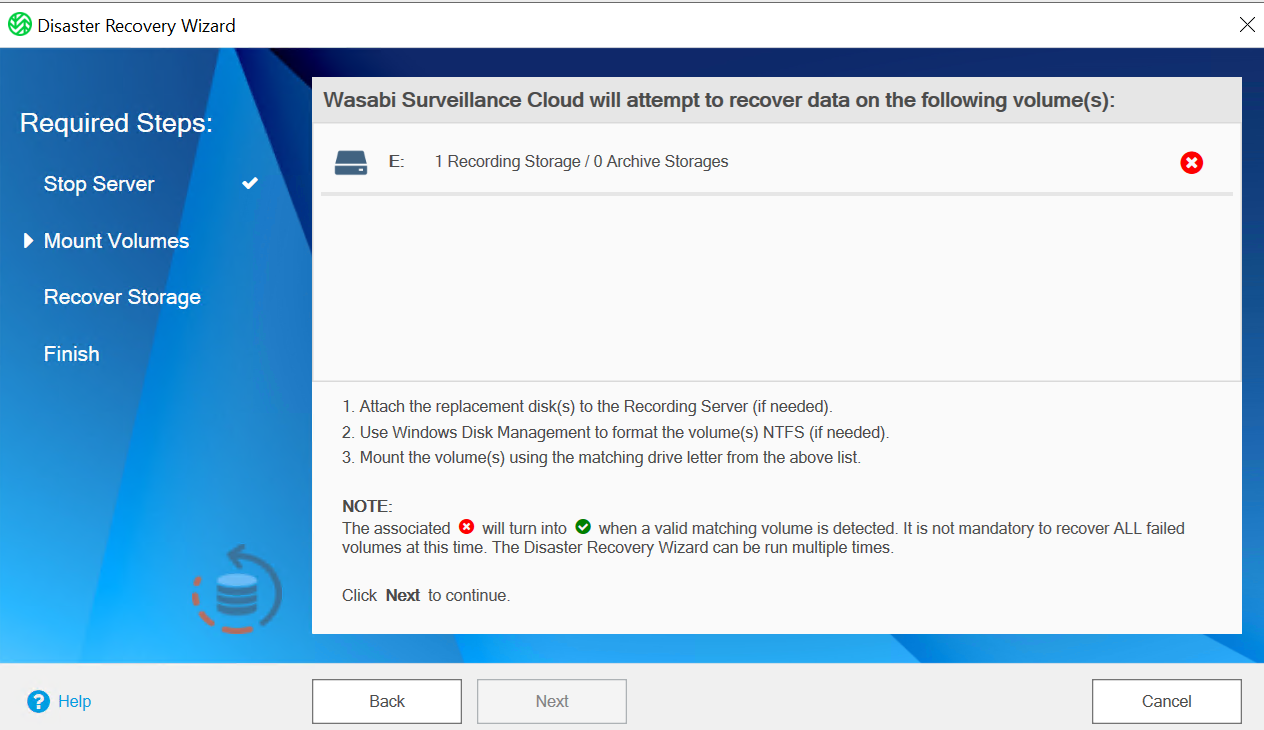
- Install and partition your new drive. Be sure to format it to use the same volume letter as the previous failed drive.
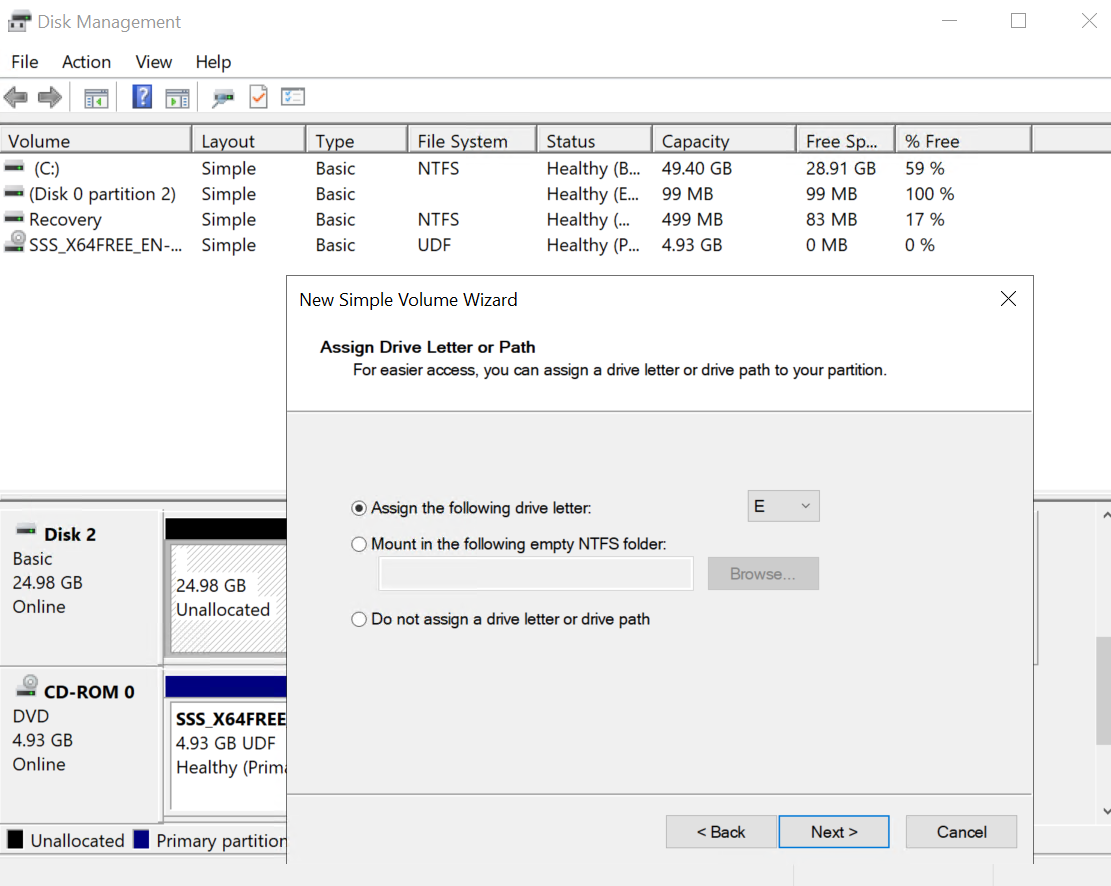

When the replacement volume is detected with the proper drive letter, the Disaster Recovery Wizard will display a green checkmark, as shown below.
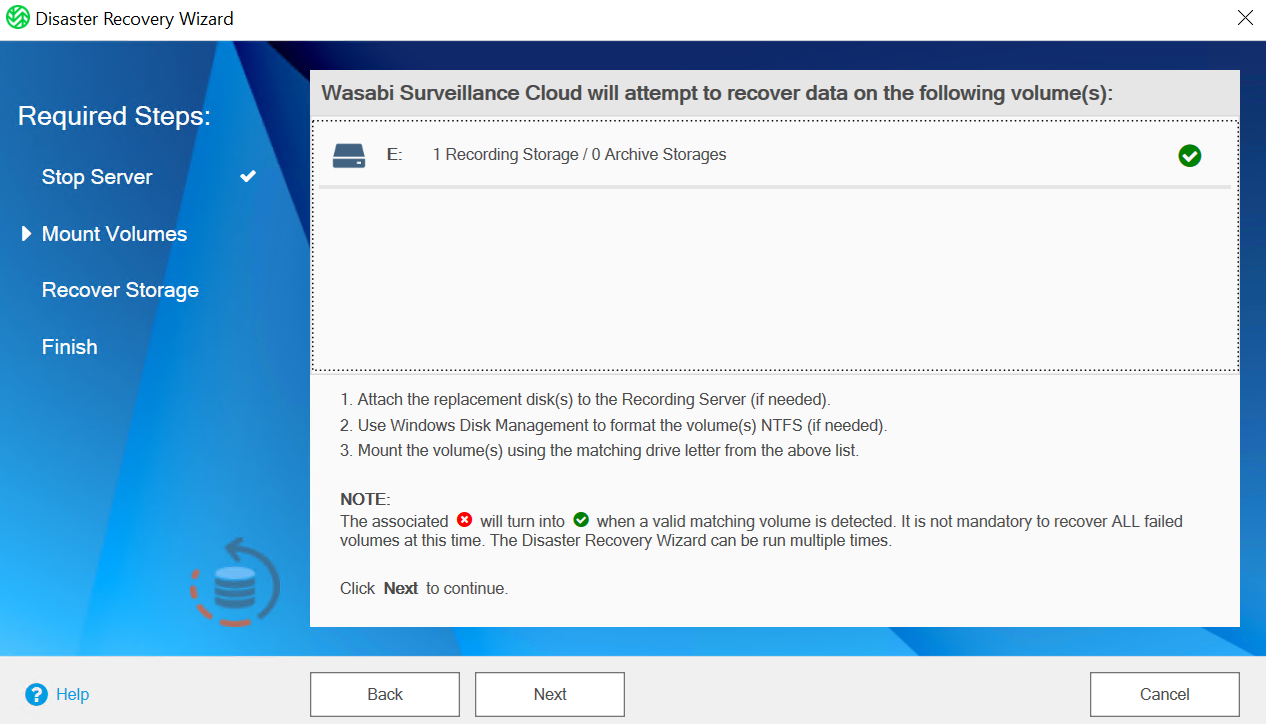
- WSC will request you to confirm the recovery. Click Next. Once complete, WSC will begin restarting the services.
- Once the Disaster Recovery Wizard completes, click Finish.
- You can view the restore job under the Administration tab. To view more details, select the Recording server that had the failed recording drive.
.png)
Recovering a Failed Recording Server After a Disaster
When the Disaster Recovery option is enabled, WSC can recover from a recording server failure. When XProtect detects the failure, WSC will display a warning message.
When all the servers are online and healthy, g reen status icons are displayed, as shown below..png)
Follow the instructions below to recover a failed recording server after a disaster.
- Click Disaster Recovery Wizard.
- Be sure that the replacement recording server is ready and available.
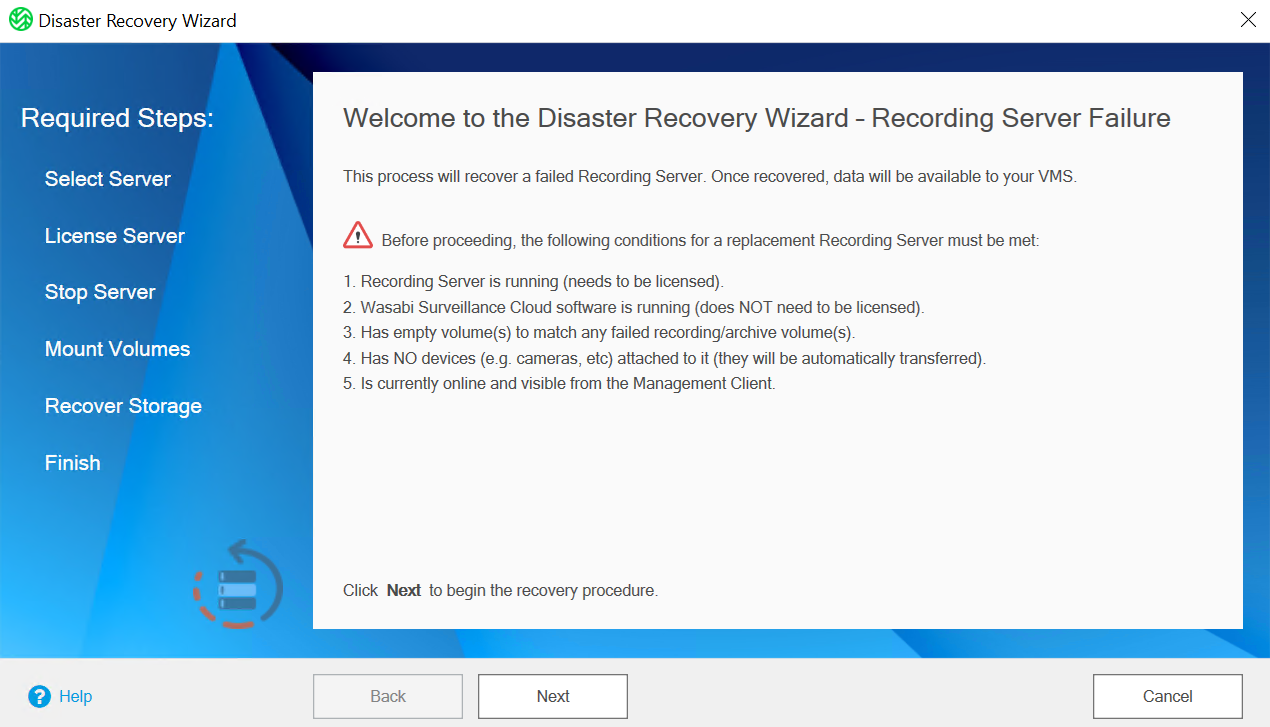
- WSC automatically lists the available replacement servers. Select a server.
- Click Next.
- To activate the WSC license on the replacement server, enter your WSC login credentials.
- Click Next.
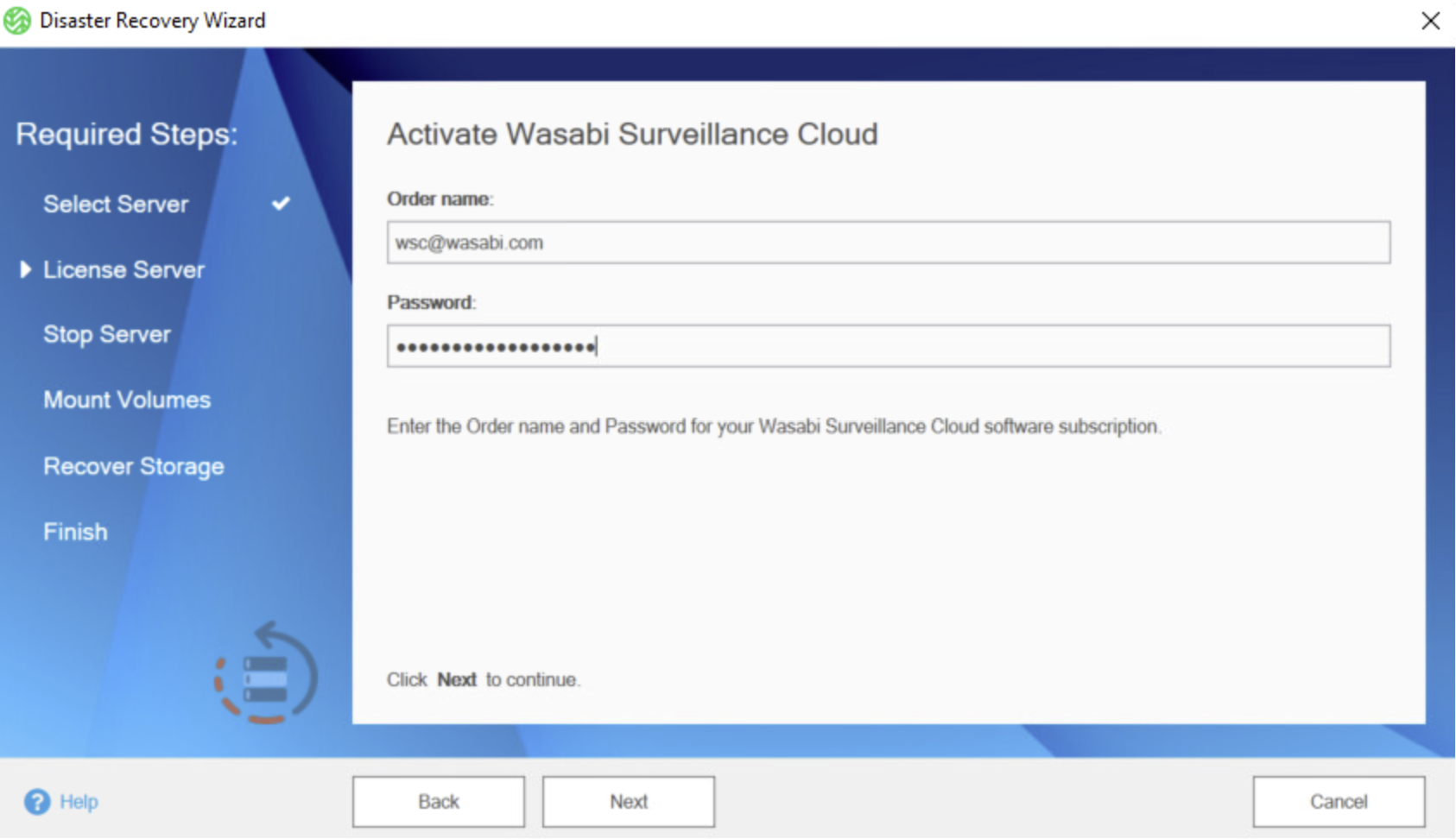
The Wizard will stop the replacement recording server, as shown below.

- Format and assign the same drive letter to the replacement drive. In the example below, the original drive letter was "E:".
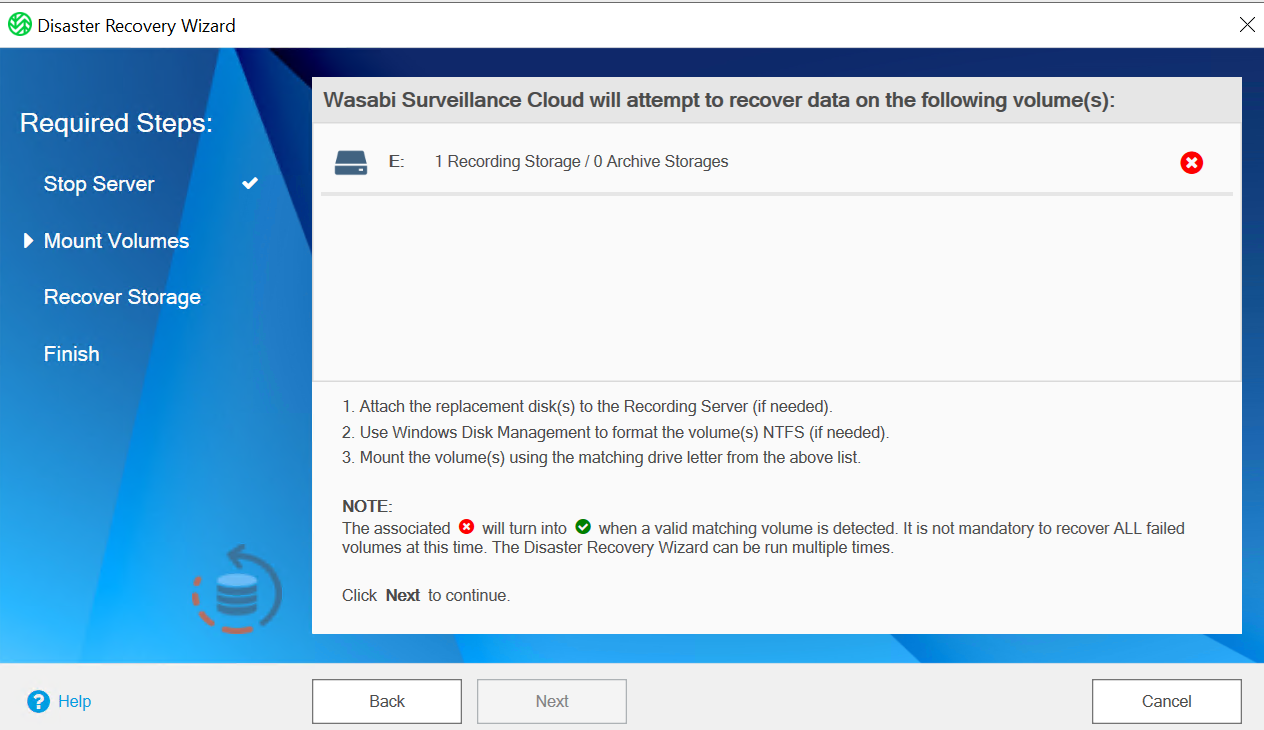
- Be sure that you create a new disk and format it to have the same volume letter.
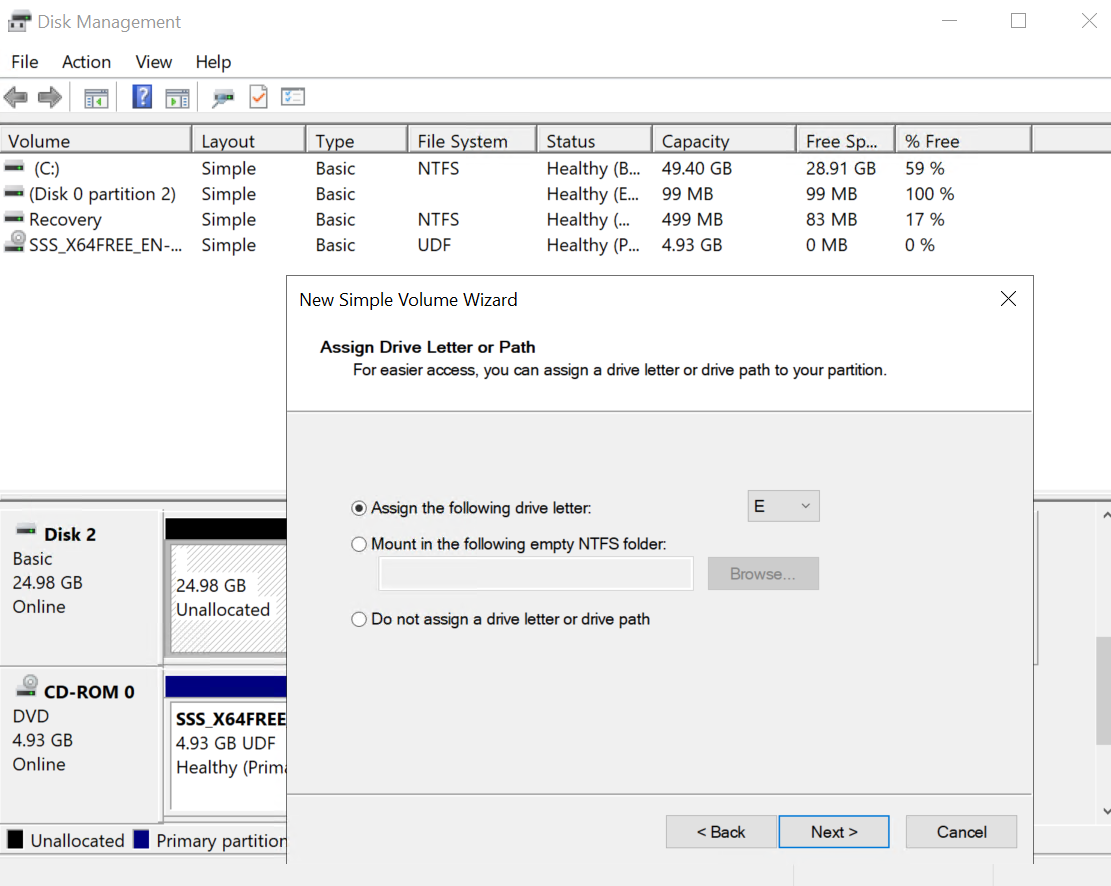

When the replacement volume is detected with the proper drive letter, WSC displays a green checkmark, as shown below.
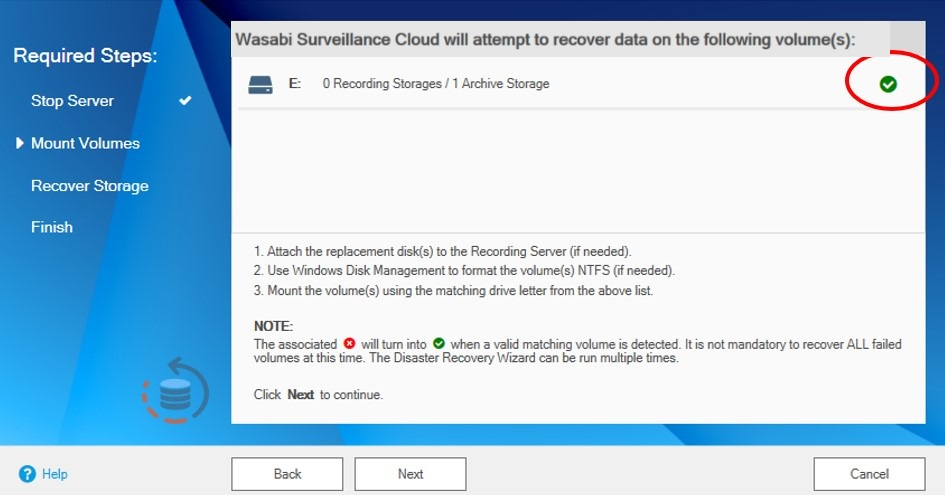
- To begin the recovery, click Next.
- Once the Disaster Recovery Wizard completes, click Finish.
- To verify the completed recovery, select Administration.
- Select the recording server that you recovered to view more details.
.png)