An Active Sync (Synchronization) policy enables you to synchronize the contents of two or more sources (each on separate computers) with a common bucket. Sources send and retrieve notifications when data is replicated, modified, deleted, or new data is created on another source. When configuring Active Sync, you will set two parameters:
- Period: Time interval in which a source sends and retrieves notifications from other sources about changes to its content on the bucket. The smaller the interval, the faster the changes are synchronized on different sources.
- Automatically retrieve files on the synchronized source: WCN begins retrieving newly replicated data immediately after the synchronization process completes. If disabled, newly created files from other sources appear as nearline stub files that you can retrieve either on-demand or manually.
- Select the source.
- Click Add sync.
- For the Period, set the time interval in which the computer sends and receives notifications. Enter a number in the type field.
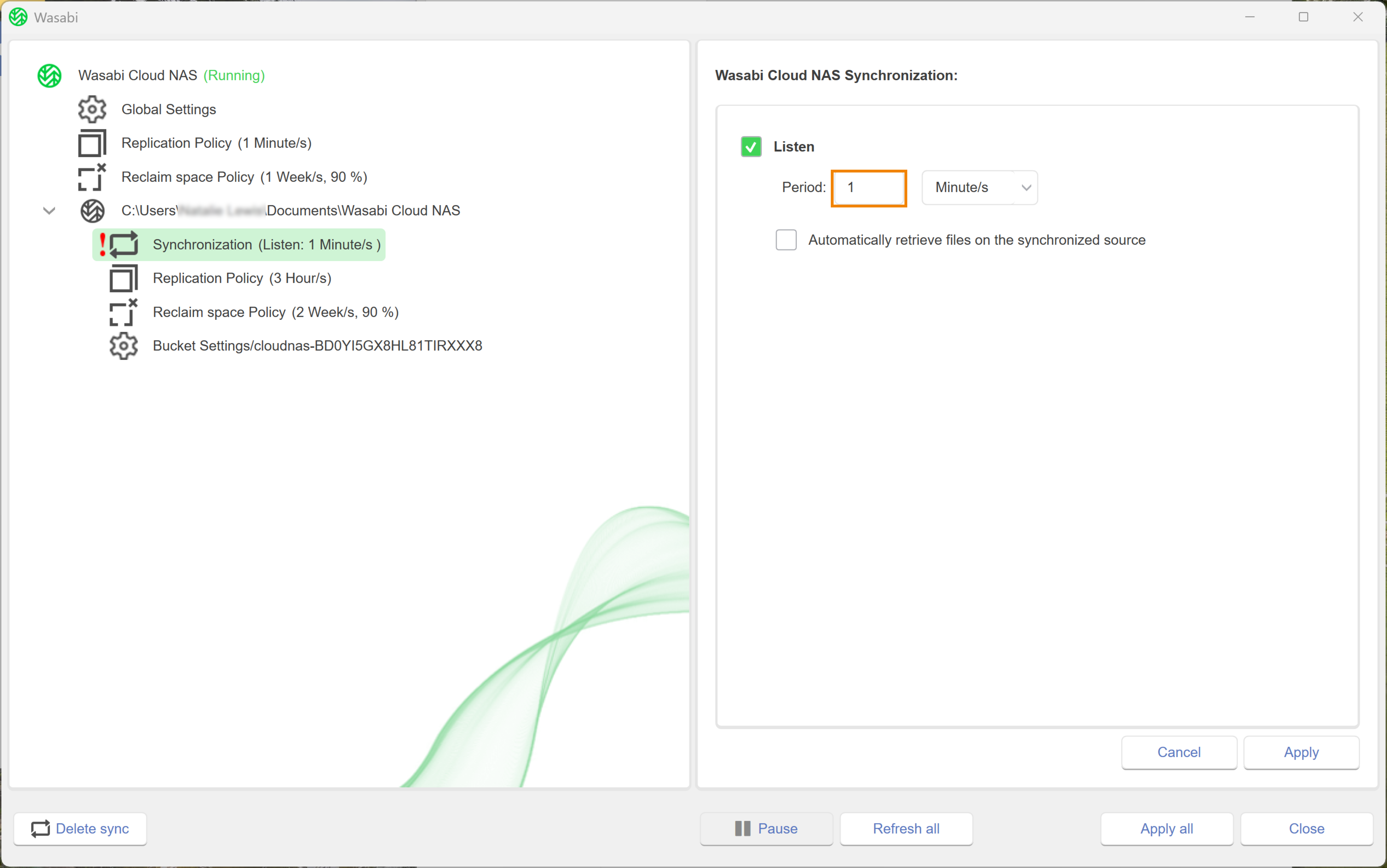
- Click the drop-down to select a unit.
- Optionally, check Automatically retrieve files on the synchronized source.
- Click Apply All.
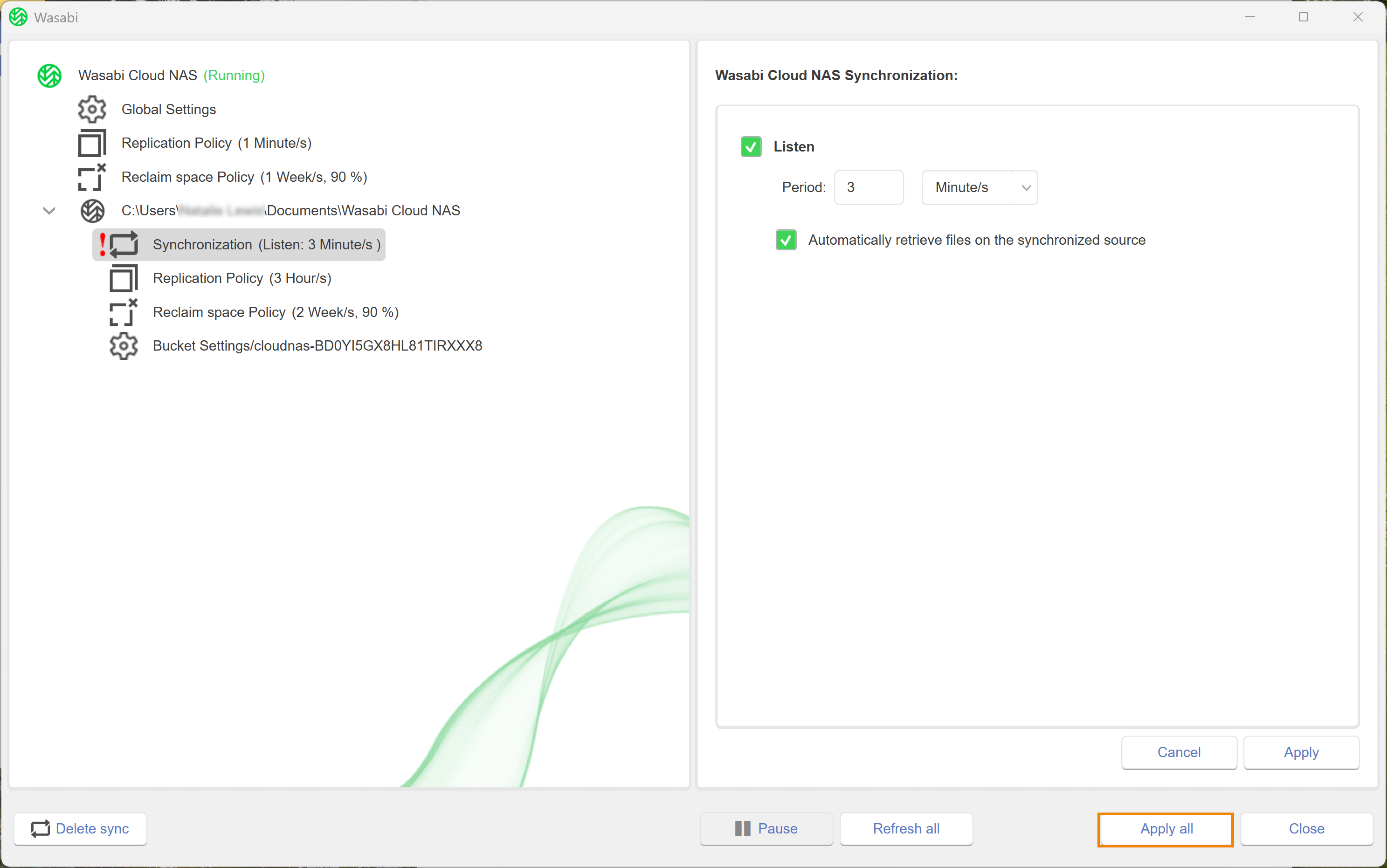
- A message will notify you that the changes were applied and that WCN operations are paused. Click OK.
- To resume WCN operations, click Wasabi Cloud NAS.
- Click Resume.
Editing an Active Sync Policy
- Navigate to the source with the assigned policy to edit.
- Click Synchronization.
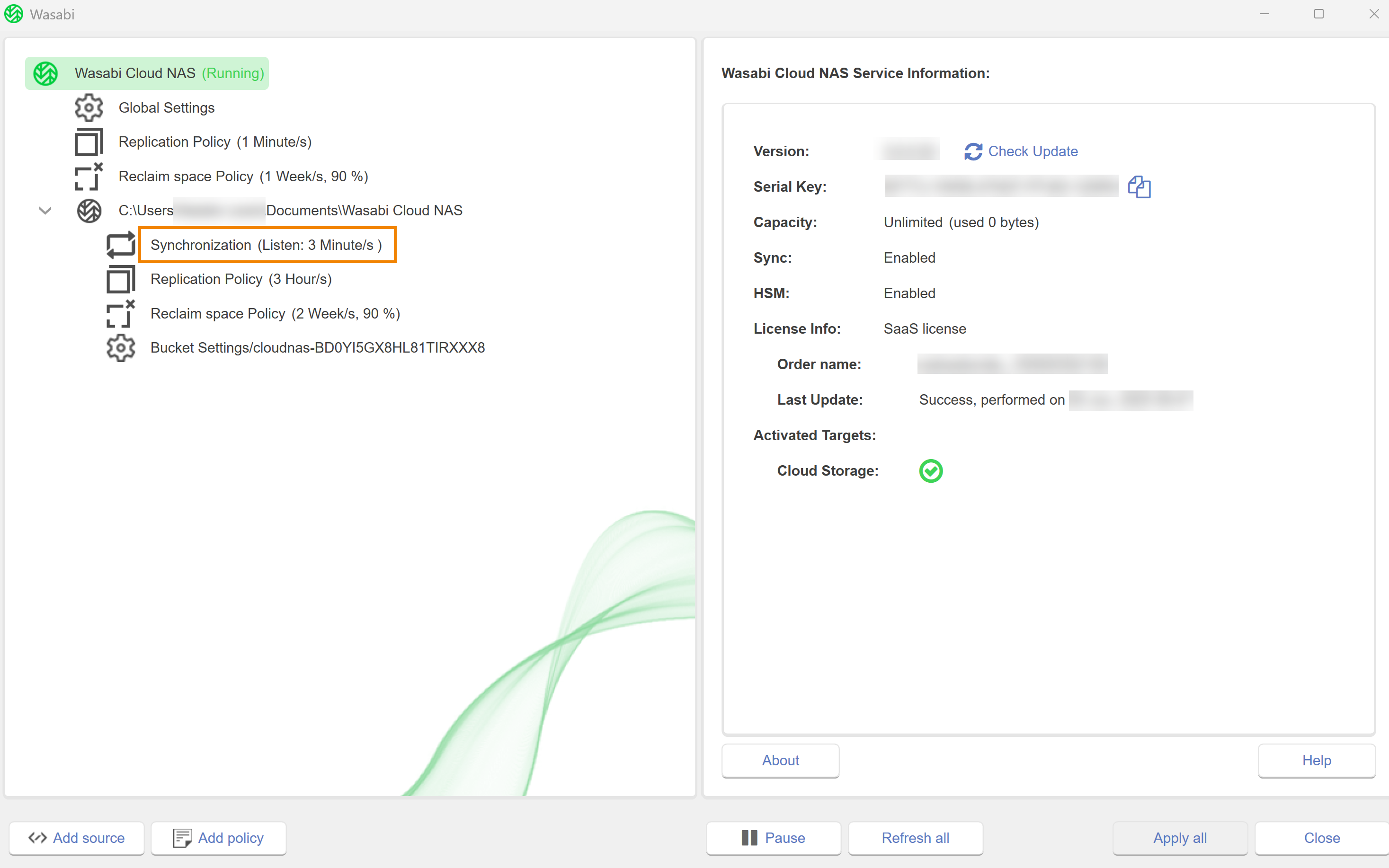
- Modify the parameters, as needed.
- Click Apply All.
- A message will notify you that the changes were applied and that WCN operations are paused. Click OK.
- To resume WCN operations, click Wasabi Cloud NAS.
- Click Resume.
Disabling an Active Sync Policy
Disabling the Active Sync policy configures the computer to only send notifications about changes to the contents on its source side and does not permit it to synchronize its source contents with changes from other sources and vice versa.
- Select the source.
- Click Synchronization.
- Uncheck Listen.

- Click Apply All.
- A message will notify you that the changes were applied and that WCN operations are paused. Click OK.
- To resume WCN operations, click Wasabi Cloud NAS.
- Click Resume.
Deleting an Active Sync Policy
- Select the source.
- Click Delete sync.
- A message will request that you confirm the deletion. Click Yes.
Synchronization Policy and Metadata
When an Active Sync policy is added to a bucket with compliance mode enabled, WCN will automatically create a new bucket just for the synchronization metadata. This bucket will not be listed in the configuration user interface, but will be present on the account with a name in the following format:
{actual_bucket}-wcn-sync
For example:
