OpenID Connect
- Log in to your Okta account.
- Create a new Web Application with the following considerations:
- Sign-in URL is the Callback URL
- Enable the Implicit token (with both checkboxes) and Authorization Code
- Discovery URL = tenant URL + .well-known/openid-configuration
- Client ID and Client Secret we get from Application > General in Okta
- Add the Groups claim filter with filter matches regex and value:
(Control Account|Governance( Plus)?|Channel Account) (Admin|Staff( \(Lite\))?|Viewer)|Read Only|Download Only|Full Access( Limited)?|Administrator|Root
- Directory > People is where you can create a new user.
- Directory > Groups is where you need to add the groups that are linked to the user roles.
- Go to the Application and assign the groups/users to the application.
- Finish configuring the SSO in WACM/CCC.
- Log in as an SSO user. To include your organization's name in the login URL, configure SSO settings where "orgname" is your organization name, for example:
- WACM: https://wacm.wasabisys.com/en/wasabi/auth/login?organization=orgname
- CCC: yourconsole.poweredbywasabi.com/login?organization=orgname
OIDC Configuration Example
Discovery Endpoint:
[Discovery Endpoint here]
Client ID:
[Client ID here]
Client Secret:
[Client Secret here]SAML
- Log in to your Okta account.
- On the left side menu, click Applications.
- Click the Create App Integration button.
- Choose SAML 2.0, and click Next.
- Enter the App name and click Next.
- Single sign-on URL is the Callback URL you can get from WACM/CCC SSO configuration settings. To include your organization's name in the login URL, configure SSO settings where "orgname" is your organization name, for example:
- WACM: https://wacm.wasabisys.com/en/wasabi/auth/login?organization=orgname
- CCC: yourconsole.poweredbywasabi.com/login?organization=orgname
- Audience URI (SP Entity ID) is the Audience URL you can get from WACM/CCC SSO configuration settings.
- Click Show Advanced Settings.
- On Assertion Encryption, choose Encrypted.
- On WACM/CCC, download the Metadata.
- Open the file and save the X509Certificate to a different .pem file. (Usually, the content is the same for the two certificates.)
- Encryption Certificate: Upload the file that you created from the <KeyDescriptor use="encryption"> key.
- Signature Certificate: Upload the file that you created from the <KeyDescriptor use="signing"> key.
- On Okta, upload both certificates in Encryption Certificate and Signature Certificate.
- On Enable Single Logout, enable Allow application to initiate Single Logout.
- Get the Single Logout URL from the metadata file. It is inside the XML element SingleLogoutService. For CCC, it looks like this: https://sso.cloudstoragecdn.com/logout
- The SP Issuer should be the Audience URL.
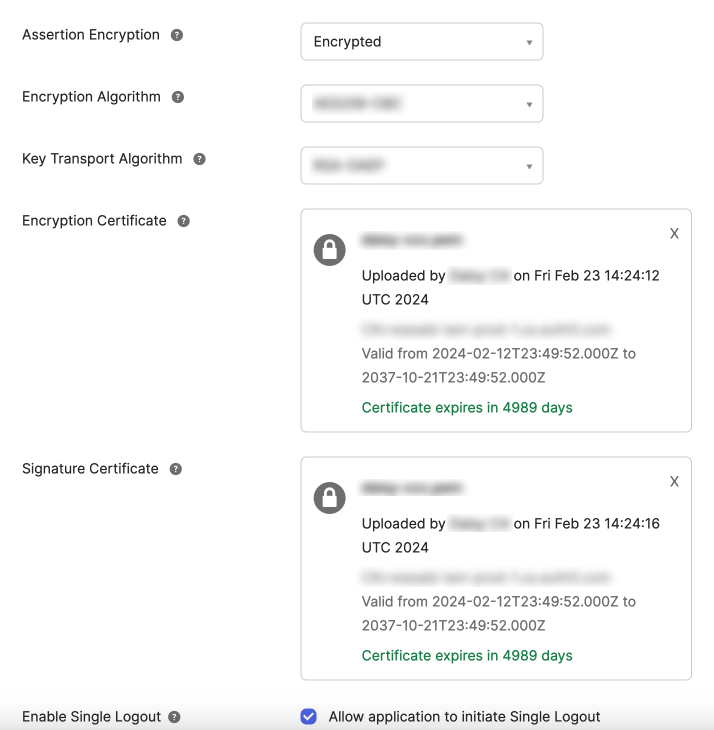
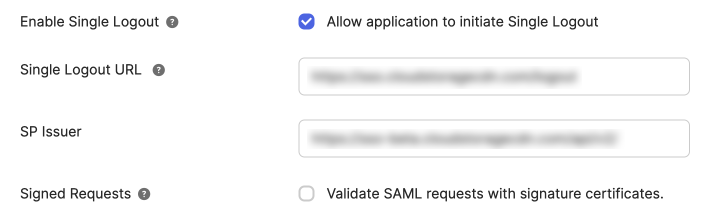
- Scroll down to the Attribute Statements section and add the attributes that are specified in the metadata file.
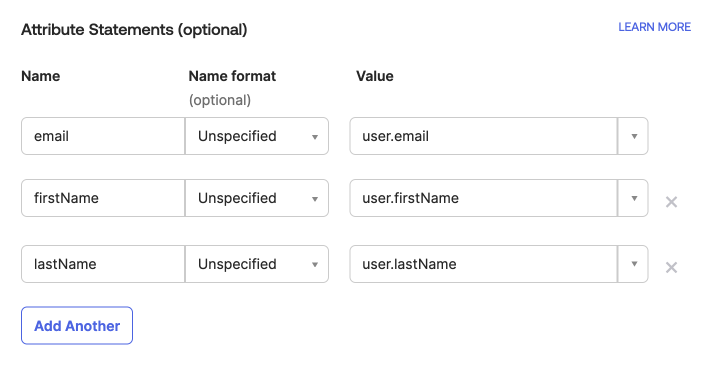
- Scroll down to the Group Attribute Statements and add the groups attribute. Choose Matches regex and add this string:
(Control Account|Governance( Plus)?|Channel Account) (Admin|Staff( \(Lite\))?|Viewer)|Read Only|Download Only|Full Access( Limited)?|Administrator|Root - Click Next.
- On App type, choose whichever option you like.
- Click Finish.
- At this point, your SAML Application is configured in Okta. Navigate to the Sign On tab and click View SAML setup instructions.
- Copy the Identity Provider Single Sign-On URL and paste it as the Sign In URL in WACM/CCC.
- Copy the Identity Provider Single Logout URL and paste it as the Sign Out URL in WACM/CCC.
- Download the X.509 Certificate and upload it on WACM/CCC.
- On WACM/CCC, click Save Connection.
Your connection is created successfully!
Creating New SSO Users for WACM/CCC
- On Okta, click Directory > Groups.
- Click the Add group button.
- Enter the group name and save it. Group names should match the user/member roles in WACM/CCC. The image below shows CCC member roles and WACM Control Account roles. Role names are different if you are using a Governance or Channel account. You can view all available roles in your WACM Account under My Profile > Account > SSO.
Note: If your IdP does not support spaces in the group names, you may use hyphenated names in place of the spaces.

- After adding all the groups, click Directory > People.
- Click Add Person.
- Enter the person's first name, last name, and username. Choose the Group/Role. Set the password. Then, click Save.
- Go to the Application and assign the groups/users to the application.
- Open a new session in WACM/CCC and try to sign in with that SSO user/member.
SAML Configuration Example
Login URL:
[Login URL here]
Logout URL:
[Logout URL here]
Cert file:
[Cert file here]