Configuring a Global Versioning Policy
By default, the global versioning policy is configured to delete all versions of the same file from the bucket that are older than one week, regardless of the number of versions. The global policy governs all source-target pairs. To define certain parameters for a specific source, you can overwrite the global versioning policy by assigning a specific versioning policy to a source.
Any modifications made to versioning and compliance settings now sync between the WCN software and the WCN storage account (Wasabi console). To ensure that updates take effect in the WCN software, ssers are required to refresh the WCN software by clicking Refresh all following any modifications made in the Wasabi console.
Before configuring a versioning policy, be sure that:
- Versioning is enabled on the bucket, as described in Versioning: Enabling/Disabling.
- Keep replica versions is enabled in Global settings, as described in Versioning: Enabling/Disabling.
- Click Wasabi Cloud NAS.
- Click Add policy.
- Click Versioning.Versioning is greyed out if you have not enabled Keep replica versions in the global settings.
- Click OK. Configure one of the following parameters:
- By Age — Specify how old a version must be for WCN to delete it the version from the bucket
- By Count — Specify the maximum number of versions to be kept on the bucket. When this number is exceeded, WCN deletes any version of the same file above the limit, starting with the oldest ones.
- To configure By Age, enter a number in the Delete versions older than type field.
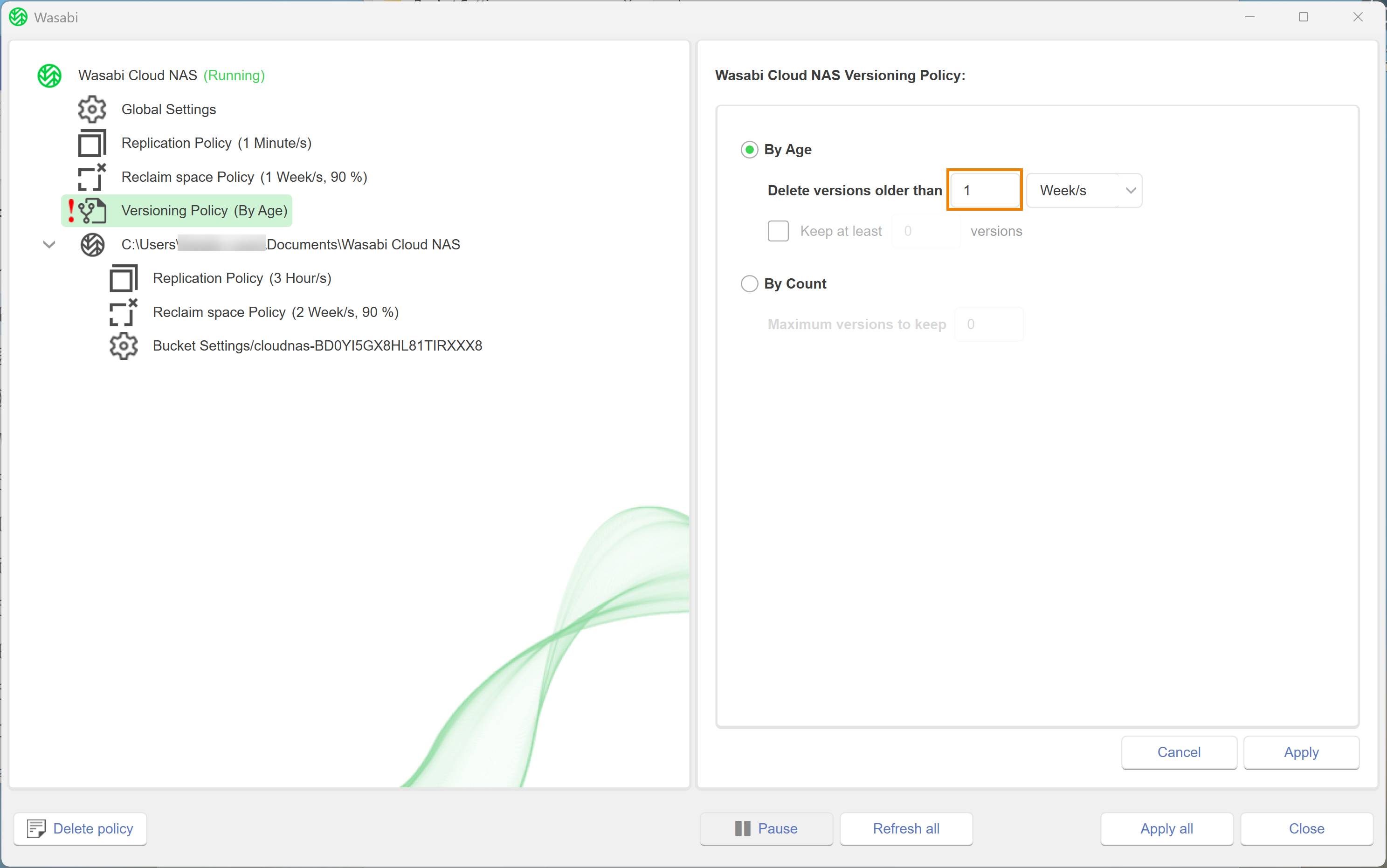
- Click the drop-down to select a unit.
- Check Keep at least to specify the maximum number of versions of the same file that are kept on the bucket. When the value is exceeded, the configured By Age rule is triggered.
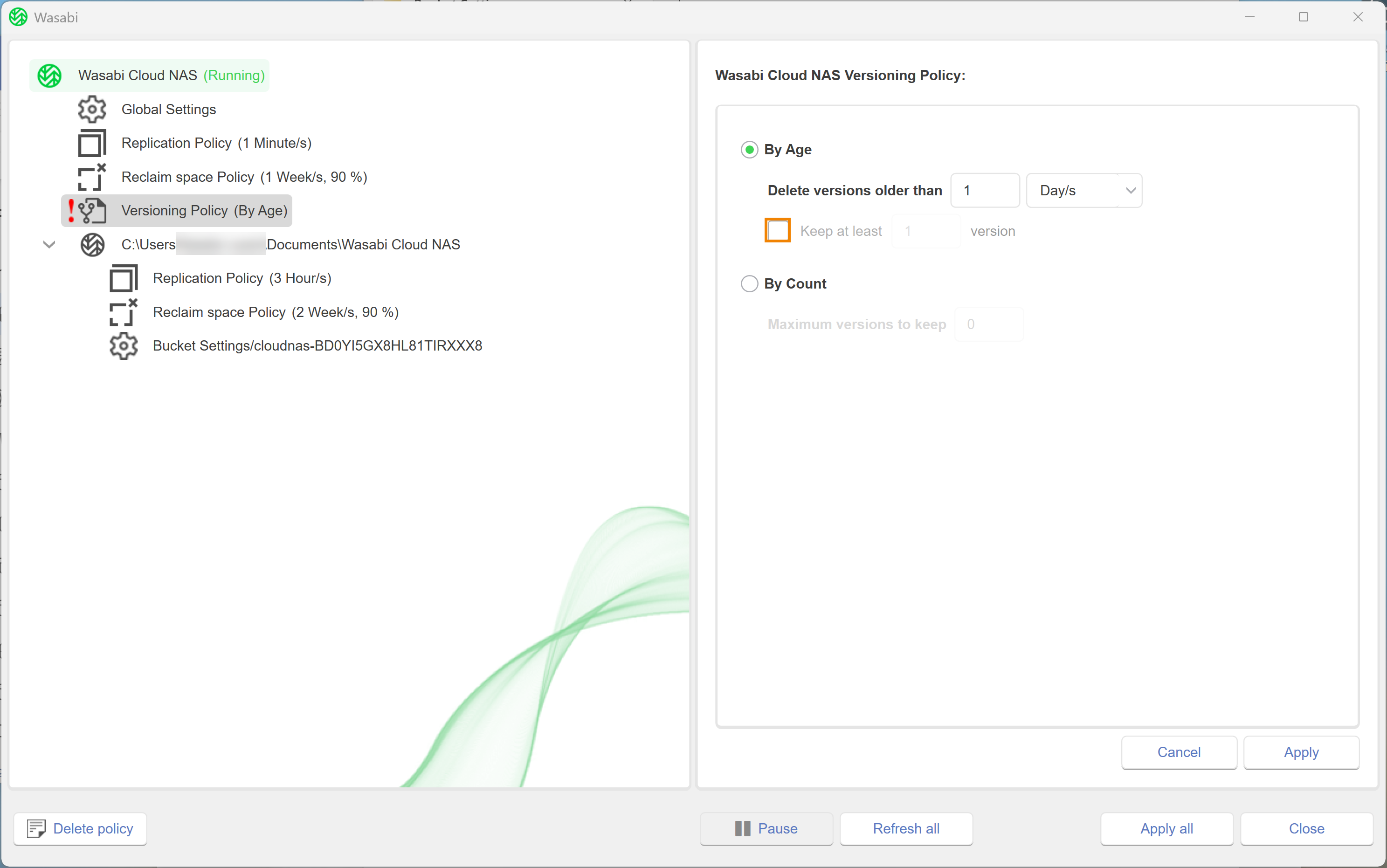
- Enter a number in the type field.
- To apply the By Age rule regardless of the number of versions on the bucket, uncheck Keep at least.
- Optionally, to configure By Count, click By Count.
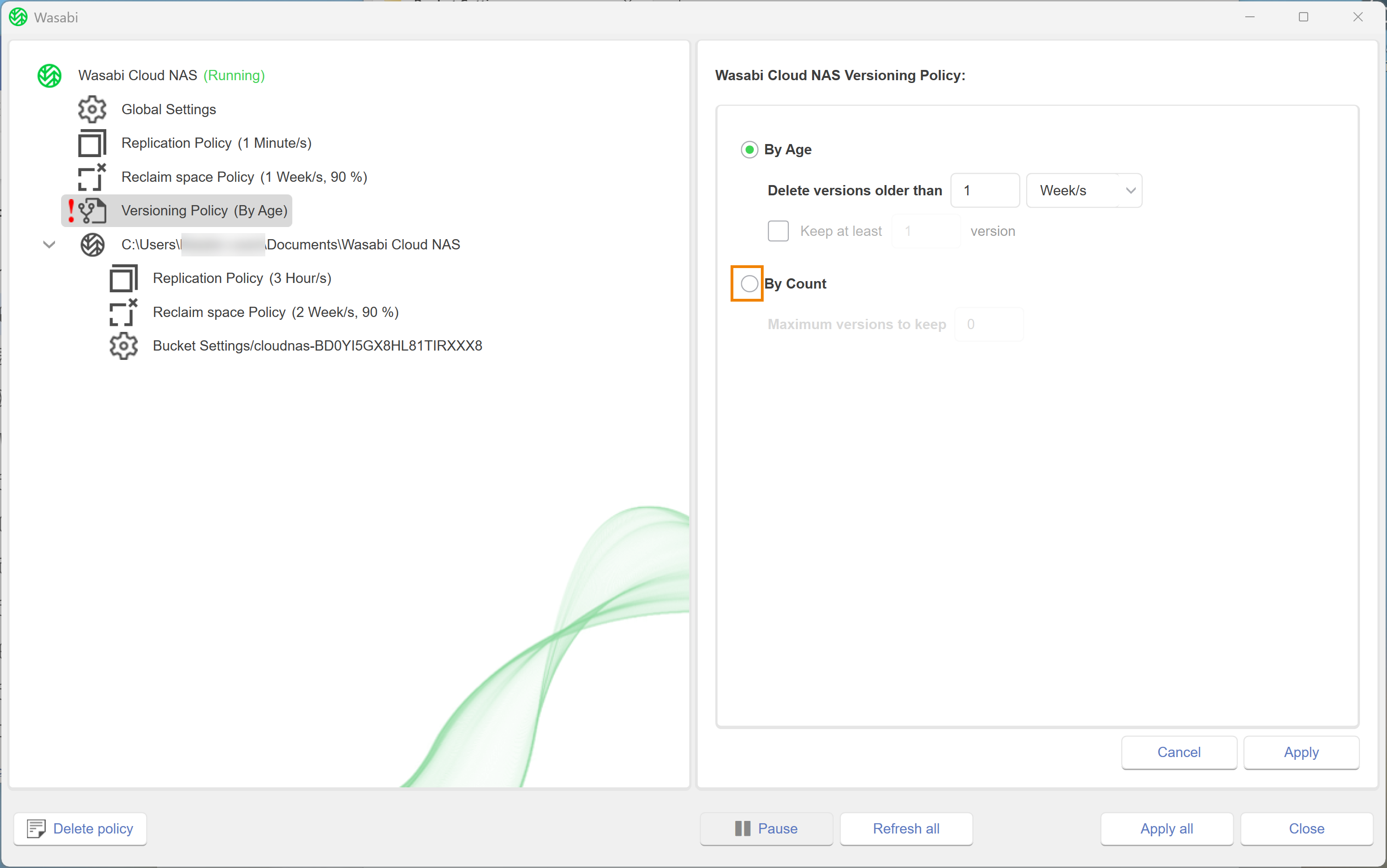
- Enter a number in the type field.
- When prompted, verify that versioning is enabled on the buckets/containers of the bucket(s) and click Confirm.
- Click Apply all.
- A message will confirm that the changes were successfully applied and that WCN operations are paused. Click OK.
- To resume automatic Cloud NAS operations, click Wasabi Cloud NAS.
- Click Resume.
Overwriting a Global Versioning Policy
- Select a source.
- Click Add policy.
- In the Policy Type dialog, click Versioning.
- Click OK.Versioning policy is greyed if you have not enabled the “Keep replica versions” check box in the Cloud NAS settings.
- Modify the parameters, as needed. For more information, refer to Steps 5-15, in Configuring a Global Versioning Policy.
- Click Apply all.
- A message will request that you verify that versioning is enabled on the bucket. Click Confirm.
- A message will confirm that the changes were successfully applied and that WCN operations are paused. Click OK.
- To resume WCN operations, click Wasabi Cloud NAS.
- Click Resume.
Editing a Versioning Policy
- Click Versioning Policy.
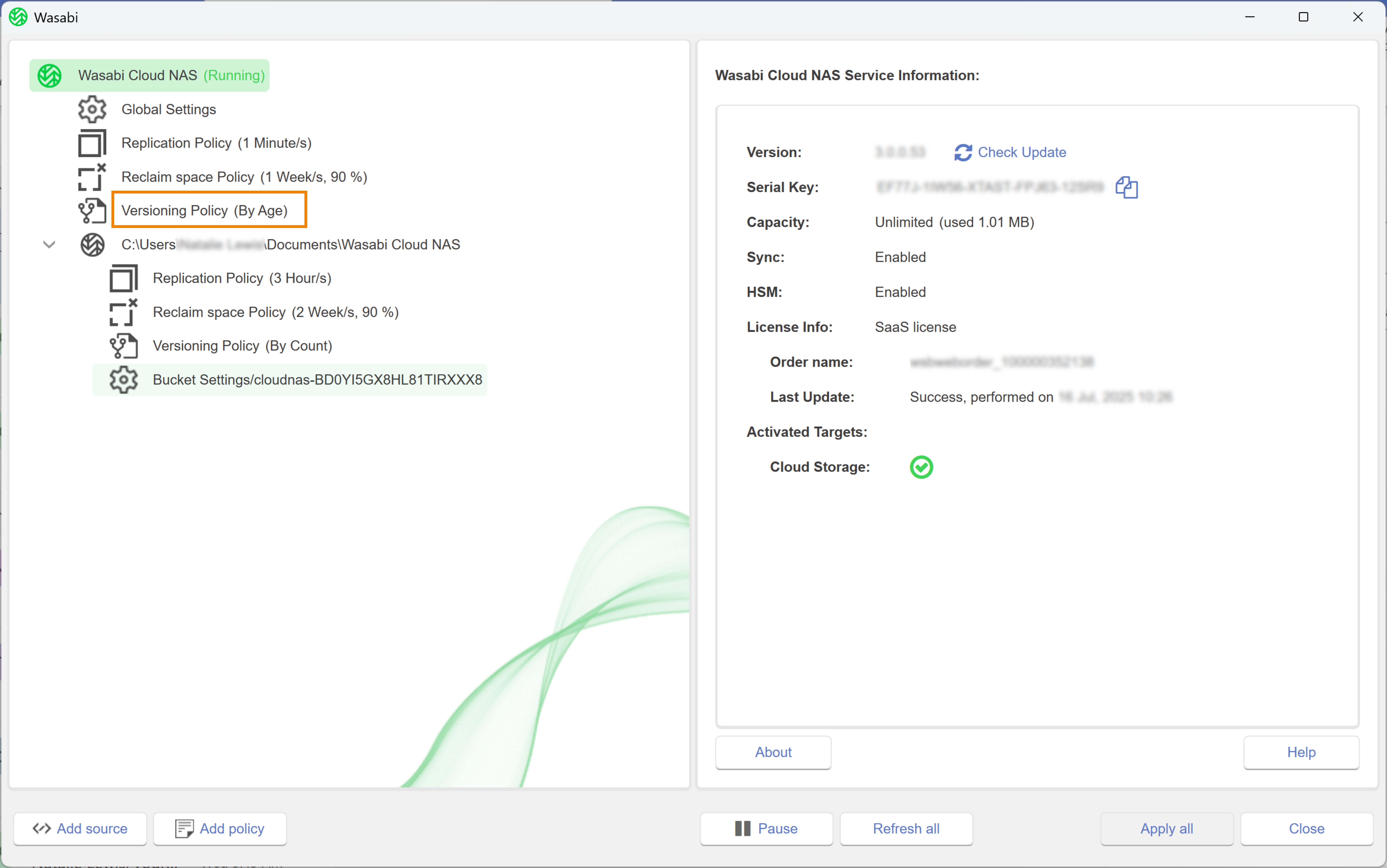
- Optionally, to edit a versioning policy for a specific source, select the source. Click Versioning Policy.
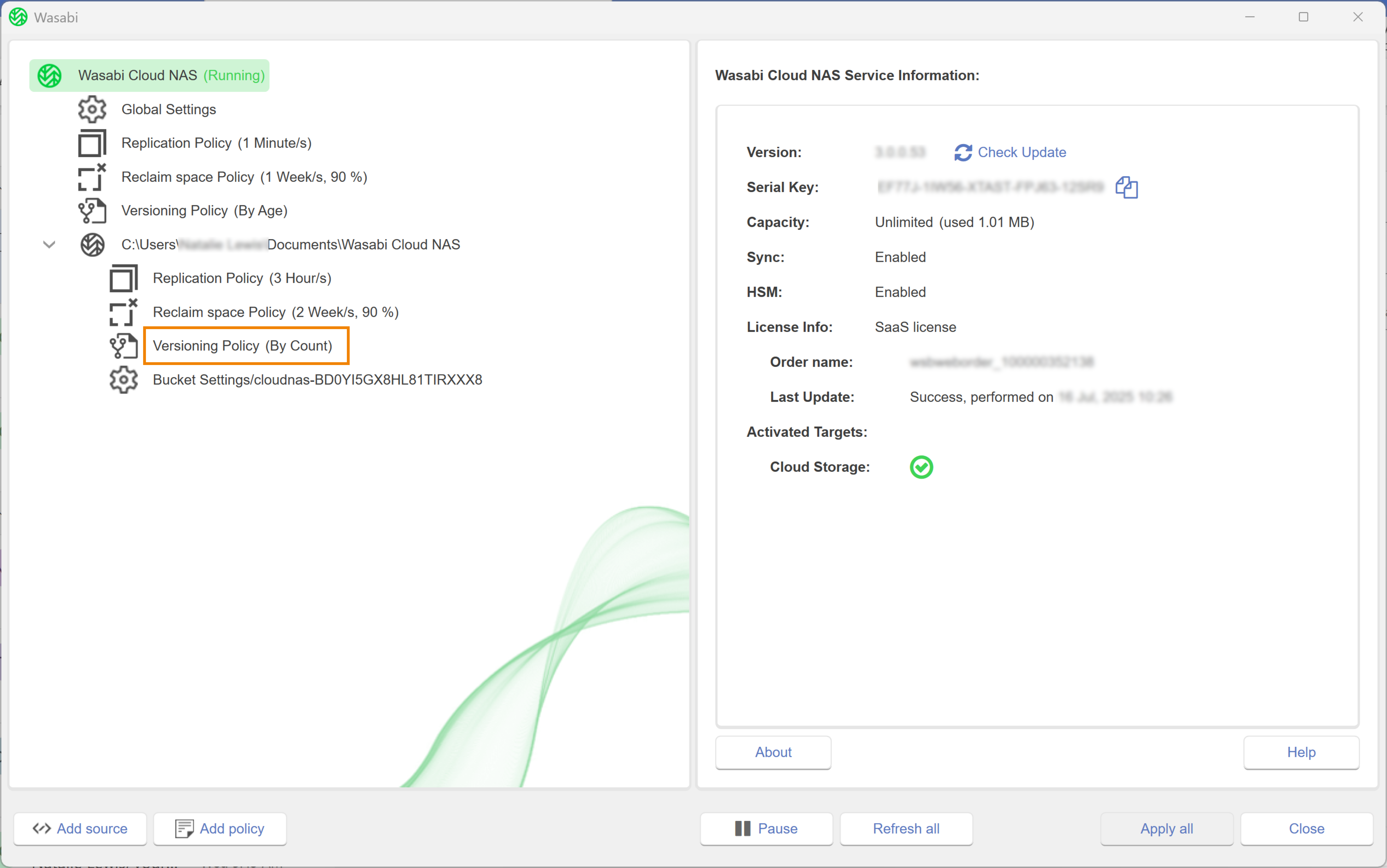
- Modify the parameters, if needed.
- Click Apply All.
- A message will confirm that the changes were successfully applied and that WCN operations are paused. Click OK.
- To resume WCN operations, click Wasabi Cloud NAS.
- Click Resume.
Disabling a Versioning Policy for a Source
When you disable a versioning policy assigned to a specific source, WCN will apply the global versioning policy to that source-target pair.
- Navigate to the source with the versioning policy assigned.
- Select Versioning Policy.
- Check Enabled to disable the policy.
- Click Apply All.
- A message will confirm that the changes have been successfully applied and that WCN operations are paused. Click OK.
- Optionally, uncheck Enabled to enable the policy.
- A message will request that you verify that versioning is enabled on the bucket. Click Confirm.
- When reenabling a versioning policy, the parameters will reset to the defaults. Modify the parameters, as needed.
- To resume WCN operations, click Wasabi Cloud NAS.
- Click Resume.
Deleting a Versioning Policy
- To delete a global versioning policy, click Versioning Policy.
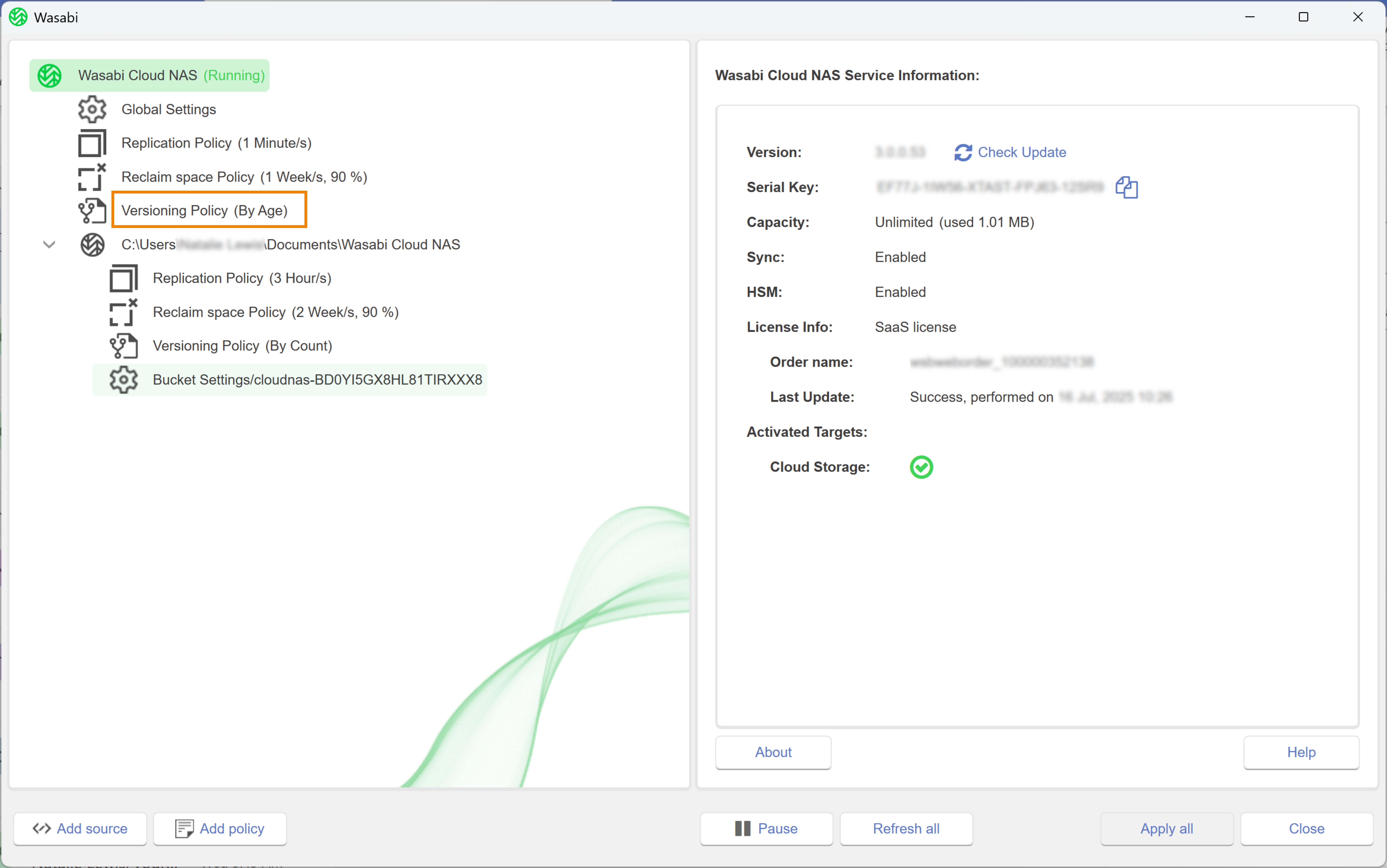
- Optionally, to delete a versioning policy for a specific source, select the source. Click Versioning Policy.
- Click Delete policy.