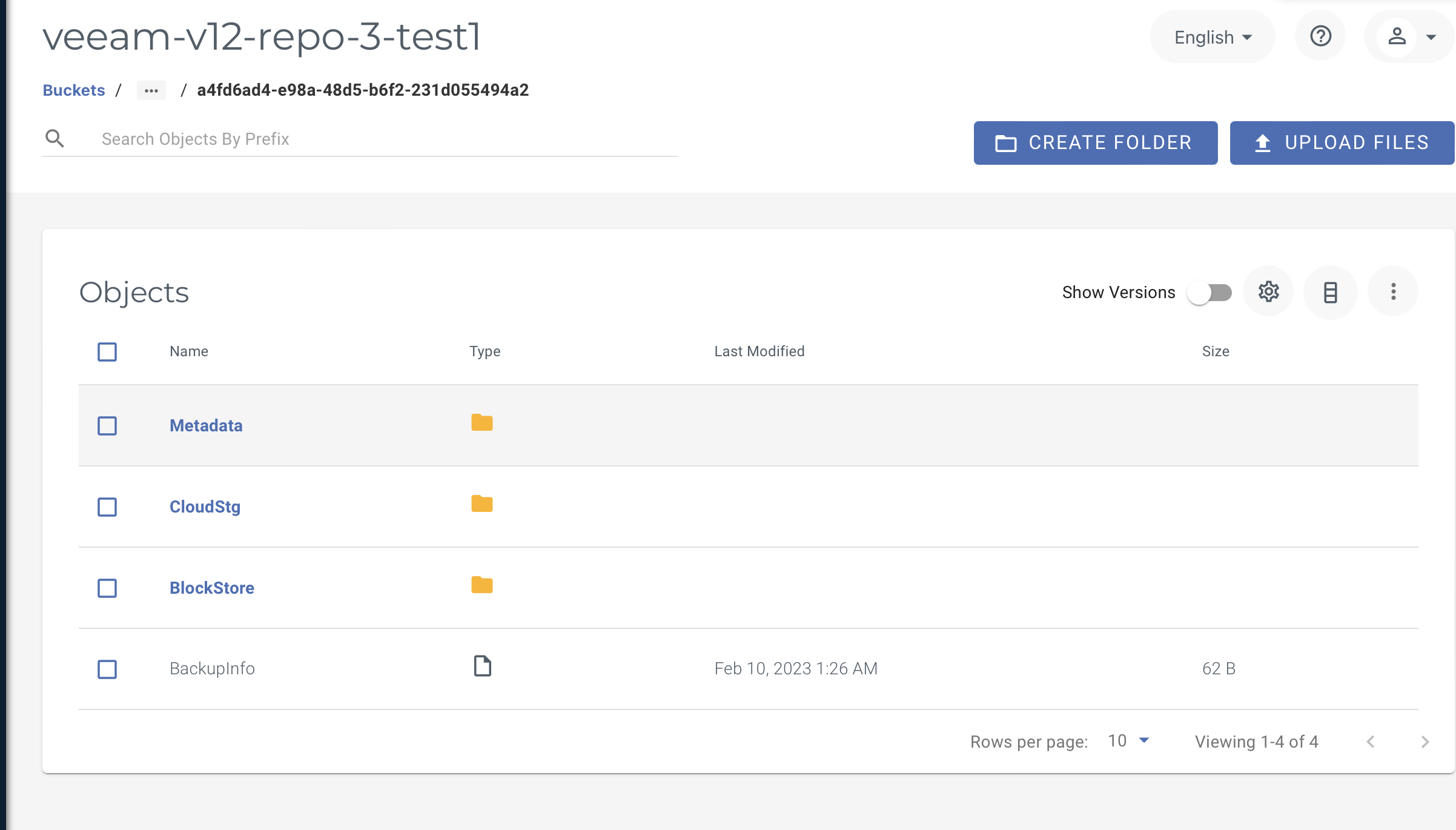How do I create a Backup Copy Job in Veeam v12 with Wasabi?
Wasabi is a member of Veeam's cloud partner ecosystem. We have worked with Veeam closely to offer both a seamless implementation and a smooth transition to cloud storage. The Veeam with Wasabi Solution Overview provides more information on the Wasabi-Veeam partnership and solutions.
Veeam's Backup and Replication software version 12 introduces direct-to-object storage functionality, making integration with Wasabi easier. This article details the steps to create a backup copy job to write backups to Wasabi.
The data restoration process is handled by your specific backup software application. As there are many, potential variables that will affect your unique environment, Wasabi strongly recommends that you seek the guidance of your backup software's technical support team in the event that you encounter difficulty or have application-specific inquiries.
If you are going to leverage immutable Veeam backups, follow the steps in Object Lock: Enabling.
Enabling bucket versioning only is not a proper configuration for immutable Veeam backups and can cause problems.
If you are simply going to use regular Veeam backups with Wasabi buckets, bucket versioning is not required.
Prerequisites
Active Wasabi Storage account.
Veeam Backup and Recovery version 12 software installed and licensed. This solution was most recently tested with v12.3, and versions 12.0, 12.1, and 12.2 were previously tested. For other major release versions, refer to Veeam With Wasabi.
A valid Veeam license that supports capabilities for object storage.
Historically completed Backup Jobs.
Architecture Diagram
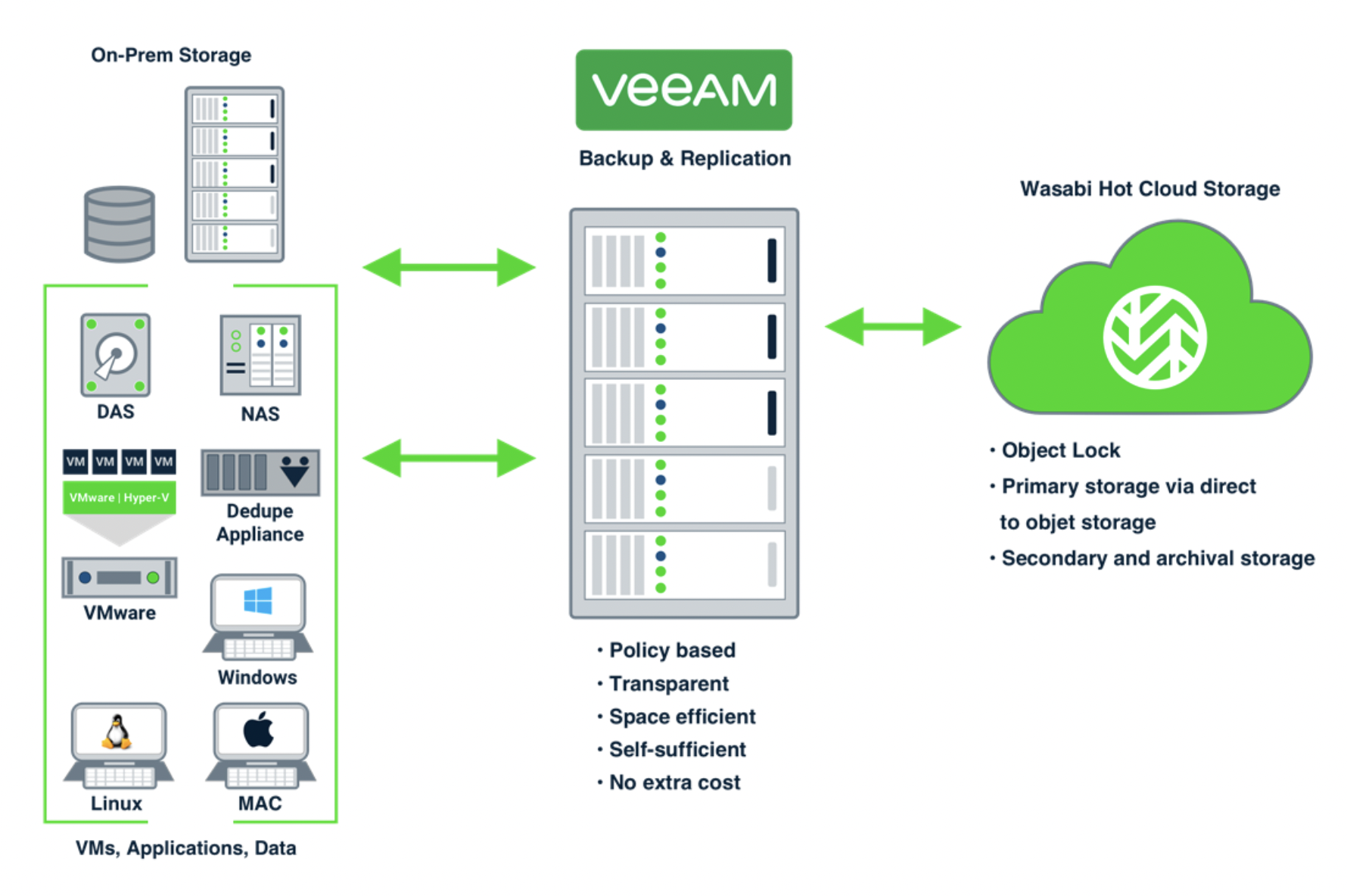
Creating Wasabi as an Object Storage Repository
In Veeam version 12, Veeam Backup and Replication software can directly backup to Wasabi object cloud storage. You will need to have already created a Wasabi bucket to be used for this repository. You will also need the Access Key and the Secret Key to access the Wasabi bucket.
Follow the below steps to add Wasabi as an object storage repository on Veeam.
On the Backup Infrastructure tab, click Backup Repositories. Click Add Repository to open the add backup repository wizard.
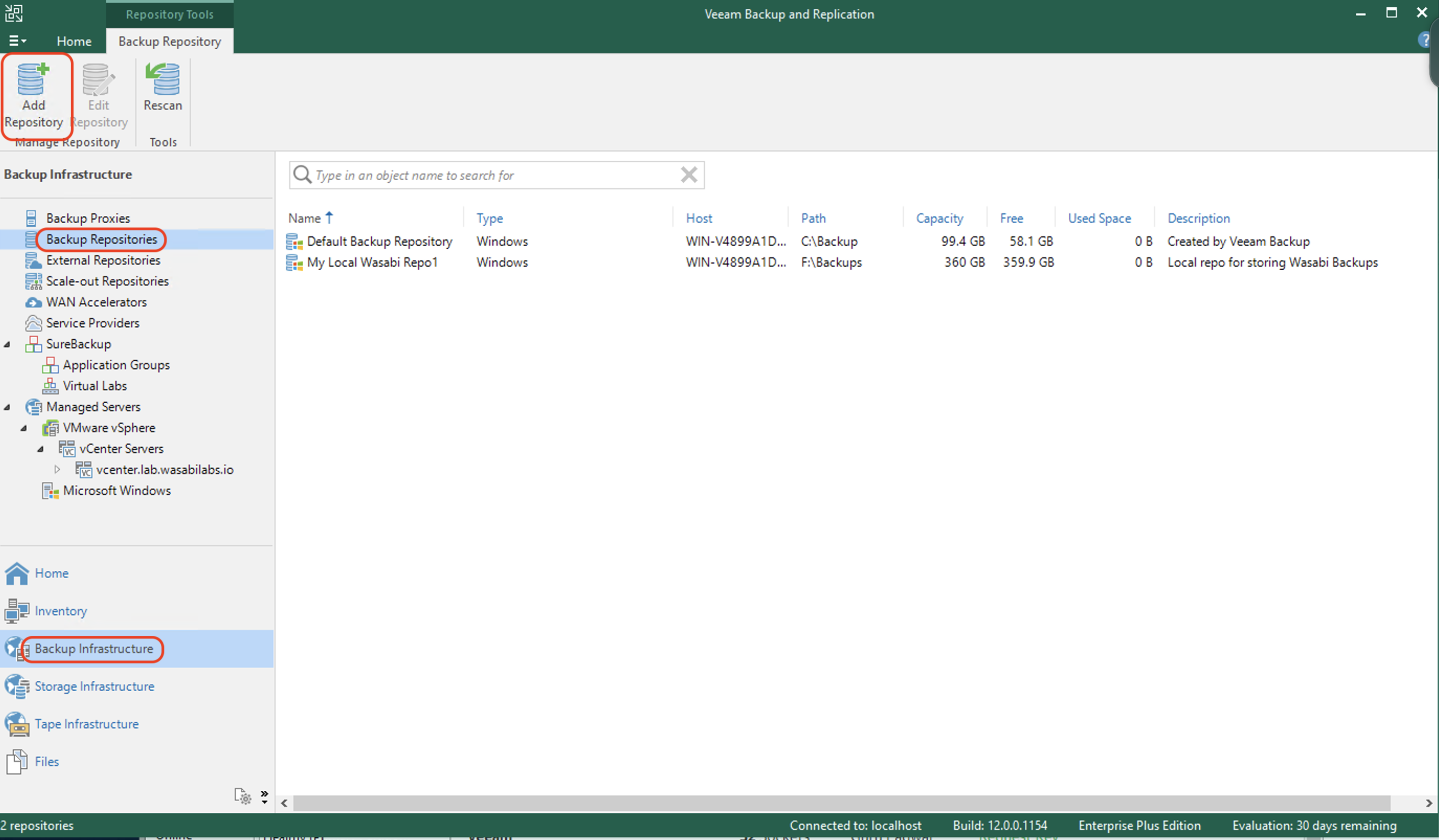
Click Object storage to select the type of backup repository.
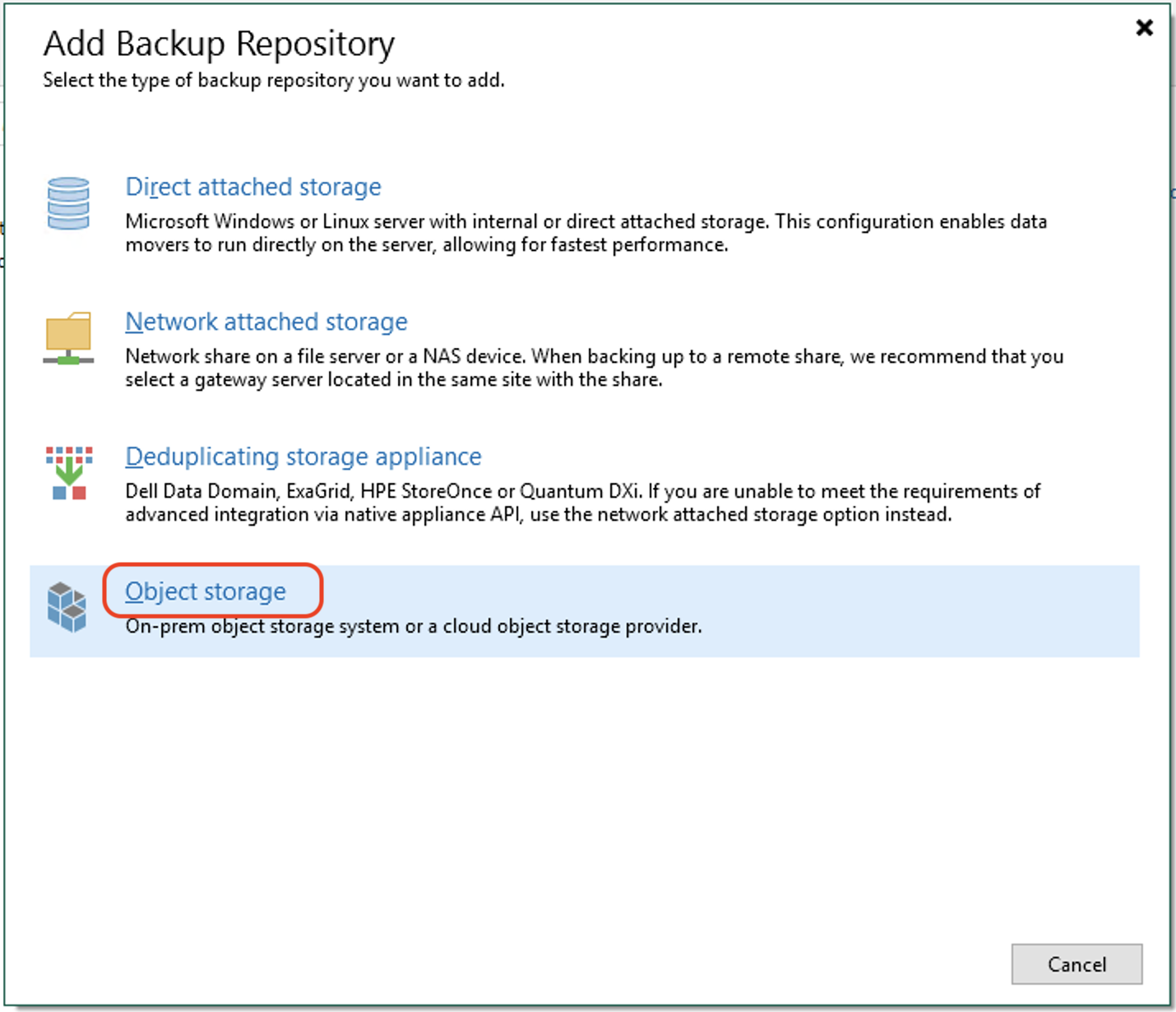
For version 12.2 and greater, click Additional Providers.

For versions prior to 12.2, click on Wasabi Cloud Storage under Object Storage.

For version 12.2 and greater, click Wasabi Cloud Storage under Additional Providers.
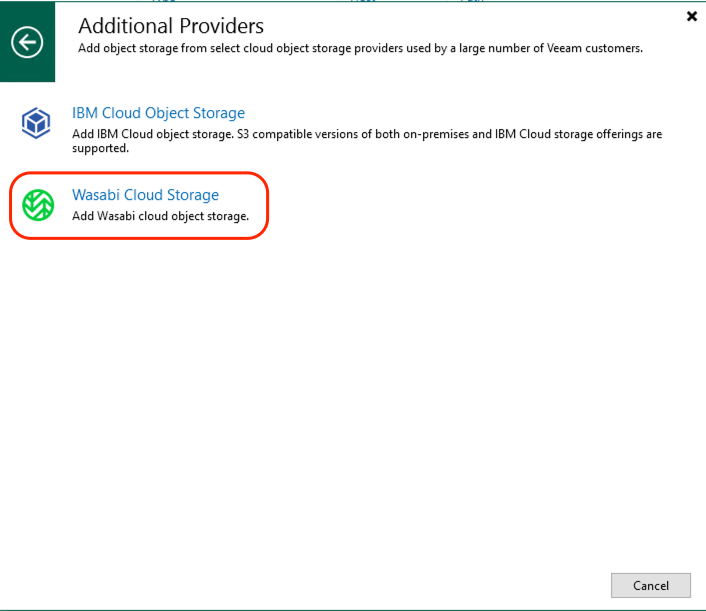
Enter a Name and an optional description for the object storage repository. Click Next.
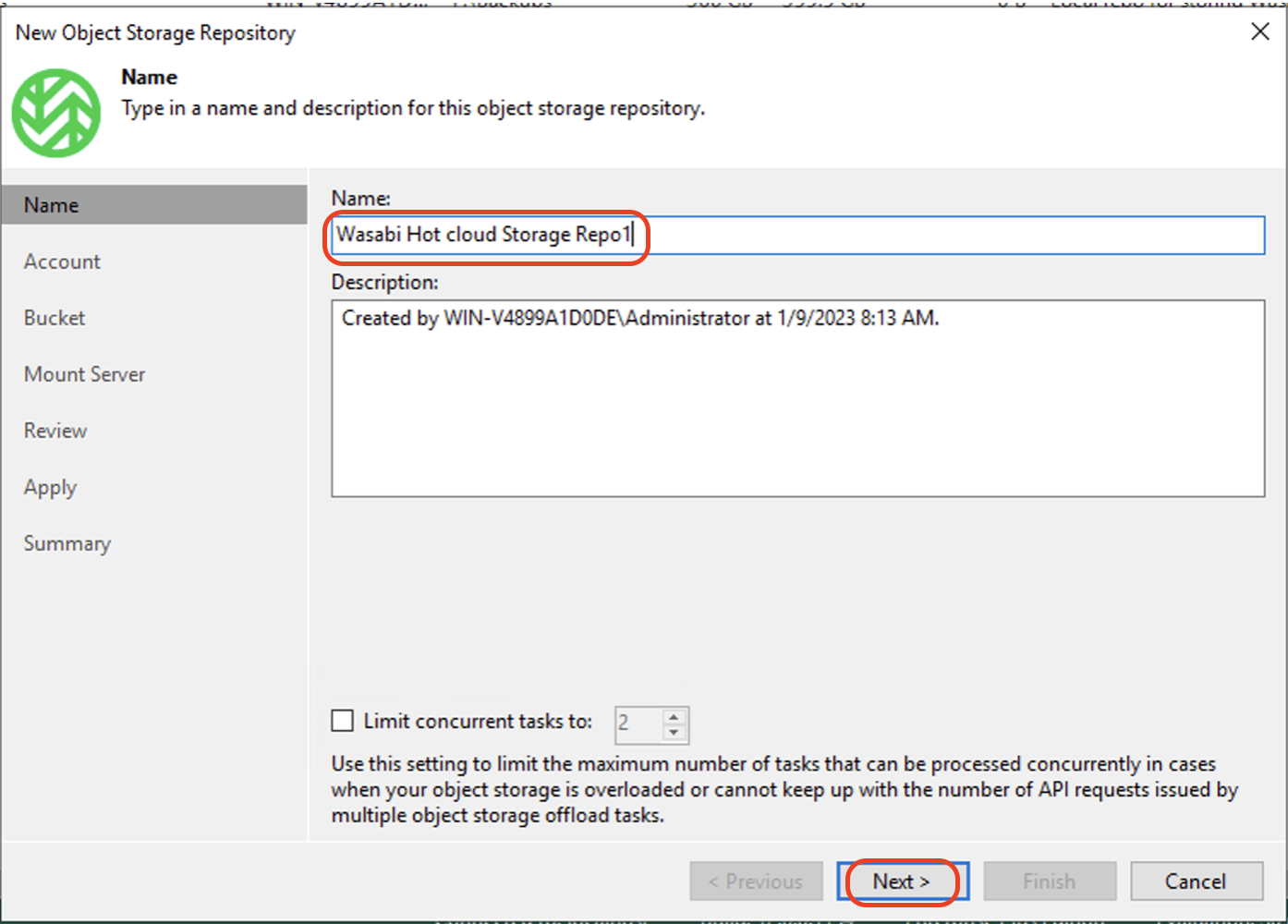
Input the Region. Click Add to input the Access and Secret keys.
This configuration example discusses the use of Wasabi's us-east-1 storage region. Use the region your bucket is located in. For a list of regions, see Available Storage Regions.
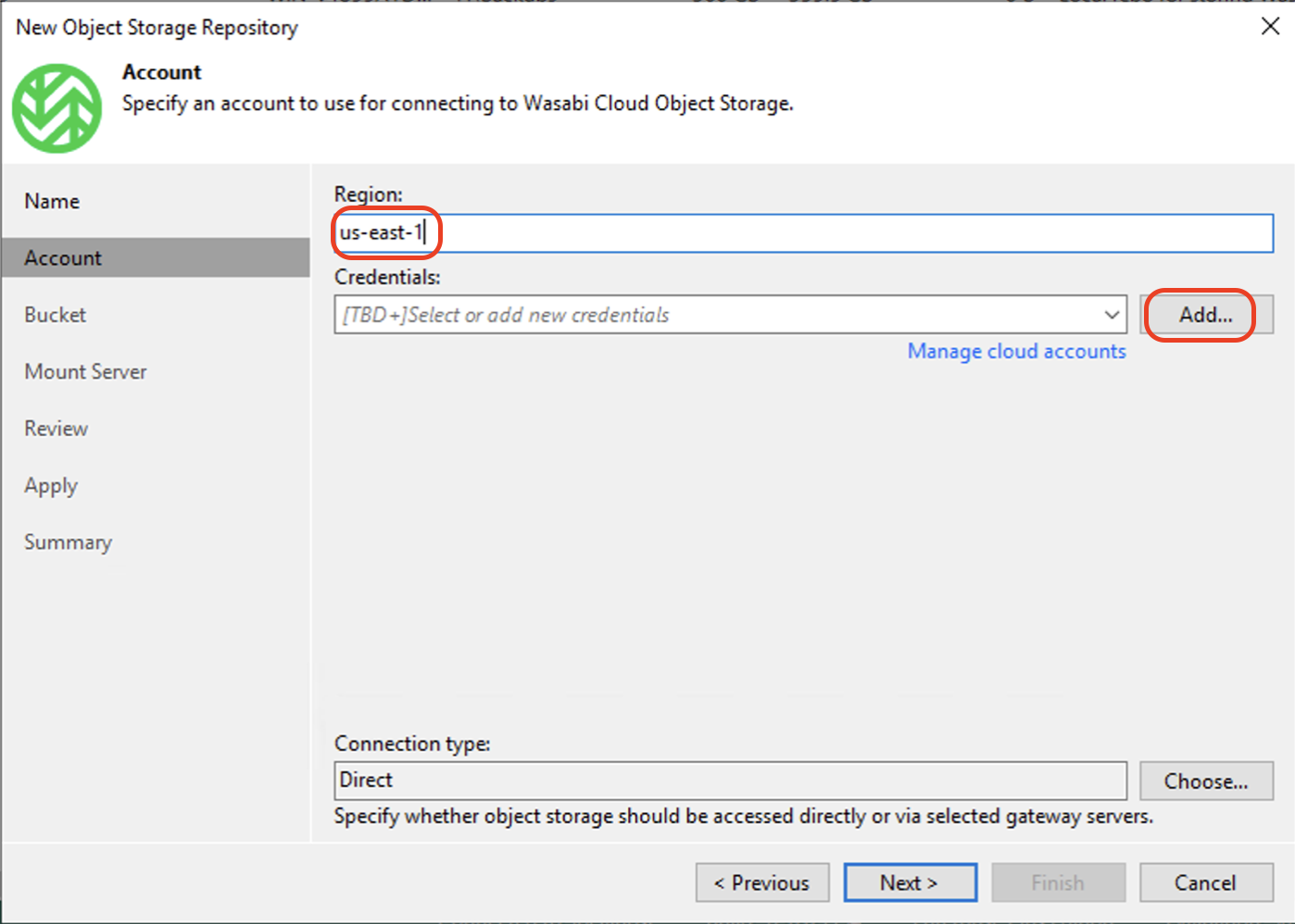
Input your Wasabi Access key and Secret key credentials. Click OK.
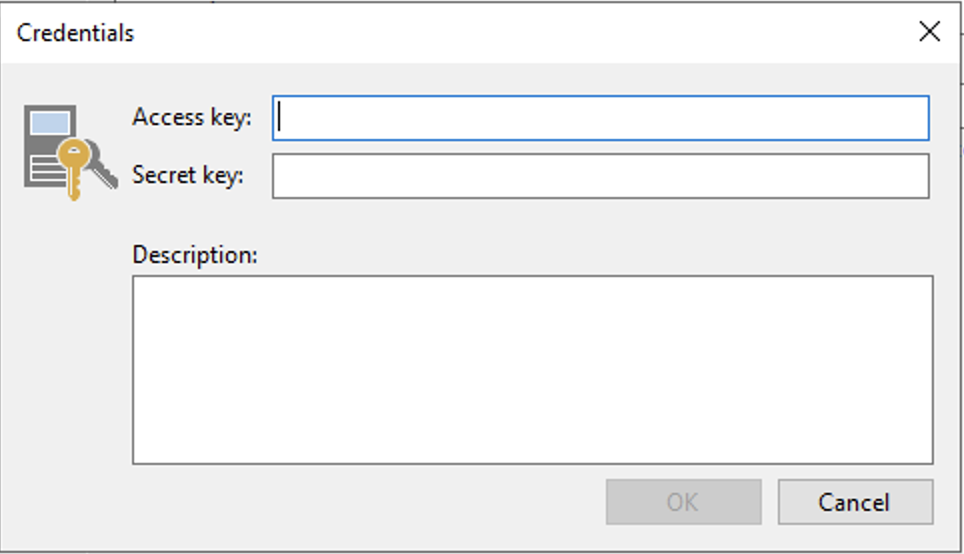
Click Next to continue.
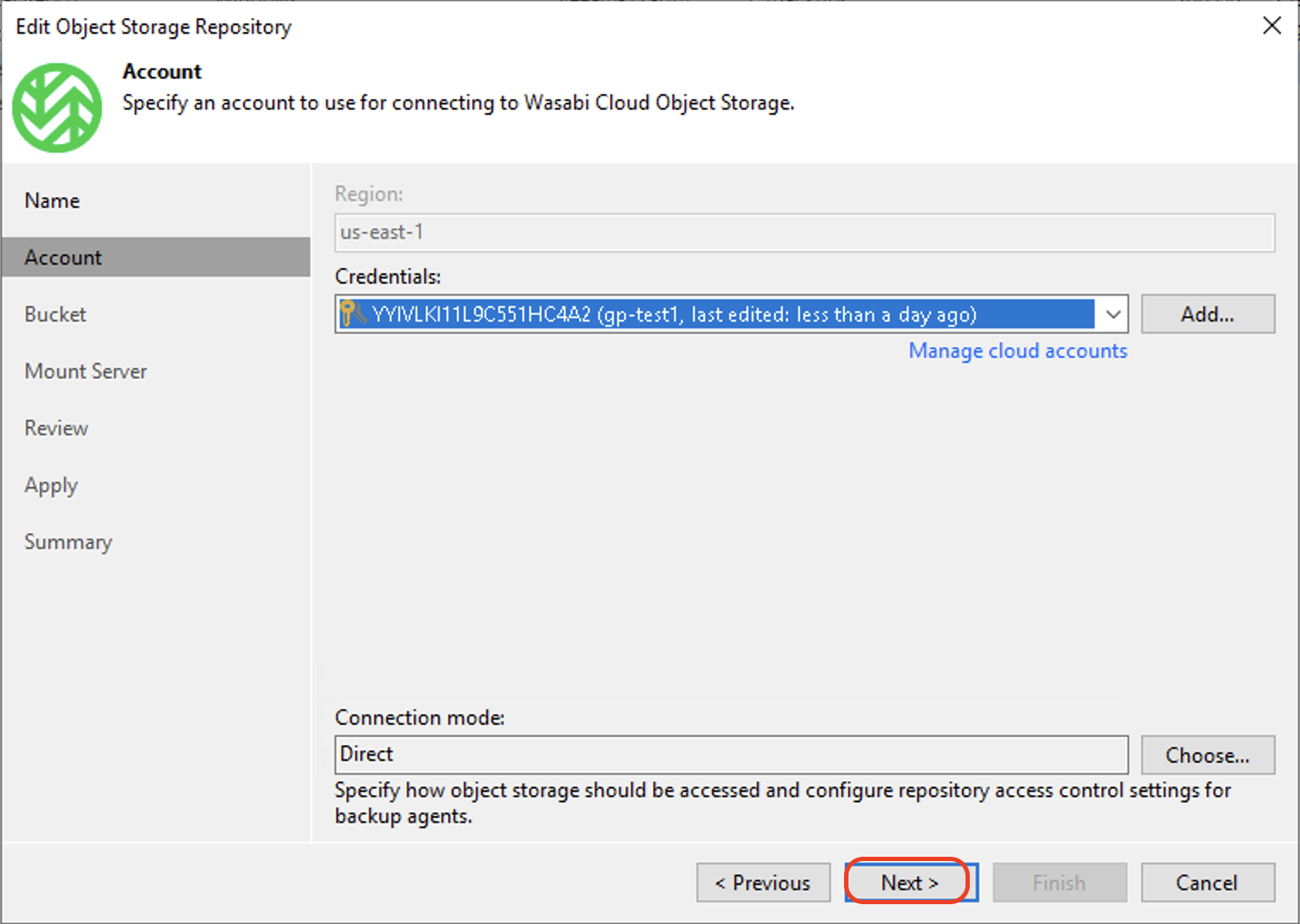
Click Browse on the Bucket line to choose an existing bucket. On the Folder line, click Browse. Create a new folder by clicking New Folder. Input a name for the folder and click OK.
Limit object storage consumption: Defines a soft limit that can be exceeded temporarily for your object storage consumption. Provide the value in TB or PB.
Immutable Backups: To create immutable backups, click the checkbox to check "Make recent backups immutable for" and configure the number of days to make backups immutable. For more details, refer to Wasabi Veeam Object Lock Integration.
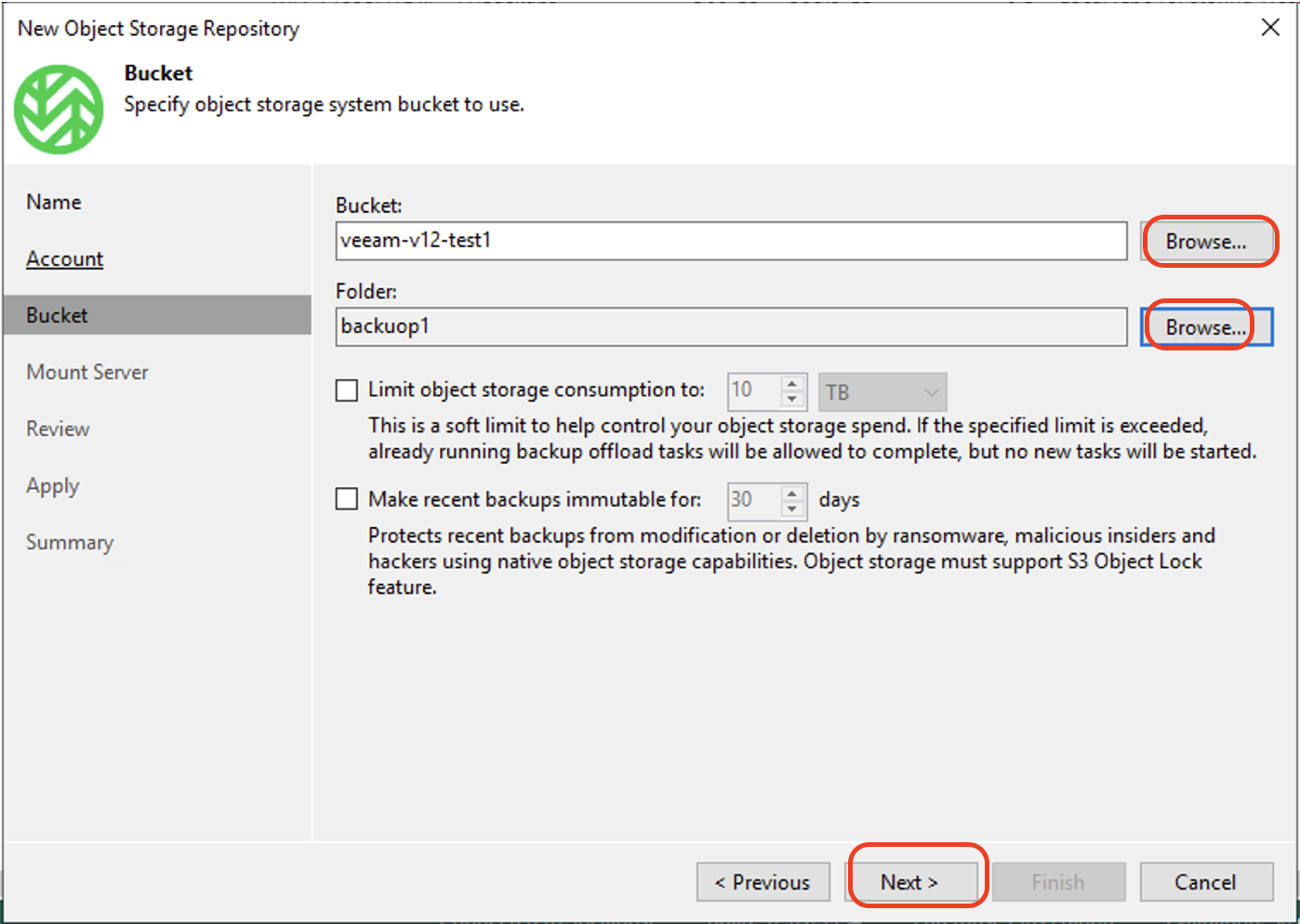
In the Mount Server tab, keep the default values. Click Next.

On the Review tab, click Apply.
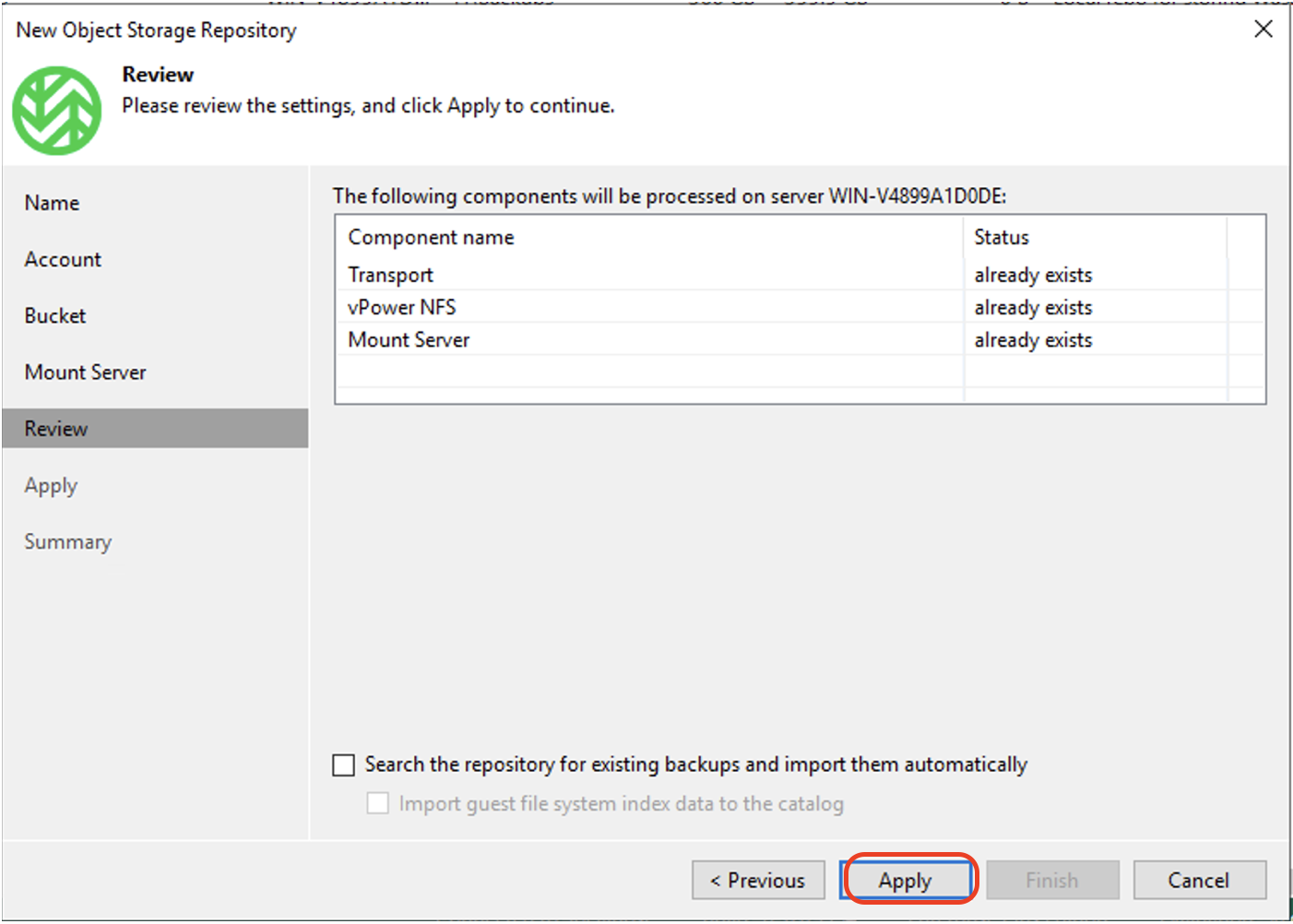
In the Apply tab, click Next to continue.
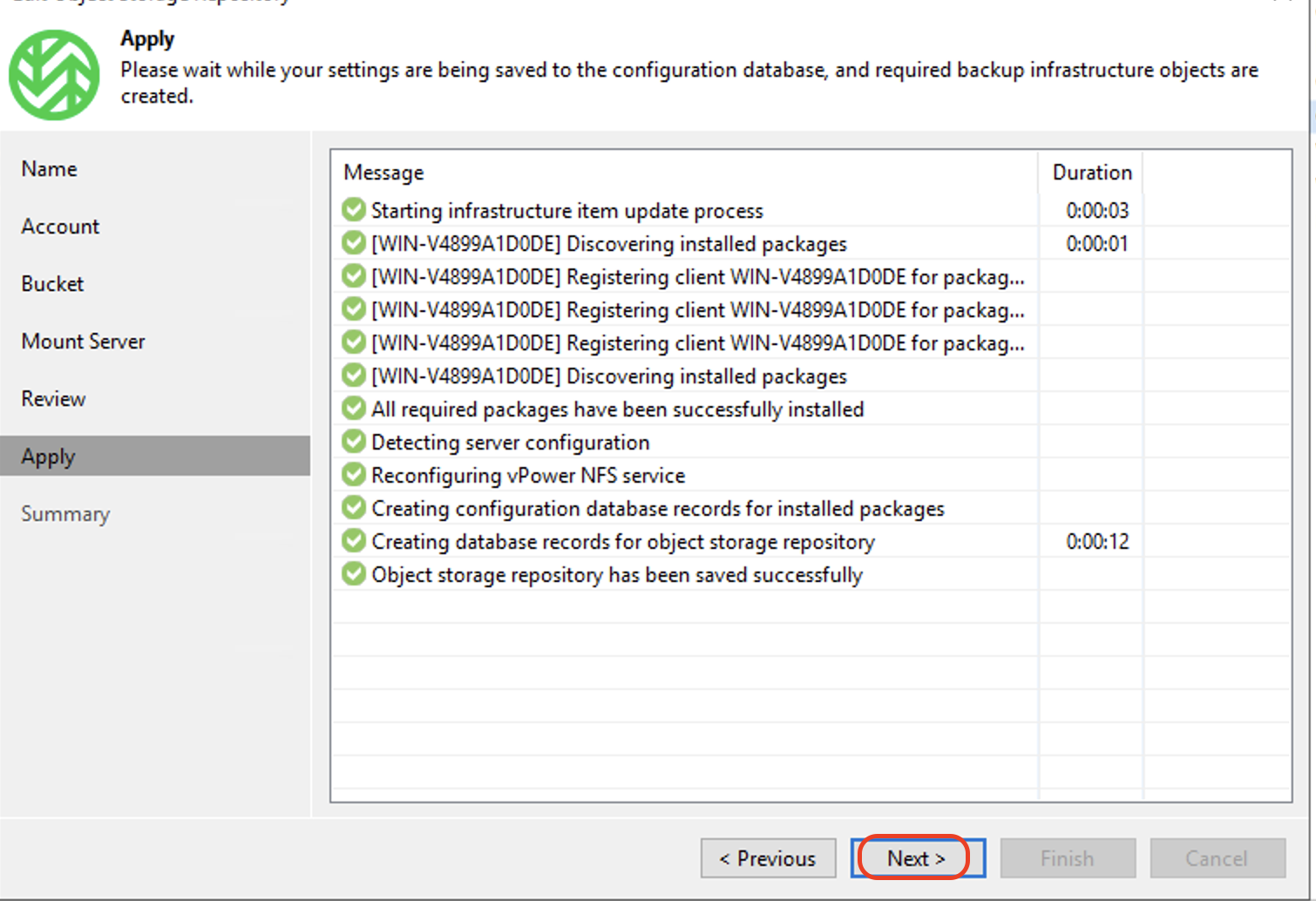
Review the Summary. Click Finish to create the Wasabi repository.
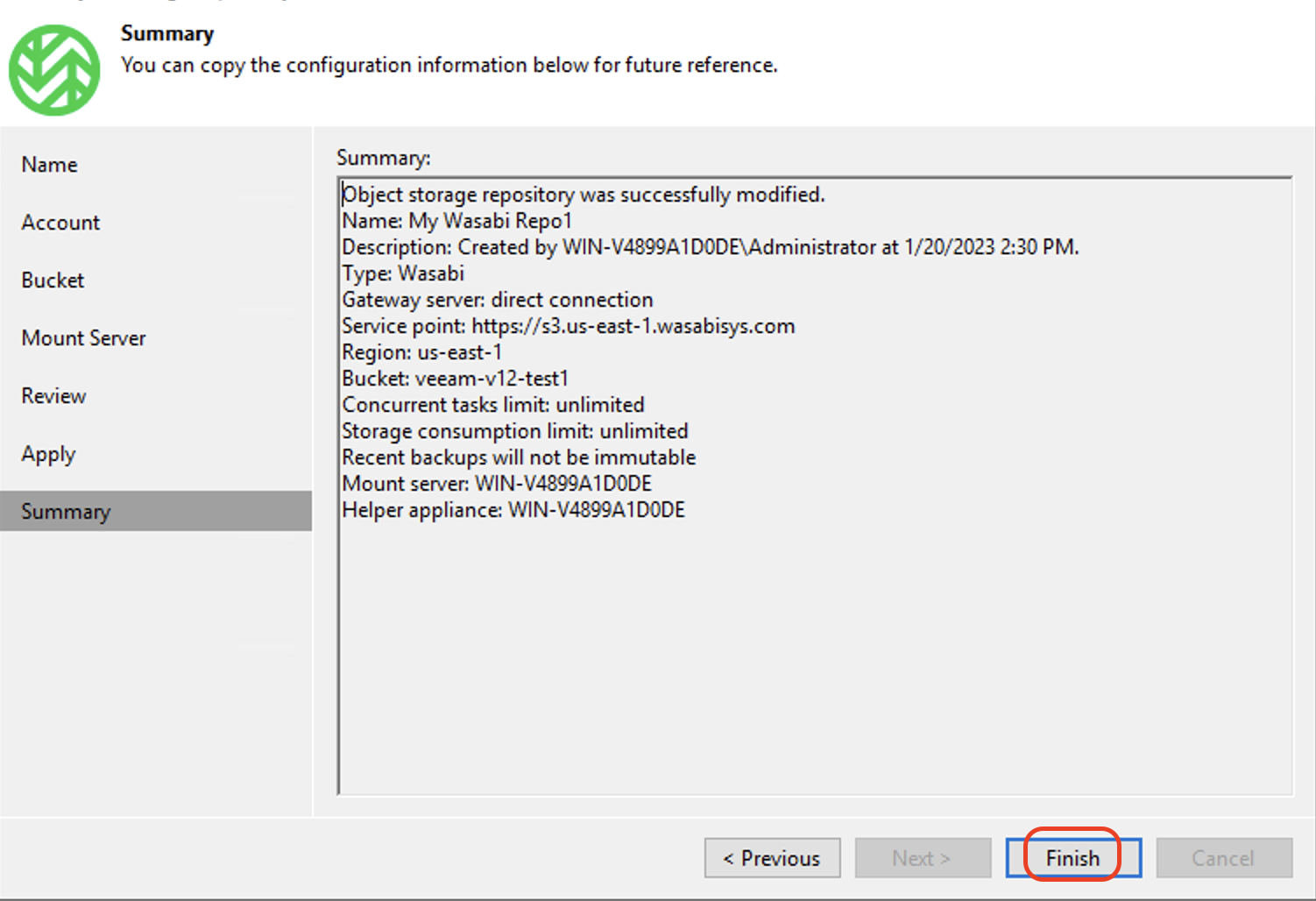
You can view the newly created Object repository by clicking on Backup Repositories on the Backup Infrastructure tab.
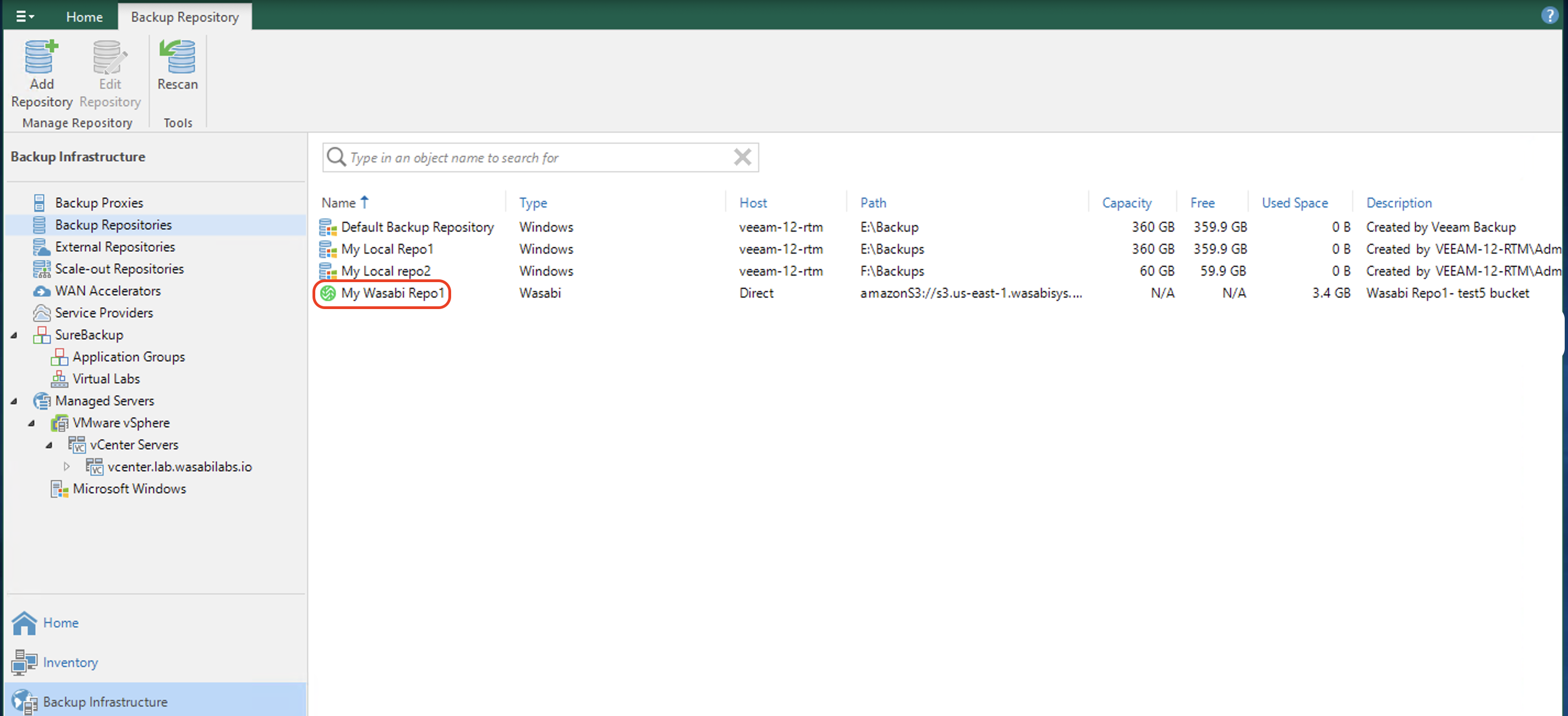
Creating a Backup Copy Job
From the Home tab, click Jobs and click Backup Copy to create a new backup copy job.
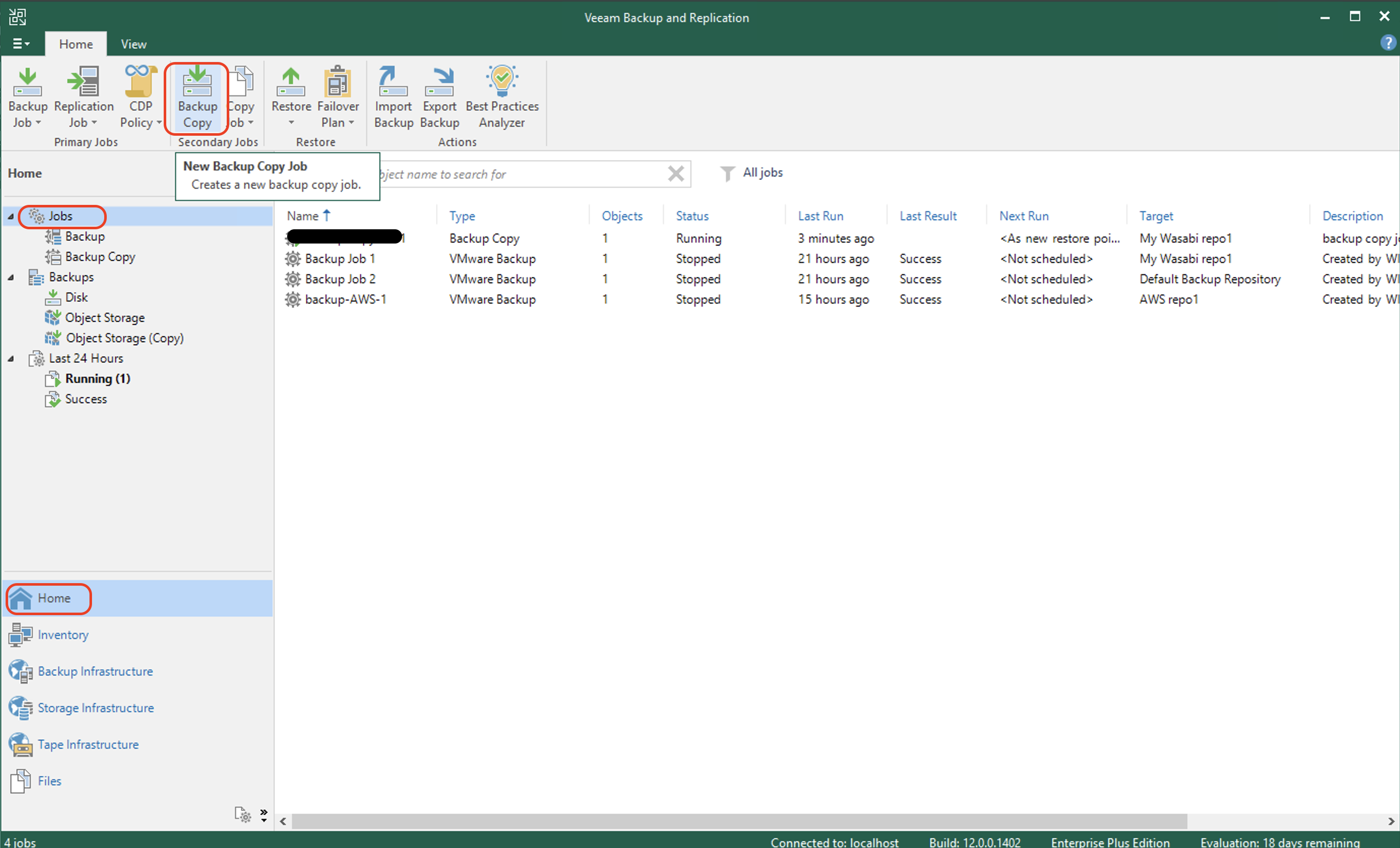
Input a name for the job and click Next. By default Veeam sets the copy mode to Immediate copy.
Immediate copy: Mirrors all new restore points created by the backup job.
Periodic copy: Mirrors only the latest restore point within the backup copy interval. Given the scenario of running your Backup Job daily, and running your Backup Copy Job weekly, using Periodic copy will only copy over the latest restore point into Wasabi Hot Cloud Storage. This can save both bandwidth, and storage capacity, for slower connections.
For more details on immediate and periodic copy settings, refer to Veeam's documentation.
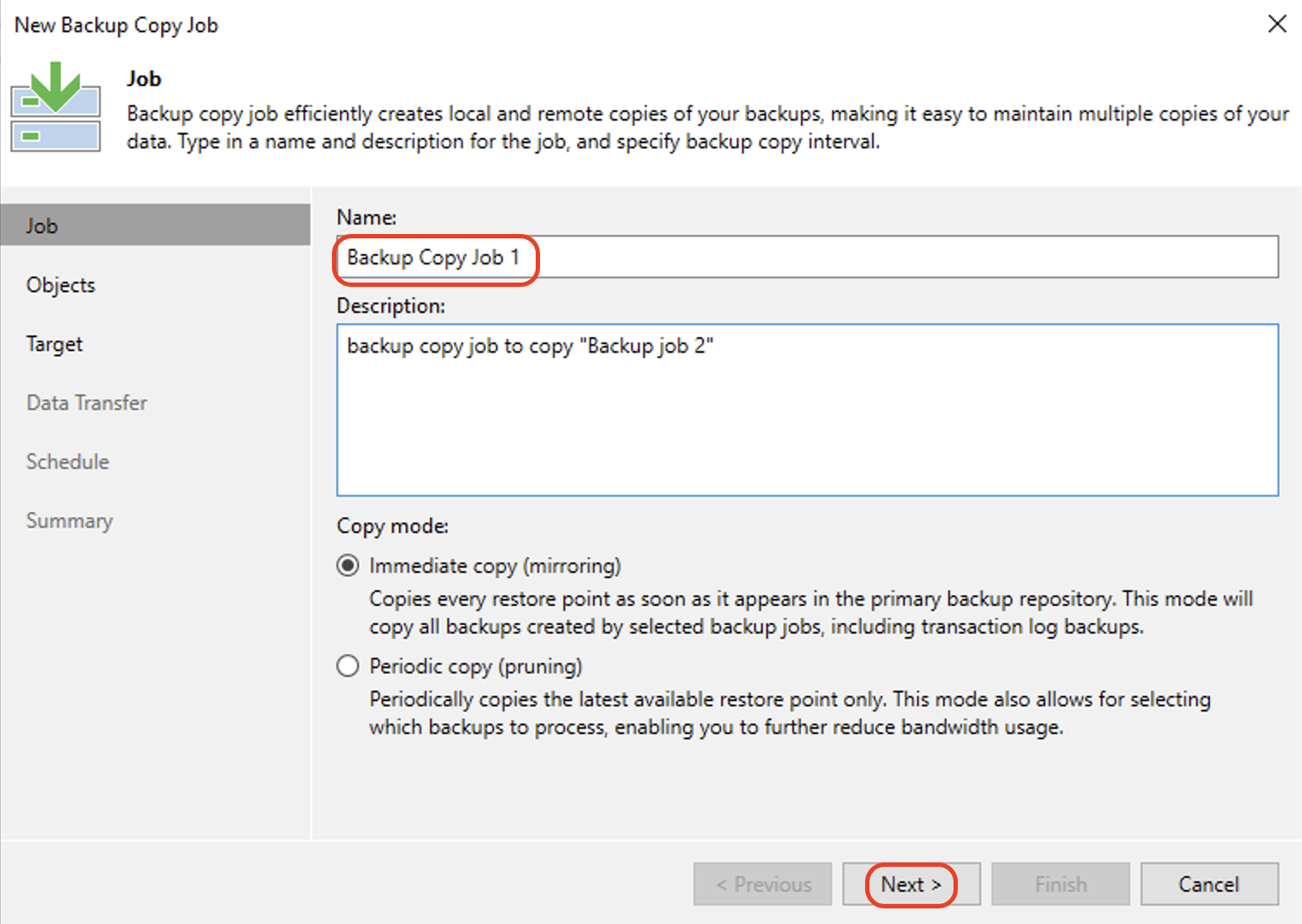
Click Add and then From Jobs to select which backup to copy from.
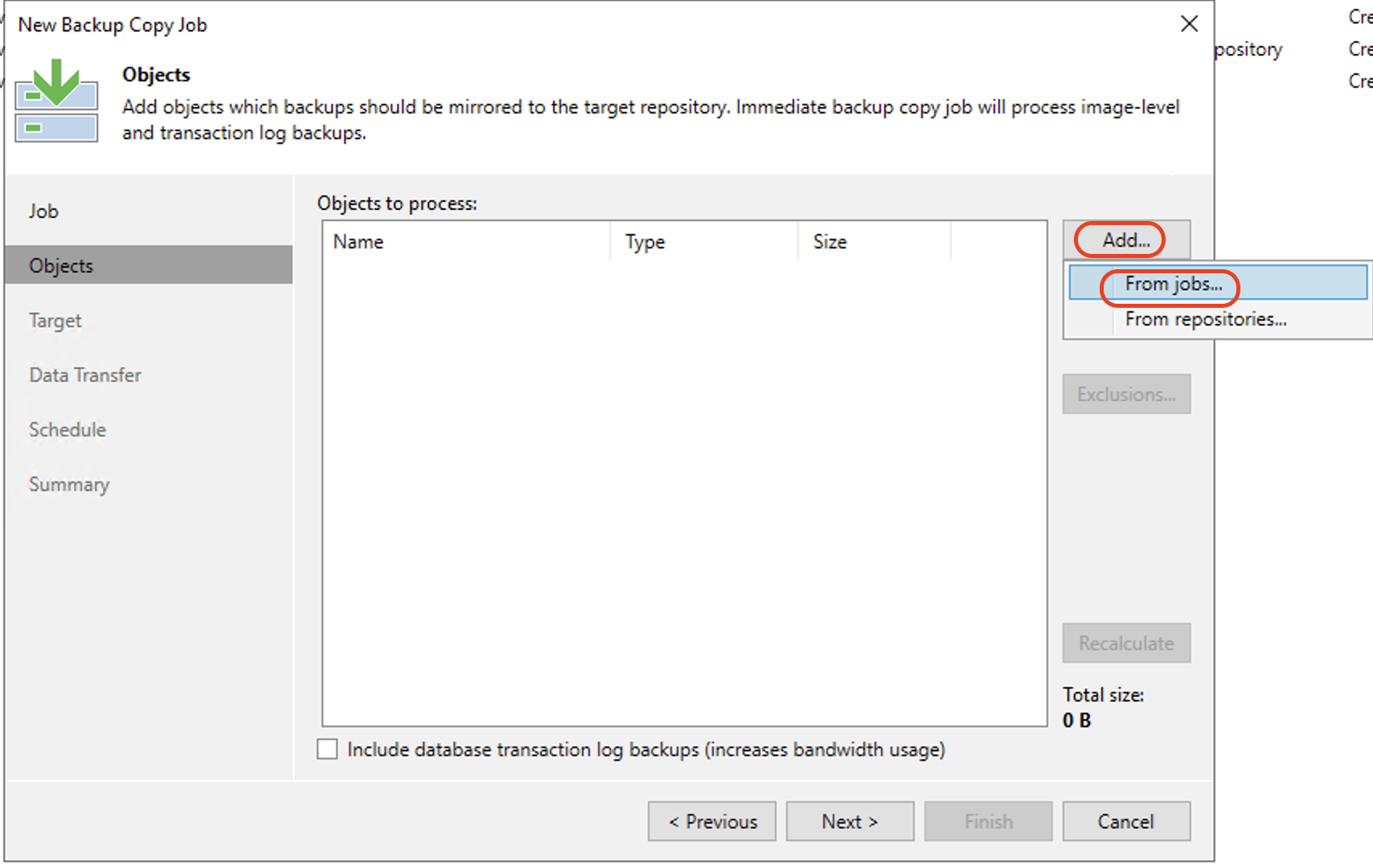
Select the backup job that you want to copy and click OK.

Once the backup job has been selected, click Next.
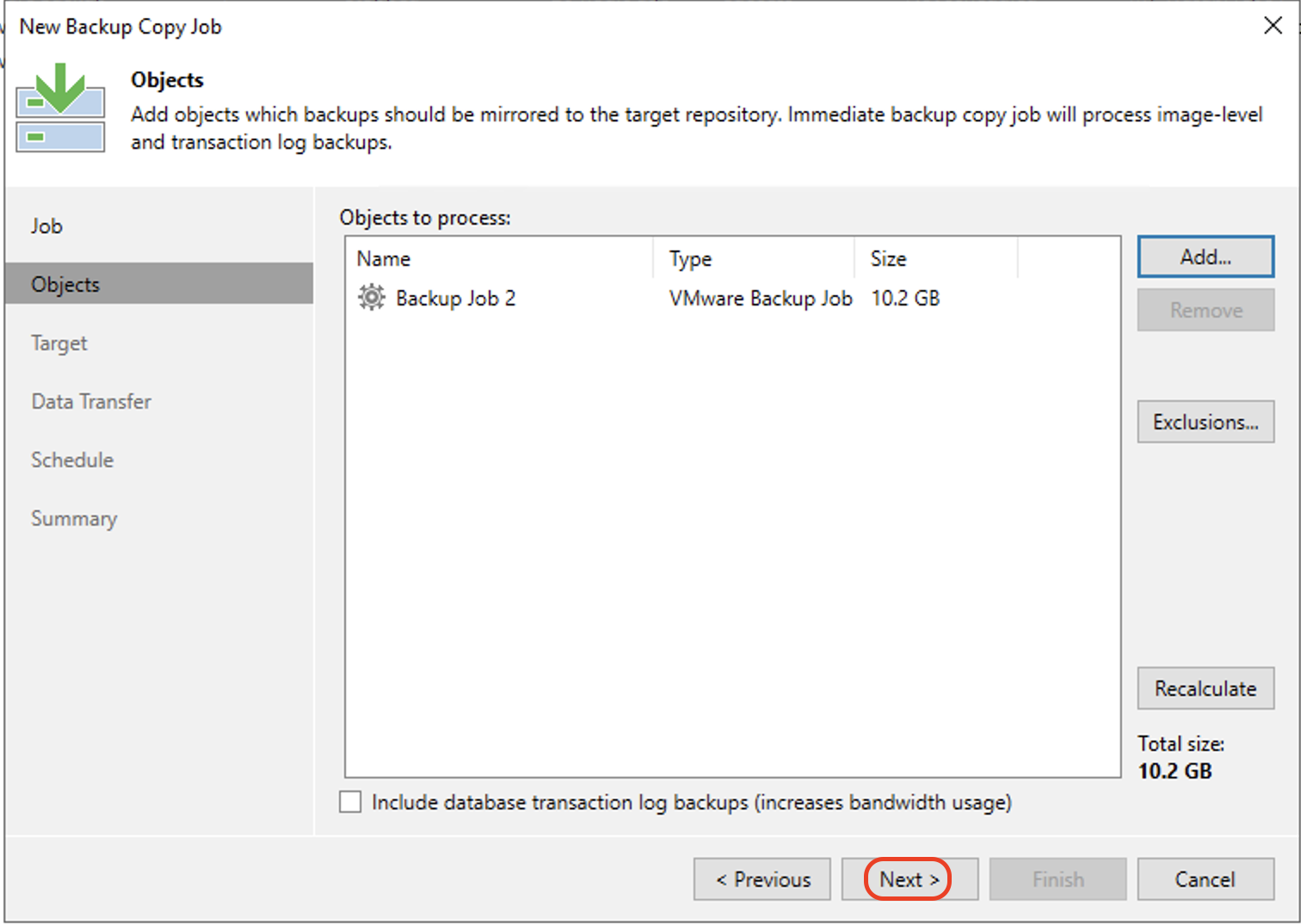
Select the Wasabi storage repository as the backup repository. Set your retention period and/or GFS backups to retain. Click Next.
Retention policy. How many days of backups, or restore points, you wish to keep in your Backup Copy Job Scale-out Backup Repository.
Keep certain full backups longer for archival purposes. Retain additional GFS (Grandfather/Father/Son) backups above and beyond the configured Retention Policy. This allows you to store Weekly, Monthly, Yearly full backups in addition to the days/restore points.
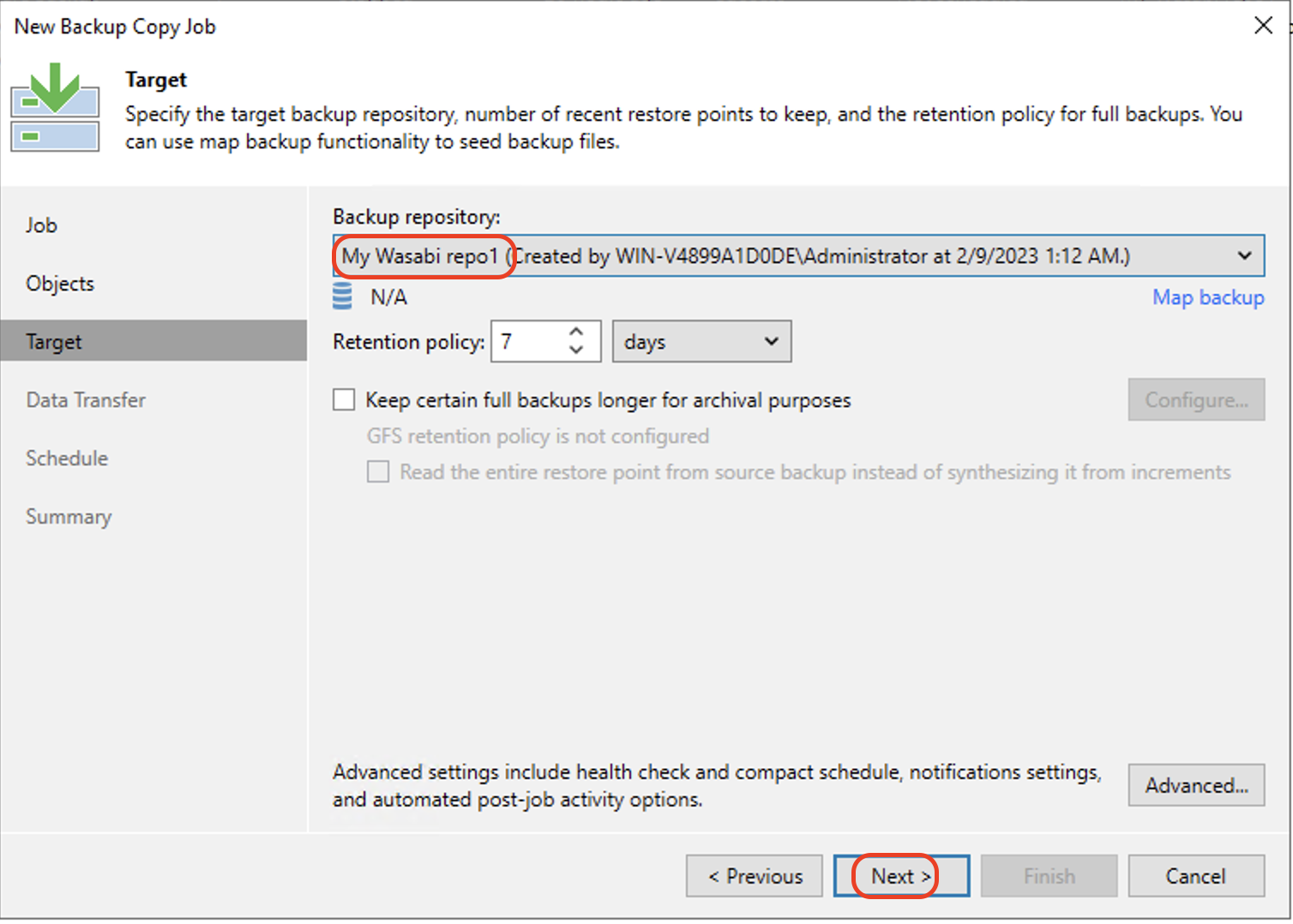
Leave the default value for Data Transfer. Click Next.
Direct. Copies Data directly from the source backup repository, to the target backup repository.
Through built-in WAN accelerators. For advanced users with WAN acceleration devices deployed between the source and target repositories. For more information, refer to Veeam WAN Acceleration Docs.
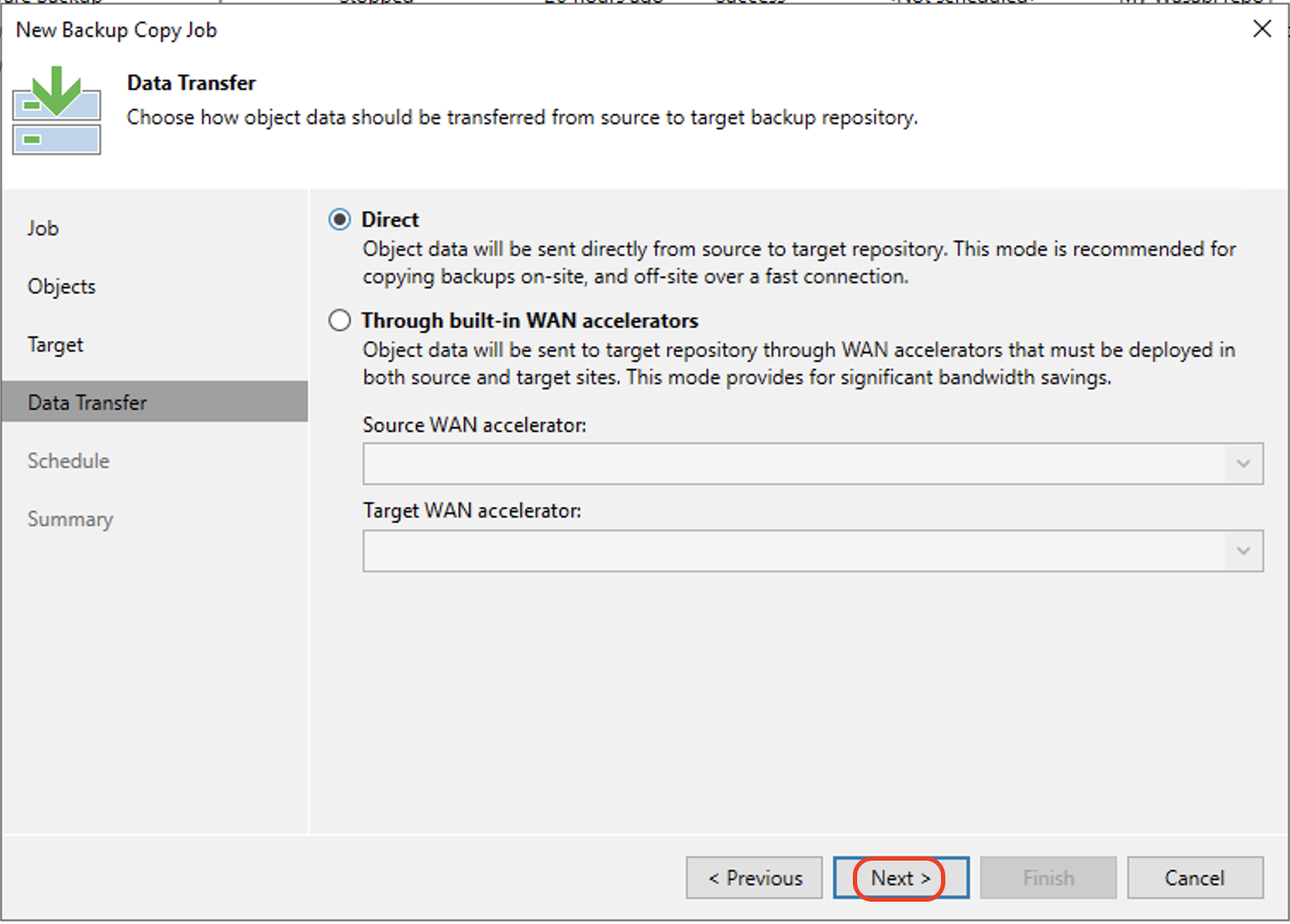
Set up your schedule for the Backup Copy Job. Click Apply.
Any Time. Runs the job any time during any day.
During the following time periods only. Allows you to schedule the Backup Copy Job to run only during the selected timeframes.
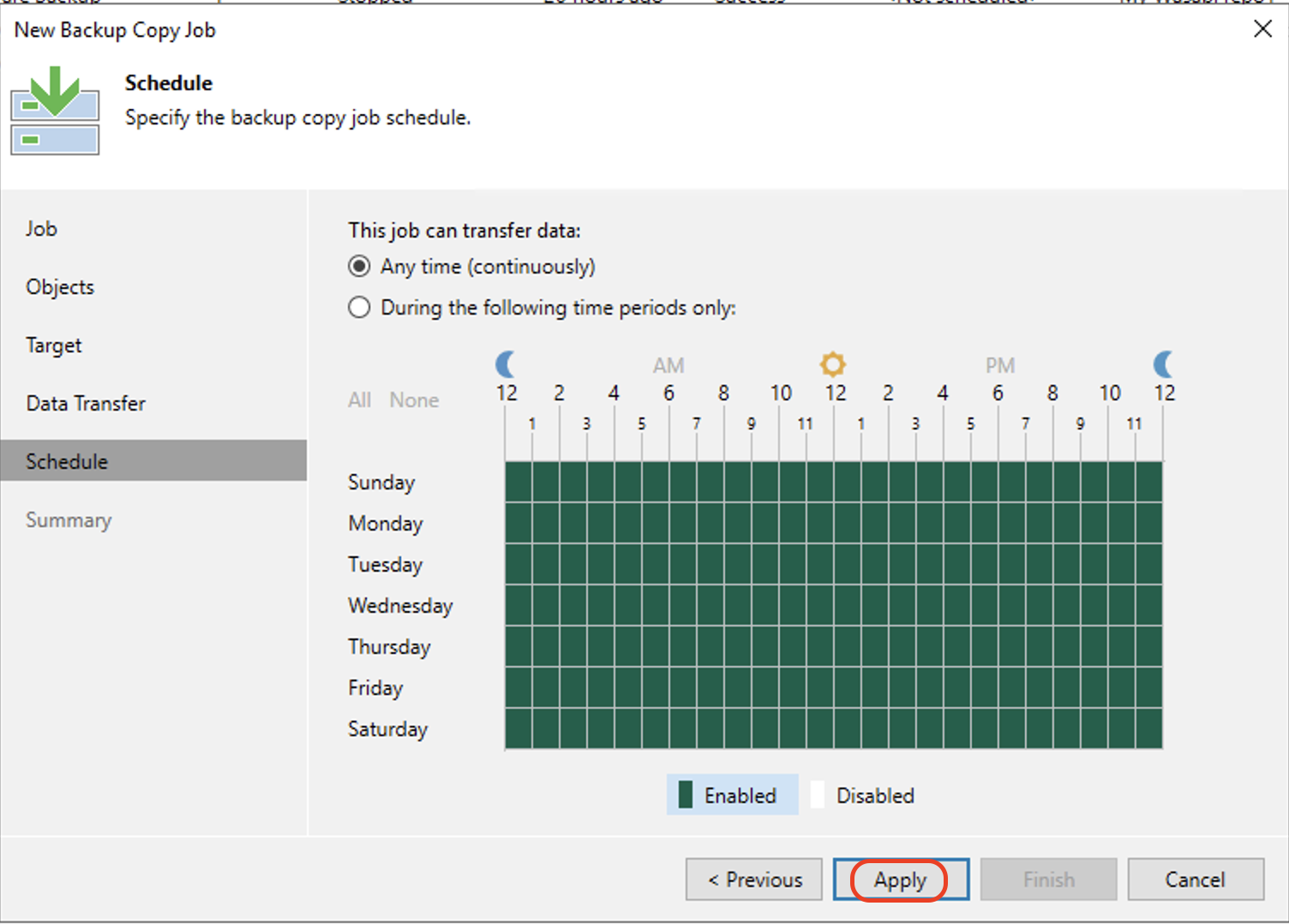
On the Summary page, check Enable the job when I click Finish to run the job immediately. Click Finish.
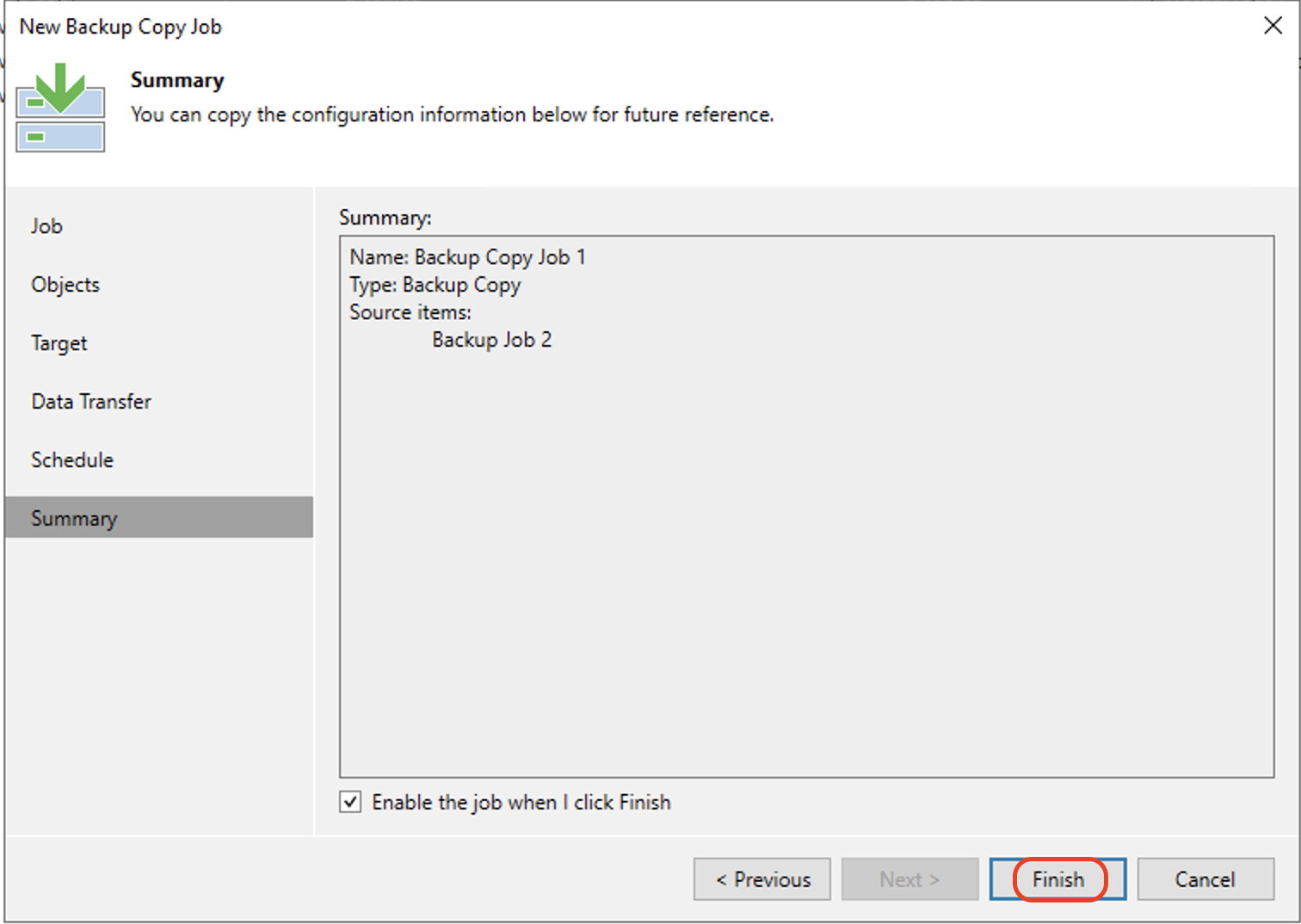
Review the status of the newly created job by clicking Jobs from the Home tab and selecting the Backup copy job.
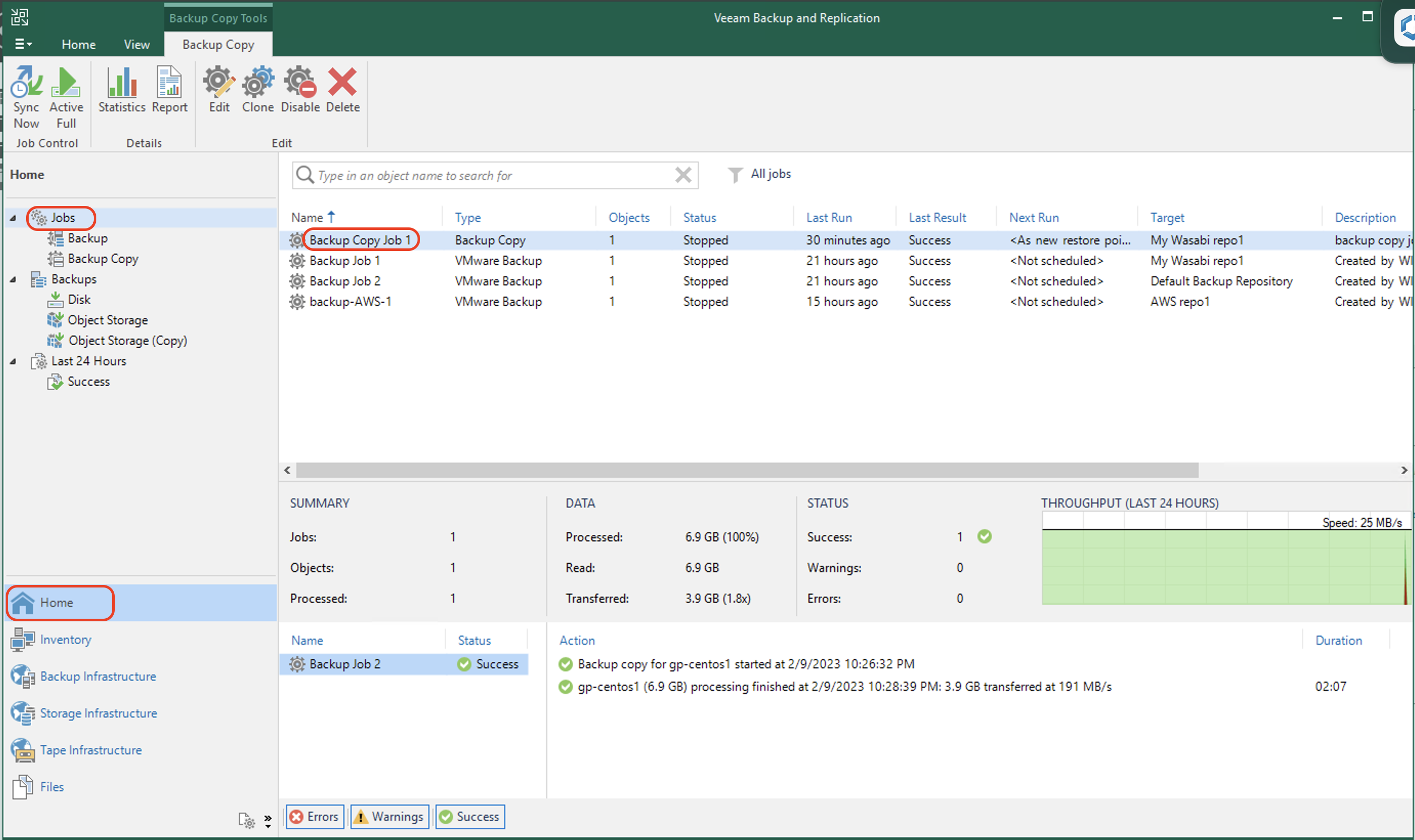
Once the job completes, confirm the backup data in your Wasabi bucket.