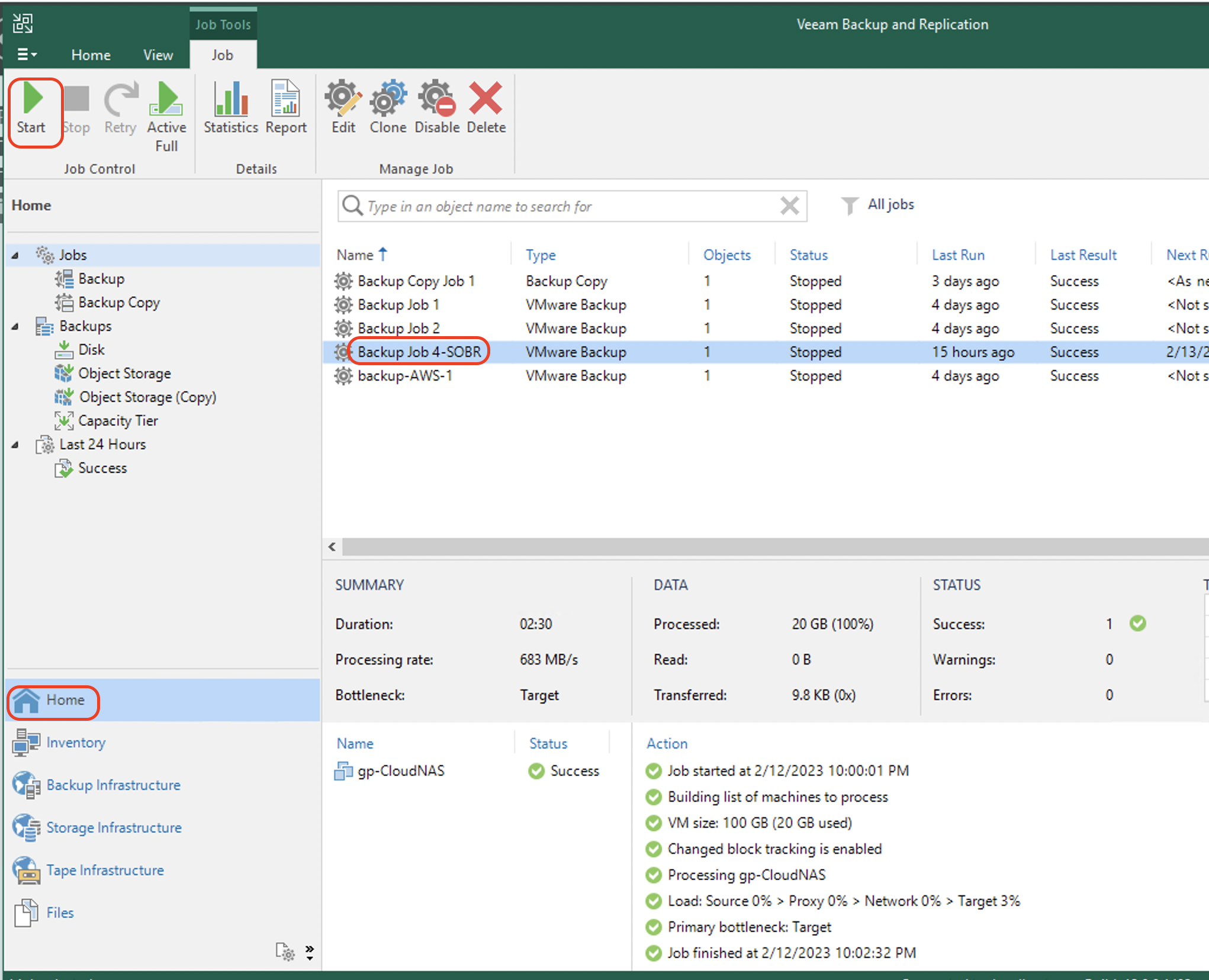How do I create a Backup Job in Veeam v12 to backup to Wasabi using a Scale-out Repository?
Wasabi is a member of Veeam's cloud partner ecosystem. We have worked with Veeam closely to offer both a seamless implementation and a smooth transition to cloud storage. Veeam with Wasabi Solution Overview provides more information on the Wasabi-Veeam partnership and solutions.
Veeam's Backup and Replication software version 12 provides direct to Wasabi object storage functionality for backup and backup copy jobs. For customers using on-premises storage to store the first copy of their backups and are wanting to keep a second copy in the cloud, the Scale-out backup repository (SOBR) is the best way to achieve this. This article details the procedure to create a backup job using a SOBR to write the first copy on local storage and the second copy to Wasabi object storage.
The data restoration process is handled by your specific backup software application. As there are many, potential variables that will affect your unique environment, Wasabi strongly recommends that you seek the guidance of your backup software's technical support team in the event that you encounter difficulty or have application-specific inquiries.
If you are going to leverage immutable Veeam backups, follow the steps in Object Lock: Enabling.
Enabling bucket versioning only is not a proper configuration for immutable Veeam backups and can cause problems. If you are simply going to use regular Veeam backups with Wasabi buckets, bucket versioning is not required.
Prerequisites
Active Wasabi Storage account and a bucket created.
Veeam Backup and Recovery version 12 software installed and licensed. This solution was most recently tested with v12.3, and versions 12.0, 12.1, and 12.2 were previously tested. For other major release versions, refer to Veeam With Wasabi.
A valid Veeam license that supports capabilities for object storage.
Creating a Local Performance Tier Repository
To use the Scale-out backup repository, you will need a local repository to store the backups and send a copy of the backup to the Wasabi Object storage repository (which will act as a Capacity Tier repository). This section lists the steps to create a Local Performance Tier Repository that will store your initial backups.
On the Backup Infrastructure tab, click Backup Repositories. Click Add Repository to open the Add Backup Repository window.
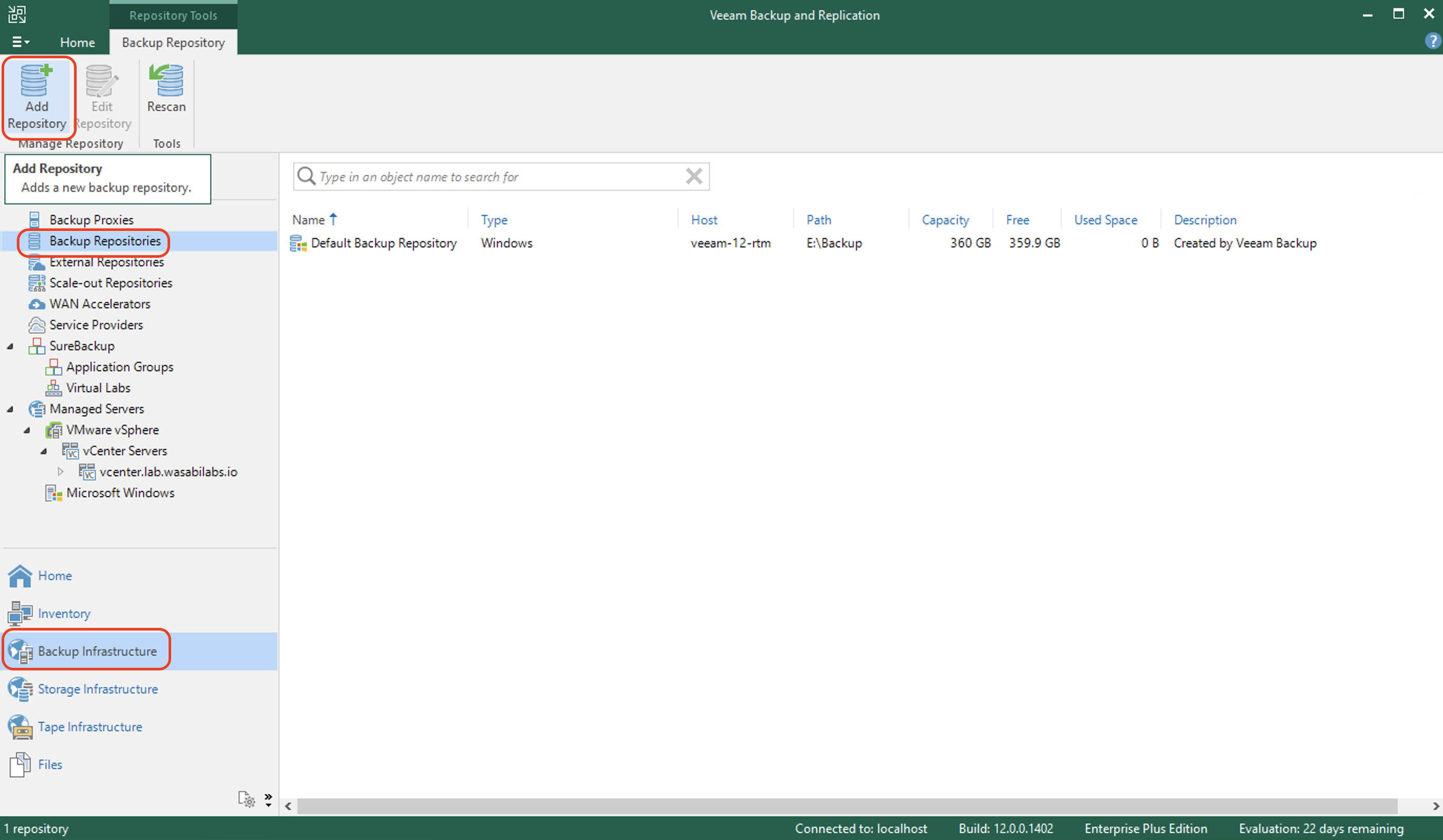
Click Direct attached storage to select the local disk.
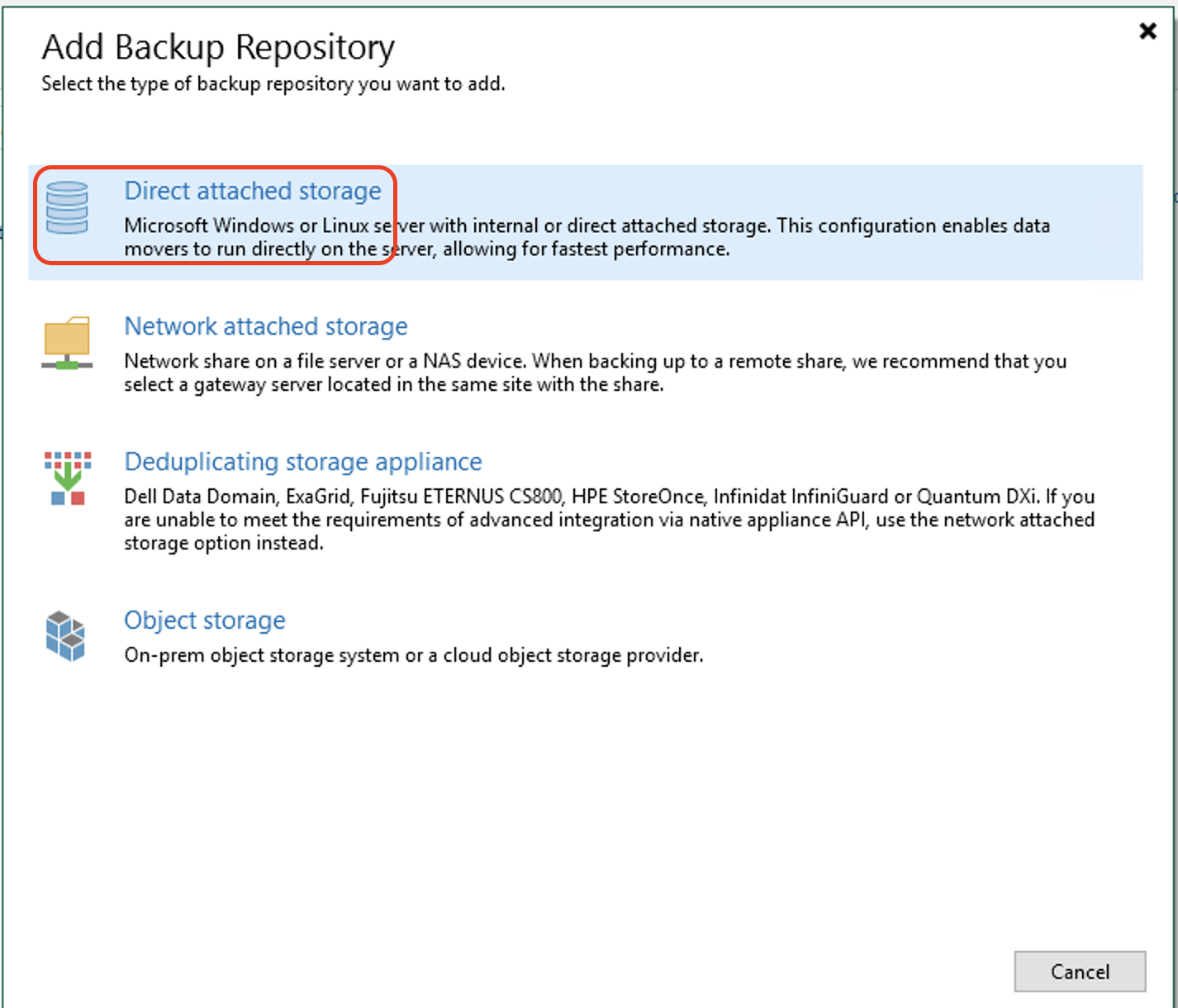
Click Windows or Linux to select the operating system. The example below uses a Windows machine, so Microsoft Windows was selected.
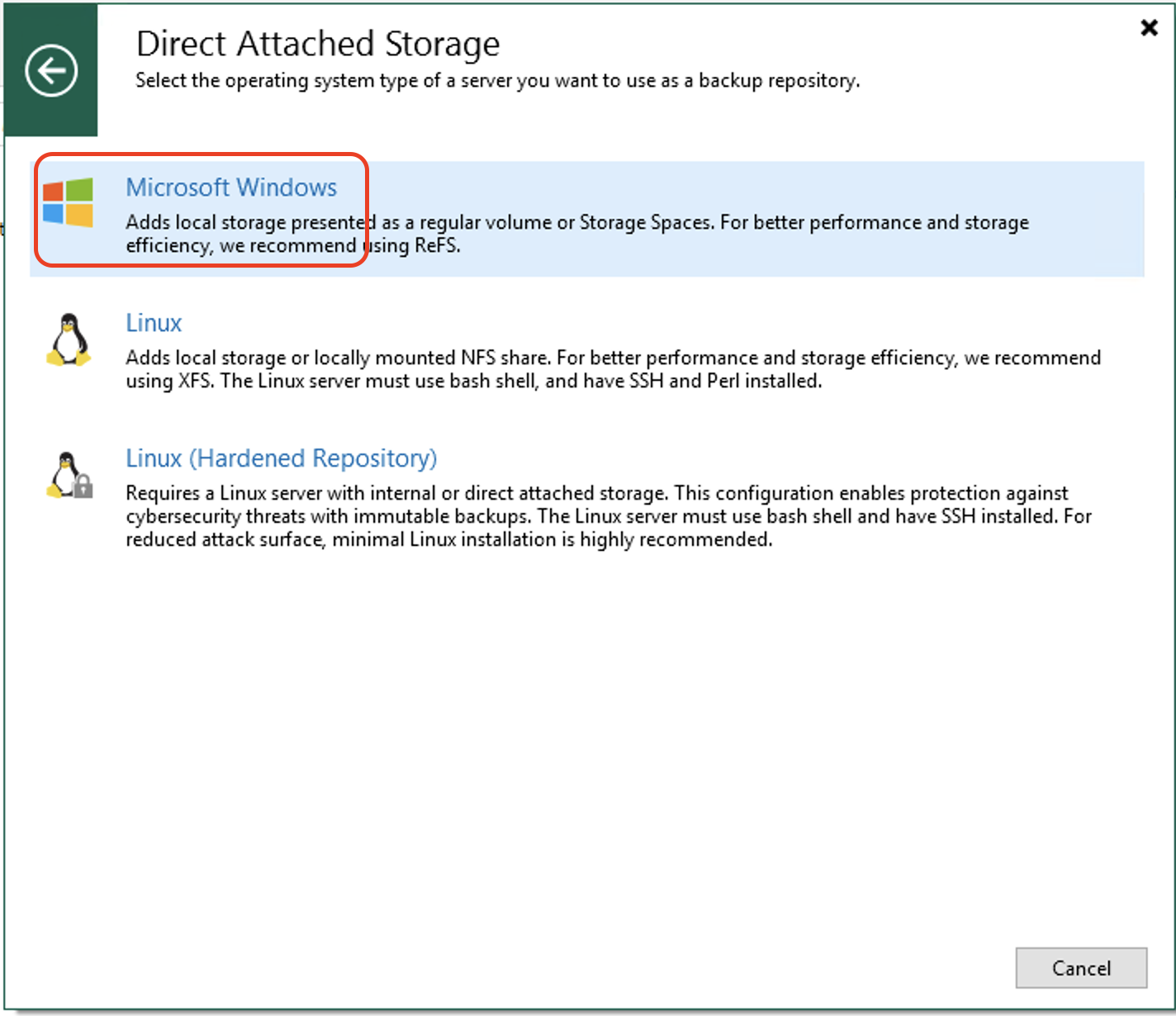
Enter a Name and, optionally, a Description of the repository. Click Next.
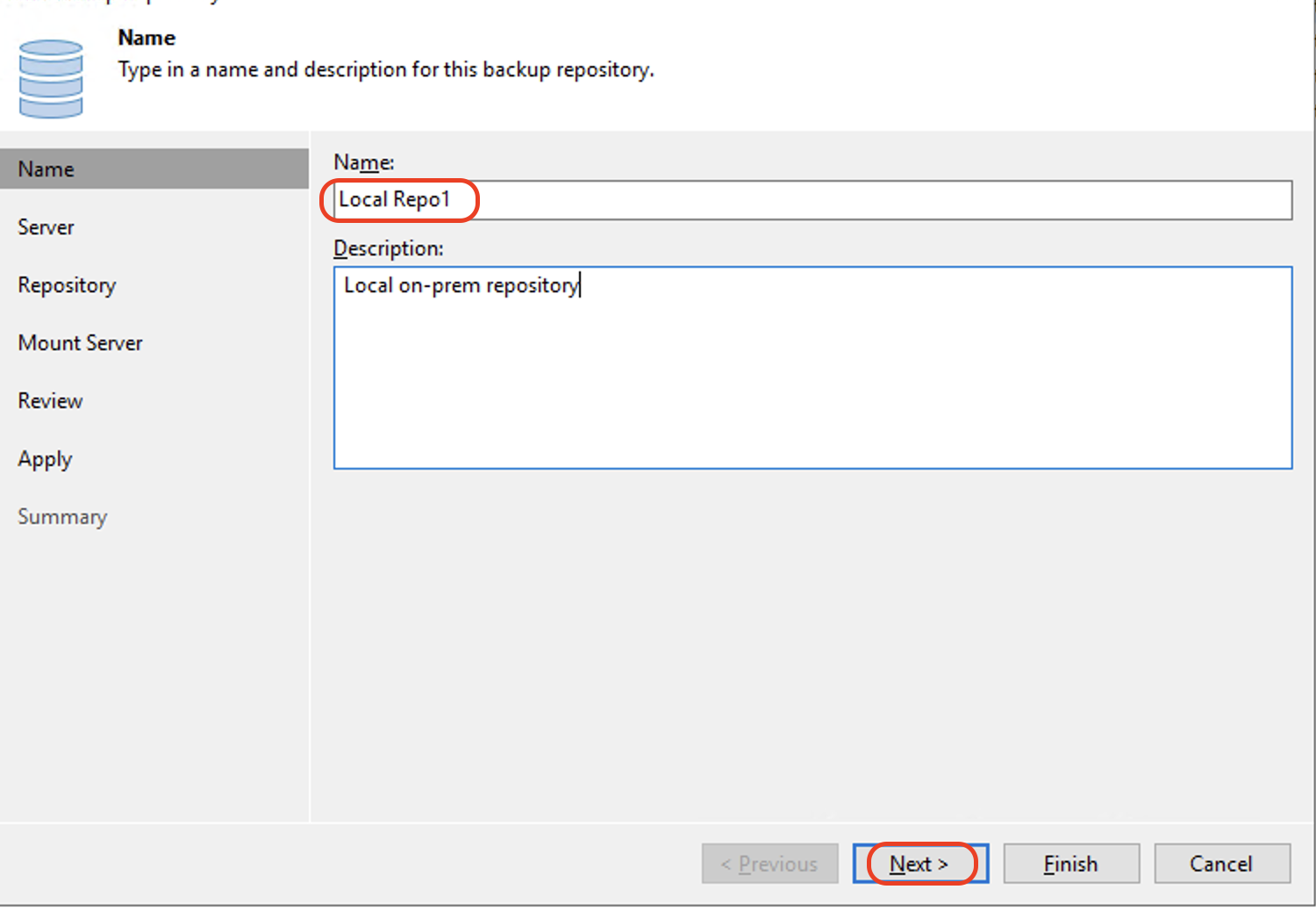
In the Server tab, the default server is selected. Click Populate to populate the available storage drives. Select the appropriate drive to use for this repository. Click Next to continue.
In this case, we have a local OS drive C:\ and a storage drive called F:\. We will be using F:\ for the Local Storage Repository.
Use the default path or change it to a custom path by clicking "Browse…”. Click Populate to show the capacity for the selected path. Click Next to continue.
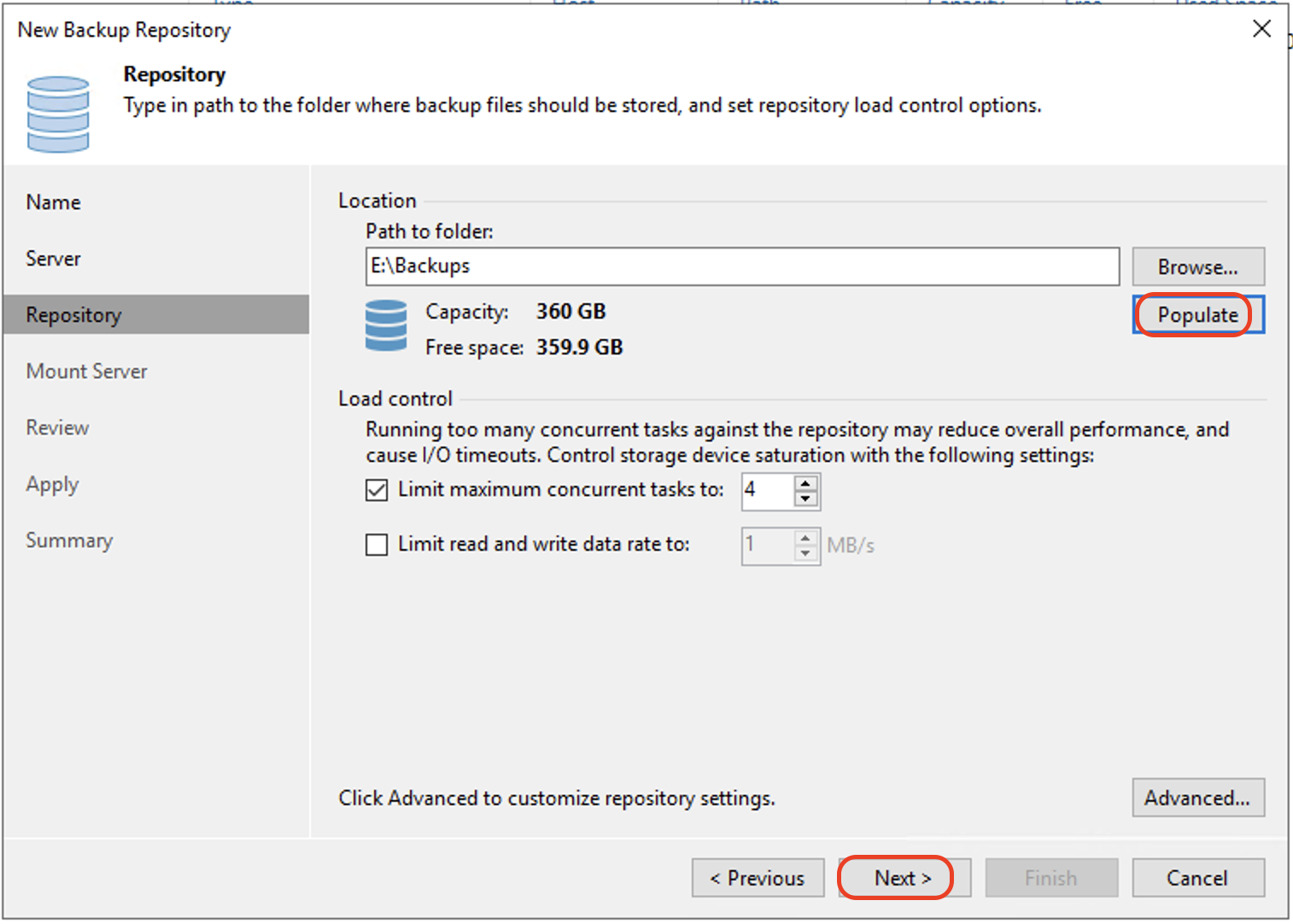
If you receive a question recommending the use of ReFS formatted with 64K cluster size, click Yes to proceed anyway.
This pop-up may or may not appear, depending on the formatting of the drive chosen above, in Step 5.

Leave the default settings for Mount Server. Click Next.
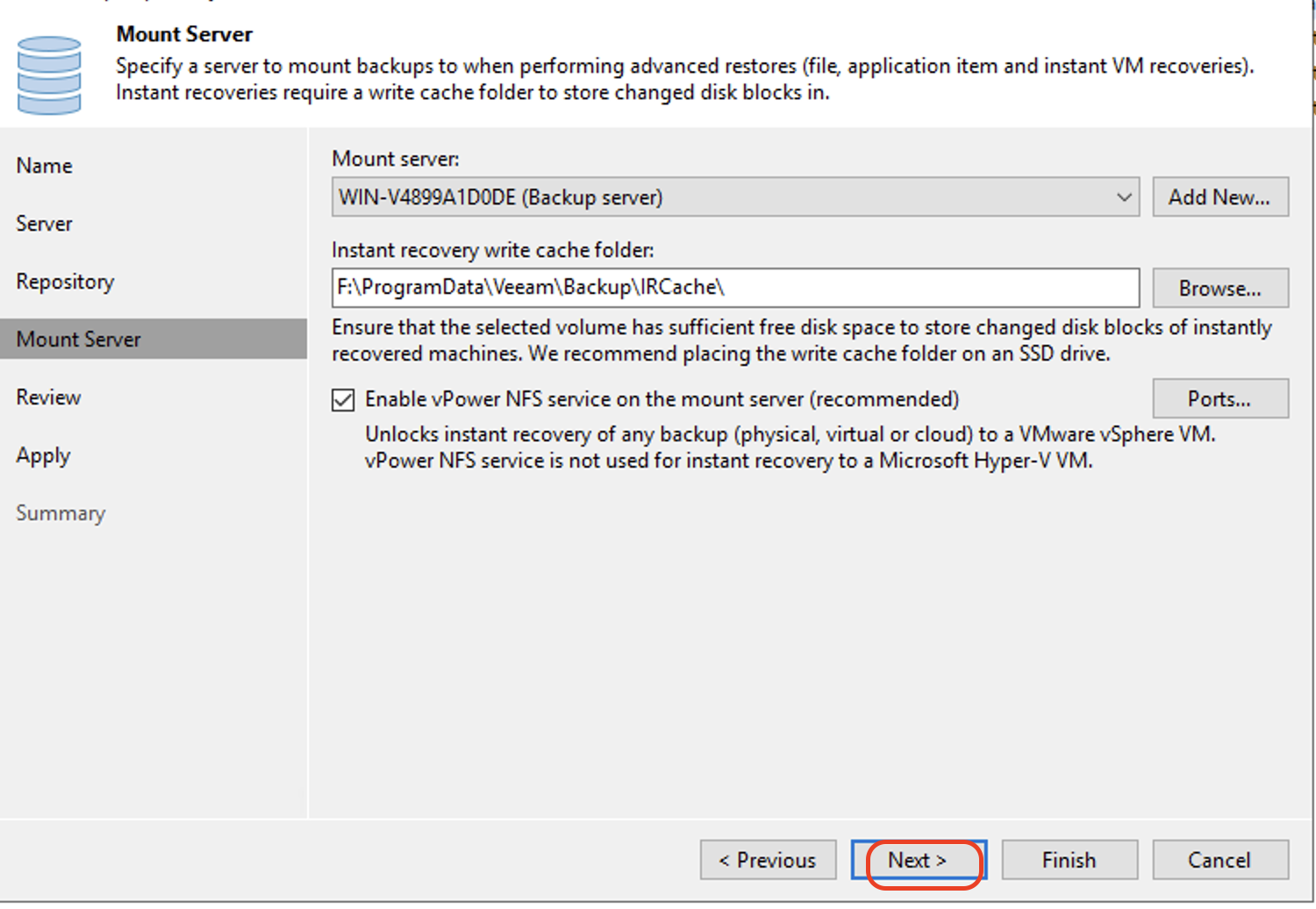
On the Review page, click Apply to continue.
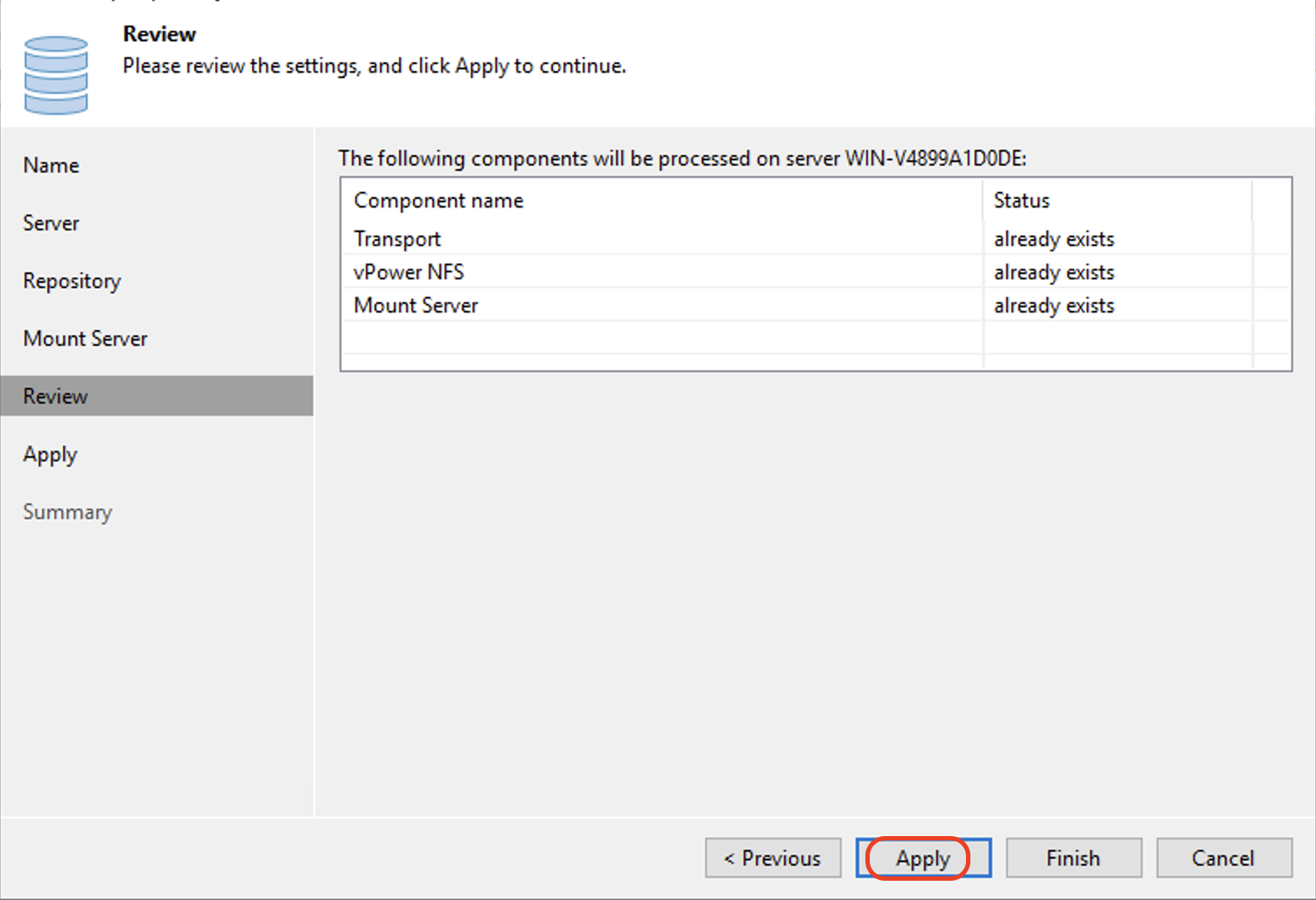
On the Apply page, click Next.
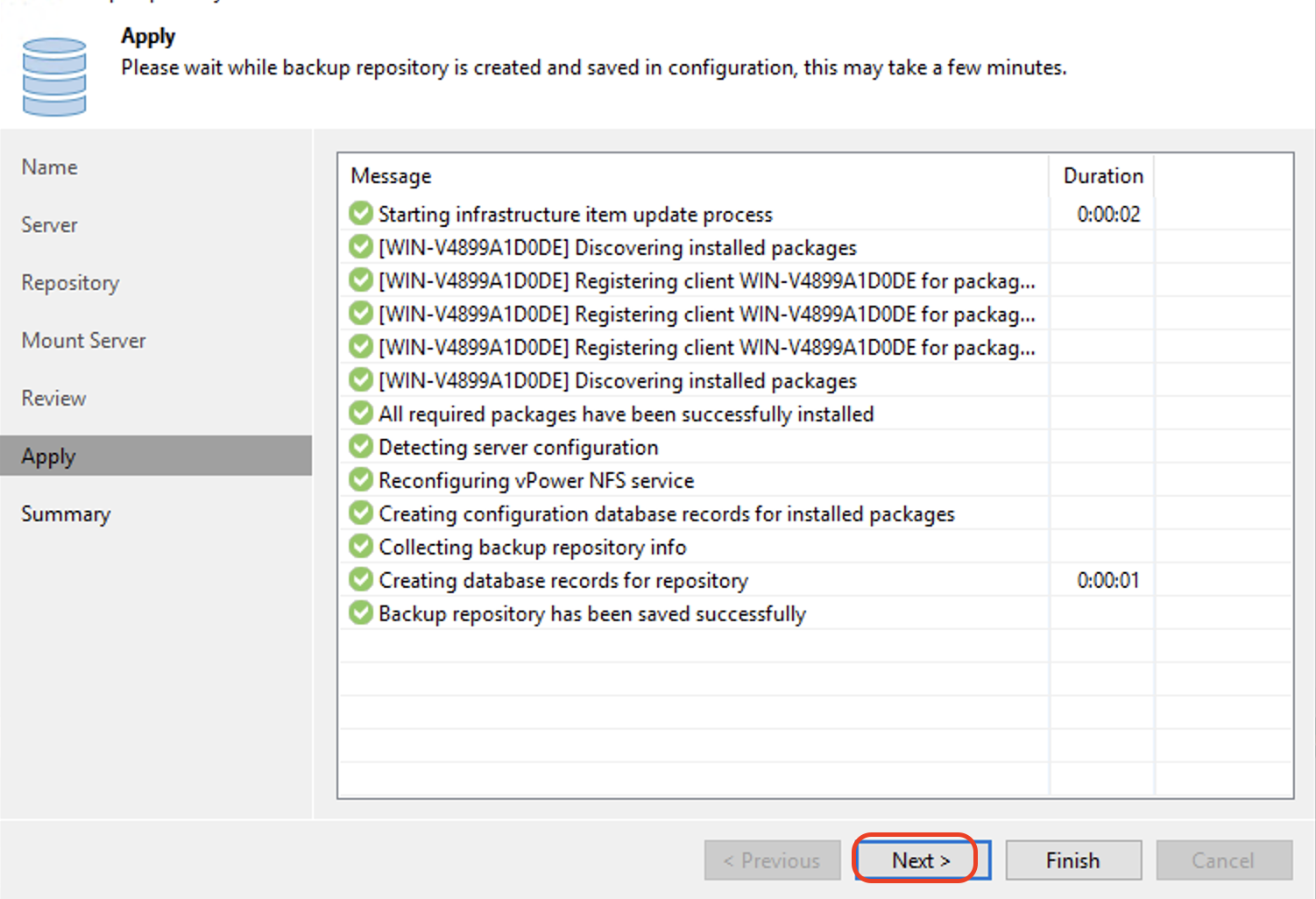
On the Summary page, click Finish to complete creating the repository.
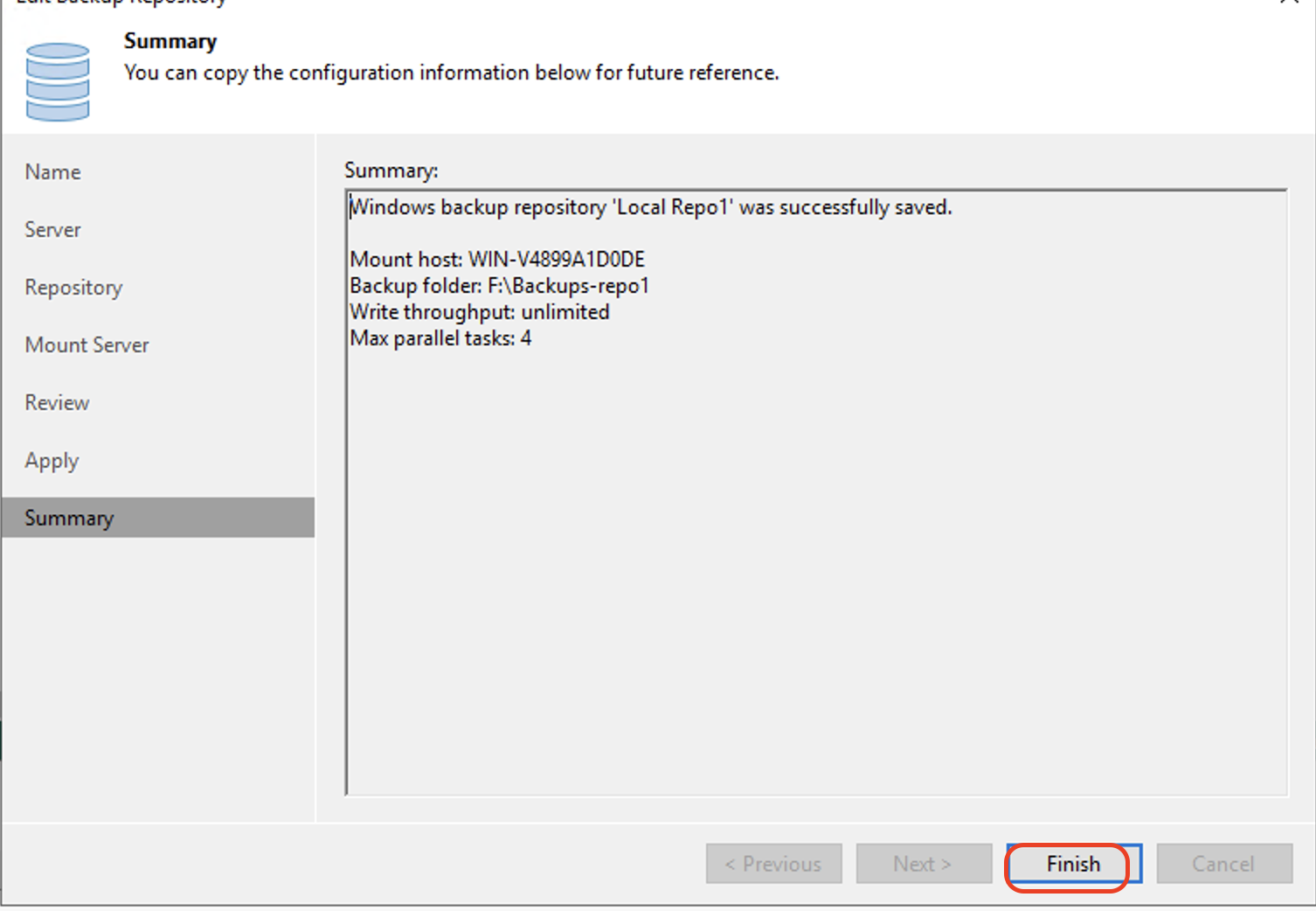
On the Veeam Backup and Replication pop-up, click No to decline changing the configuration backup location to the new repository.
A backup repository containing a "Configuration Backup Job" (the backup of Veeam's configuration and settings), cannot be a part of an SOBR. Therefore, you do not want to use the newly created local repository as the target for the "Configuration Backup Job".
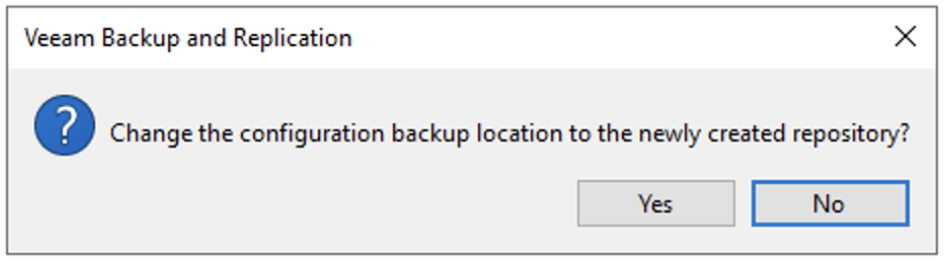
Creating a Wasabi Object Repository
This section details the steps to create an Object Backup repository for Wasabi cloud storage on Veeam. This repository will be used to save copies of the backups in the cloud.
On the Backup Infrastructure tab, click Backup Repositories. Click Add Repository to open the Add Backup Repository wizard.

Click Object storage to select the type of backup repository.
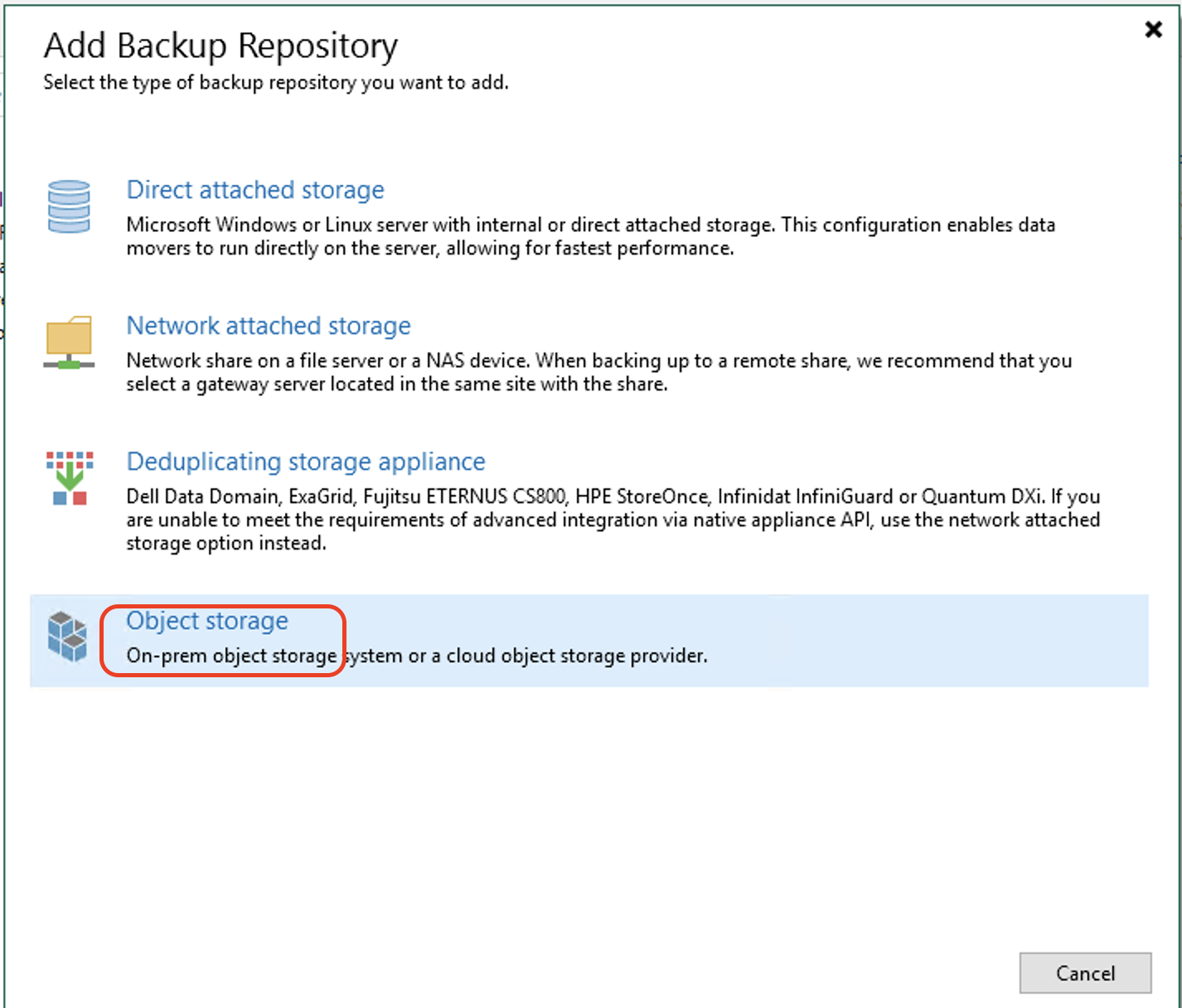
For version 12.2 and greater, click Additional Providers.
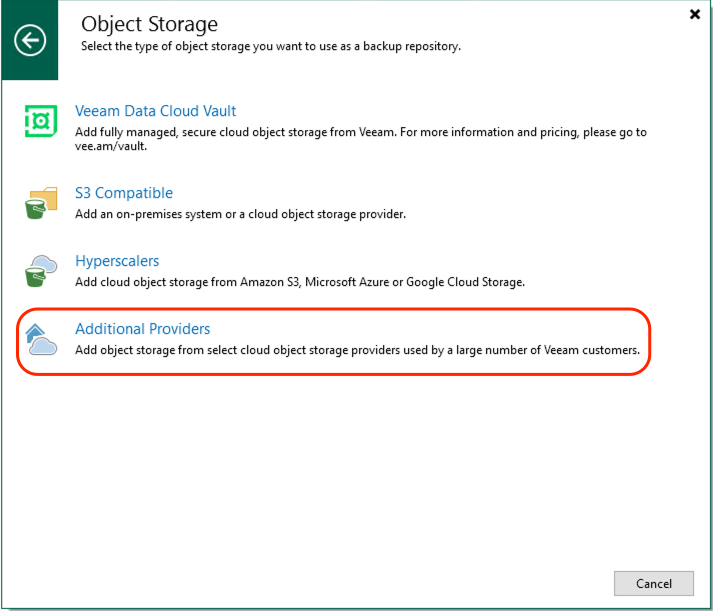 For versions prior to 12.2, click on Wasabi Cloud Storage under Object Storage.
For versions prior to 12.2, click on Wasabi Cloud Storage under Object Storage.
For version 12.2 and greater, click Wasabi Cloud Storage under Additional Providers.
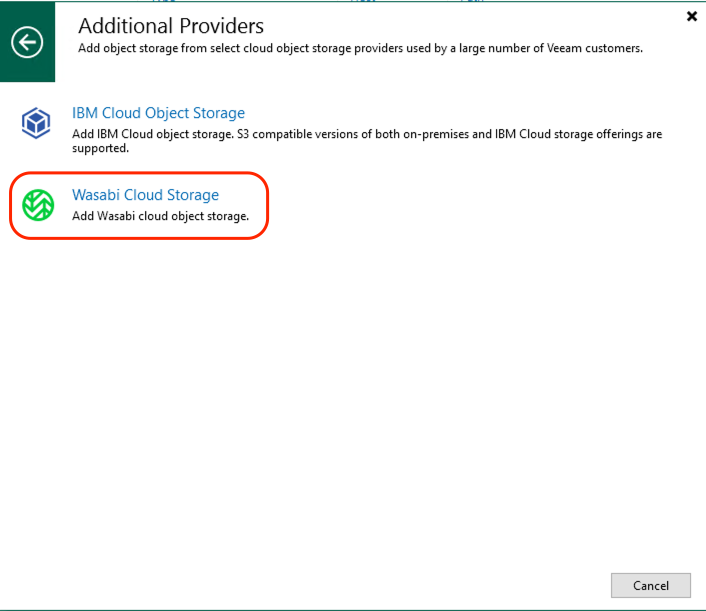
Enter a Name and, optionally, a Description for the object storage repository. Click Next.
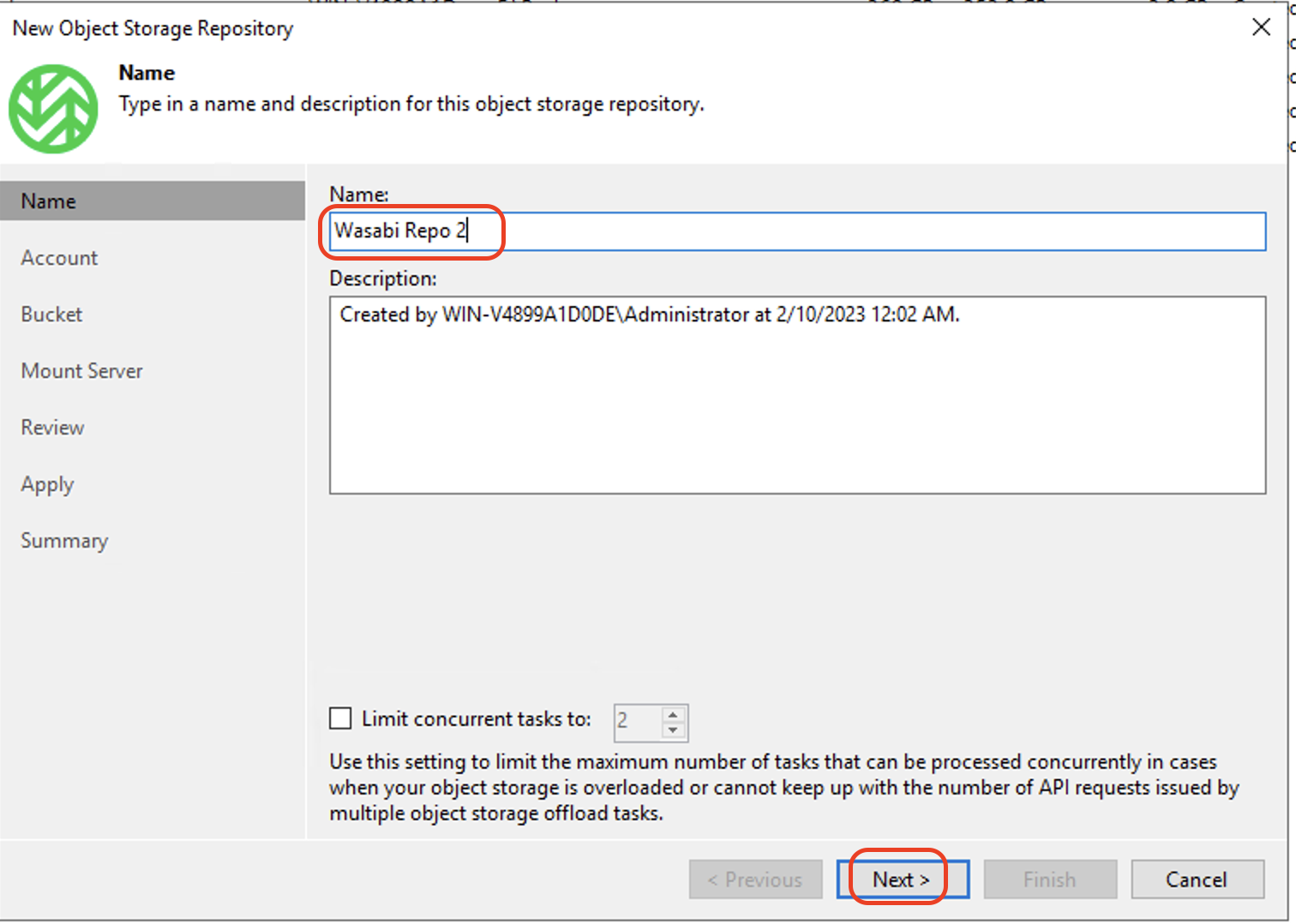
Input the Region. Click Add to input the access and secret keys.
This configuration example discusses the use of Wasabi's us-east-1 storage region. Use the region your bucket is located in. For a list of regions, see Available Storage Regions.
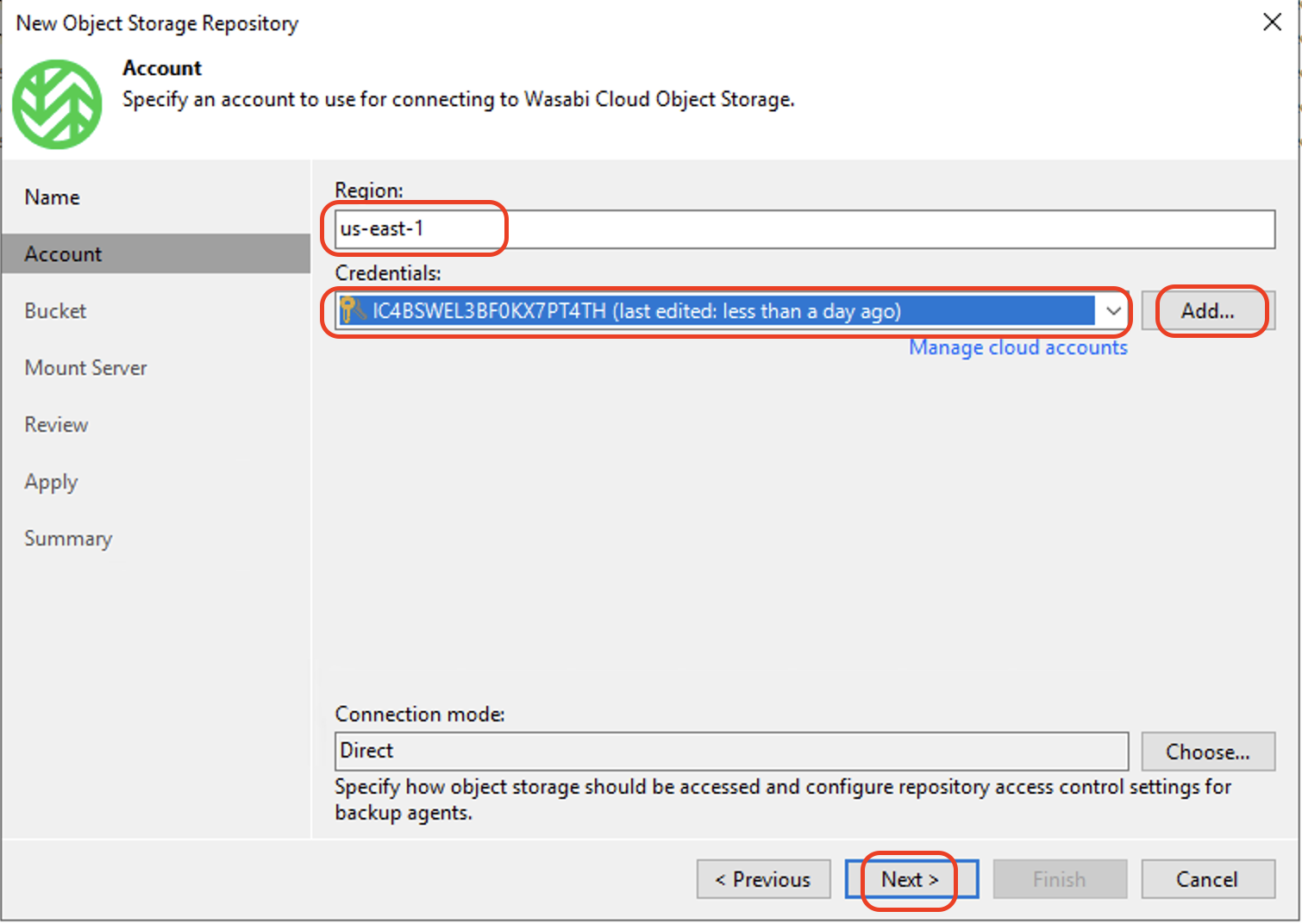
Input the Access key and Secret key. Click OK.
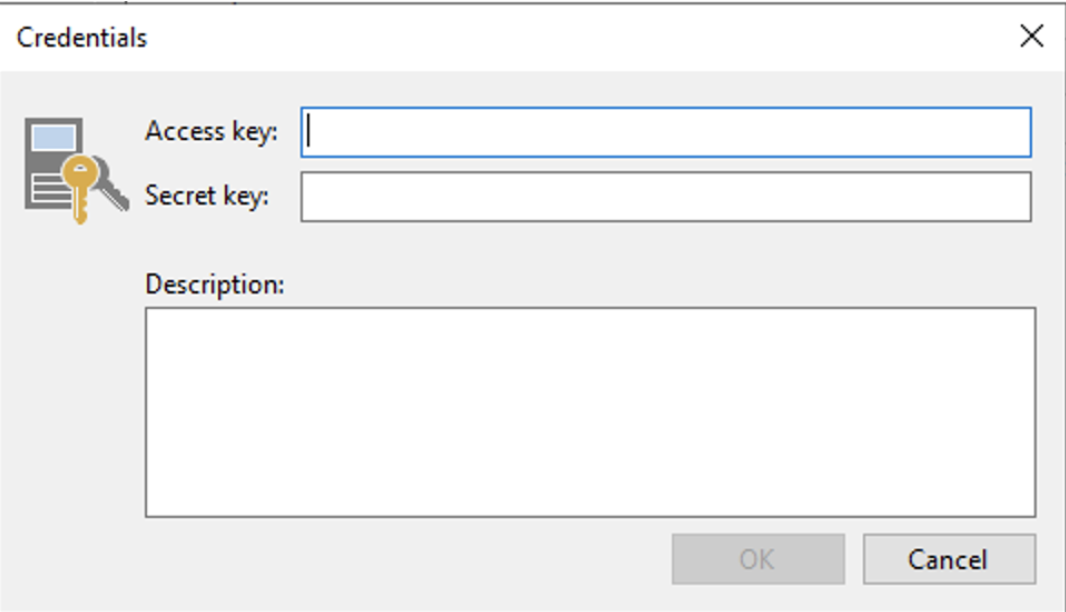
Click Next to continue.
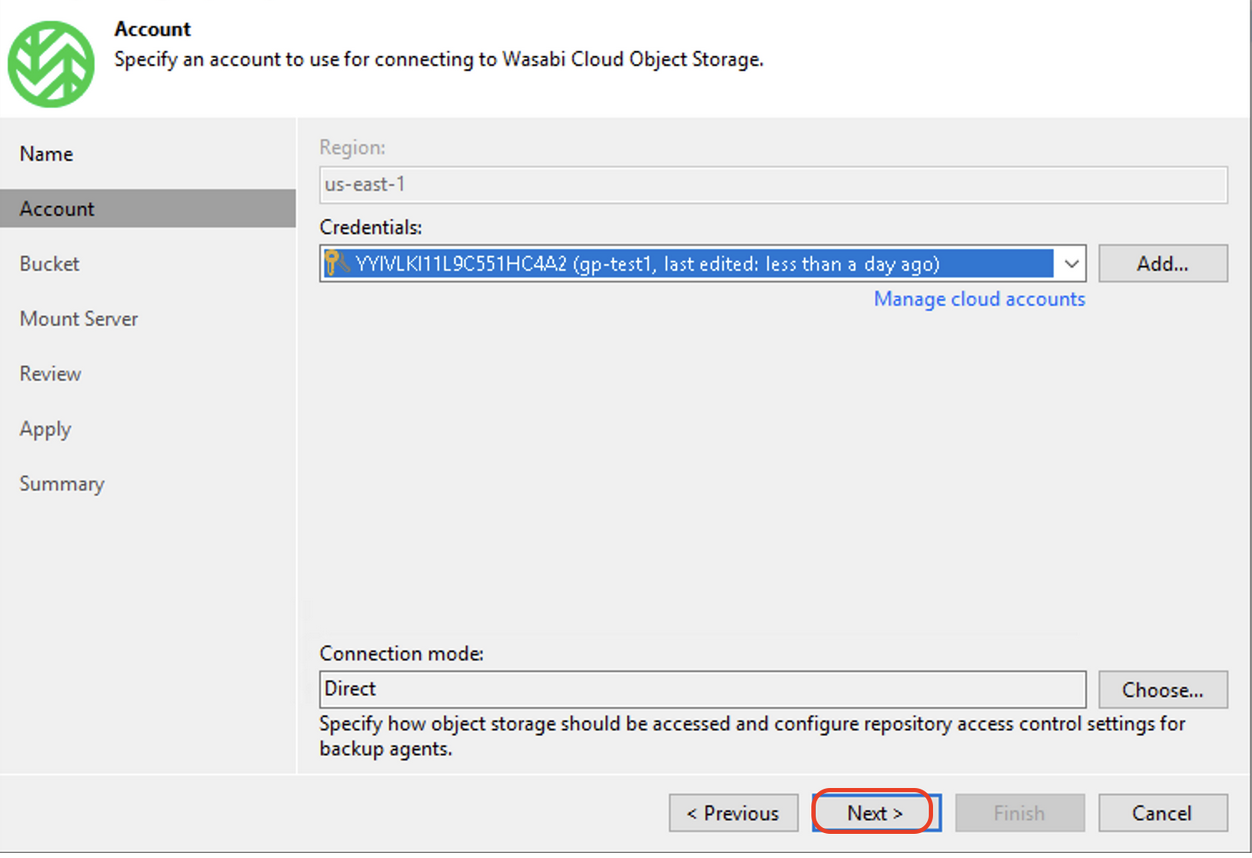
Click “Browse…" beside the Bucket field to choose an existing Wasabi bucket.
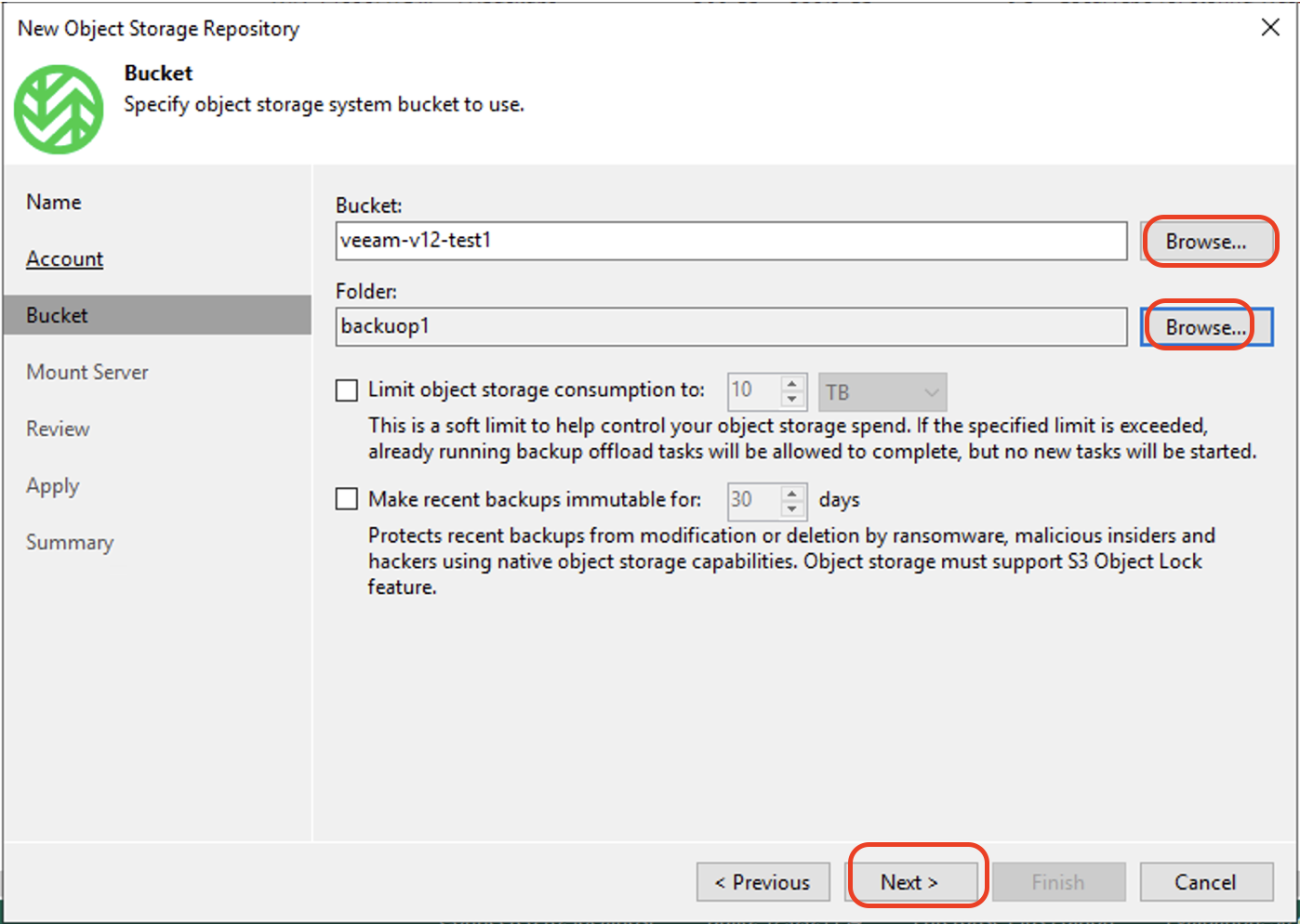
Click “Browse…" beside the Folder field. In the Folder window, click New Folder to create a new folder. Input a name for the folder and click OK.
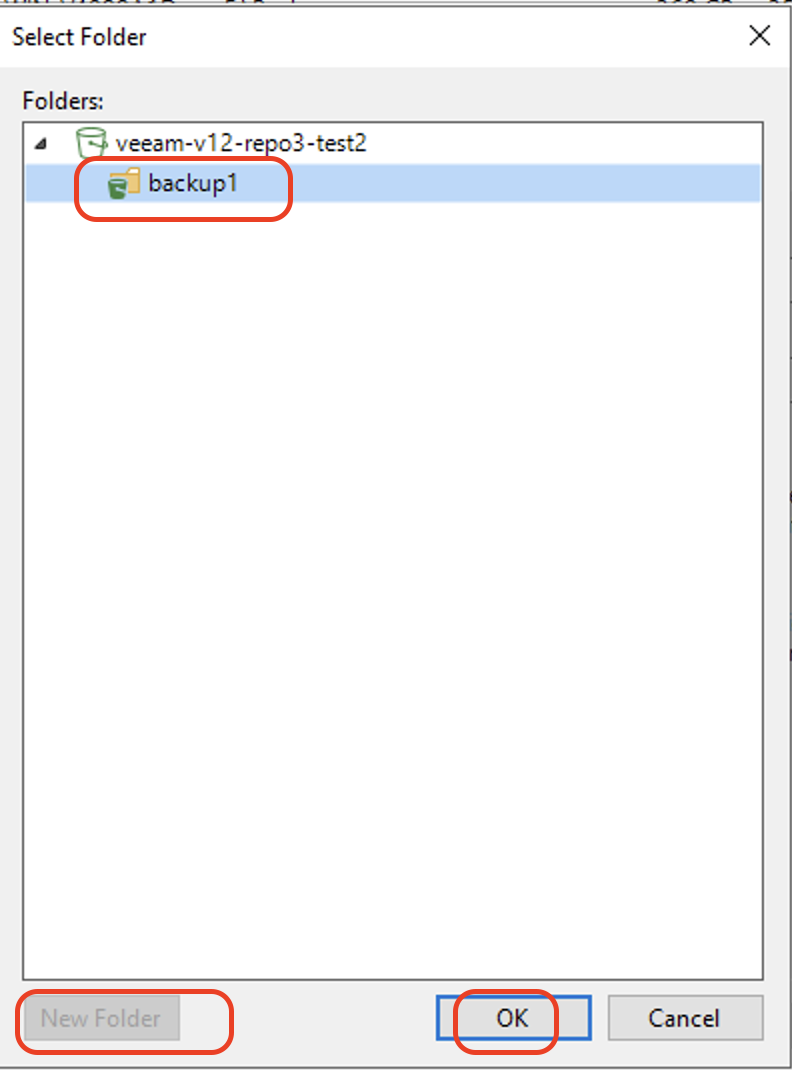
To create immutable backups, click the checkbox to check "Make recent backups immutable for" and configure the number of days to make backups immutable. For more details, refer to Wasabi Veeam Object Lock Integration.
Click Next.
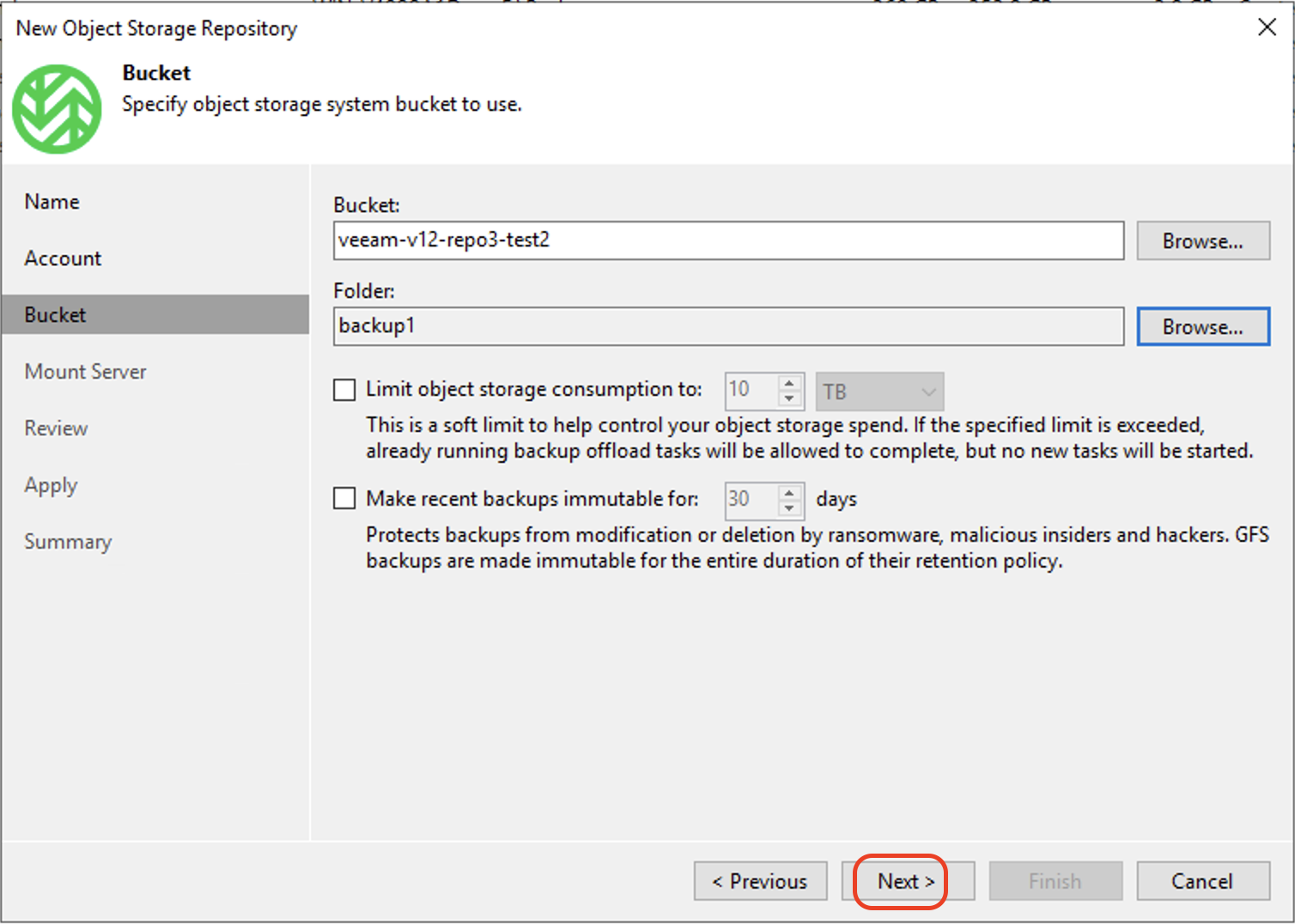
In the Mount Server tab, keep the default values and click Next.
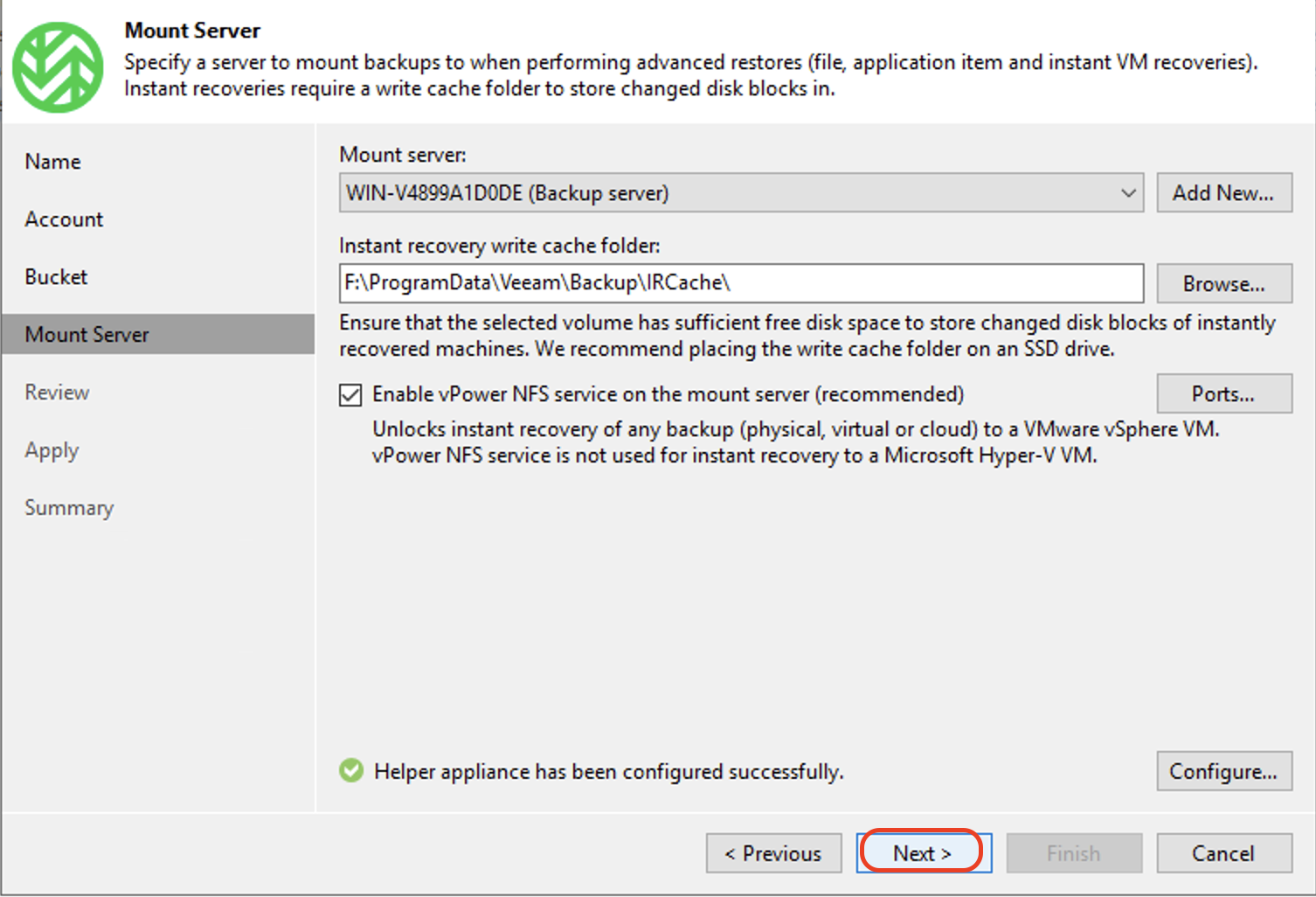
In the Review tab, click Apply.
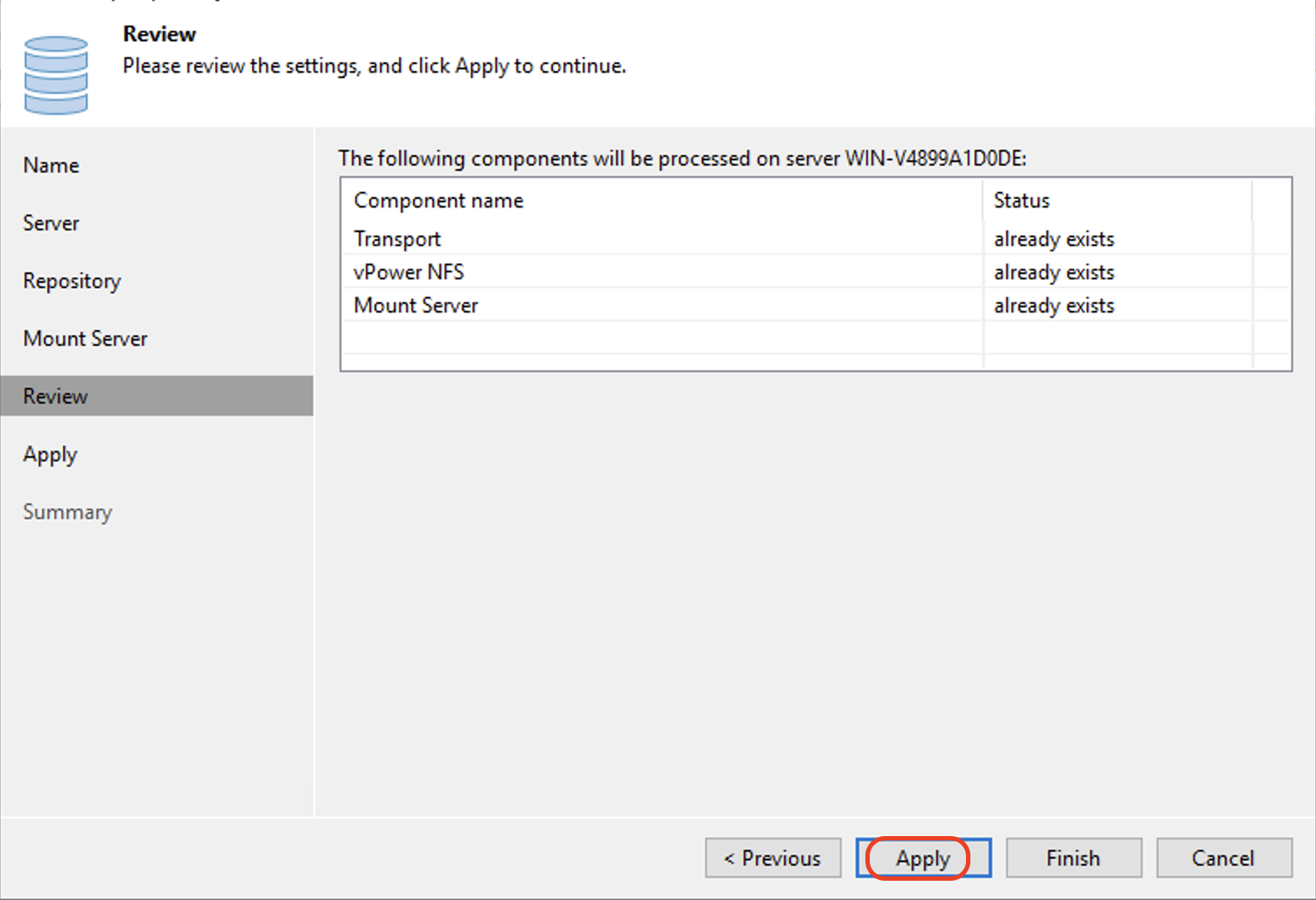
In the Apply tab, click Next to continue.
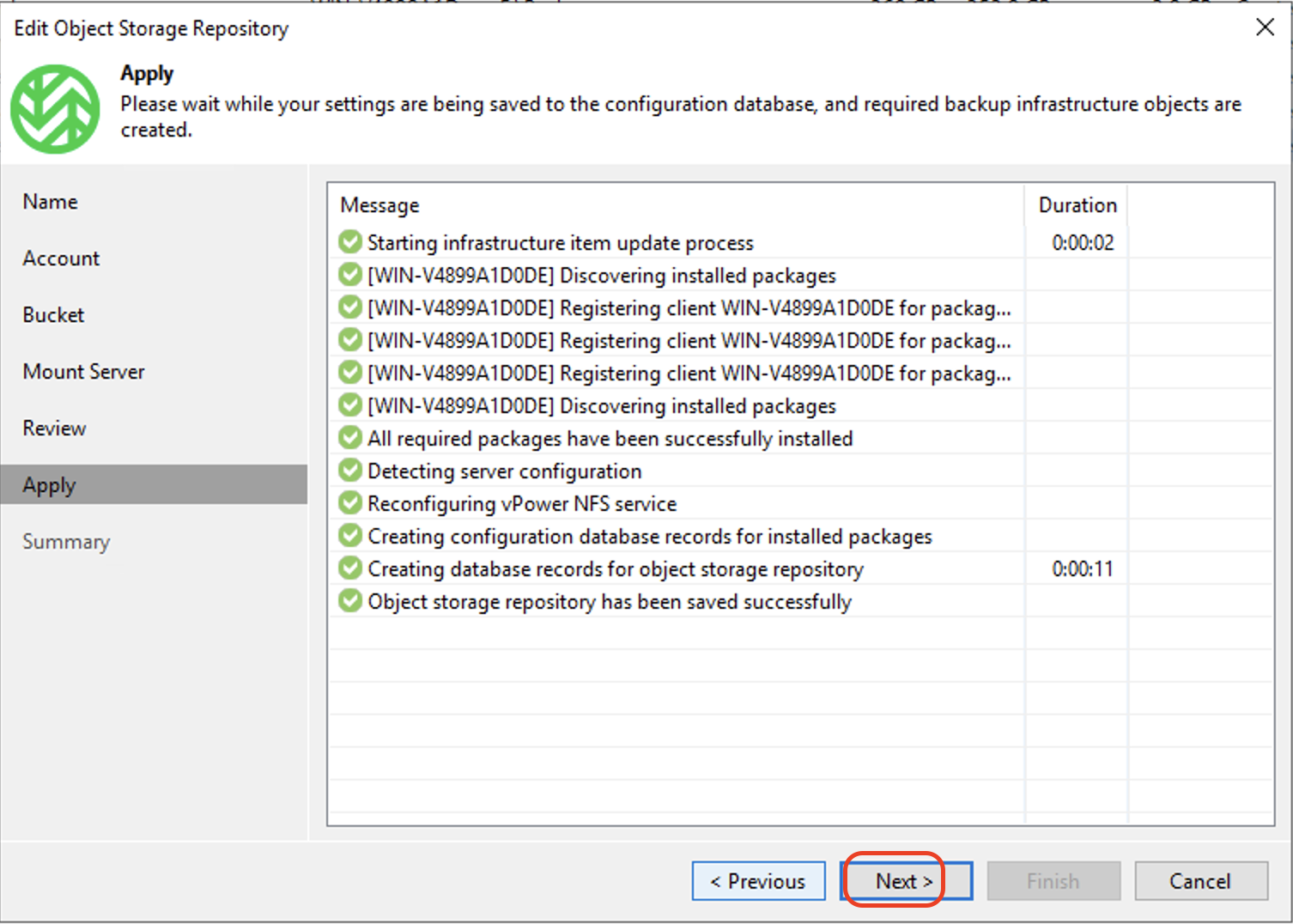
Review the Summary and click Finish to create the Wasabi repository.

Creating a Scale-out Backup Repository
This section lists the steps that to create a Scale-Out Backup Repository (SOBR). In Veeam terms, this is a combination of a Performance Tier Repository and a Capacity Tier Repository. They work in conjunction as follows: First, the backups are created directly to the Performance Tier Repository. Once the backups are created, they are copied or moved over to your Capacity Tier Repository, depending on your settings.
You must always have as much storage space available in your Performance Tier Repository, as required by your backups.
From the Backup Infrastructure tab, click Scale-out Repositories. Click Add Scale-out Repository.
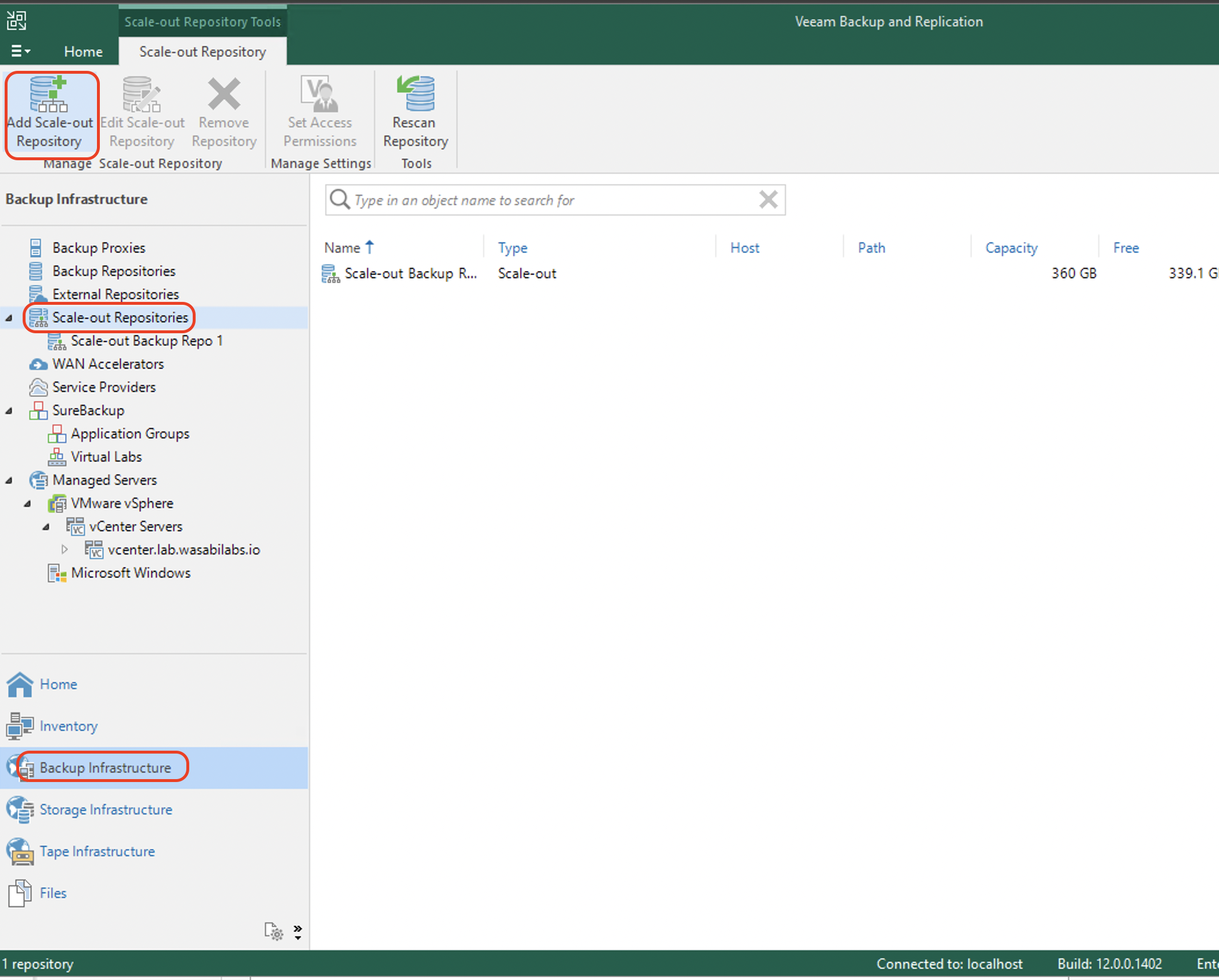
Enter a Name and, optionally, a Description. Click Next.
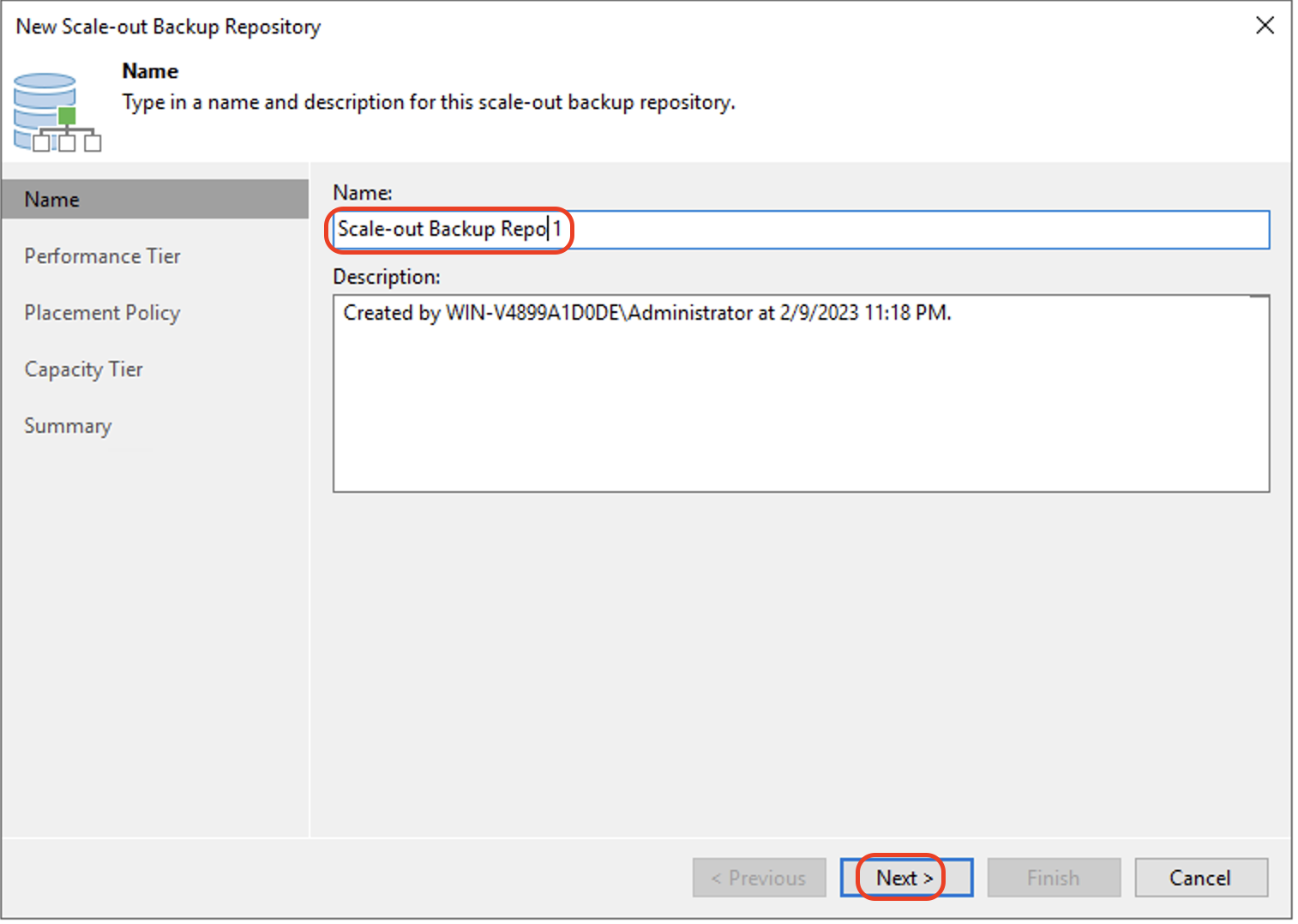
In the Performance Tier section, click Add.
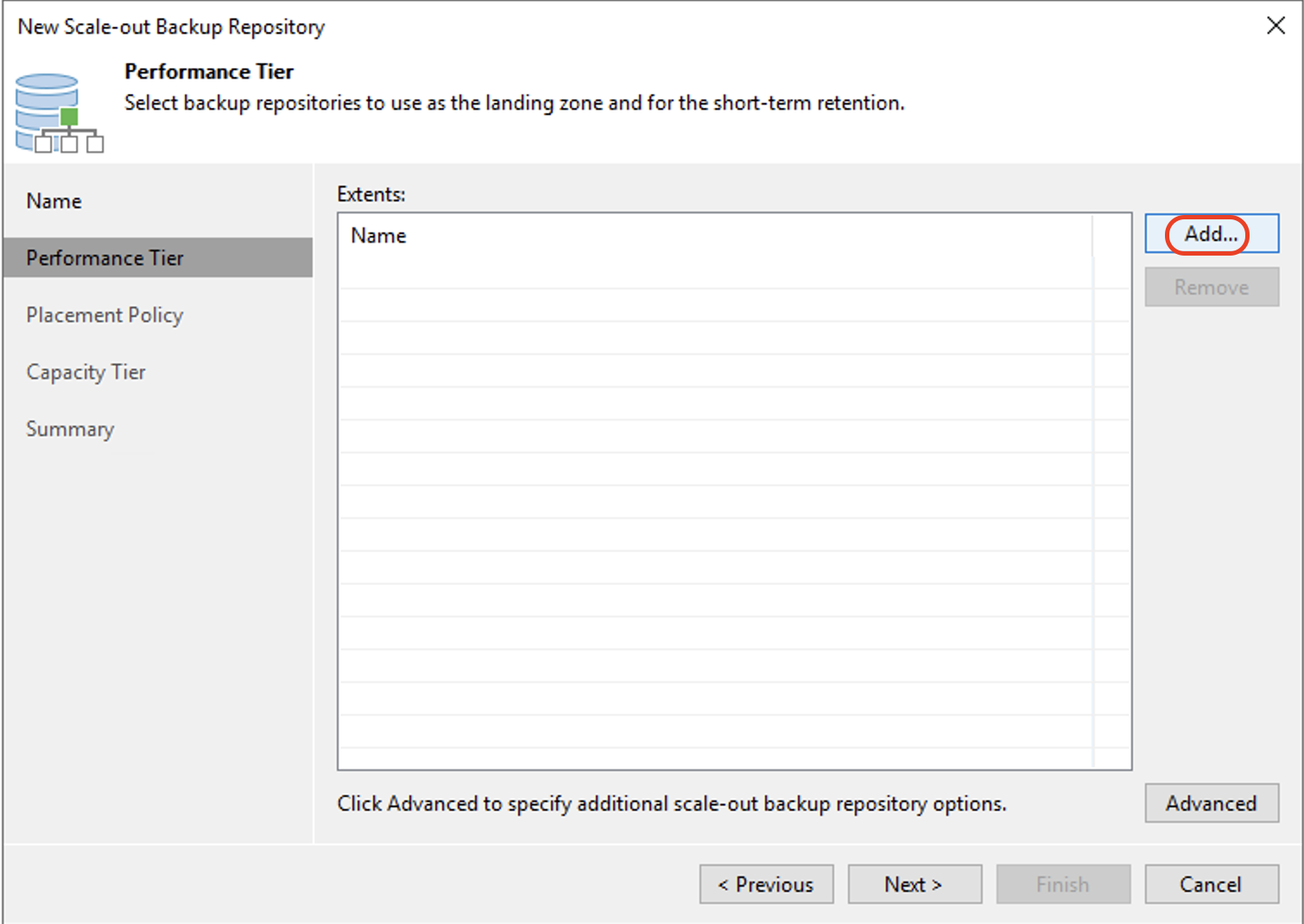
Check the box next to the previously created Local Storage repository. Click Next. In this instance, we previously created "Local Repo1", so we checked the box next to that.
You will not be able to continue if you select Default Backup Repository. This is the default repository where Veeam keeps its local configuration backups. For this reason, we created a new Local Repository in section 2.
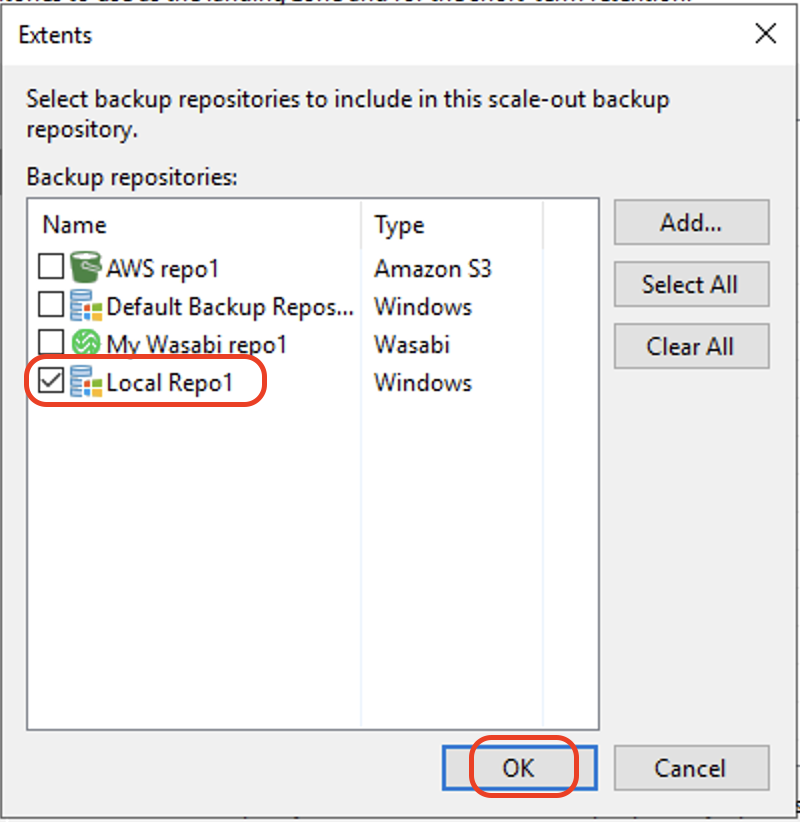
Click Next to continue.
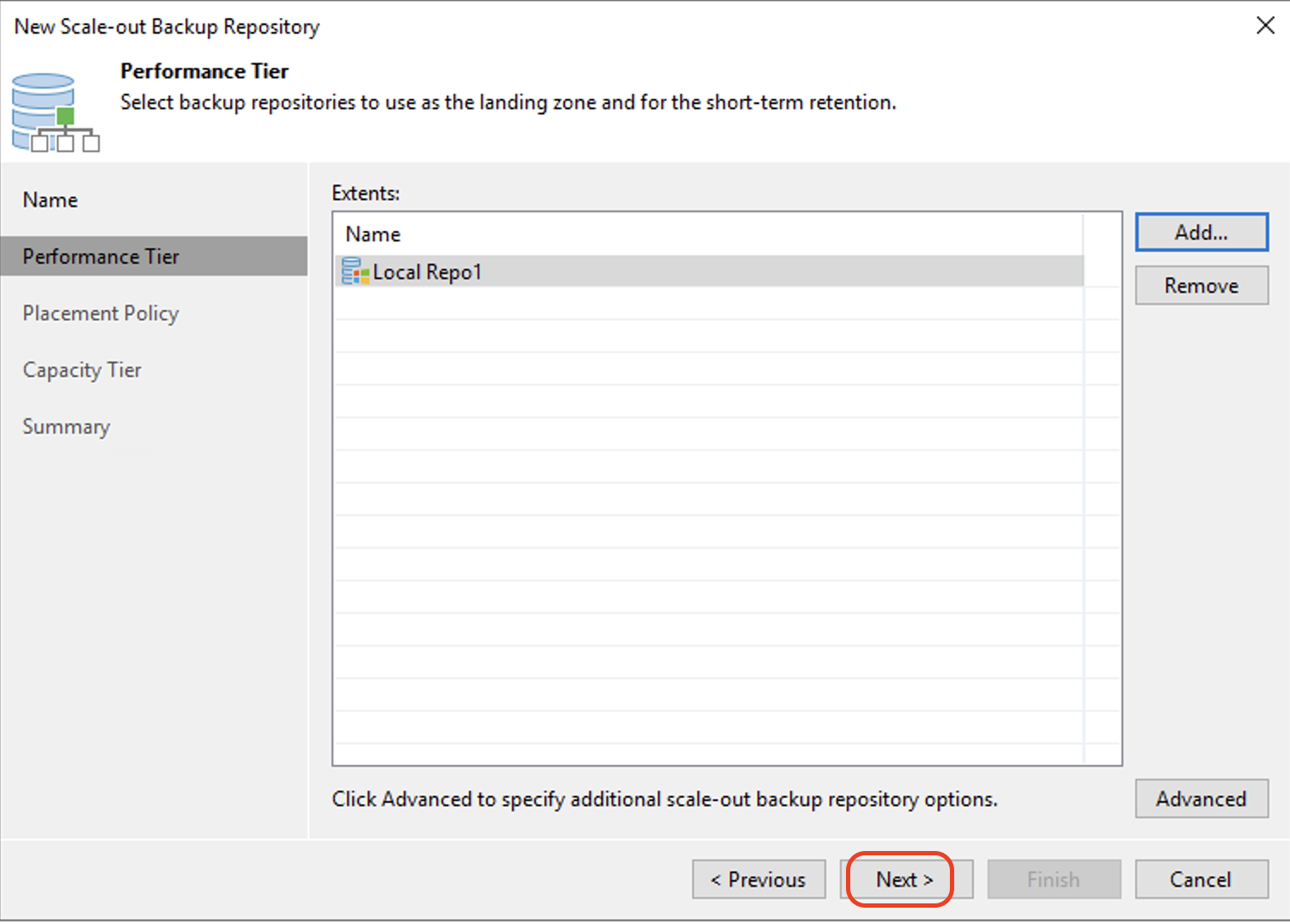
Choose default values for the Placement Policy. Click Next.
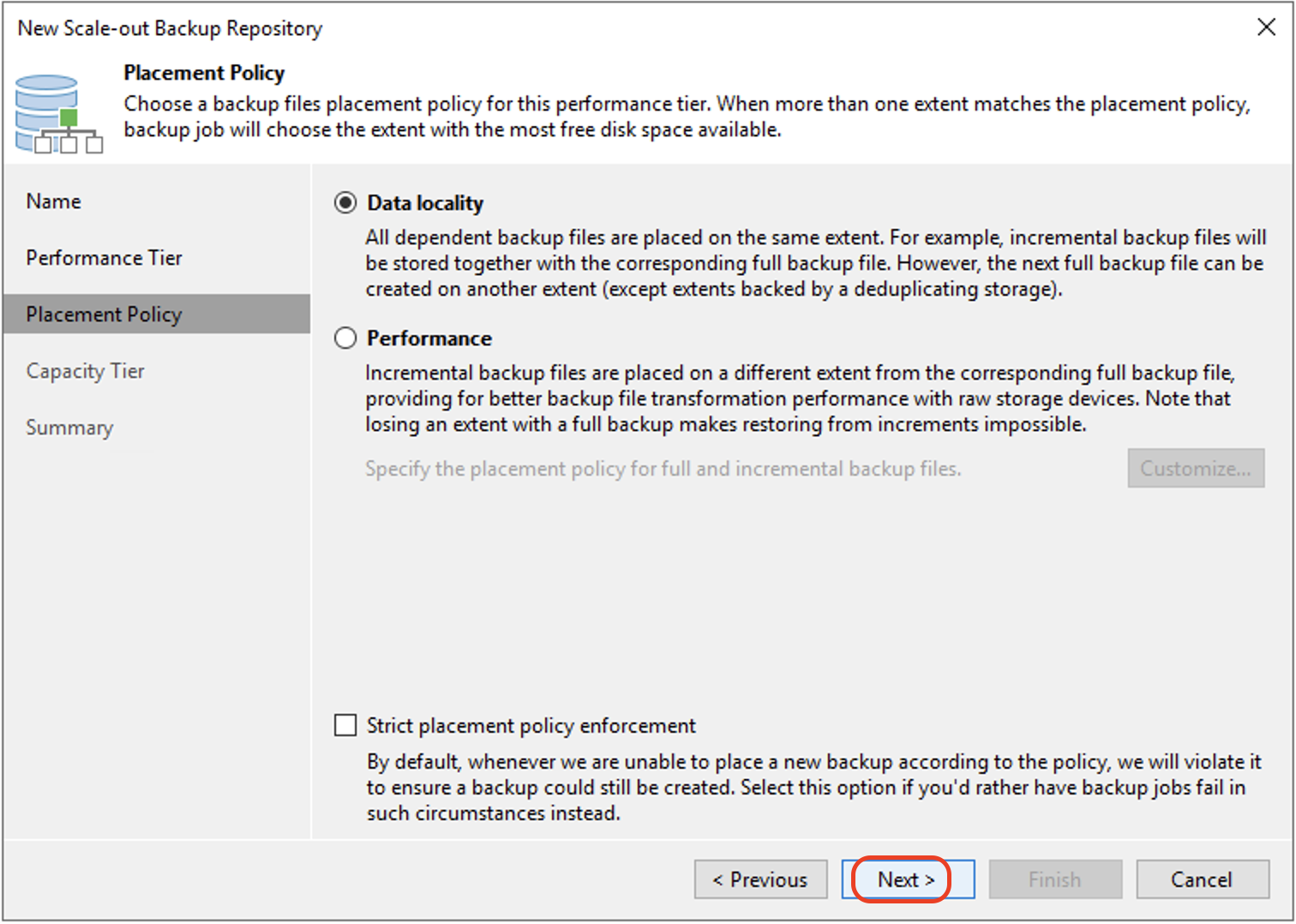
On the Capacity Tier configuration page, check Extend scale-out backup repository capacity with object storage. Click Choose.
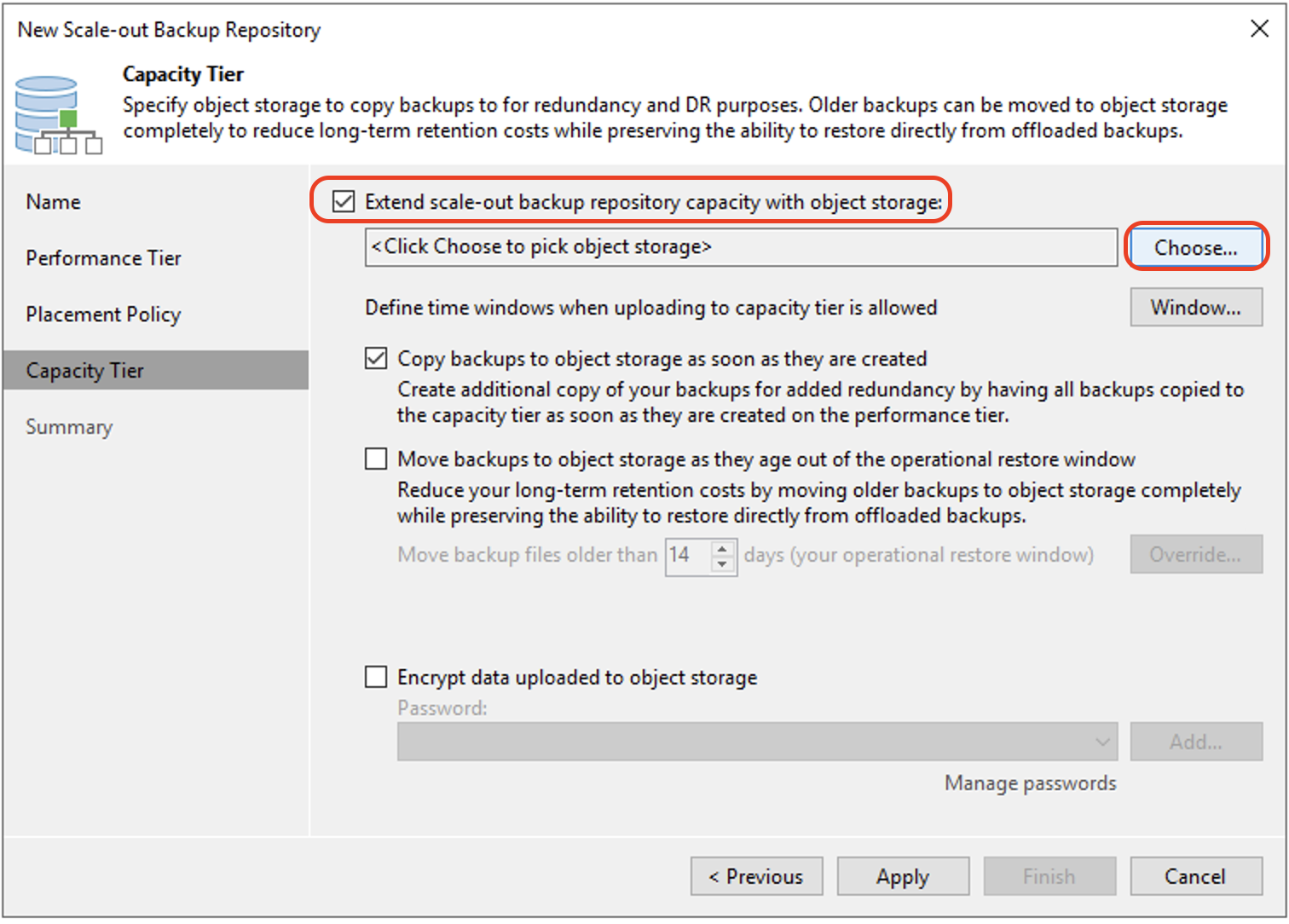
Select the Wasabi Repo2 that was previously created as a Capacity Tier Repo. Click OK.
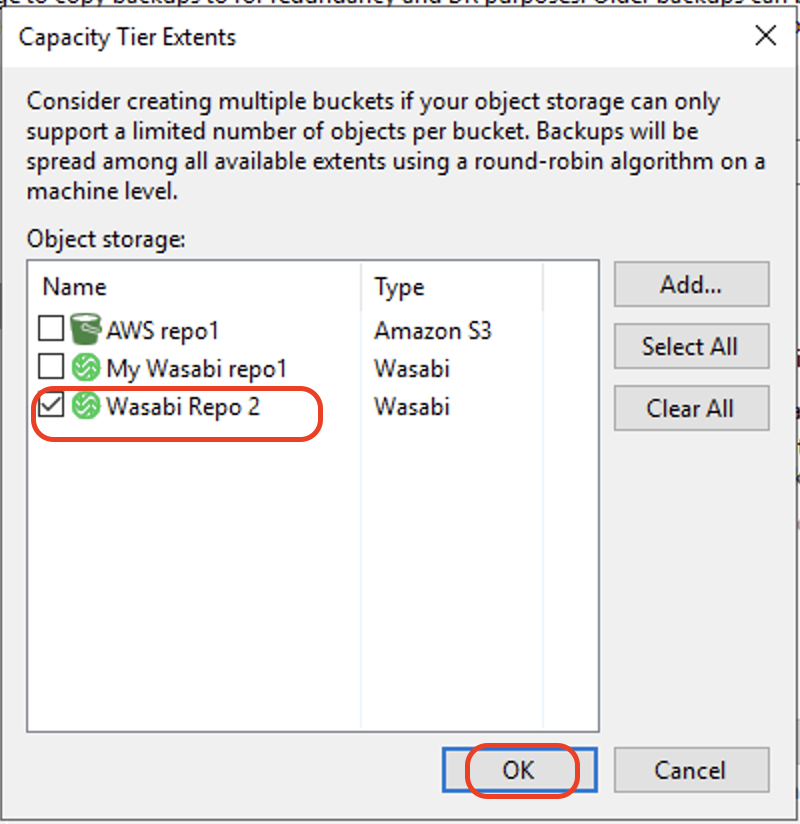
Select one or both of the following options, depending on your requirements.
Copy backups to object storage as they are created: Checking this box this will immediately copy any backups made into Wasabi Hot Cloud Storage.
Move backups to object storage as they age out of the operational restore window and change the days to fit your needs: Checking this box will move backups off local storage after the active backup chain has been sealed and the backup files are older than X days.
Selecting this option by itself will not immediately move files into Wasabi. The backup chain must be sealed by first creating an Active Full Backup or a Synthetic Full Backup, waiting for the operational window to pass, and running the SOBR Offload Job.
Encrypt data uploaded to object storage: By checking this, Veeam will apply its own third-party encryption before sending objects to Wasabi.
Click Apply when you are done making configuration choices.

Review the Summary page. Click Finish.
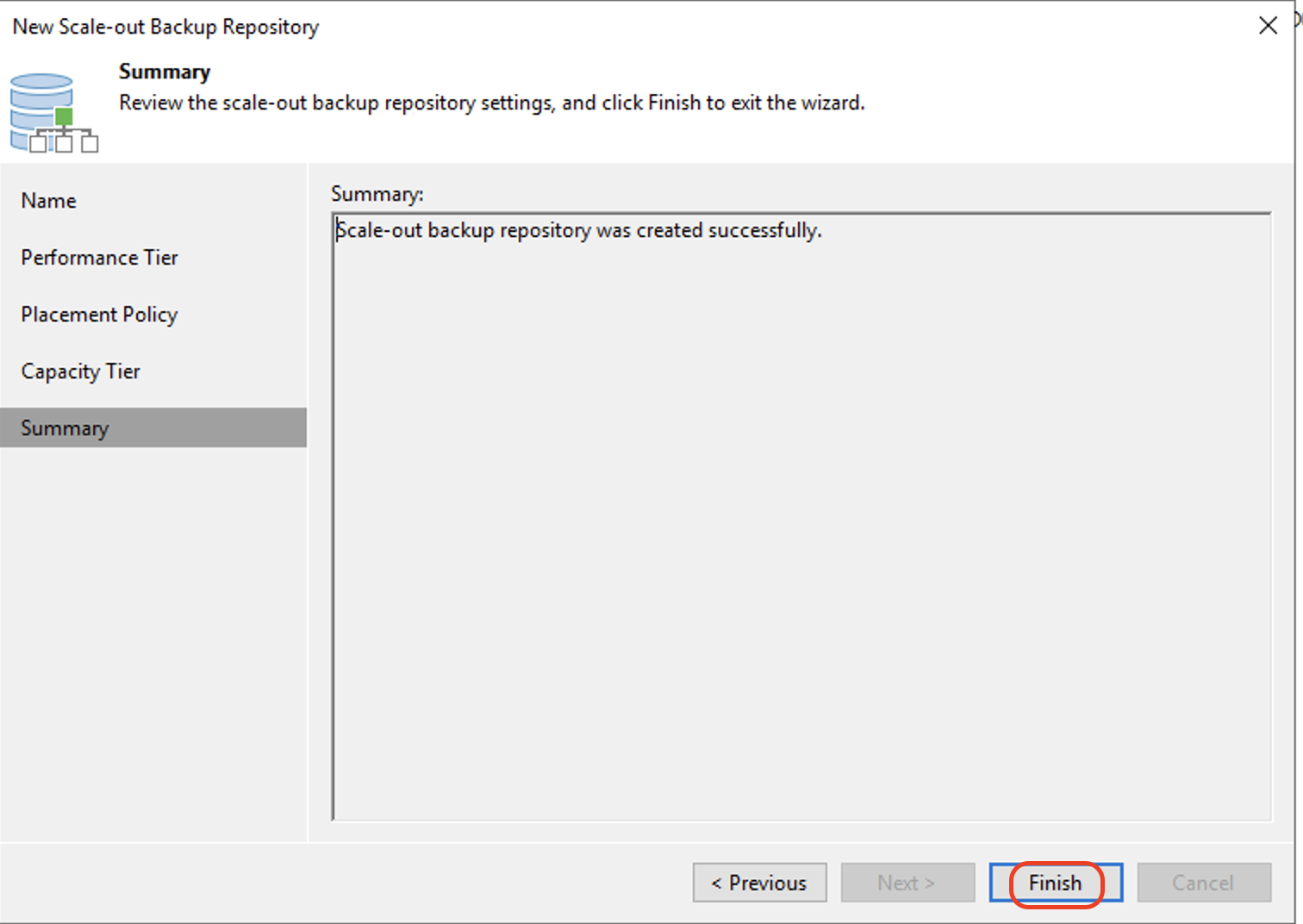
You will now see your newly created Scale-out Backup Repository.
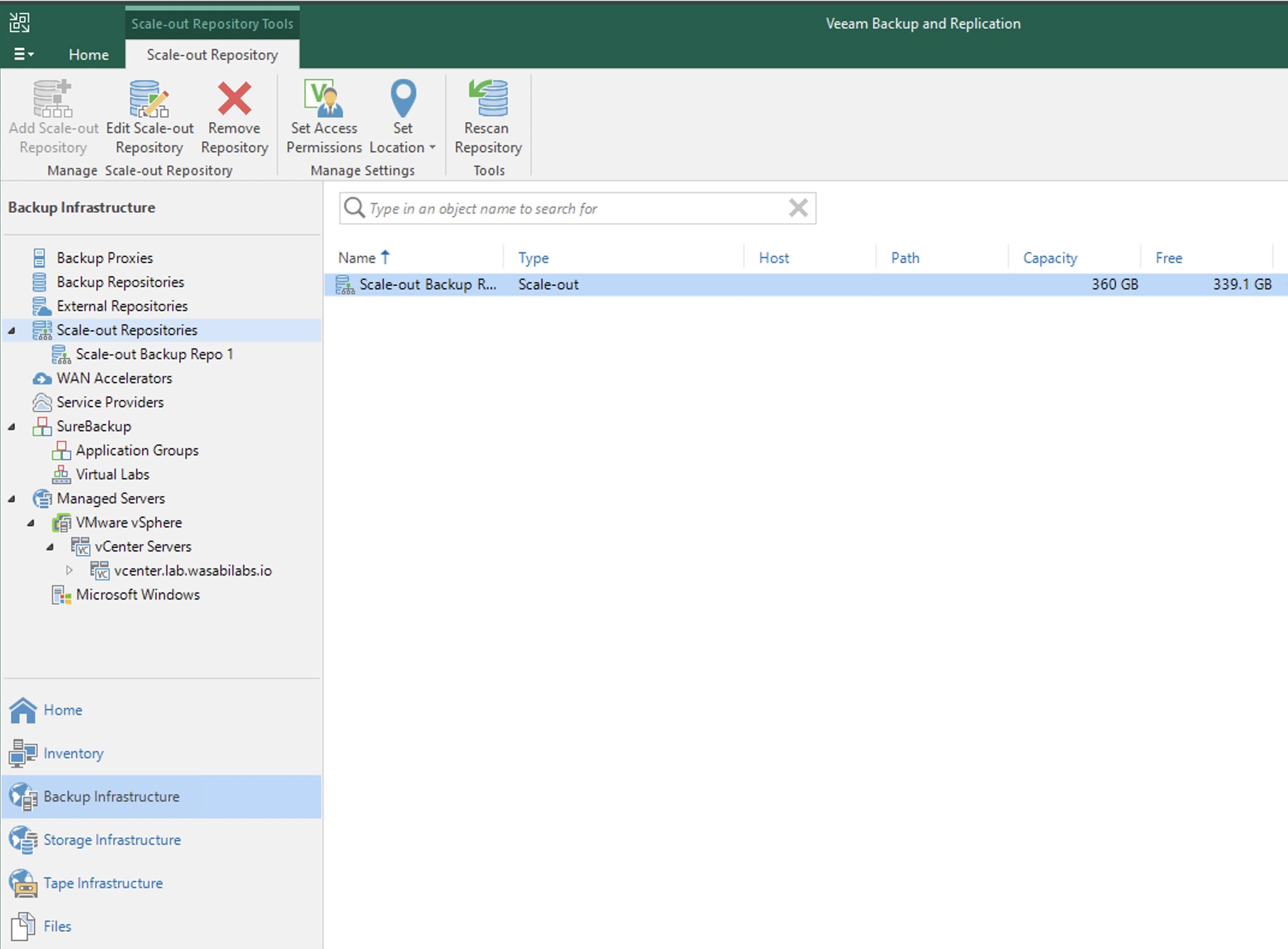
Creating a Backup Job
This section lists the steps to create a new Backup Job to start writing backups using the newly created SOBR.
From the Home tab, click Backup Job. Click Virtual Machine.
This example creates a backup job for a virtual machine. You can select the appropriate options from the list.
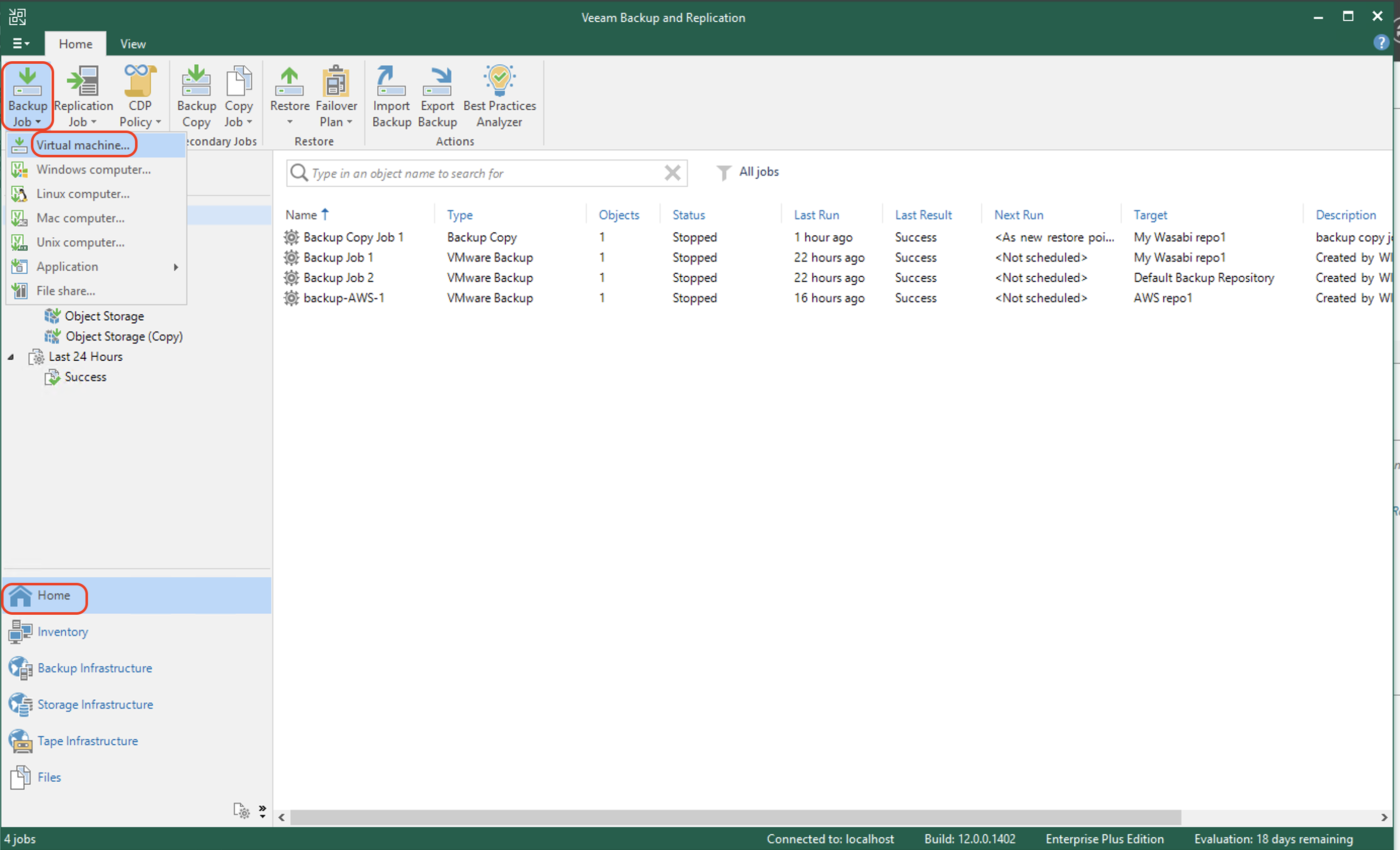
Enter a Name for the backup job and, optionally, a Description. Click Next.
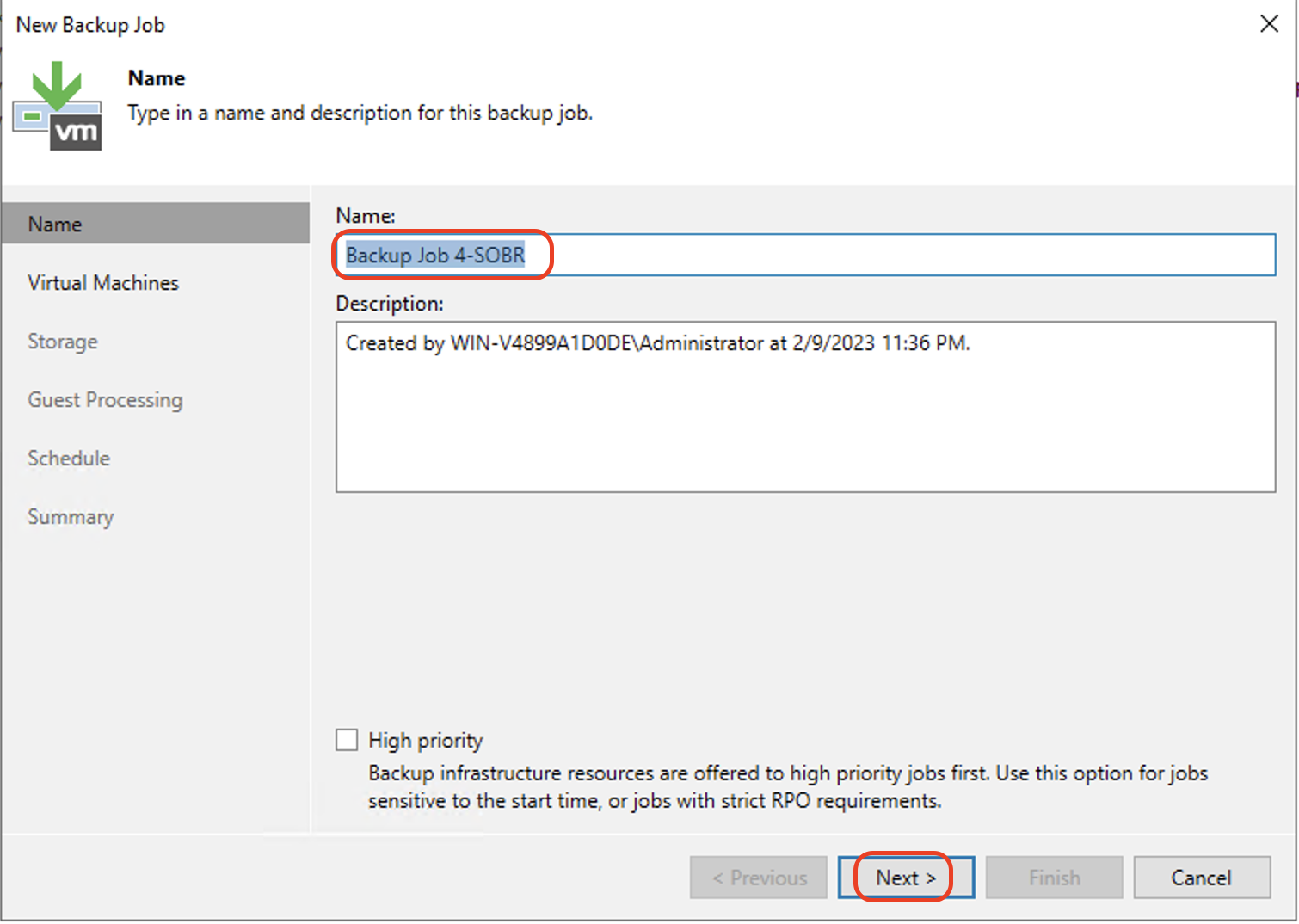
Choose the virtual machine by clicking Add to choose a VM to backup.

Select the VM from the list. You can also search for a VM in the search box at the bottom. Once the VM is selected, click Add.
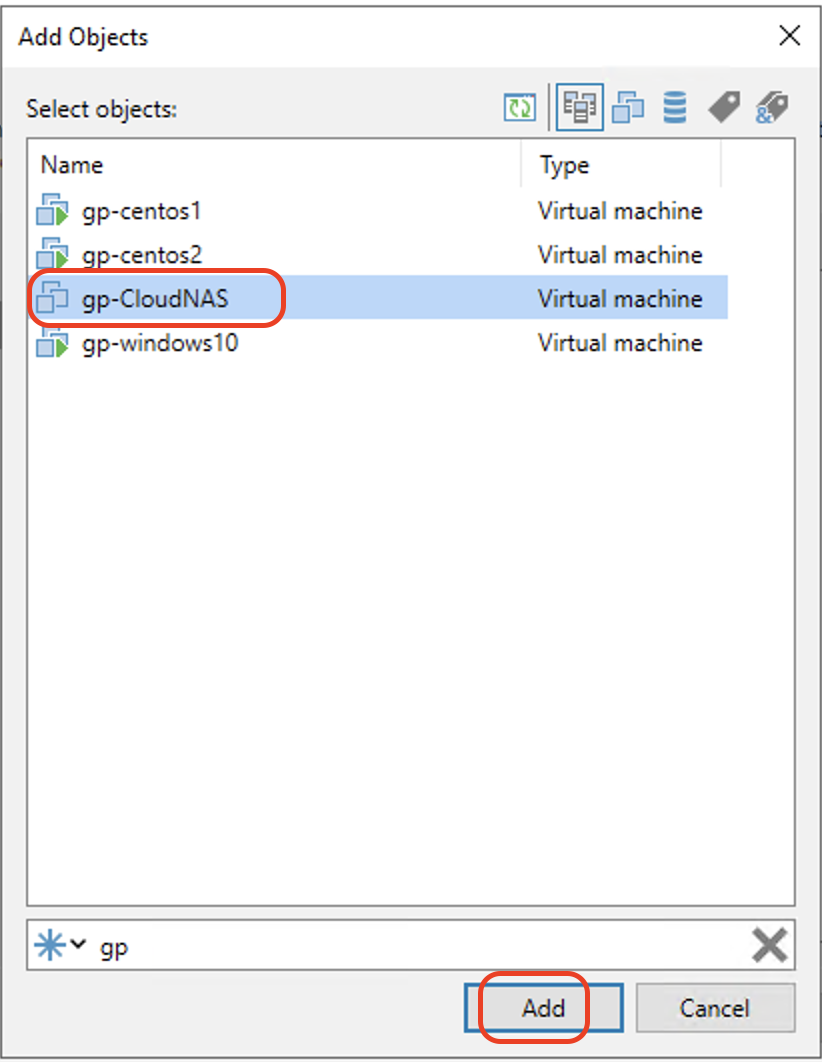
Click Next.
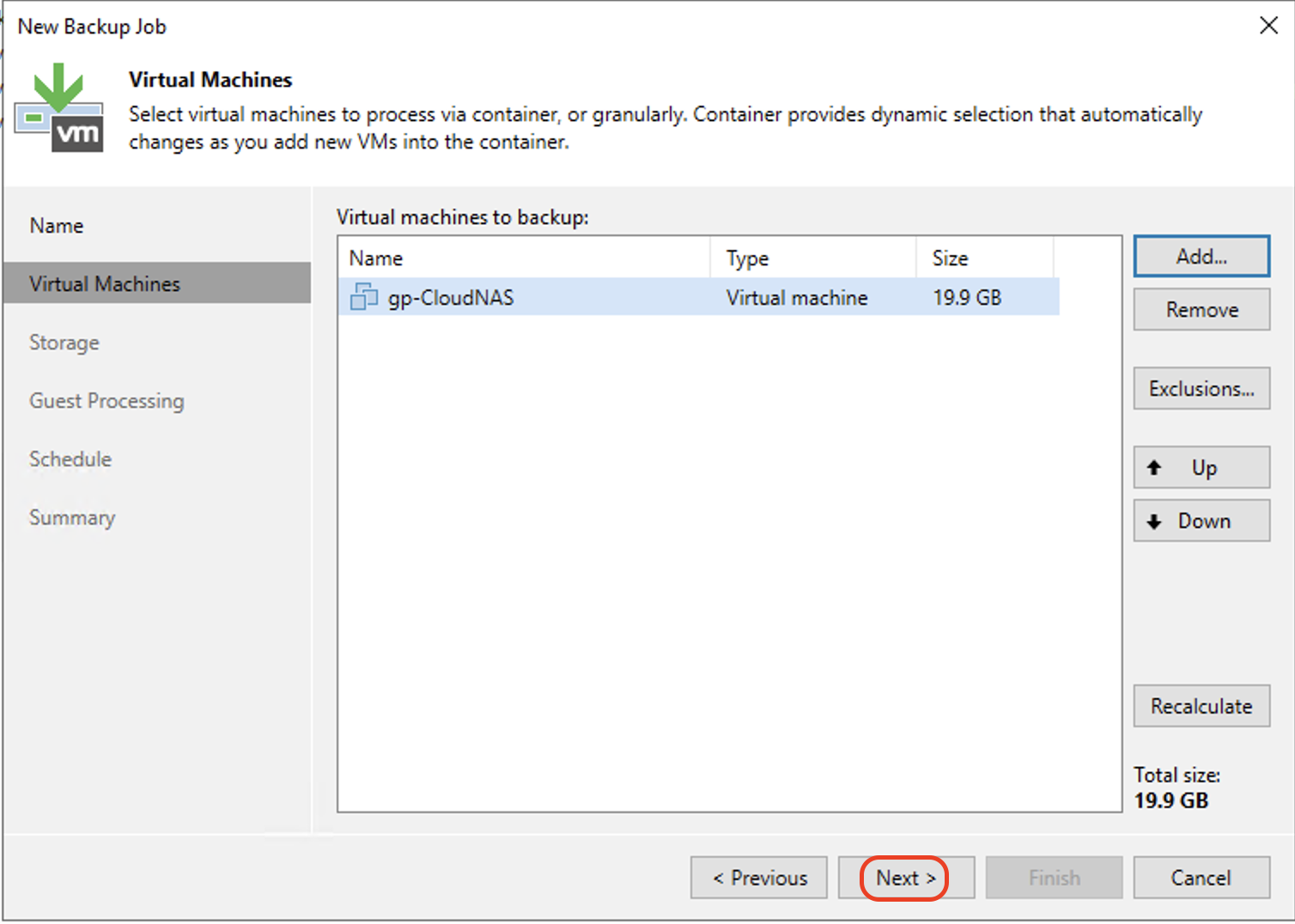
Select the SOBR that was created above from the list. Click Next to continue. Optionally, configure Backup Storage Settings.
Keep certain full backups longer for archival purposes: Checking this option will enable you to configure GFS (Grandfather/Father/Son) backups, which are kept in addition to your backups kept by the retention policy. For more information, see the Veeam GFS Docs.
Configure secondary destinations for this job: Checking this will enable you to assign this backup to be backed up by a different type of job called a Backup Copy Job. A Backup Copy Job is a separate job that makes copies of an existing Backup Job when it runs. In order to check this box, you will need to have an existing Backup Copy Job already created. For more information, refer to the Veeam Backup Copy Docs.
The Retention Policy here determines the number of days (or restore points) for which your backup jobs will be retained after its successful job.
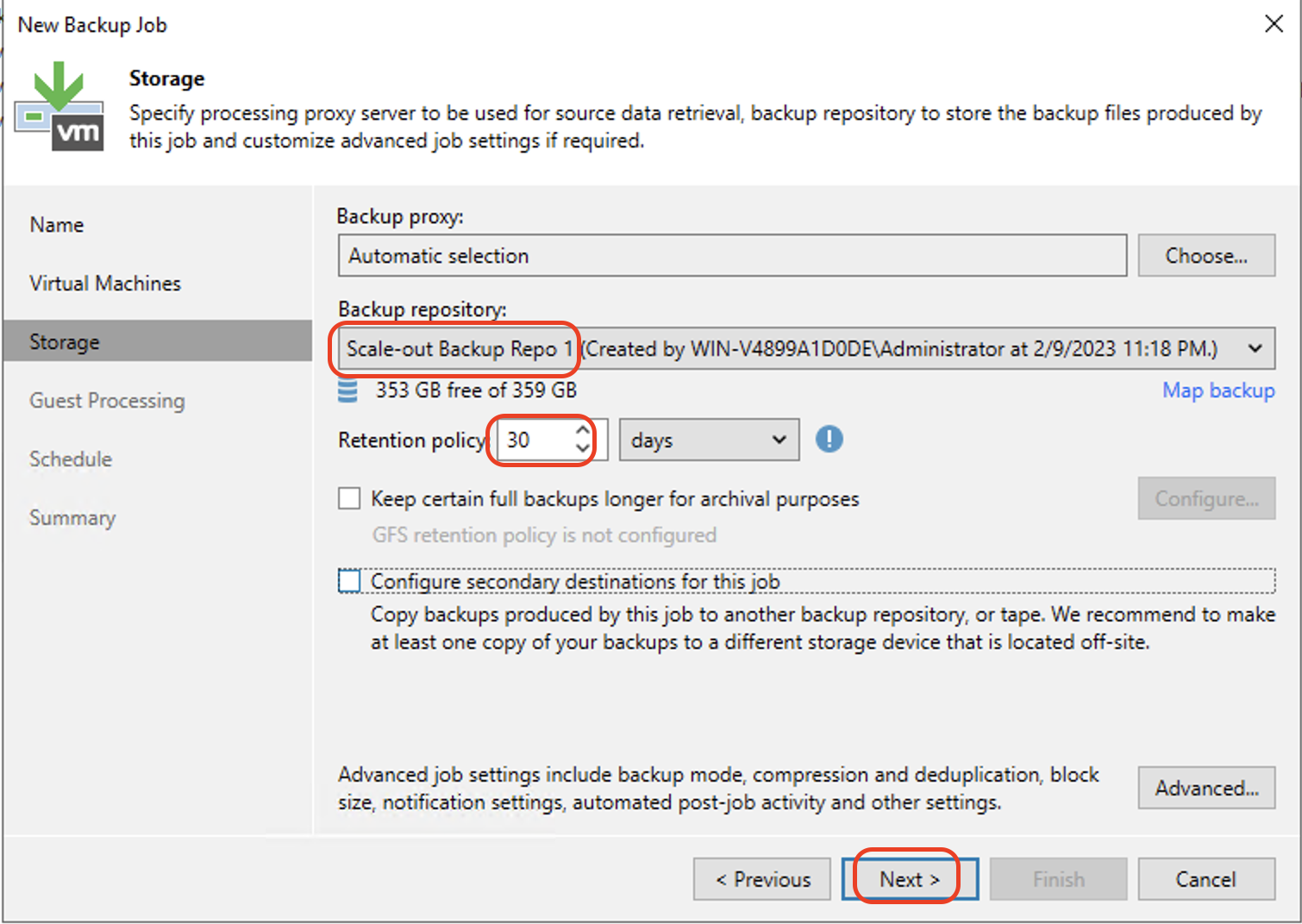
Click Next to continue with default settings. Optionally, configure Guest Processing Options.
To read about the Veeam Specific Guest Procession Options, refer to Veeam Guest Processing Docs.
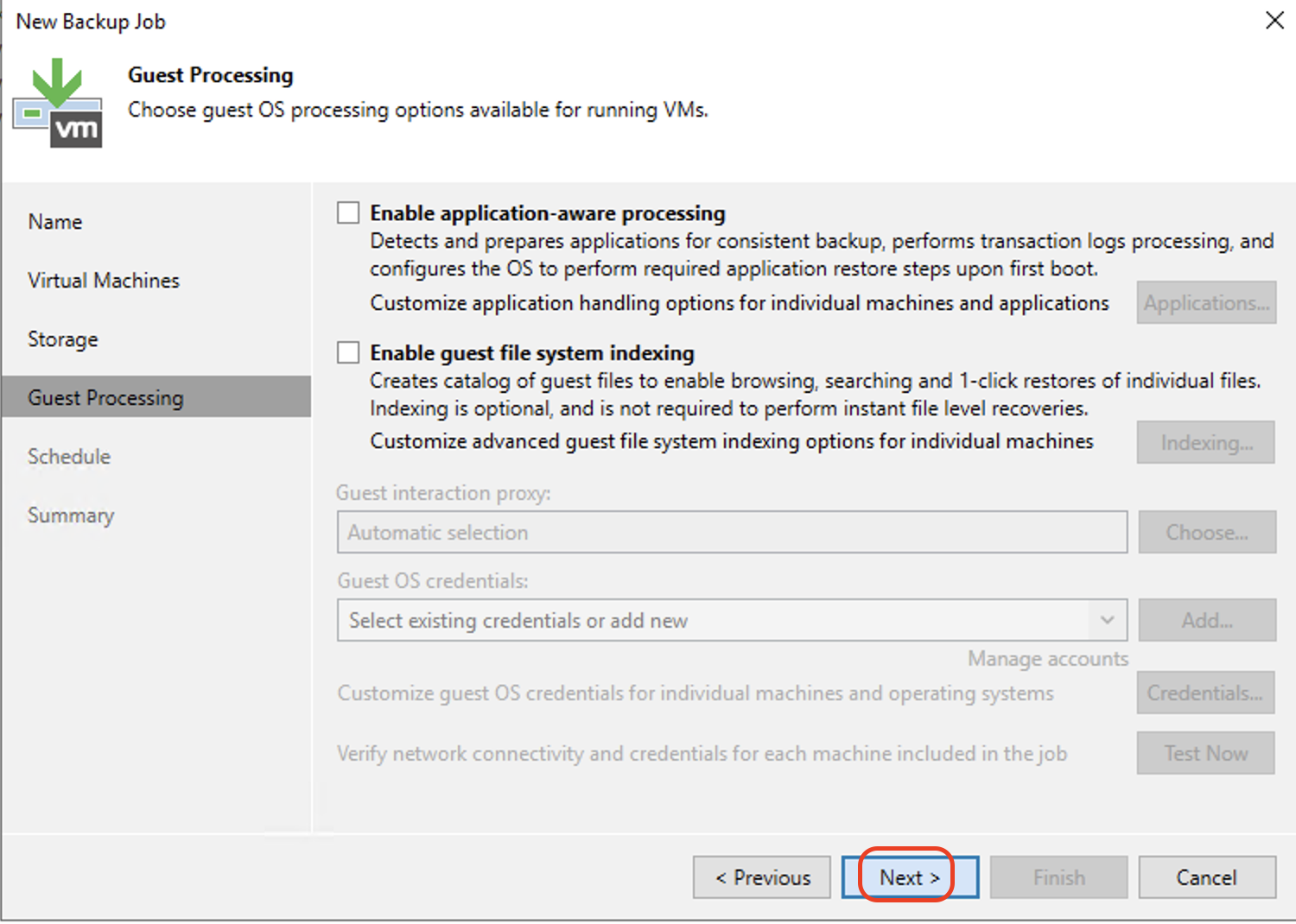
Select to run the job automatically. Click Apply.
To read about the Veeam Specific Scheduling Options, review Veeam Job Scheduling Docs.
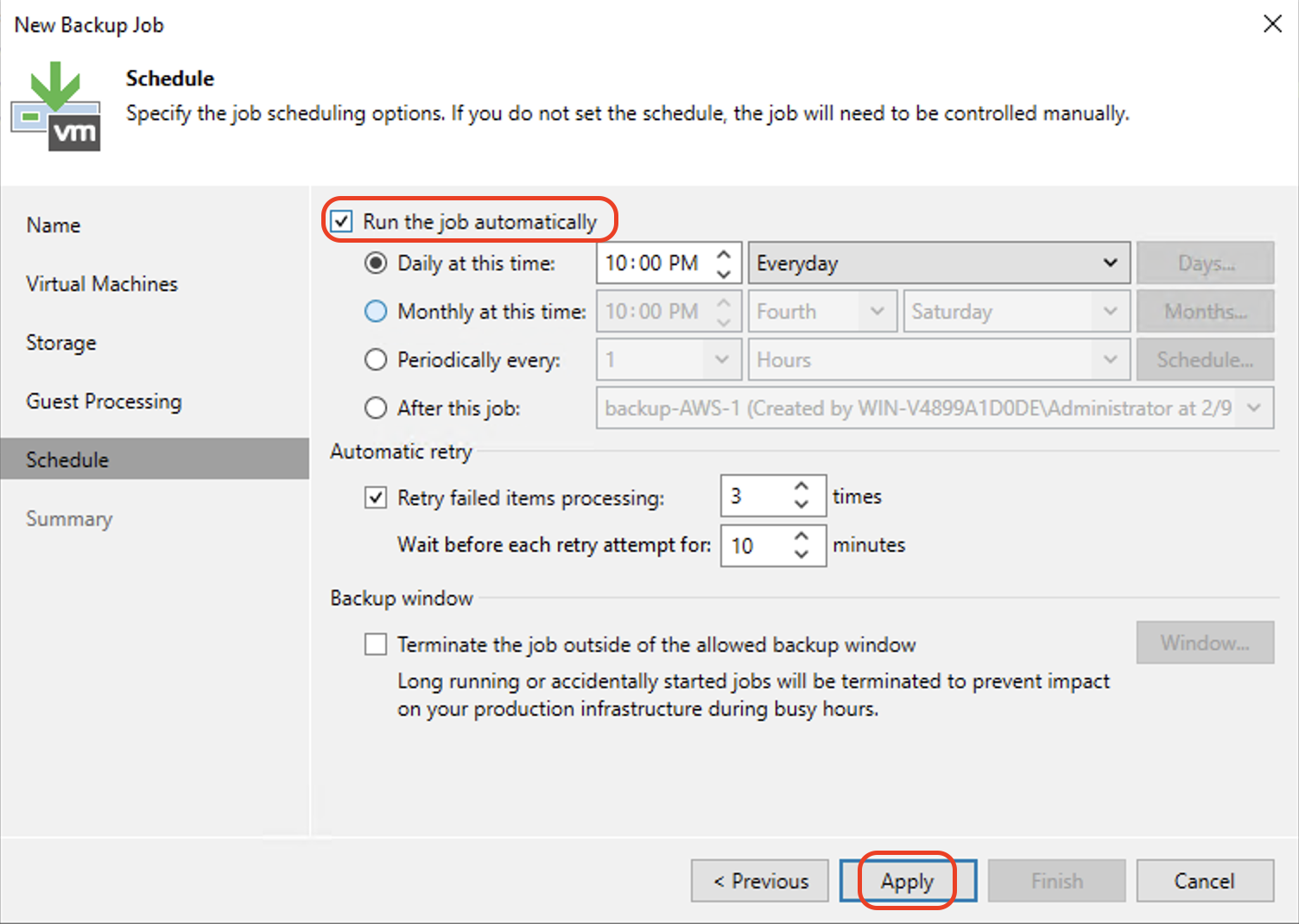
On the Summary page, check Run the job when I click Finish to initiate the backup job. Click Finish.
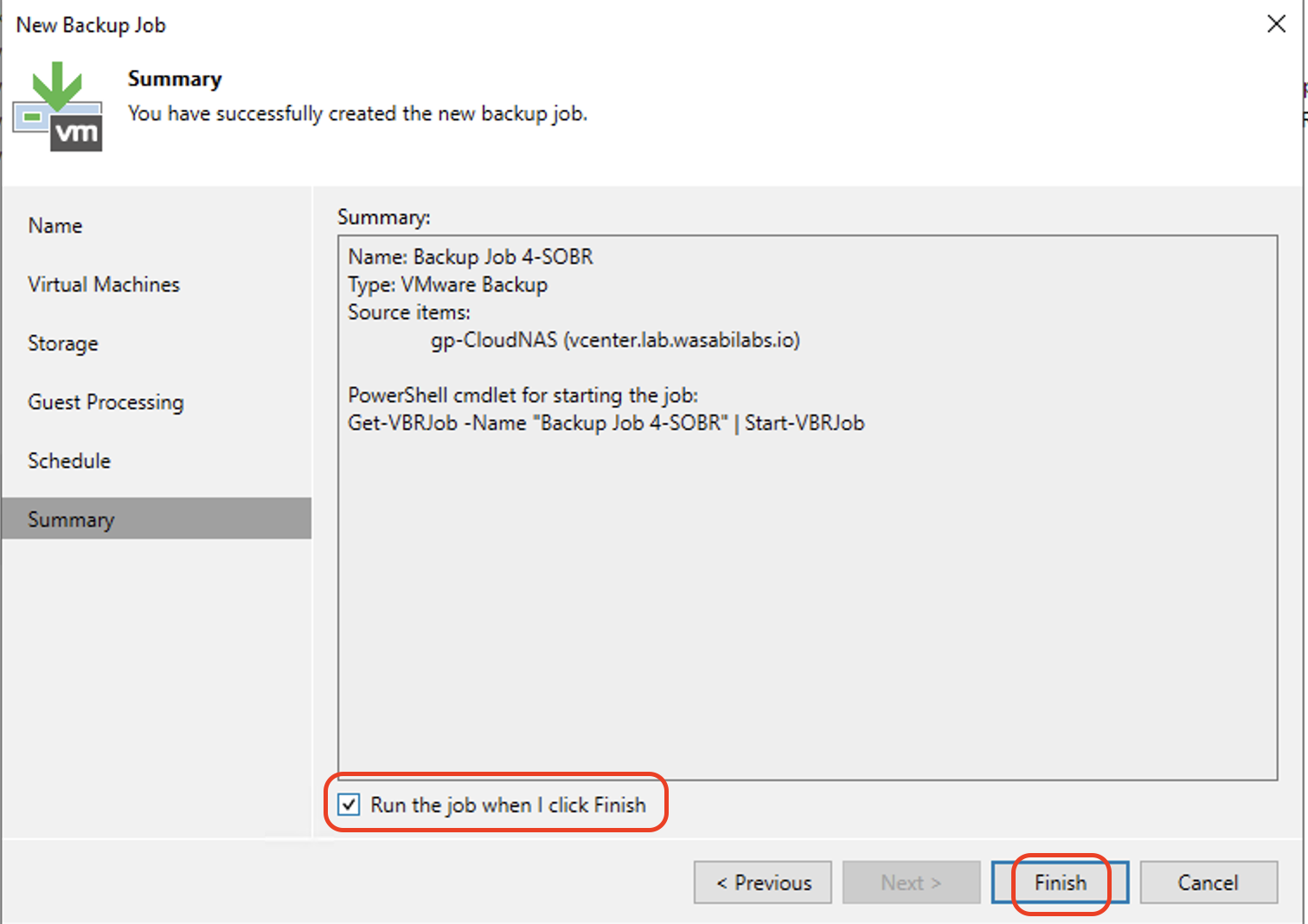
You can now see the backup job running by clicking the Home tab and Jobs. Click on the backup job to view details for that job.
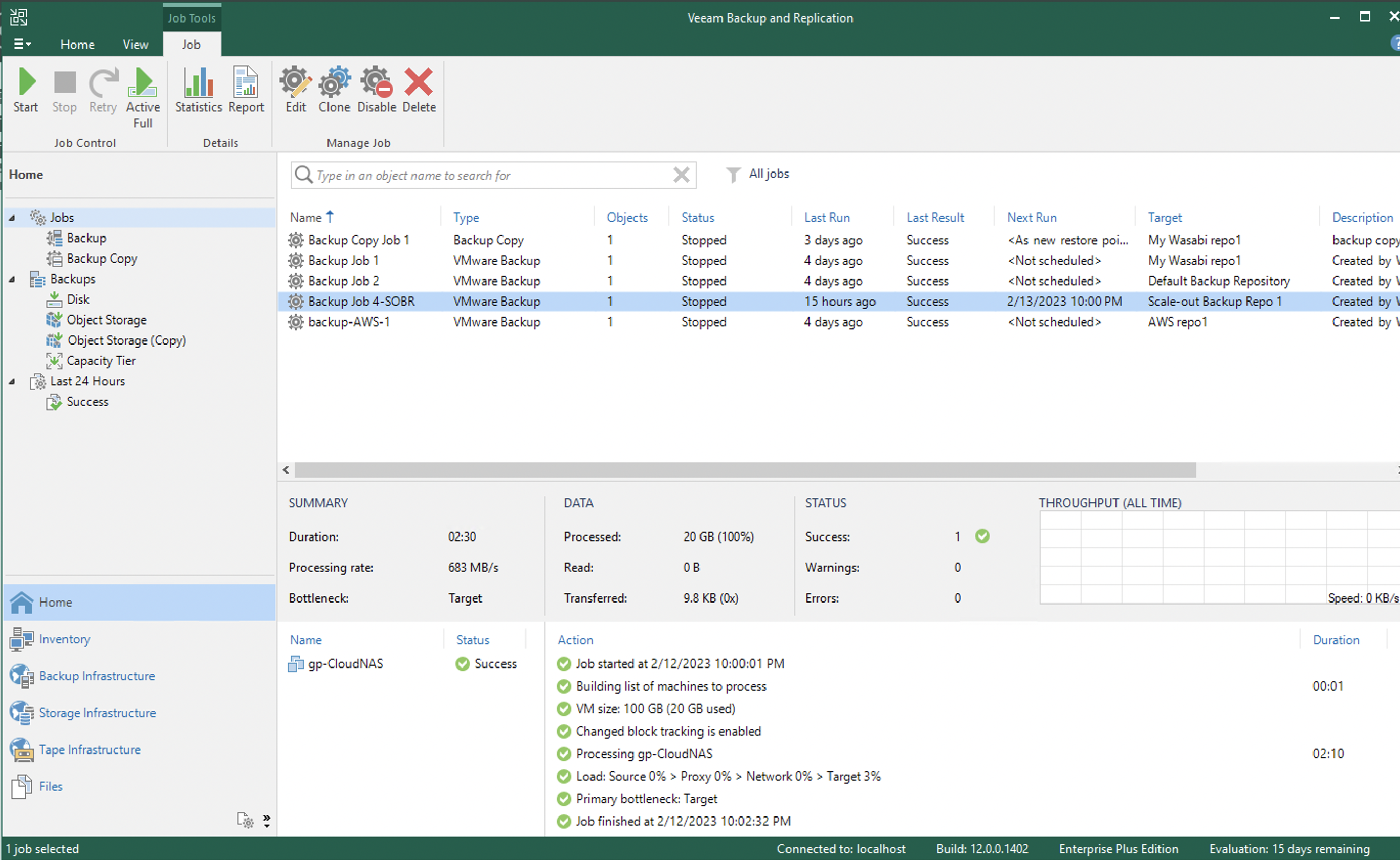
To manually run the backup job, click Home and then Jobs. Select the backup job in which to start and click Start.