- Sign in to the Custom Cloud Console. The Buckets page opens.
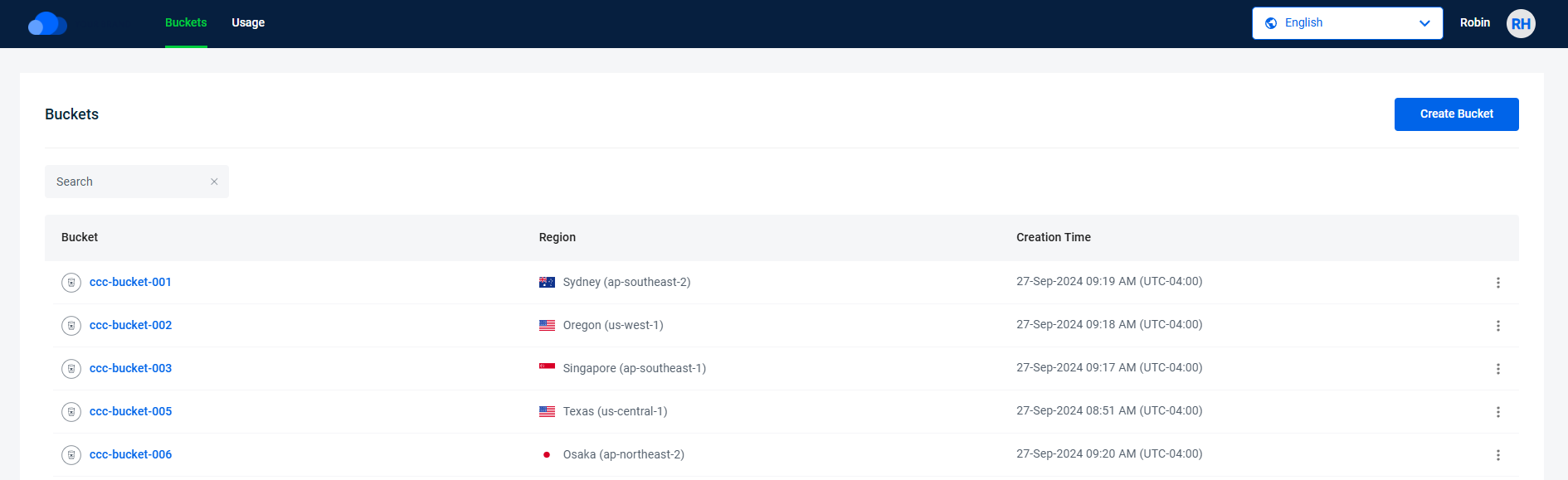
- Click Create Bucket. The Create Bucket form is displayed.
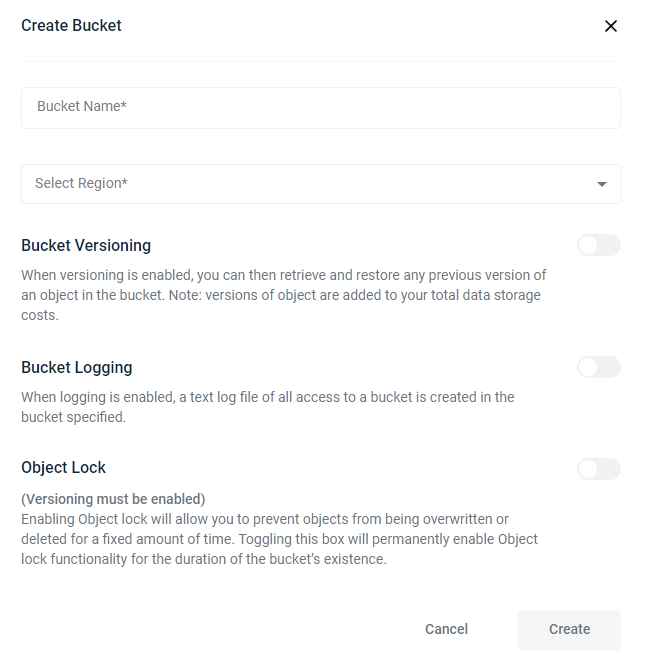
- In the Create Bucket form, enter the bucket information. In the Bucket Name area, enter a unique DNS-compliant name for your new bucket. You should develop a naming strategy following these guidelines:
— The name must be unique across all existing bucket names. A bucket name must:
Be a valid DNS-compliant name
Begin with a lowercase letter or number, and
Consist of 3 to 63 lowercase letters, numbers, periods, and/or dashes.
The bucket name cannot contain underscores, end with a dash, have consecutive periods, or use dashes adjacent to periods. And, the name cannot be formatted as an IP address (123.45.678.90).— Choose a bucket name that reflects the objects you will store in the bucket.
The bucket name is visible in the URL that points to the objects you will put in the bucket.
- In the Select Region area (geographic location), select the region where you want your bucket to reside. The URL of the region you select is displayed with the region name.
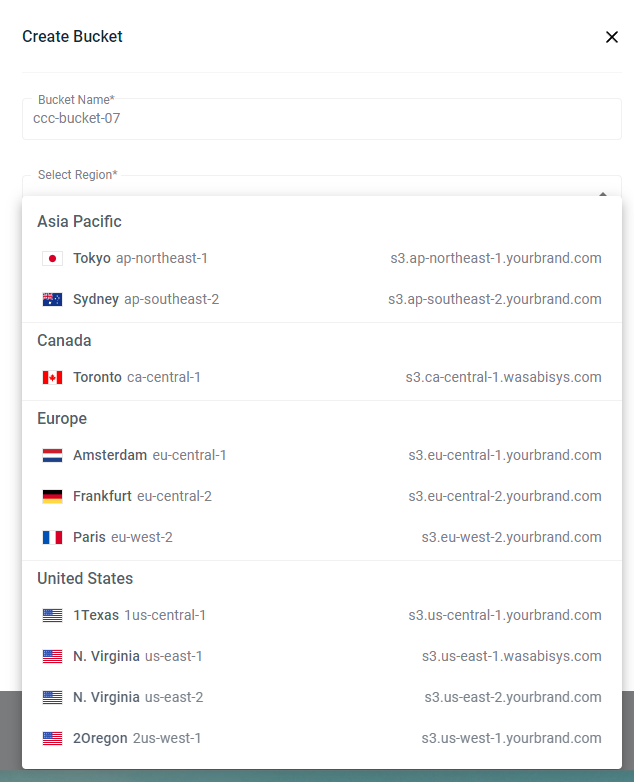
- At this point, you have several options:
Click Create to create the bucket now (and end this procedure).
OR
Configure the bucket properties to set bucket versioning, bucket logging, and/or enable the object lock feature. - Click Create at the bottom of the form to accept the information and create the bucket. A message will display at the top of your screen indicating that the bucket was created successfully. The new bucket is displayed on the Buckets page.
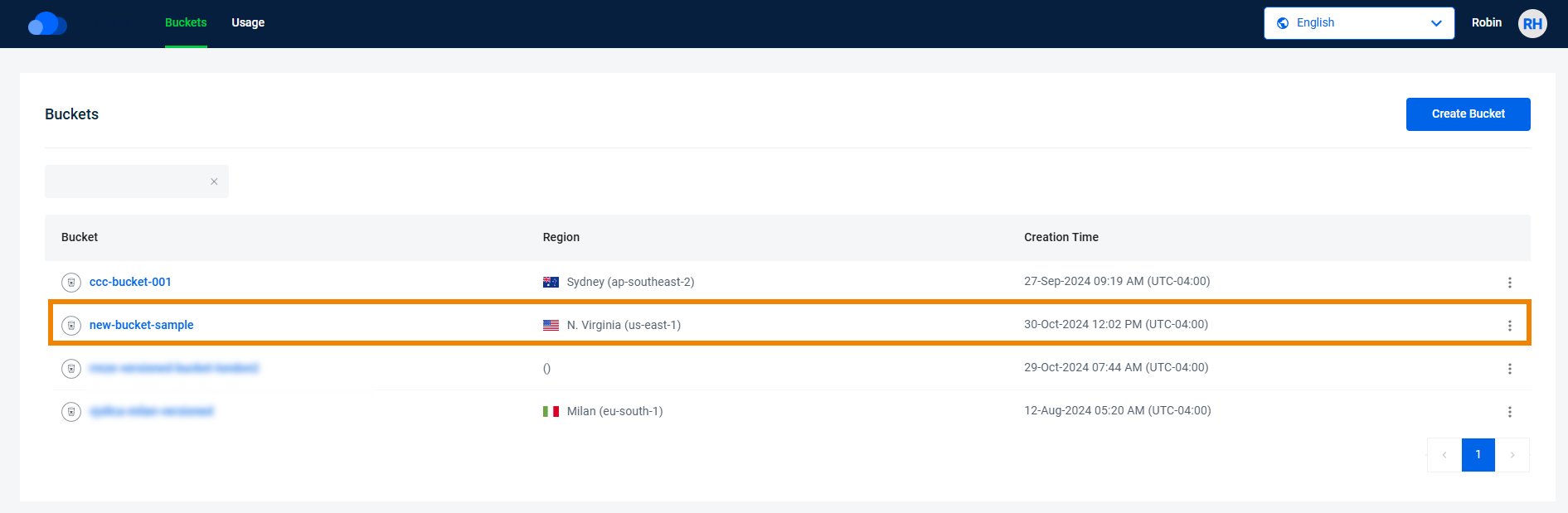
Each bucket includes the following information:
- Bucket — bucket name that, when clicked, provides access to object information
- Region — region in which the bucket was created
- Creation Time — date/time when the bucket was created
- Options accessed with the three dots icon at the end of the row to:
- View the bucket
- Delete the bucket