On the Wasabi Cloud NAS (WCN) Configuration Interface, click Global Settings. The Global Settings screen displays the following settings:
Delete replica when source file is removed — Keep the replica of a file in the bucket, even if the source file is deleted. For more detail, review Configuring File Delete Mode.
Preserve Security Descriptor on Sync — Sync all files from the source with the security descriptor metadata. For more detail, review Preserving the File Security Descriptor.
Keep Replica Versions — Keep each modification of the source file as a separate version on the bucket. For more detail, review Versioning: Enabling/Disabling.
Allow Remote Shell Extension — Enable users to use the shell extension features on data shared across a network.
Progressive File Retrieval — Retrieve the whole file from the target when accessing a stub file. Disable this setting to retrieve only the portion of the stub file that is currently being read by the application. For more detail, review Progressive File Retrieval: Enabling/Disabling.
Ransomware Protection — Prevent overwriting healthy copies on the target with encrypted versions by pausing the replication of files that have been encrypted on your source due to a ransomware attack. For more detail, review Ransomware Protection: Enabling/Disabling.
Event Viewer Logs — Trigger event notifications and generate logs when a file is replicated, retrieved, and/or reclaimed. For more detail, review Configuring Event Logs.
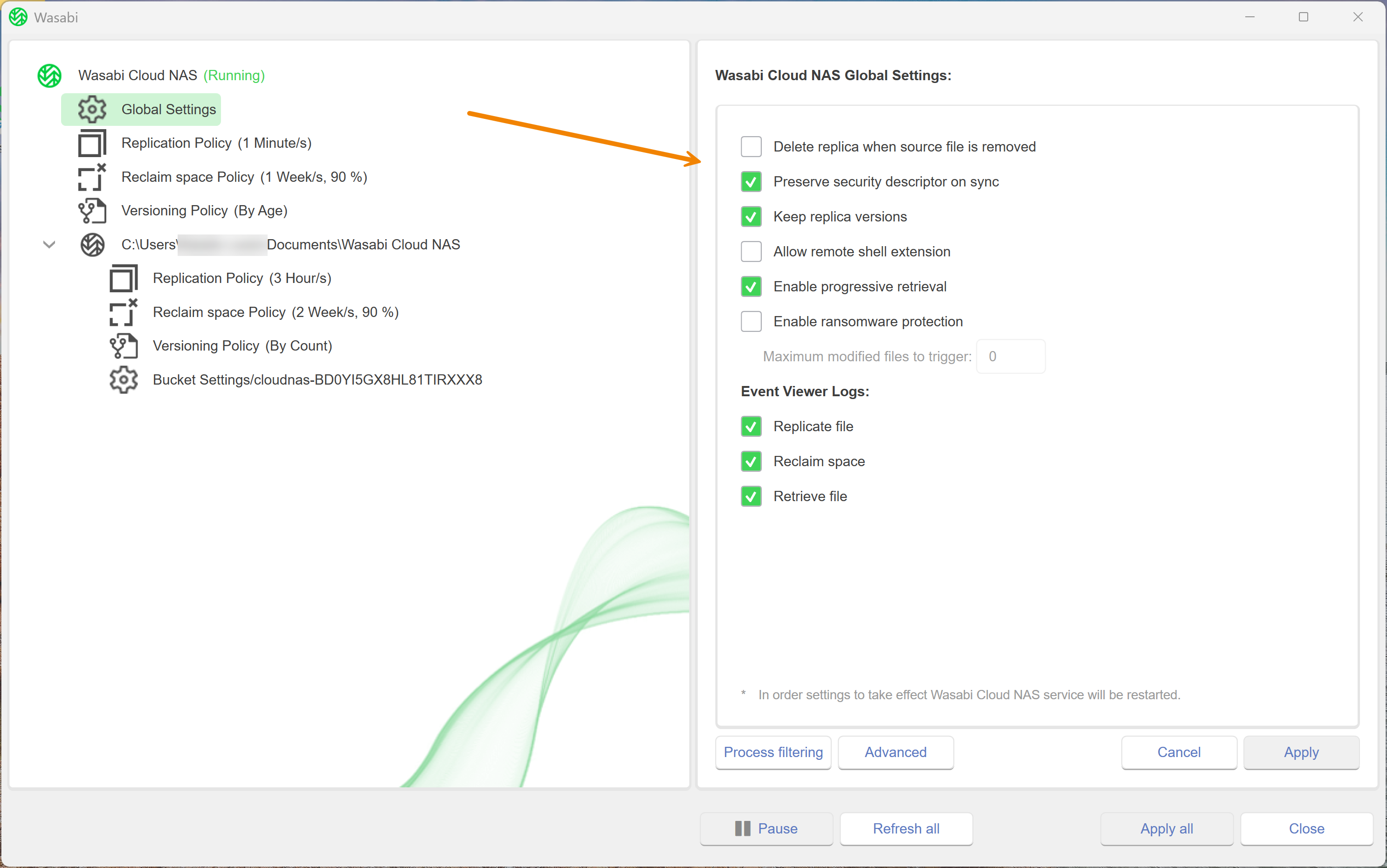
Hover over a setting to view the tooltip. Each tooltip provides detail about enabling and disabling the selected setting.
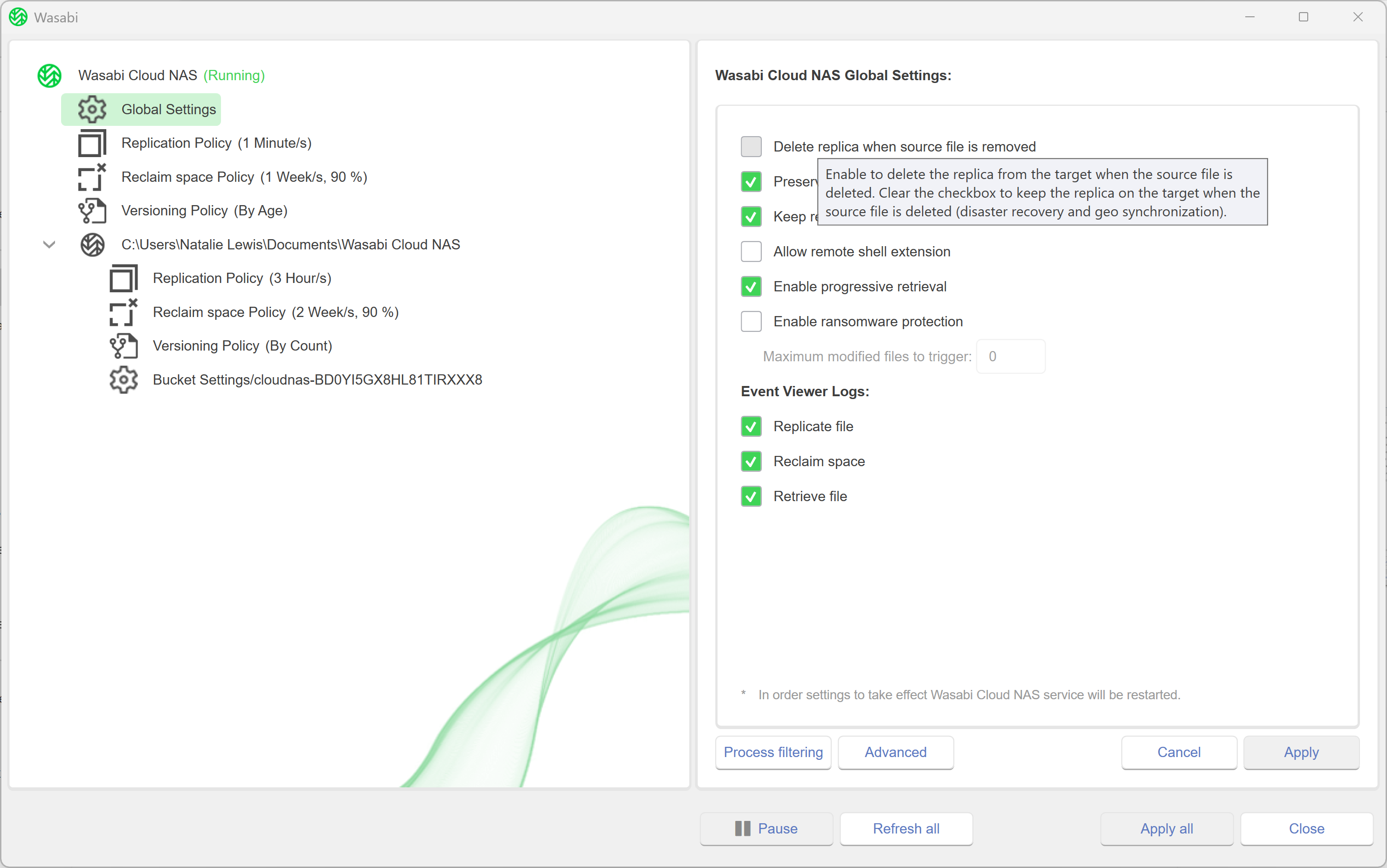
Optionally, define additional parameters for your data by configuring advanced global settings. For more information, refer to Configuring Advanced Global Settings.