How do I use Acronis Backup Gateway with Wasabi?
Acronis Backup Gateway is a free-to-use component of Acronis Cyber Infrastructure for Acronis partners. It provides a software-defined storage solution to act as a gateway to store backups of various workloads, including a variety of VMs, Servers, Workstations, and mobile devices. Acronis Backup Gateway has been verified for use with Wasabi Hot Cloud Storage.
Prerequisites
Wasabi Cloud Storage Account.
Wasabi Bucket - For more information, review Creating a Bucket.
Access & Secret Key Pair - For more information, review Creating a User Account and Access Key.
Acronis Cyber Protect Cloud Partner account - For more detail, review Acronis Partner Page.
Acronis Backup Gateway (VM or Bare Metal) - For more detail, review Acronis Backup Gateway Guide.
Acronis Agent installed on a VM or Server in which to protect - For more detail, review Acronis Agent Install Guide.
The data restoration process is handled by your specific backup software application. As there are many, potential variables that will affect your unique environment, Wasabi strongly recommends that you seek the guidance of your backup software's technical support team in the event that you encounter difficulty or have application-specific inquiries.
Reference Architecture

Installing Acronis Backup Gateway and Logging in
Boot a VM or Bare Metal server from the Acronis Cyber Infrastructure ISO.
You can download this ISO through your Acronis Cloud Partner Portal by selecting Settings, then Locations, then +Add Backup Storage. Click Download ISO.

Mount the ISO to a VM or Bare Metal server. Wait for the machine to boot to the installer and Accept the End-User License Agreement (EULA). Click Next.
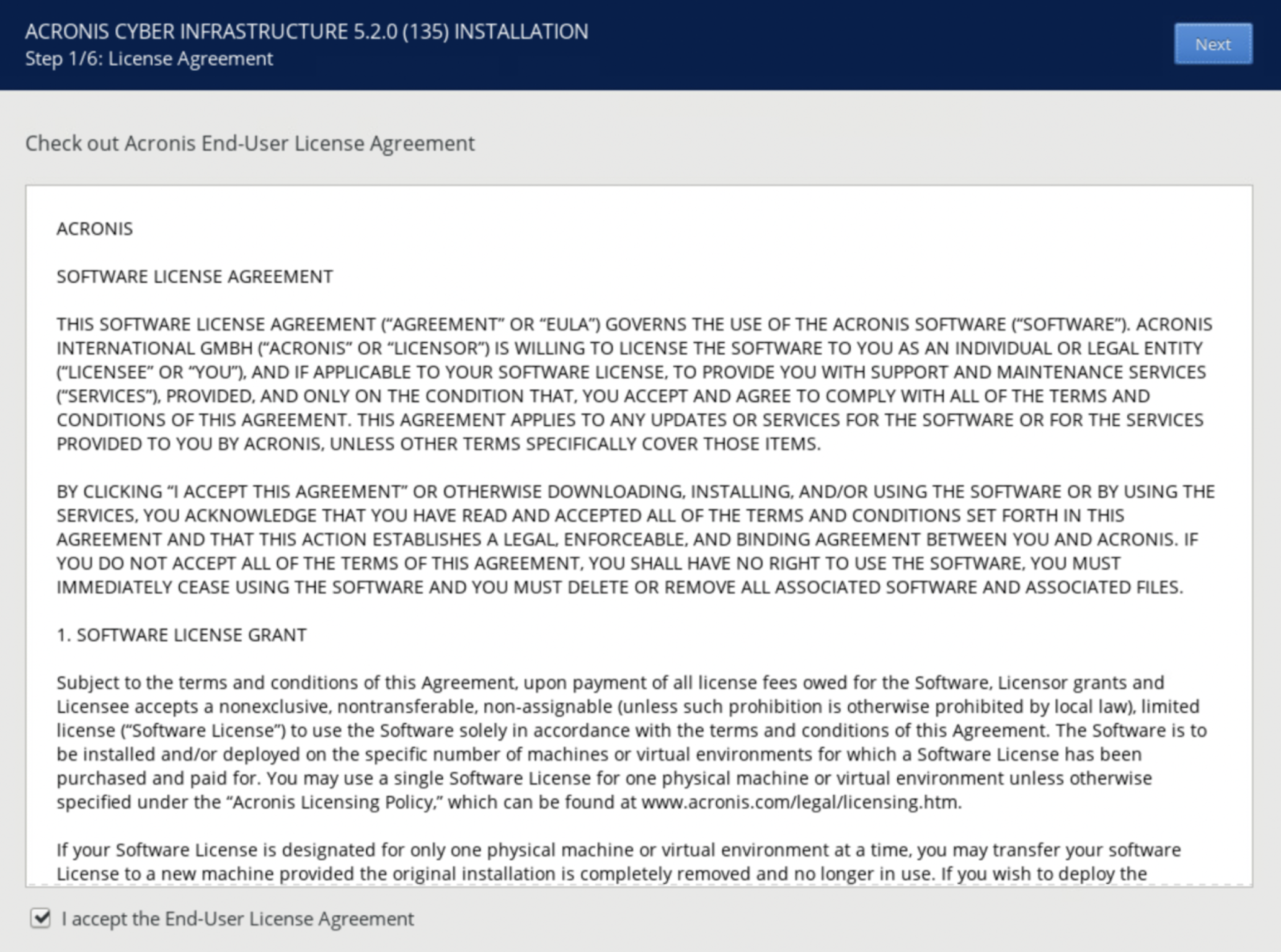
Configure the Network and Host name. Click Next.
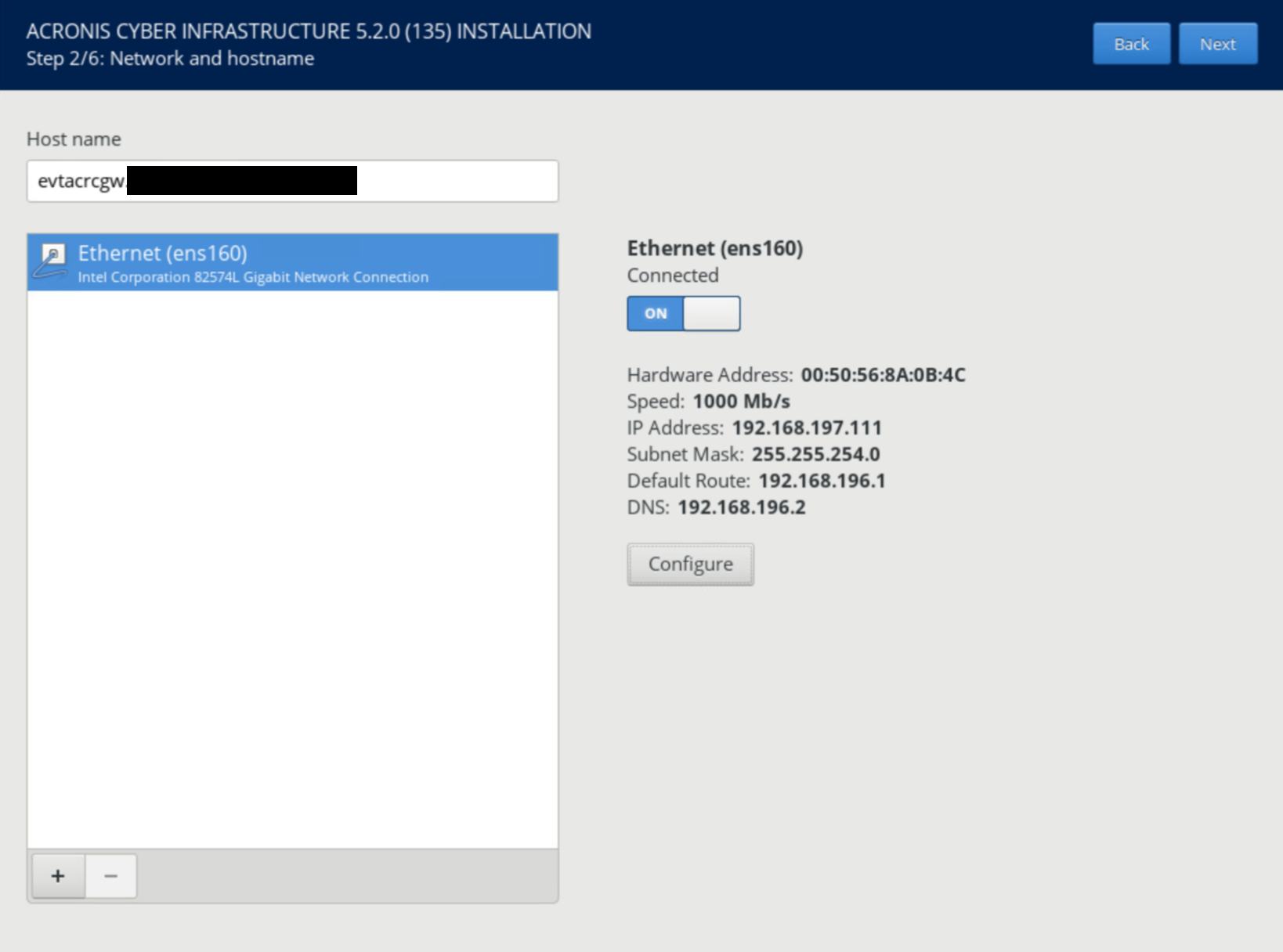
Set the time zone and click Next.
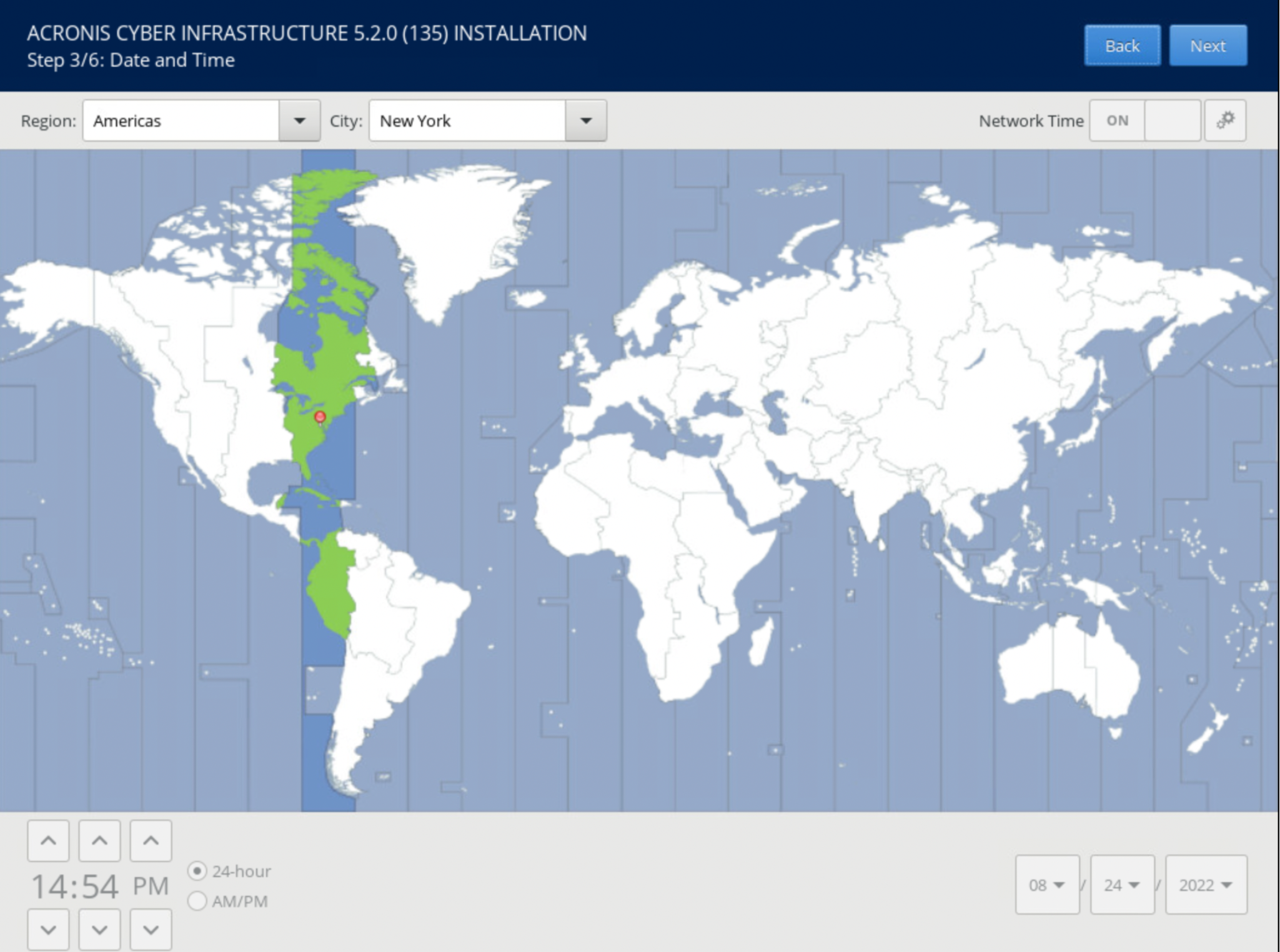
Click Yes, create a new cluster to create a new cluster. Click Next.
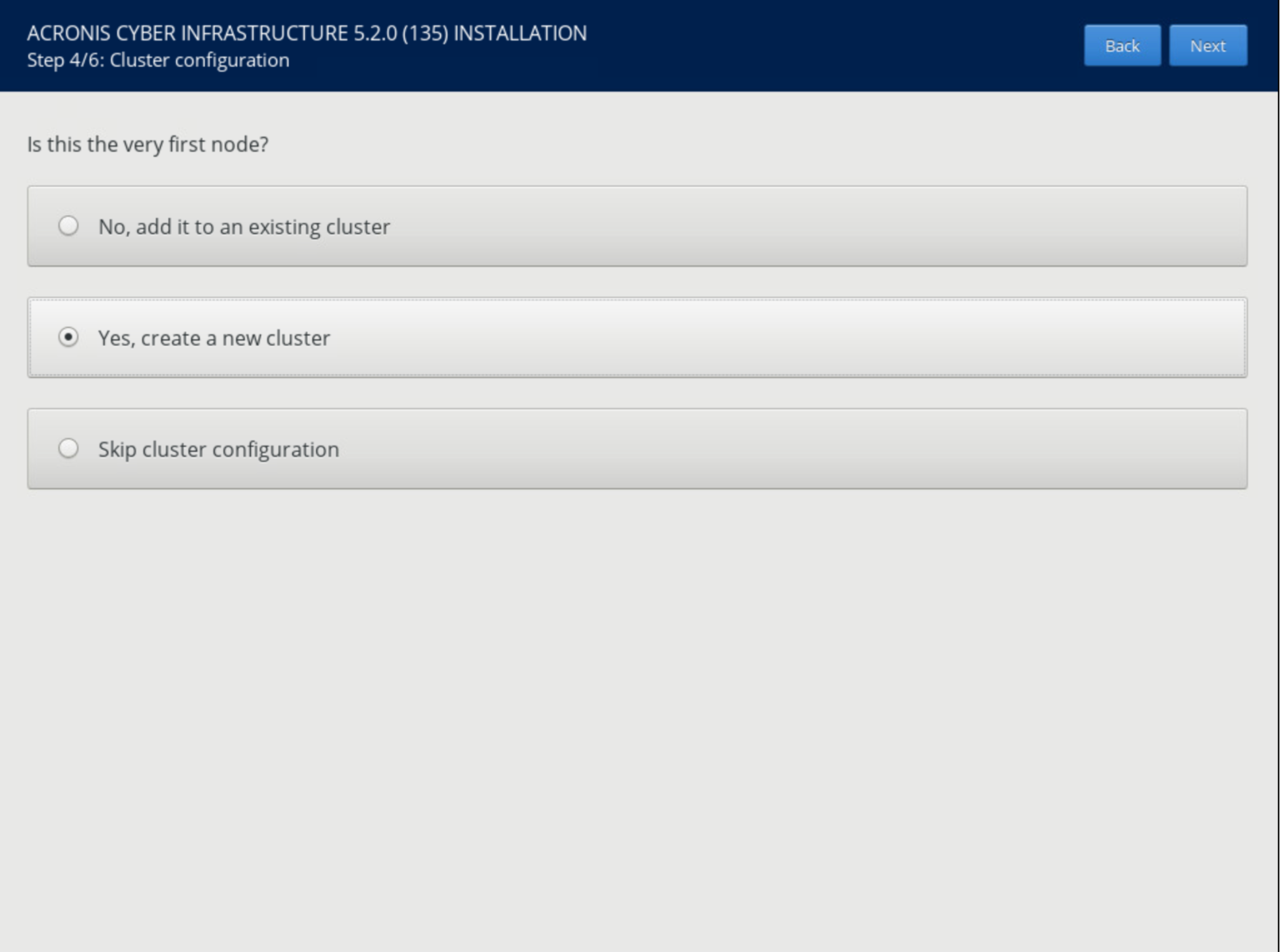
Create a Web Control Panel password. Click Next.
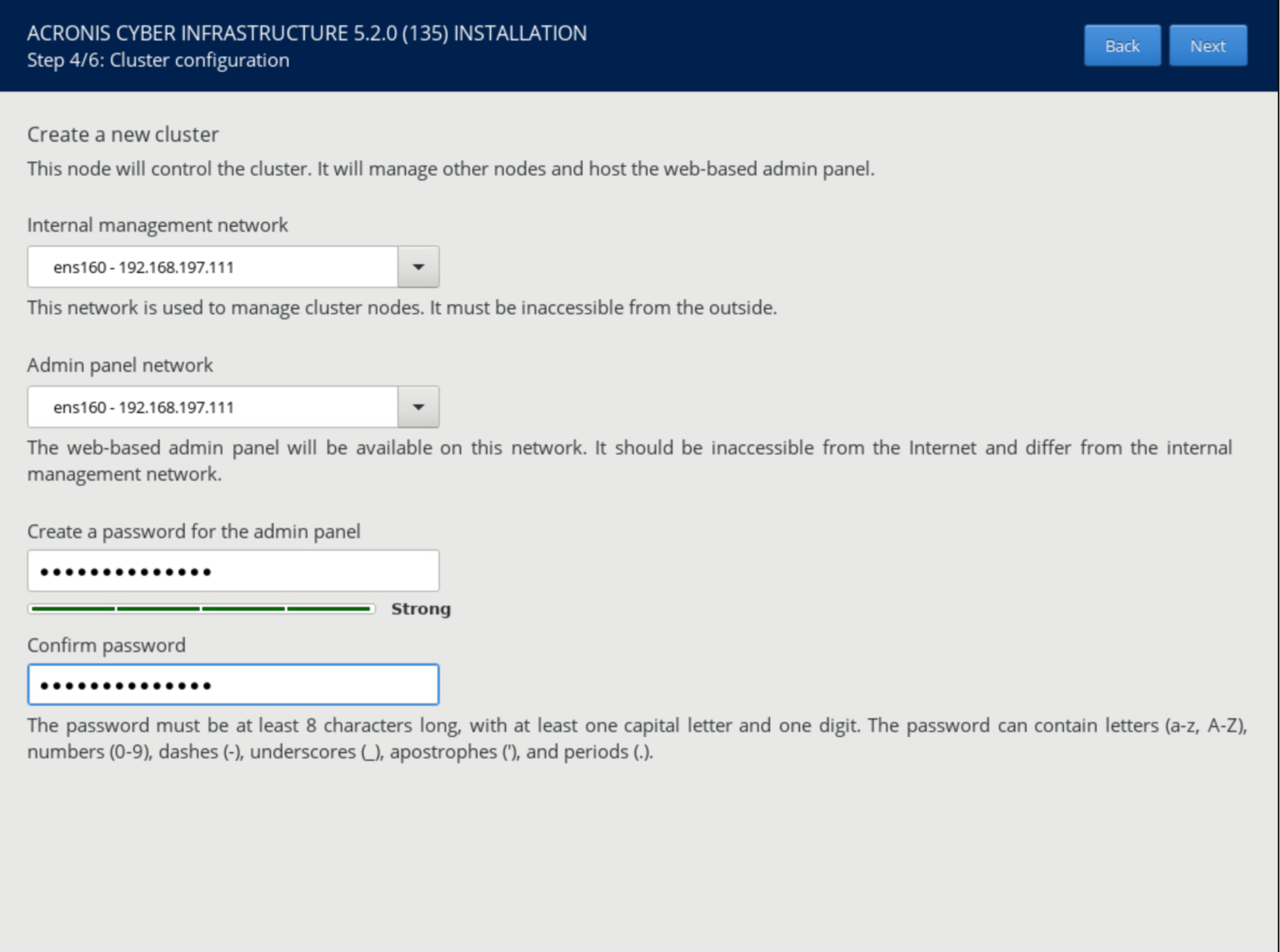
Choose a system disk for the OS. Click Next.
For this demonstration, there is one system disk. For redundancy of your Backup Storage server, you may want to configure multiple disks in a RAID configuration. For specific setup questions, contact your Acronis Cloud Partner representative.
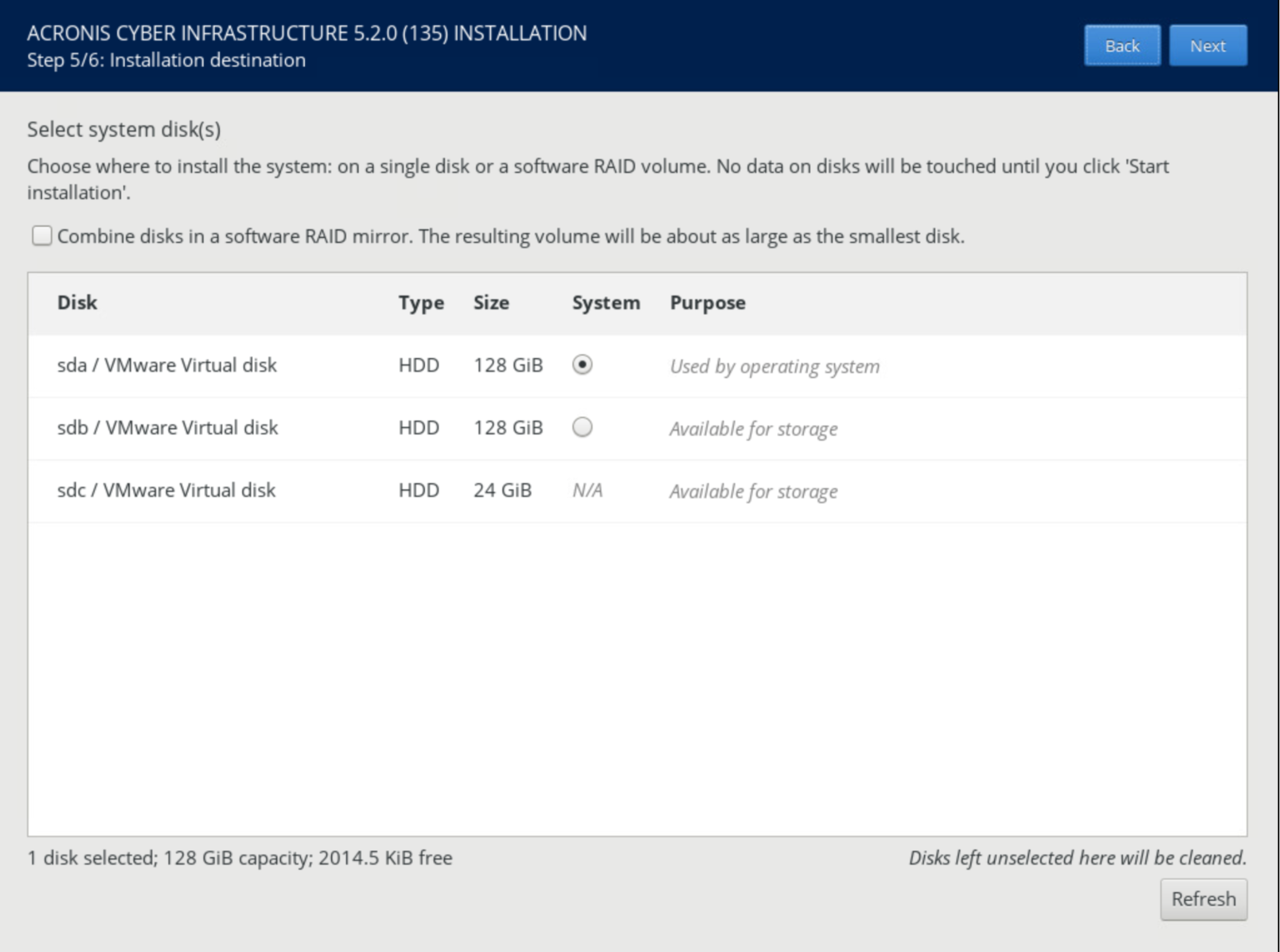
Click OK.
CAUTION: This will format and erase the disk in preparation for installing an OS.
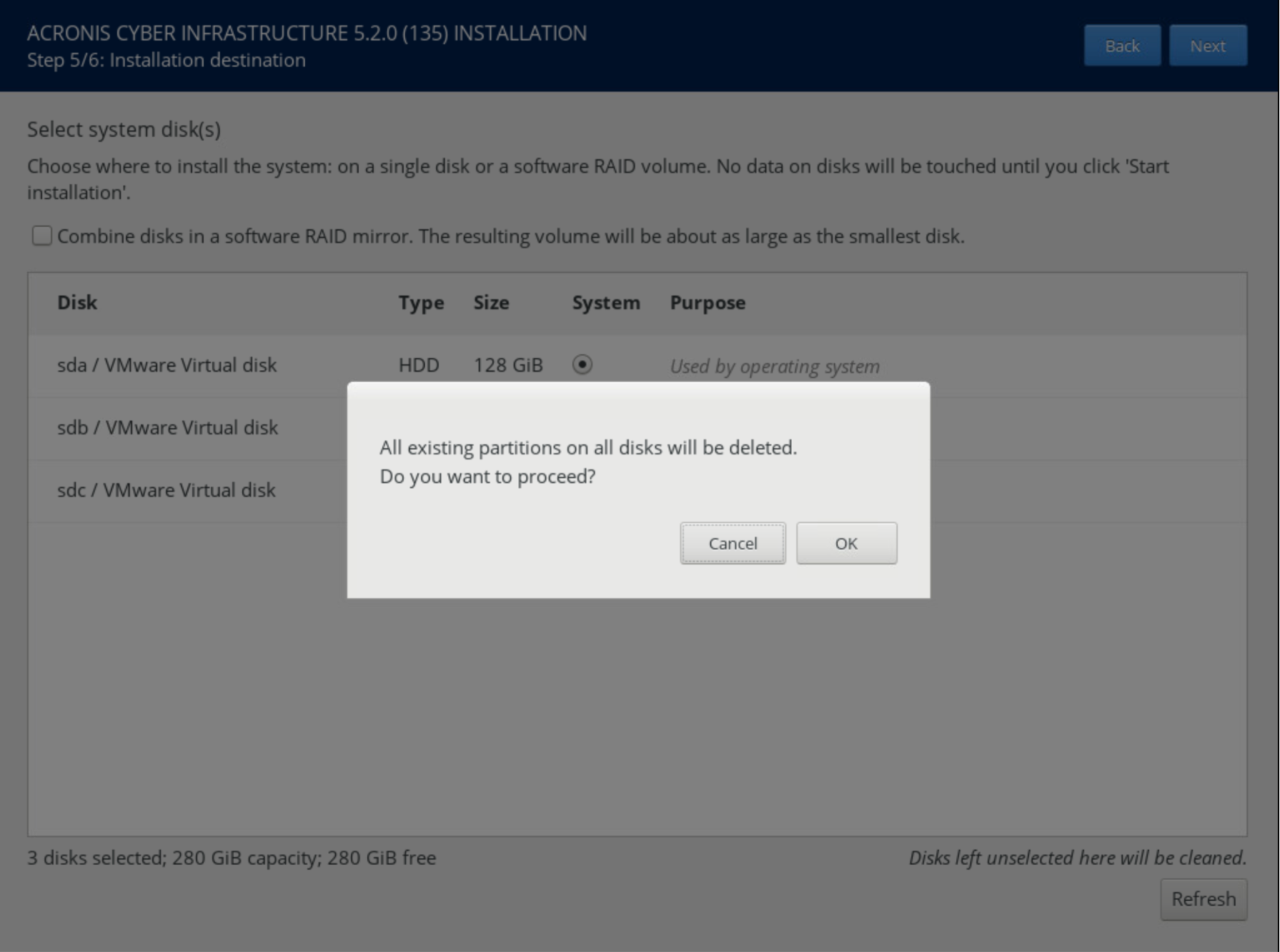
Create a root password for the OS. Click Start installation.
This process will take some time to complete, and the machine will eventually reboot to the installed OS.
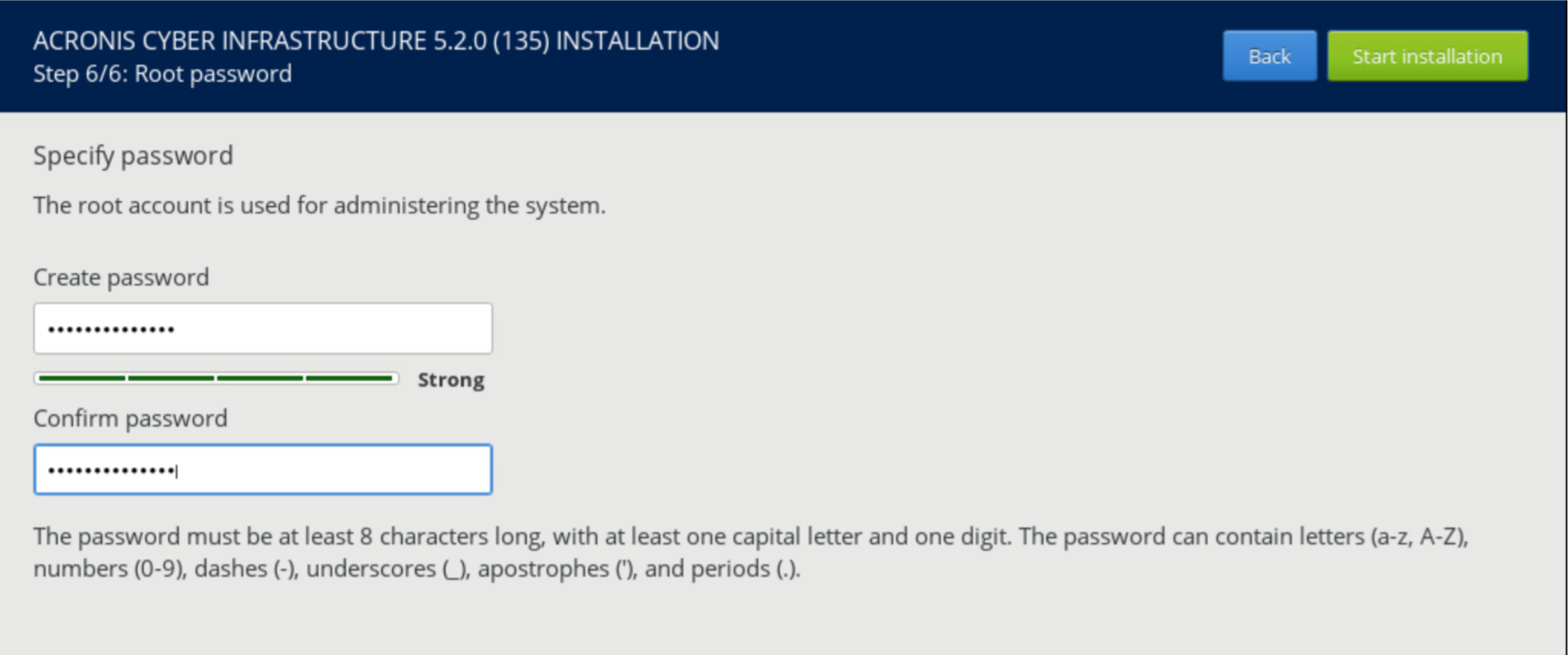
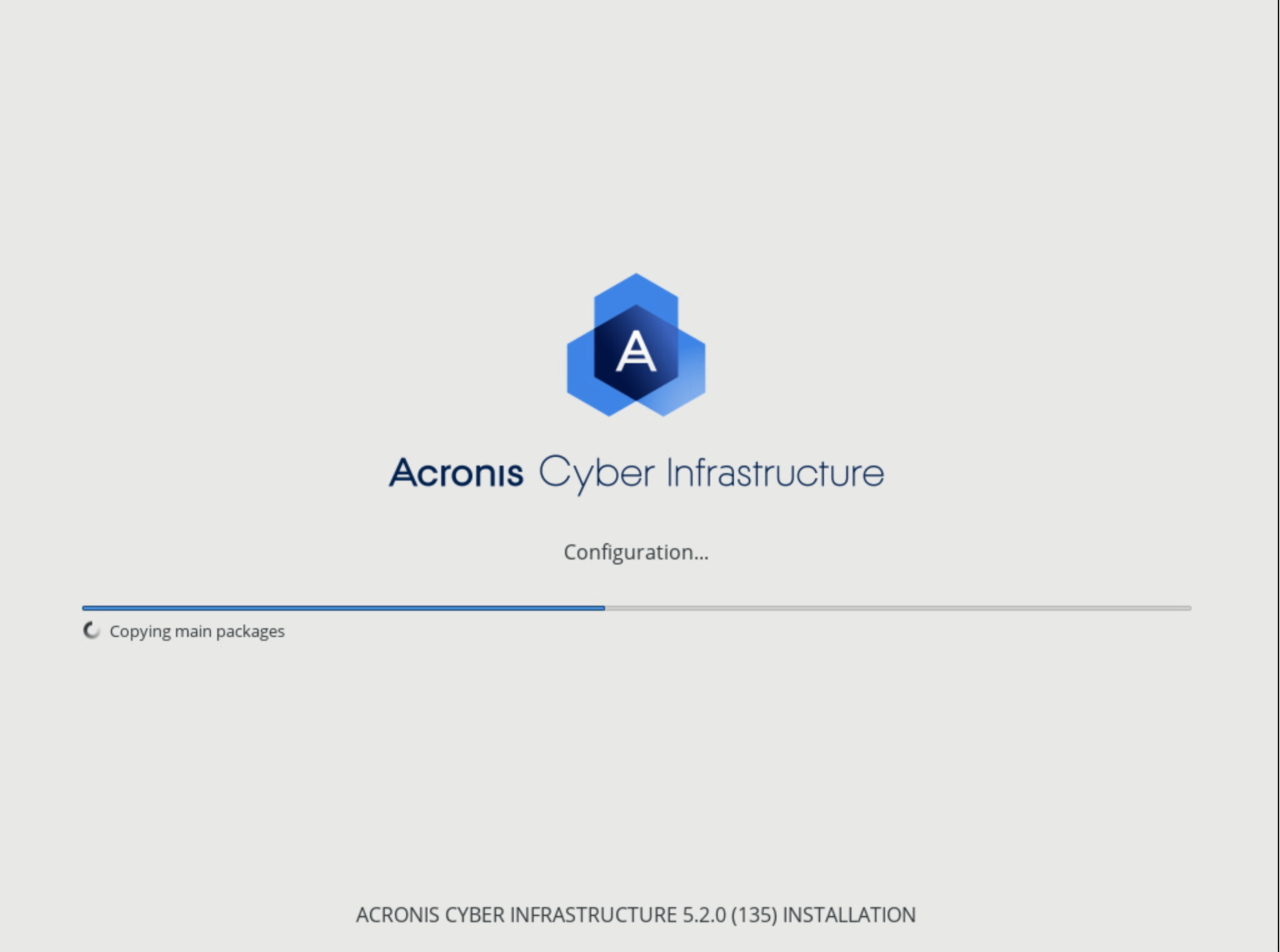
After the installation is complete, the machine will reboot and display the following login screen. Take note of the address for the Admin Panel.
In the example, “http://192.168.197.111:8888” is the address for the Web Control Panel. Your panel address will differ depending upon your network configuration.
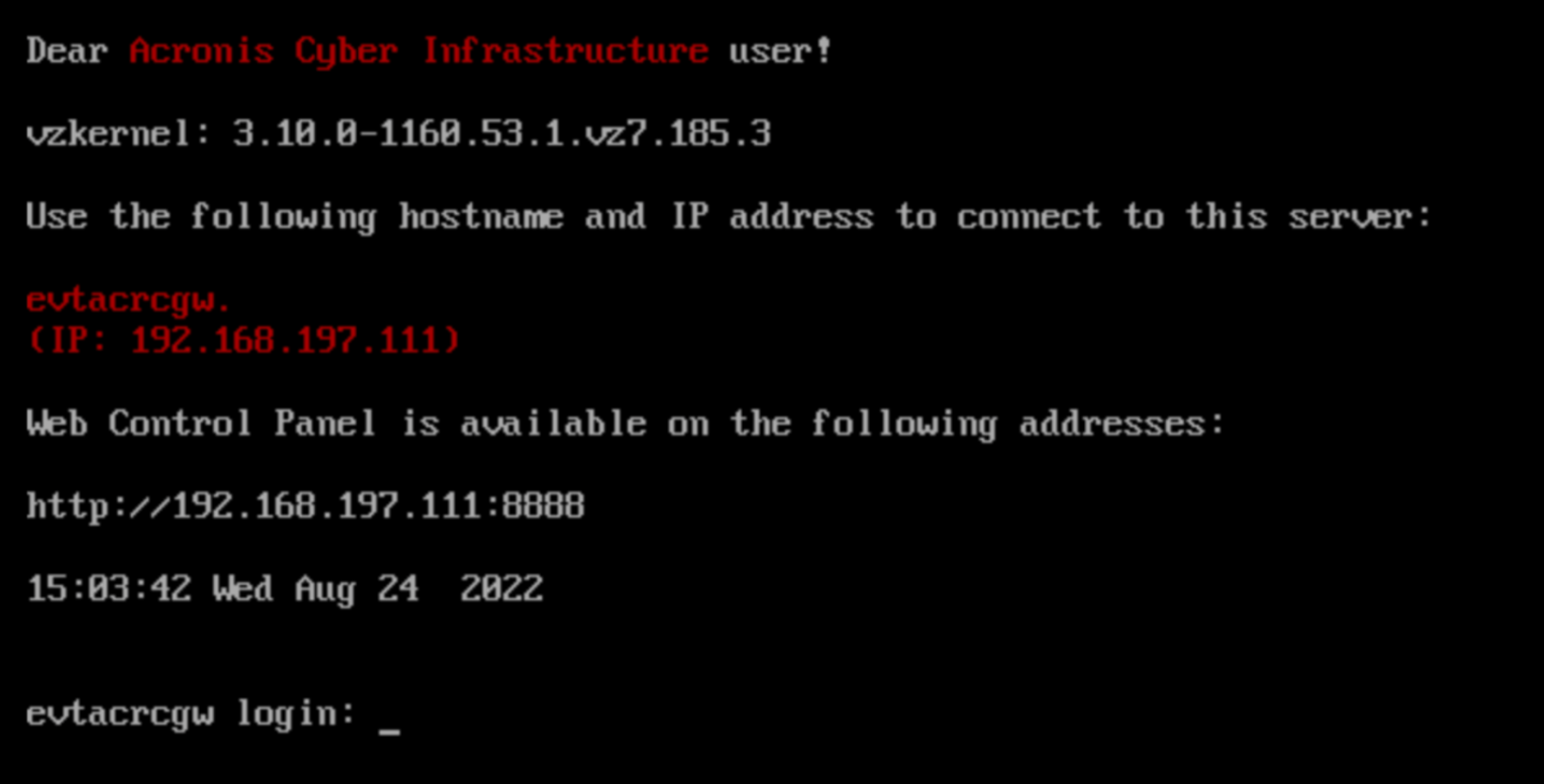
Visit the Web Control Panel address in your browser and accept the self-signed certificate.
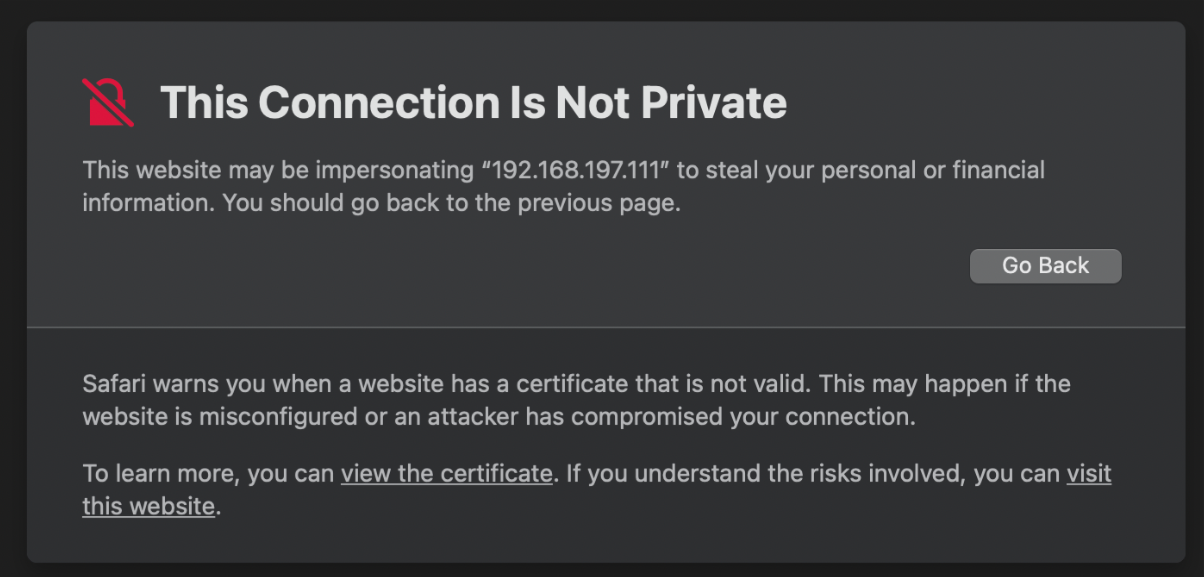
Log in with the username “admin” and the password that you created for the Web Control Panel during installation.
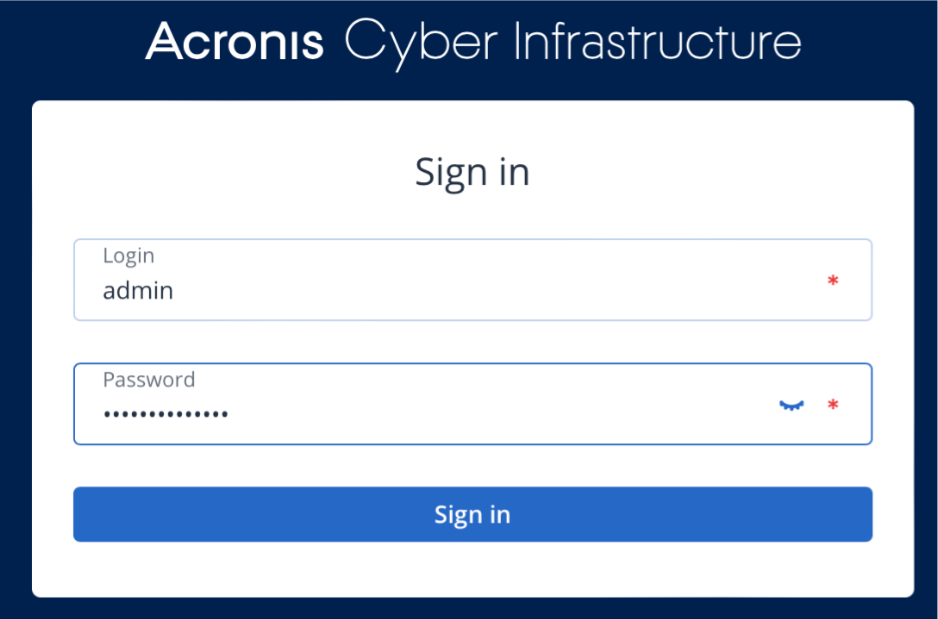
Creating a Storage Cluster
Click Infrastructure > Nodes, then Create storage cluster.
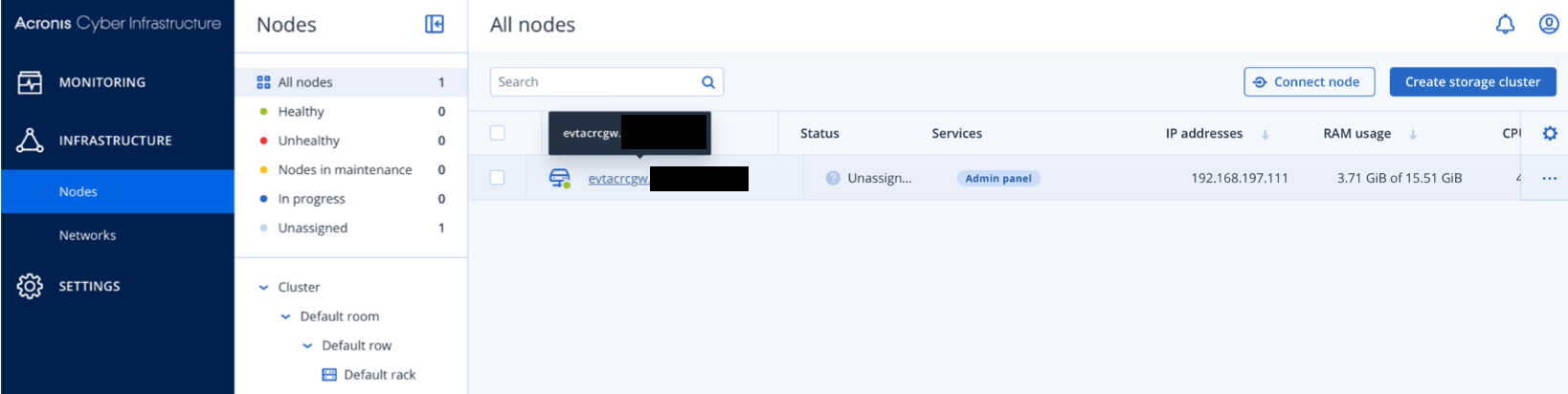
Input a name for the cluster. Click Create.
It may take a few minutes to create the cluster.
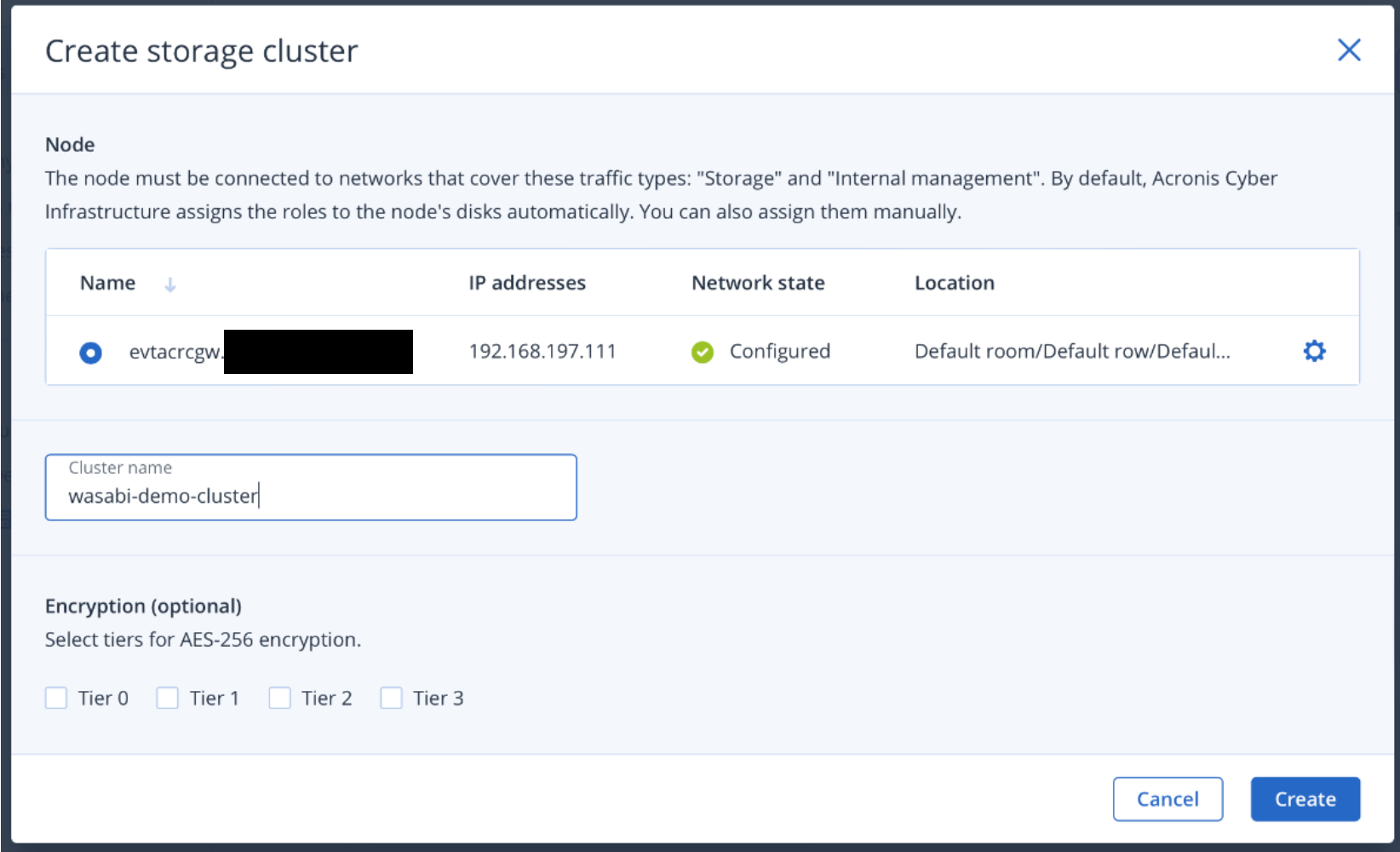
Creating Backup Storage
Click Storage Services > Backup Storage, then Create backup storage.
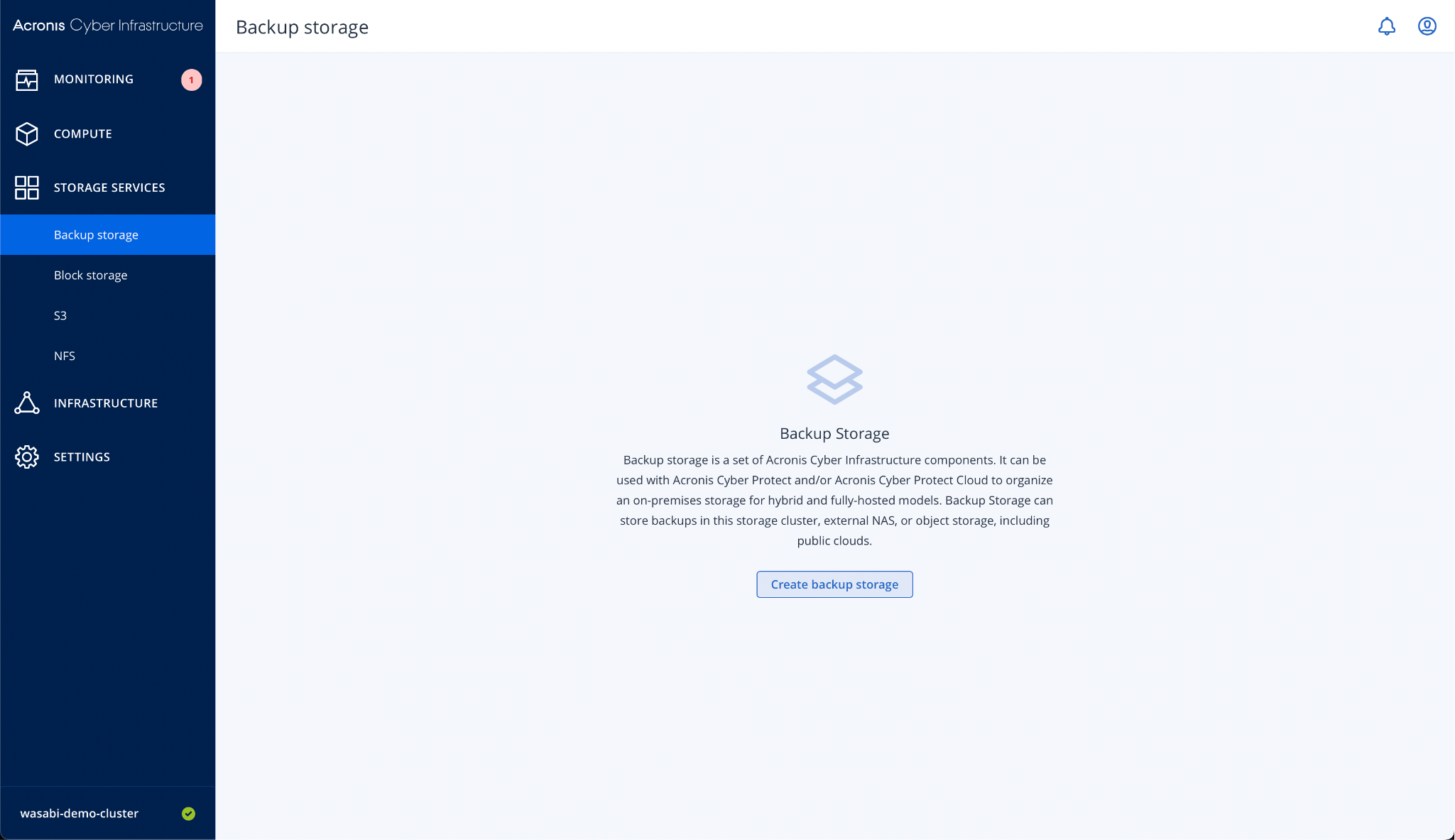
Choose Public Cloud and click Next.

Check the box for your storage node. Click Next.

Select Wasabi in the drop-down.
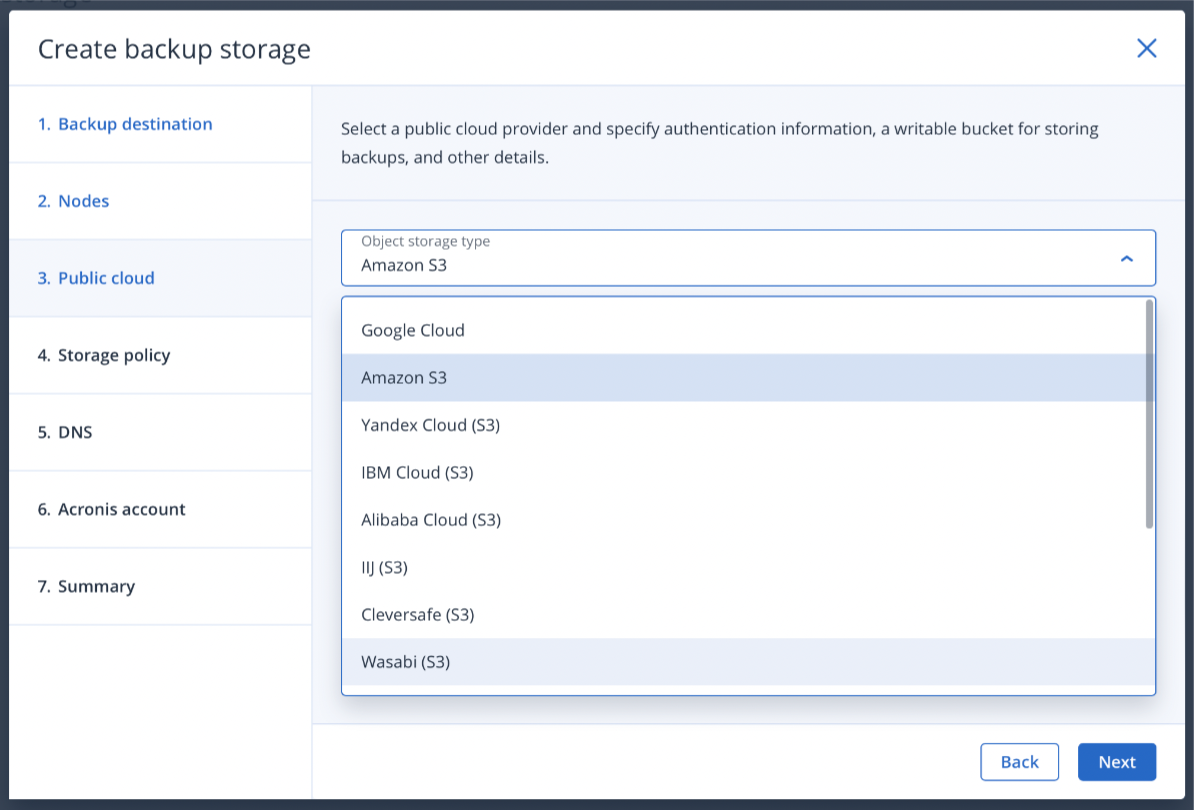
Enter the endpoint URL, bucket name, access key, and secret key. Click Next.
This configuration example discusses the use of Wasabi's us-east-1 storage region. To use other Wasabi storage regions, use the appropriate Wasabi service URL as described Wasabi Service URLs.
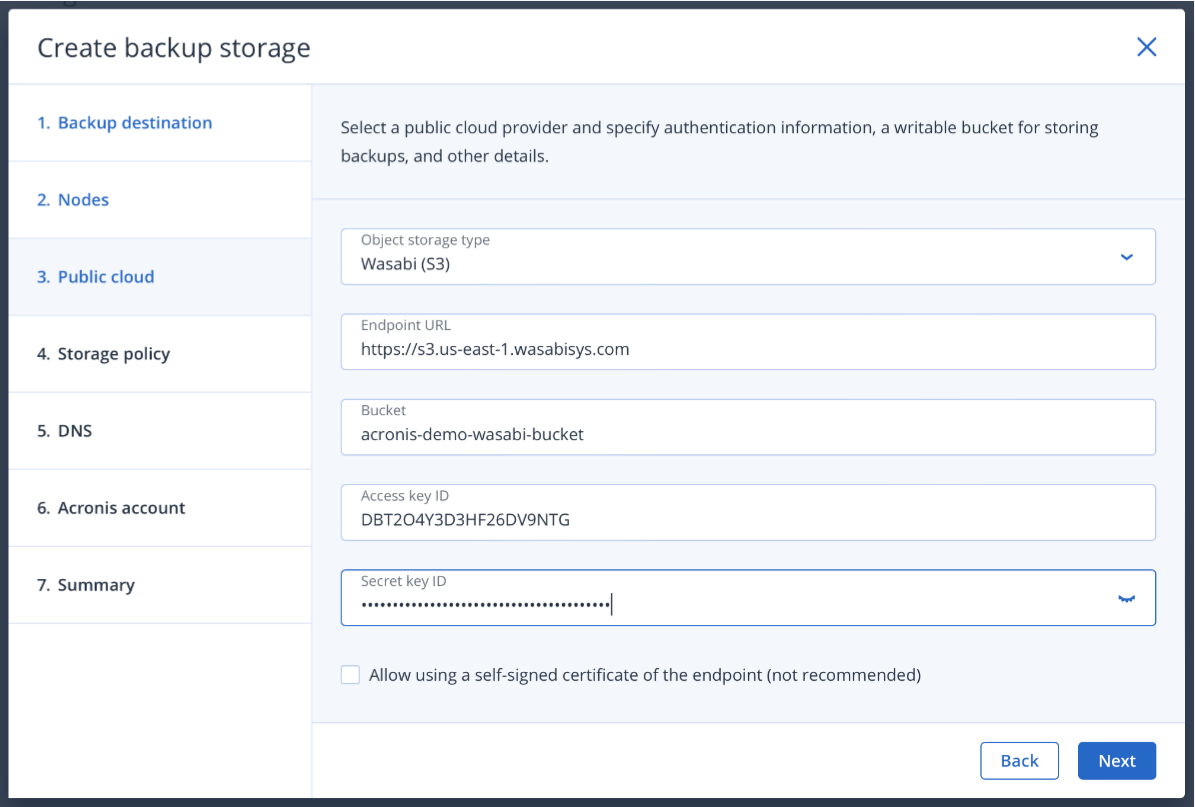
Choose the appropriate redundancy settings in accordance with your organization’s policies. Click Next.
In this example, we chose "No Redundancy". To determine an appropriate redundancy level and hardware configuration for your Cyber Protect Infrastructure cluster, contact your Acronis Representative .
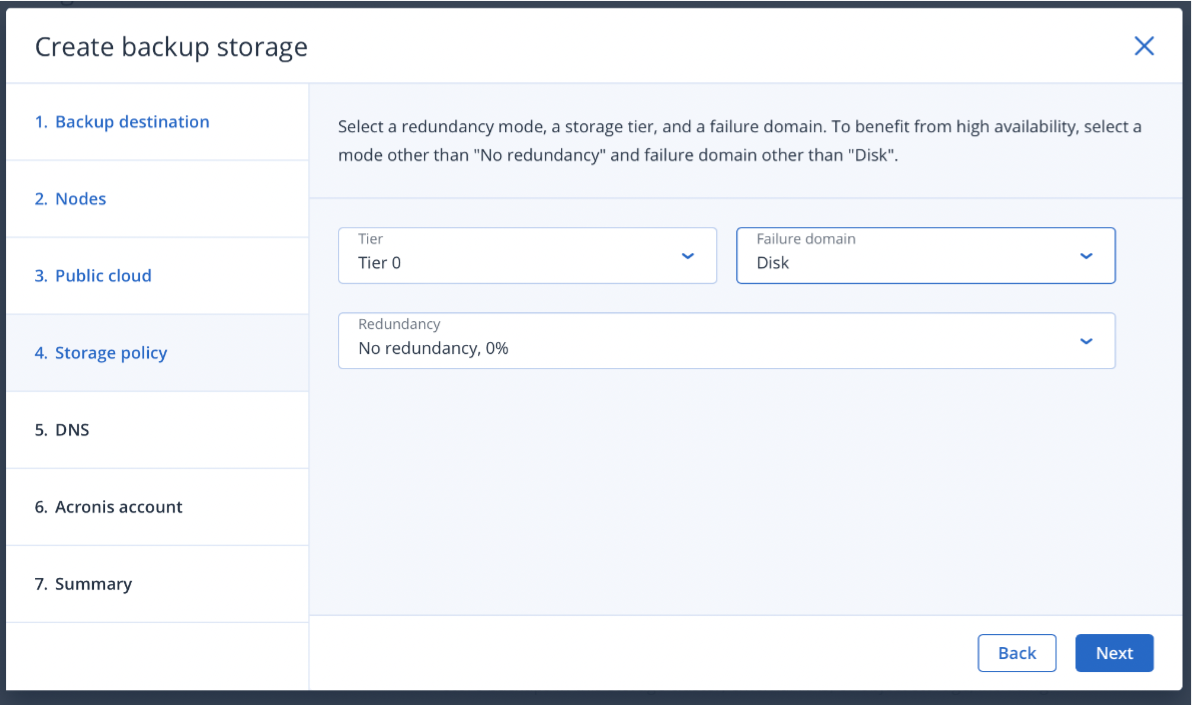
Enter a Domain Name for the backup server. Click Next.
class="content fr-inner">
This must be a real DNS address, resolvable to the IP of your backup server. The server must be able to accept inbound connections on port 44445.
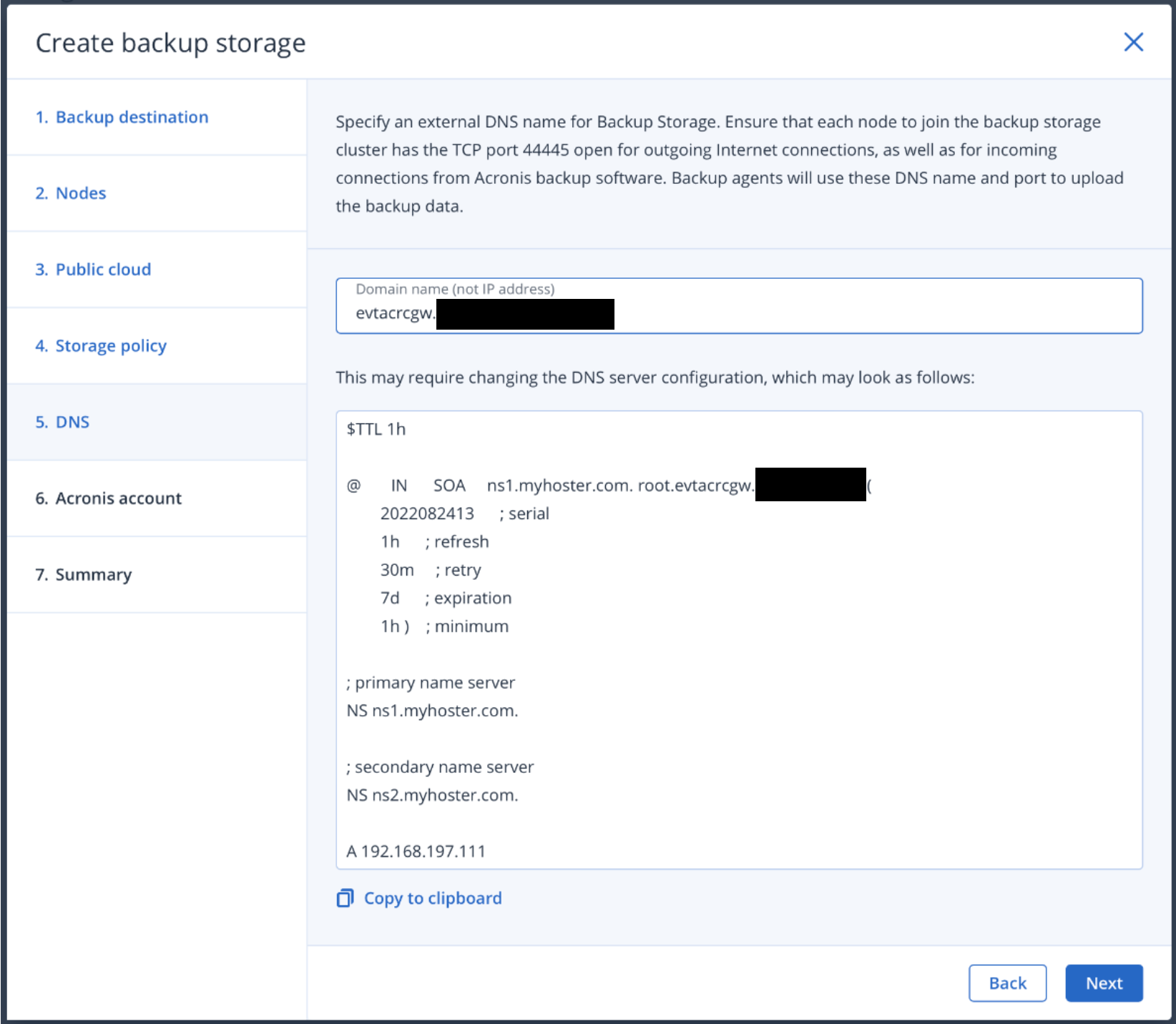
Enter your Acronis Partner Credentials to register your Cyber Protect Infrastructure. Click Next.

Review the Summary. Click Create.
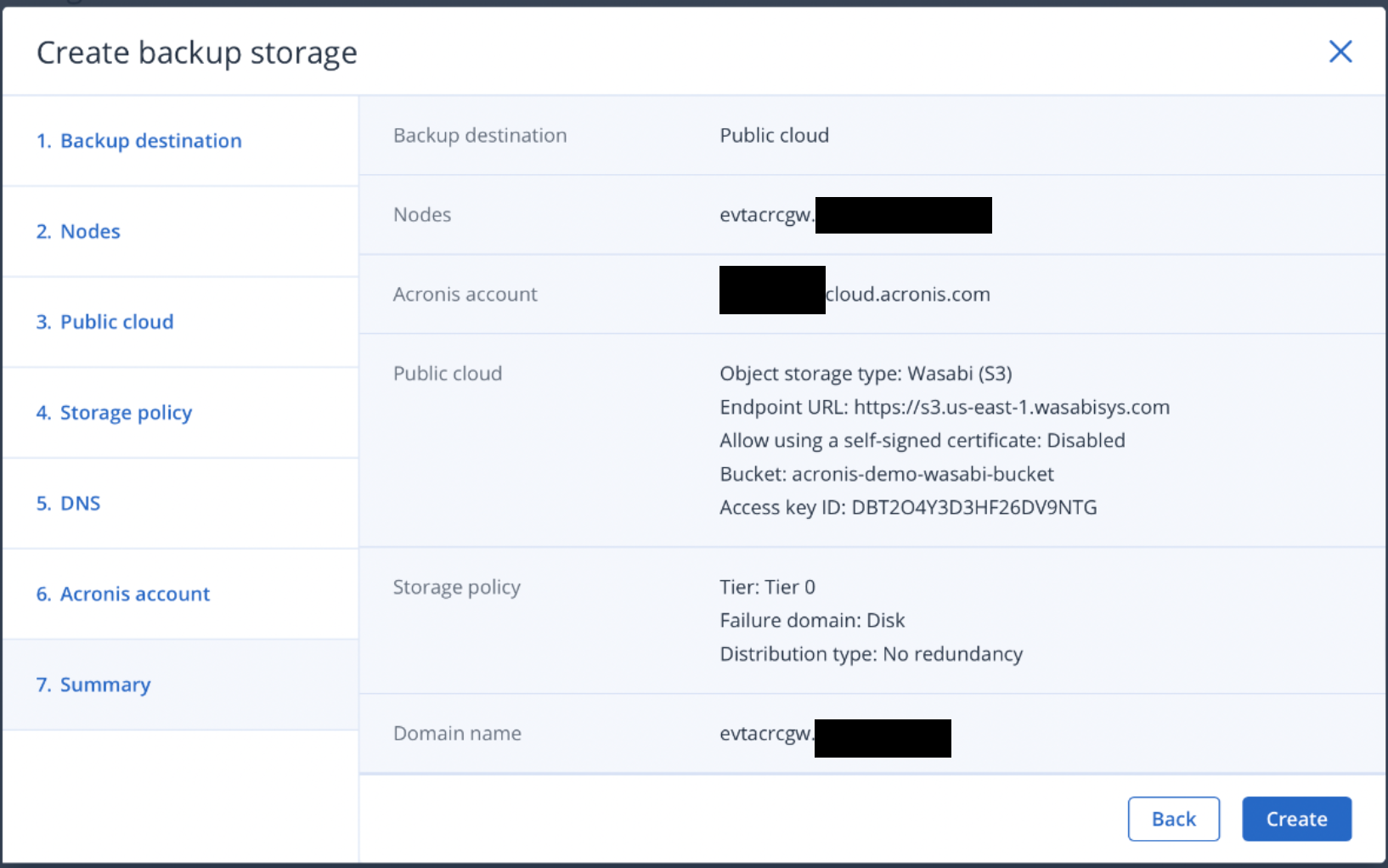
You are presented with the Backup storage Overview page.
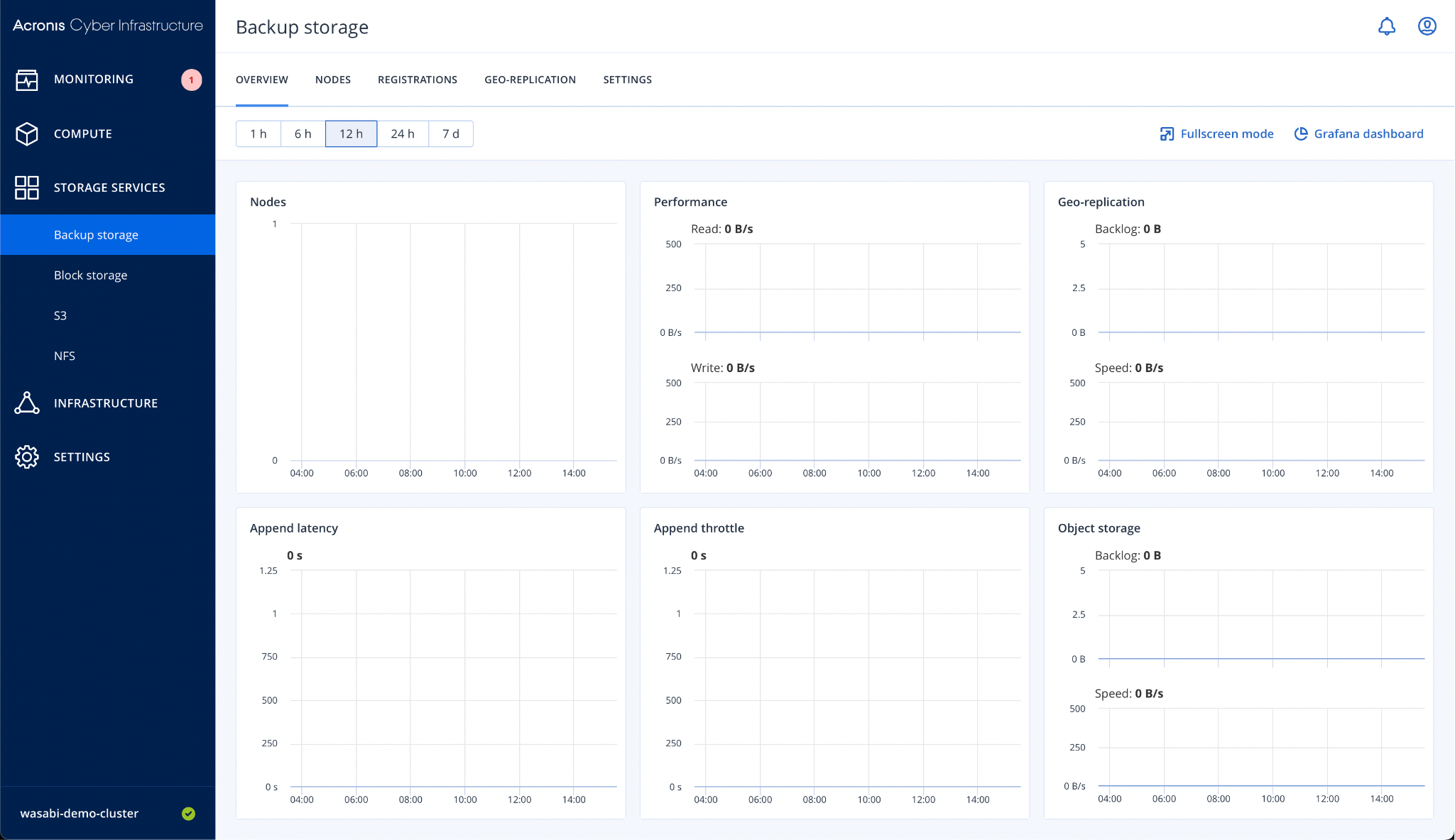
Click the Registration tab to confirm the registration.
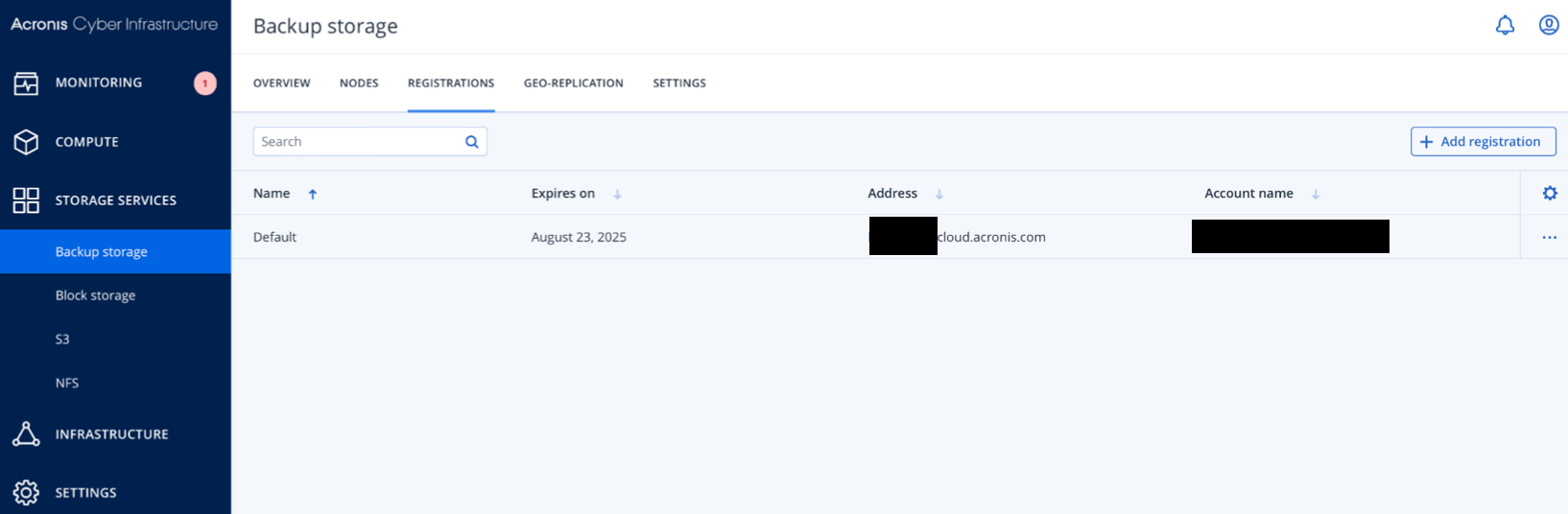
Log in to your Acronis Cyber Protect Cloud Partner account and confirm that the location is available by clicking Settings > Locations.
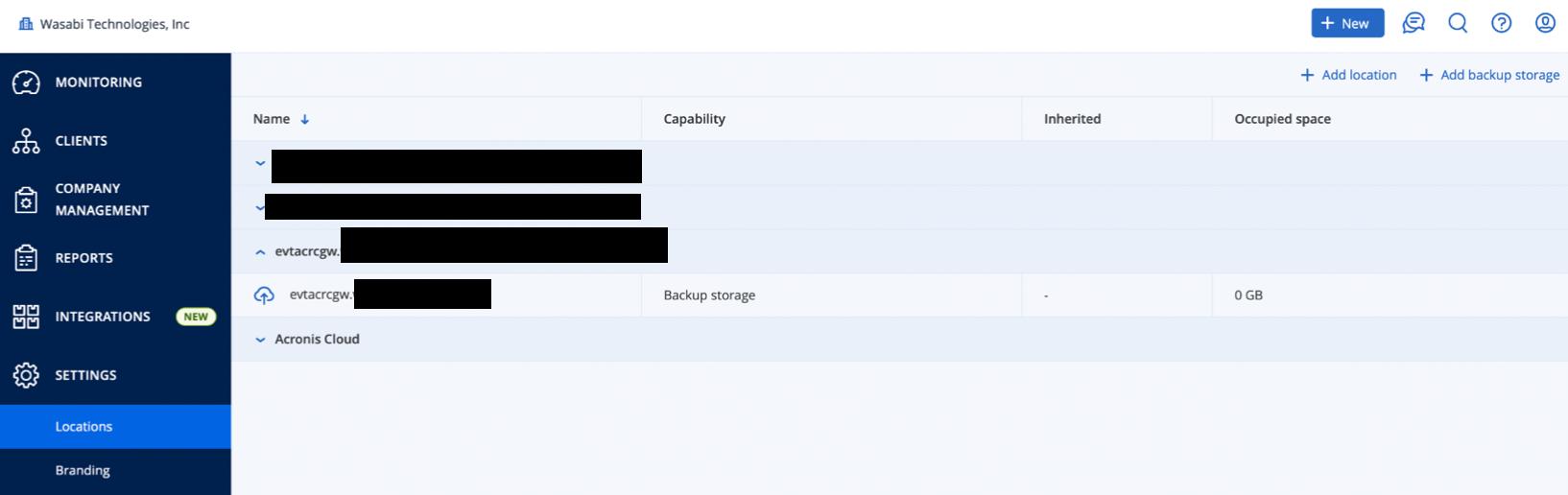
Creating an Acronis Cloud Client Account
In the Acronis Cloud Partner Portal, click Clients, then +New > Customer.
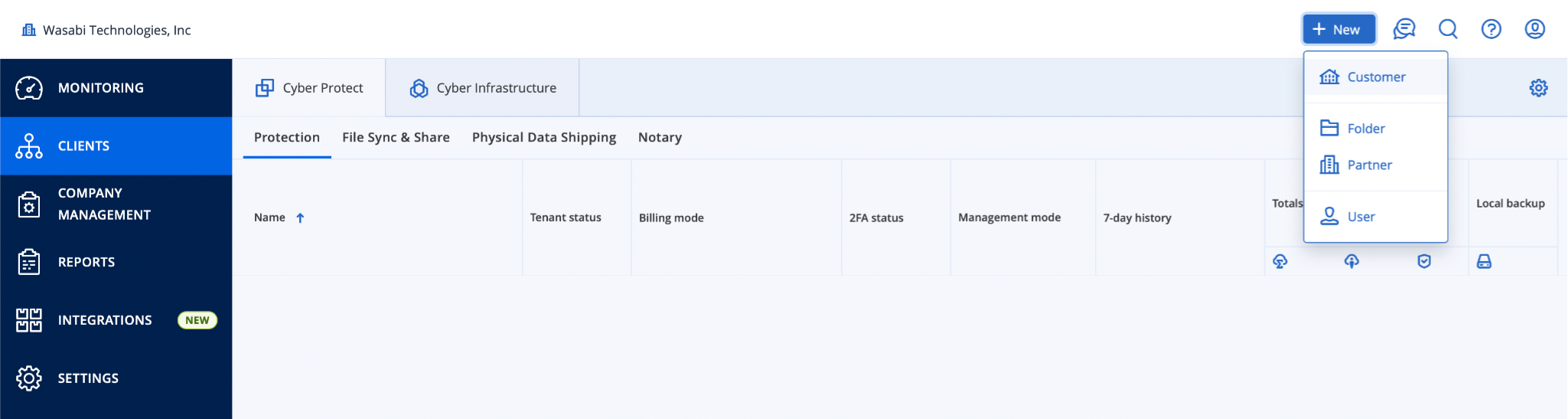
Enter the customer's details.
In this example, the customer is set to “Production,” and “Managed by Service Provider” is selected. Your specific settings may differ depending upon which other Acronis services you intend to offer.
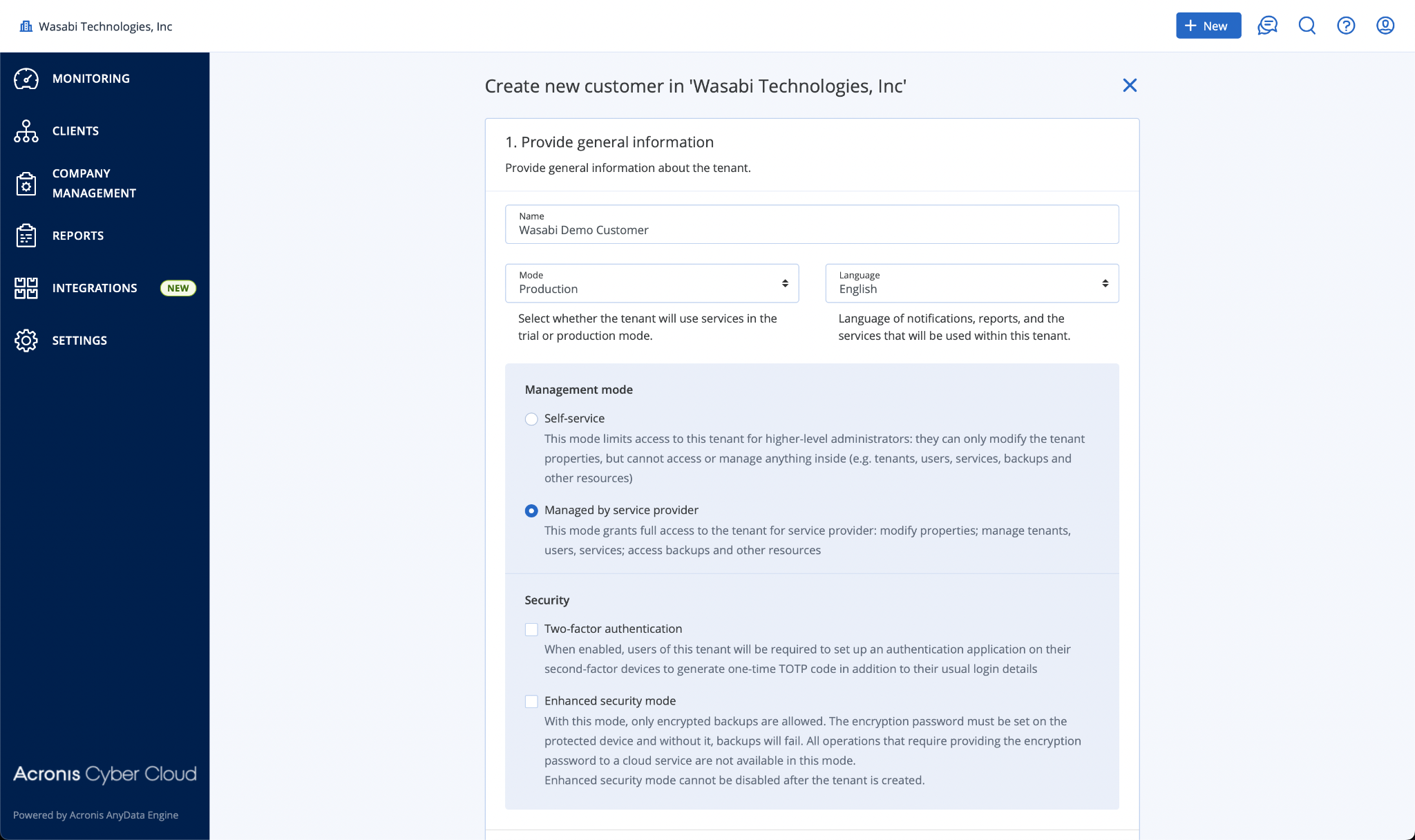
Create an Administrator. Provide a username and an email address.
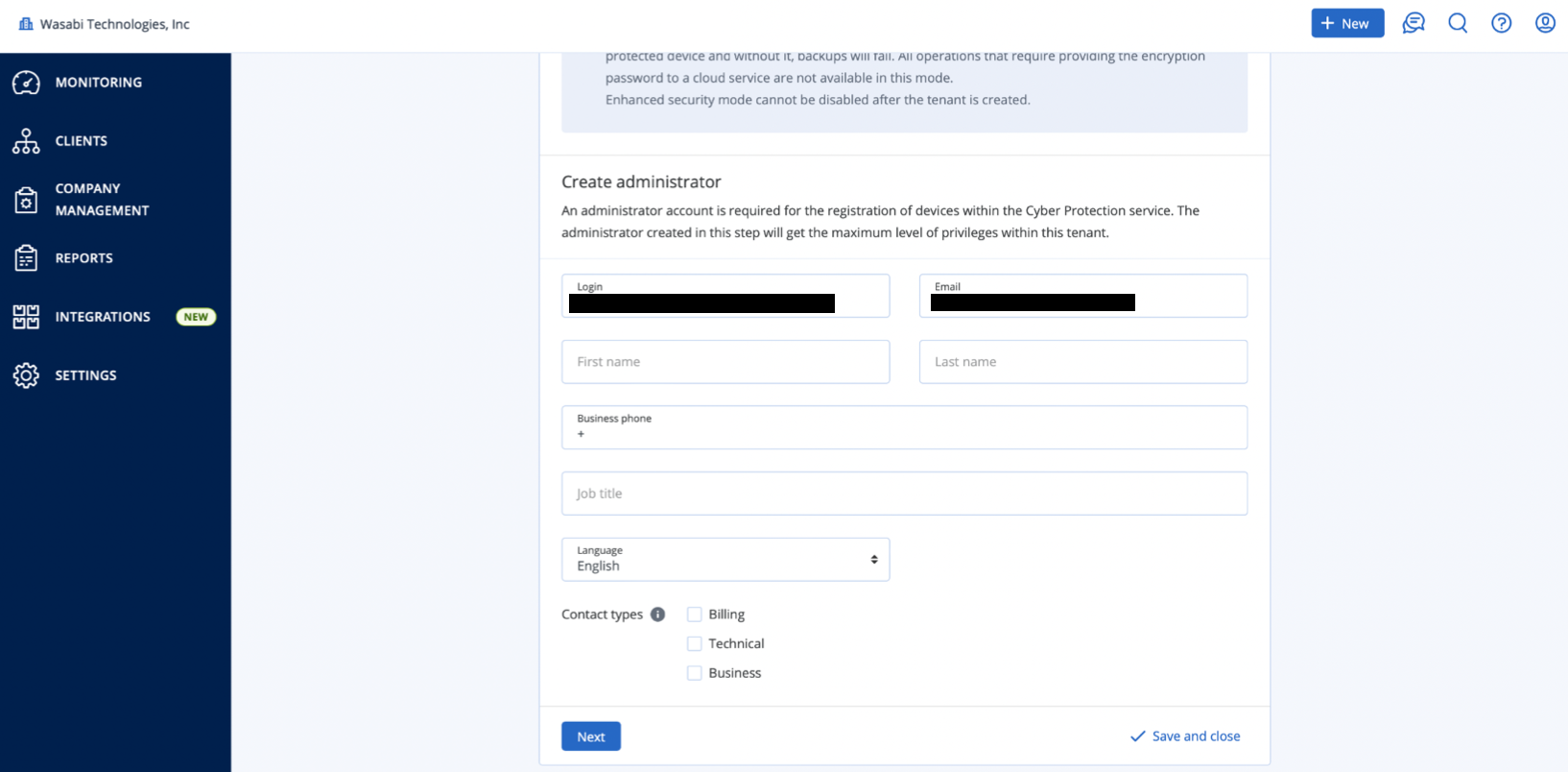
Select Services. Click Next.
In this case, the Backup Protection Service is used, as that will be the focus of the Wasabi Storage Integration. If you plan to offer additional Acronis services, be sure to discuss this with your Acronis Partner Representative.
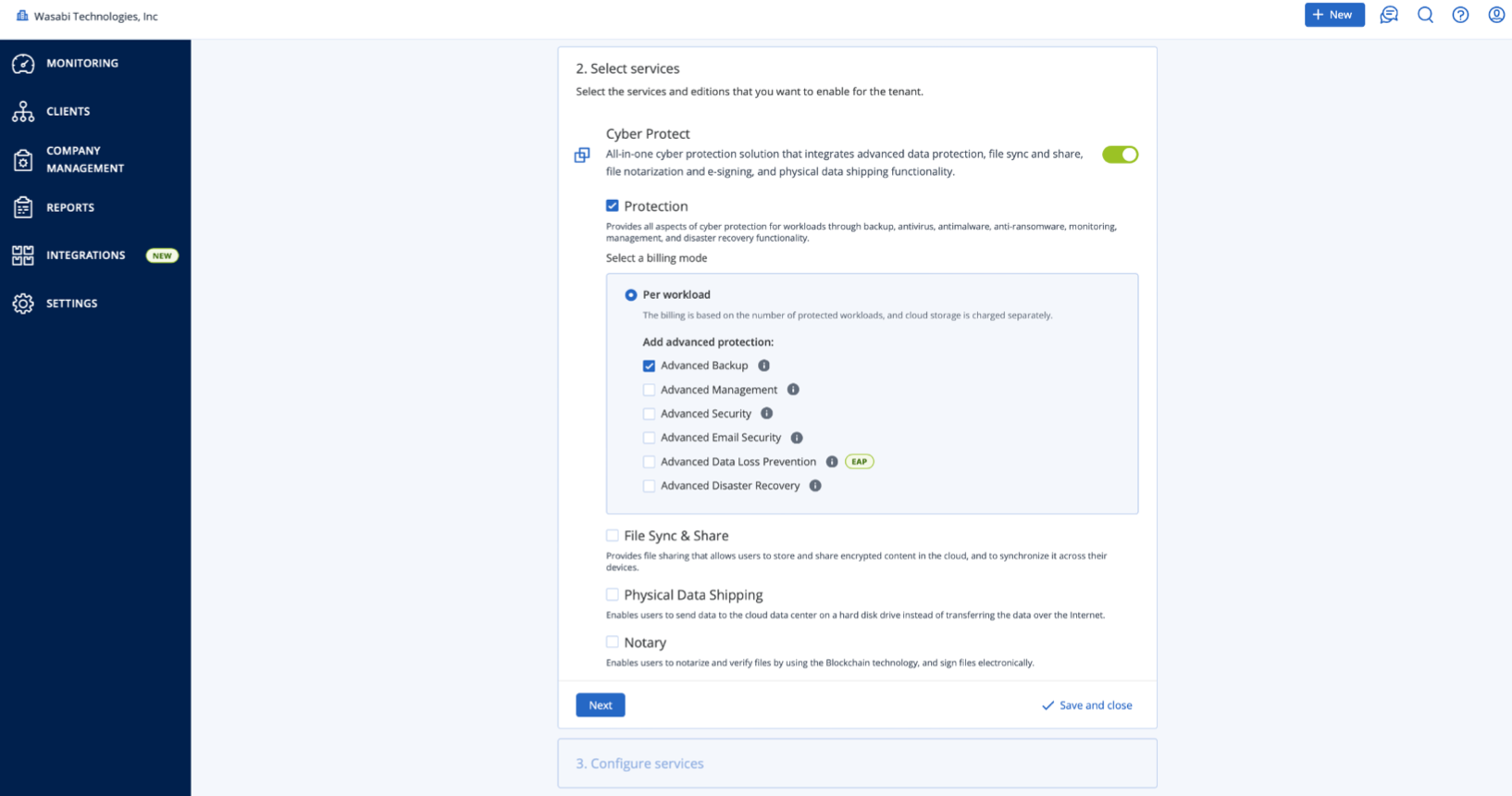
Configure Services.
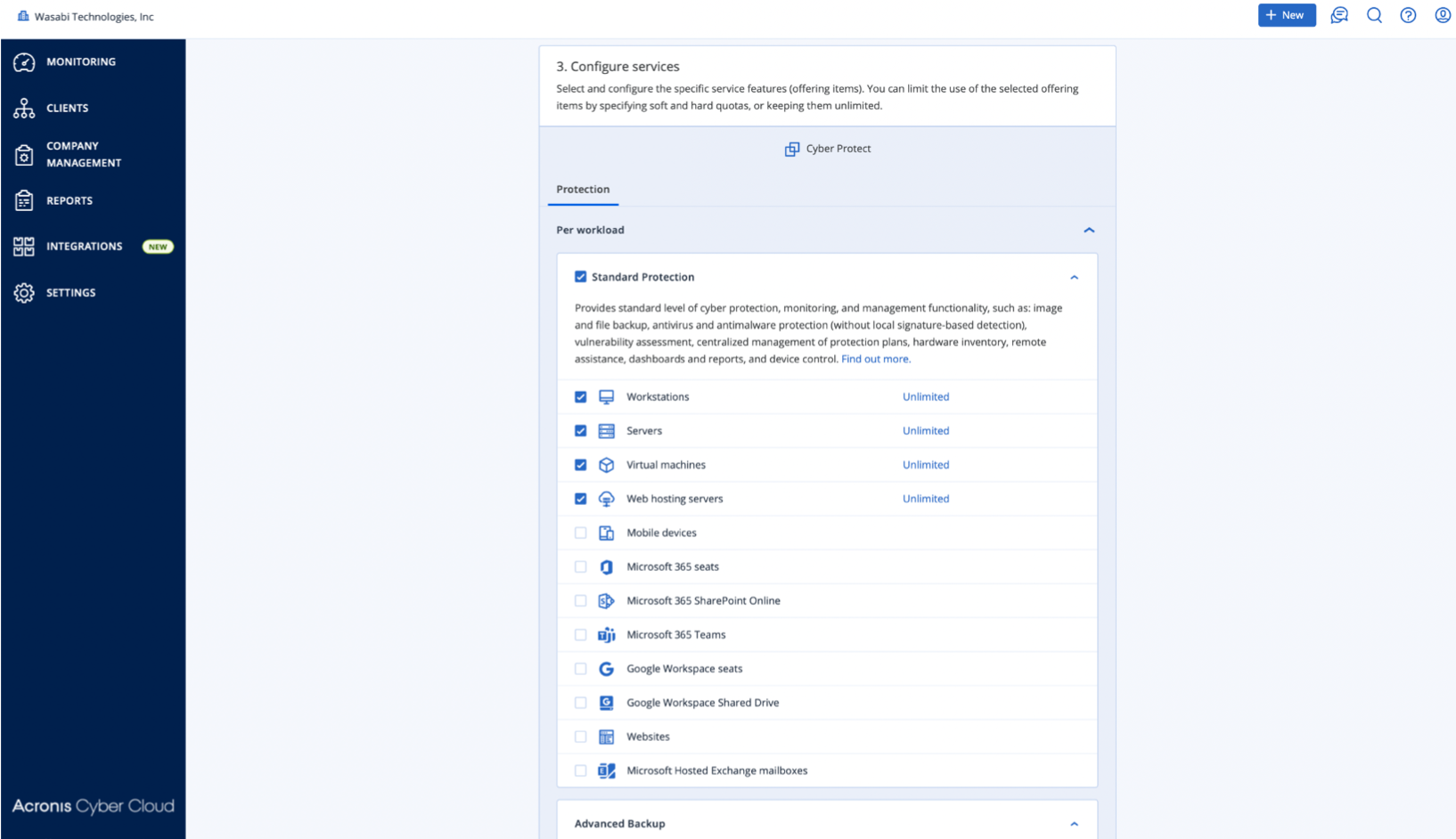
Choose the appropriate Cloud resources location (the DNS address from the section above). Click Done.
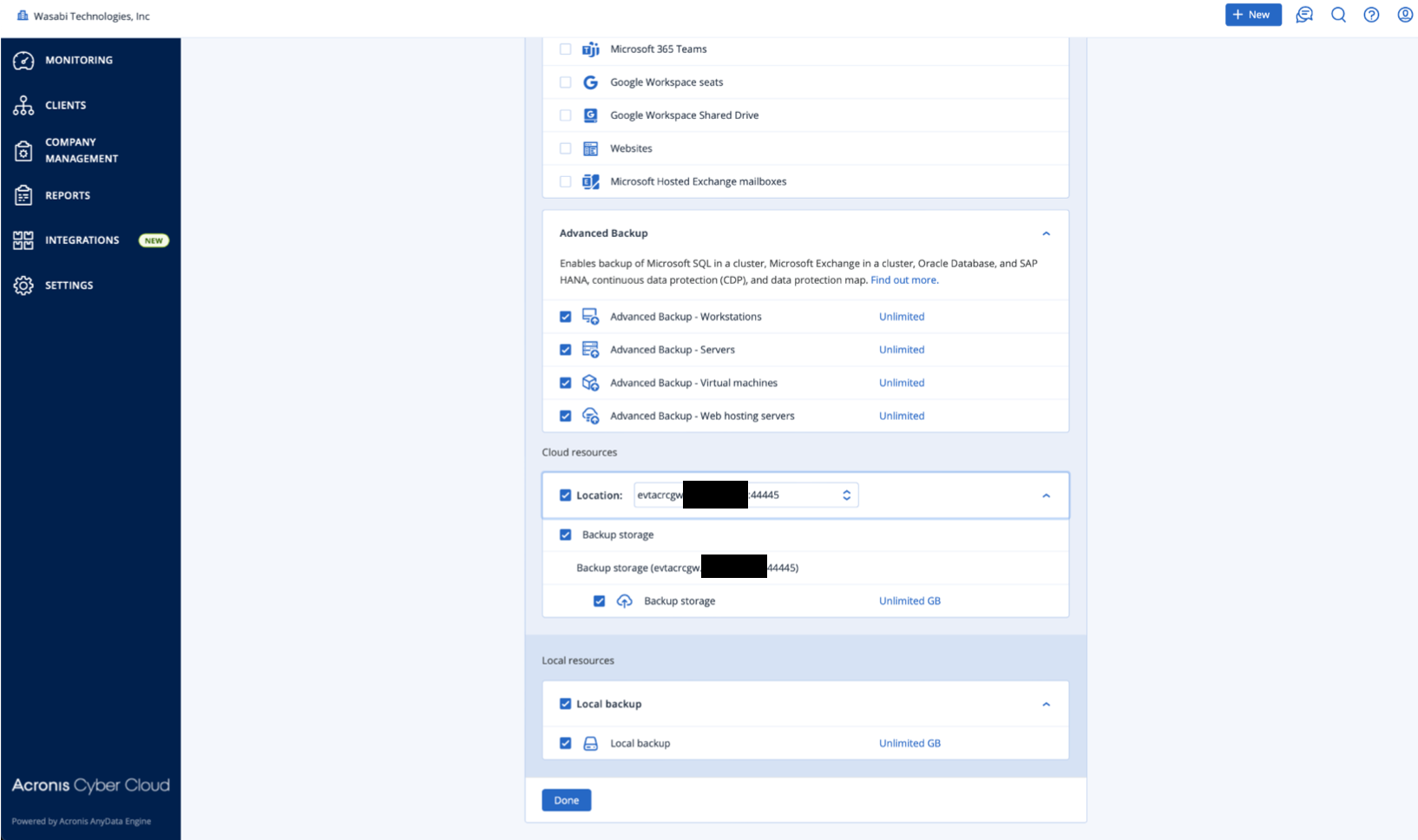
Backing up a Machine
Click Clients. Select the name of the client in which to manage.
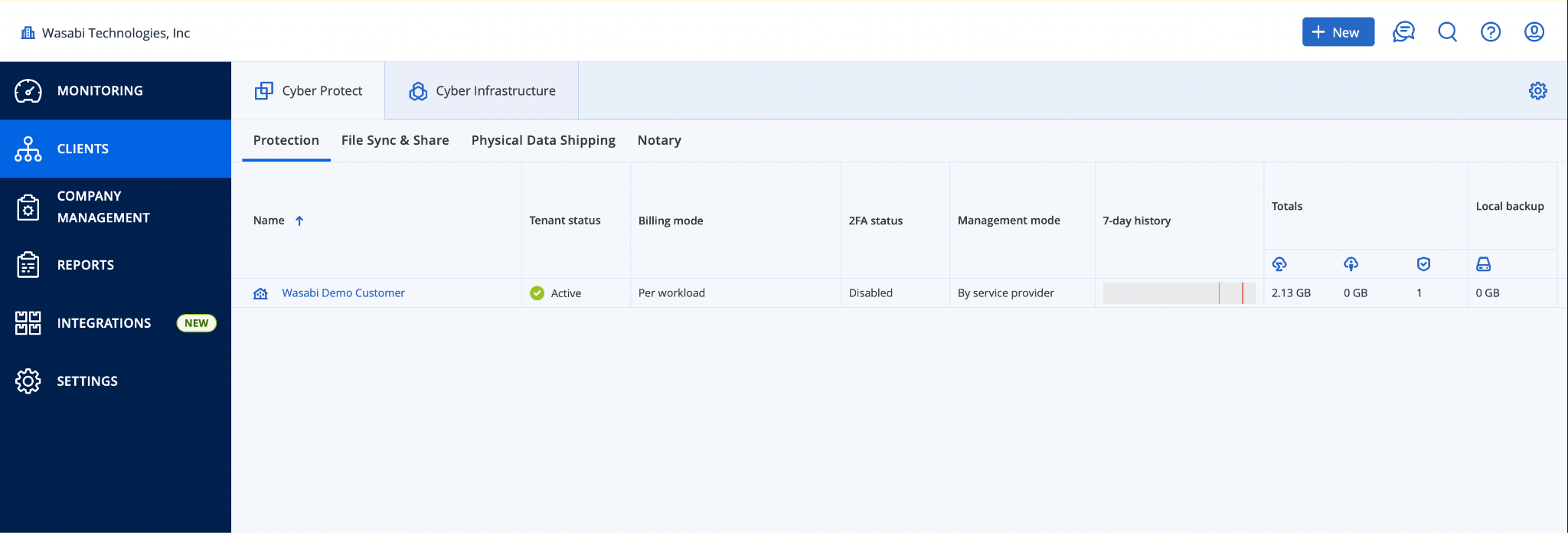
Click Manage service.
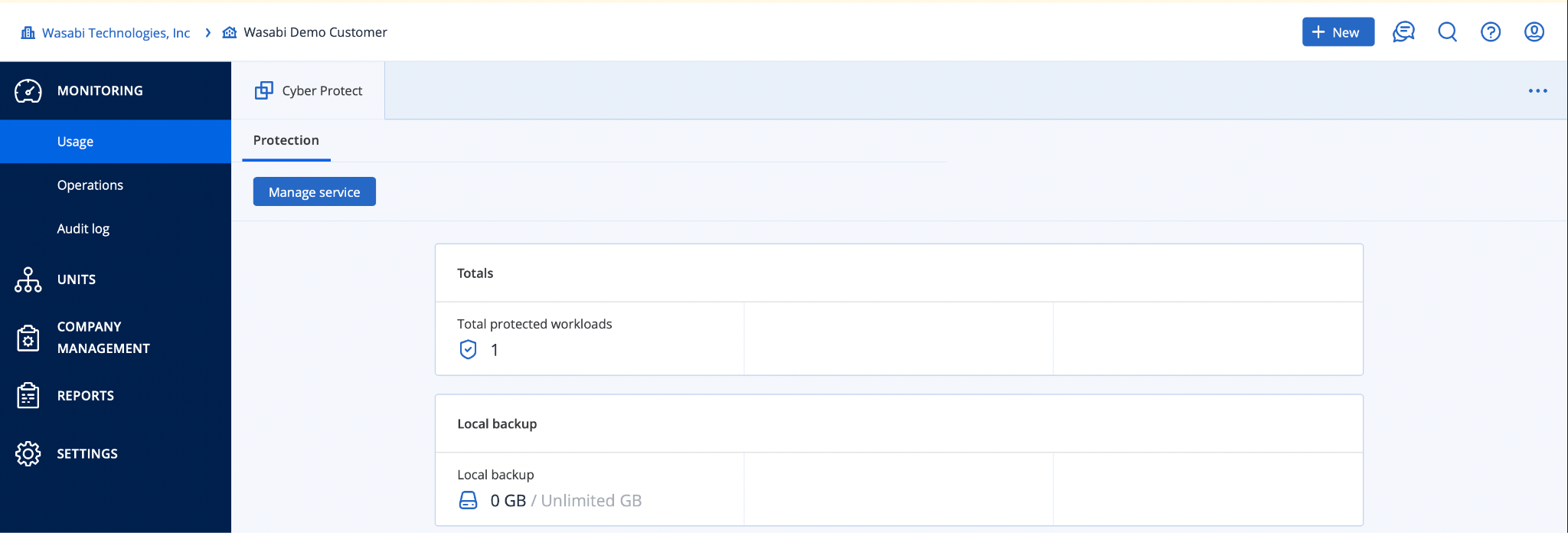
Click Devices > All Devices.
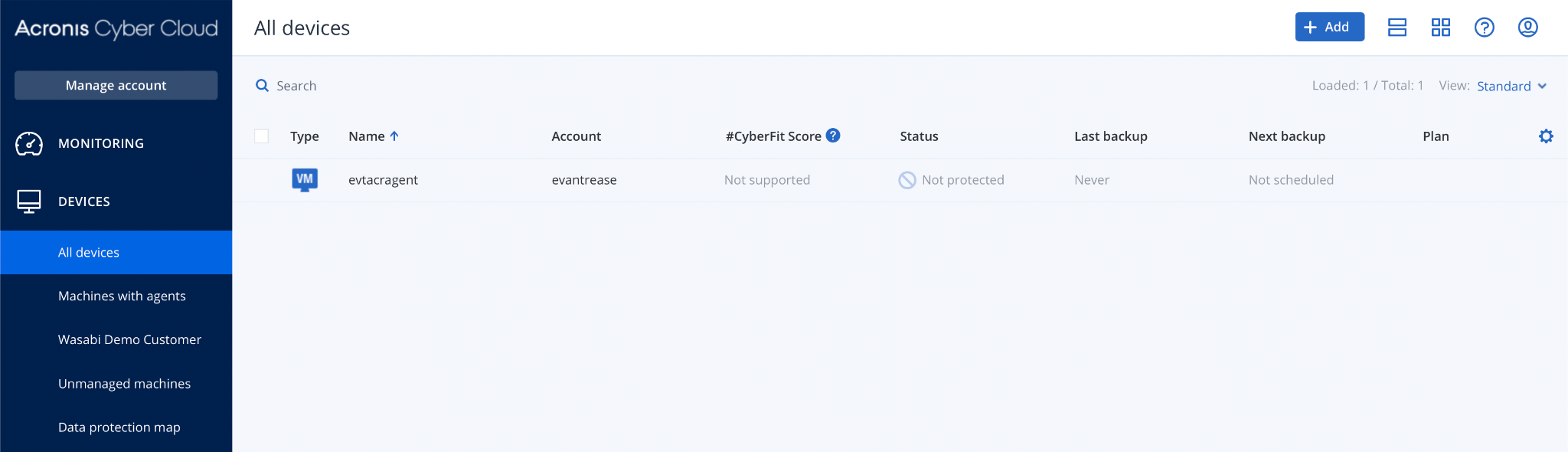
Select the name of the device. Click Protect.
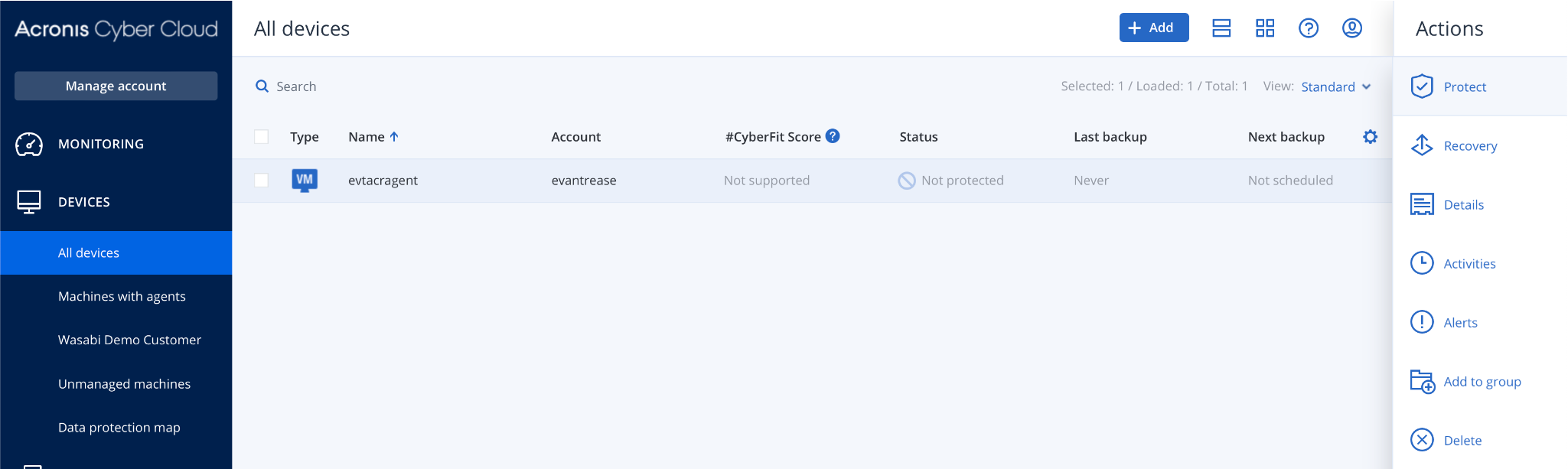
Click Create plan > Protection to create a protection plan.
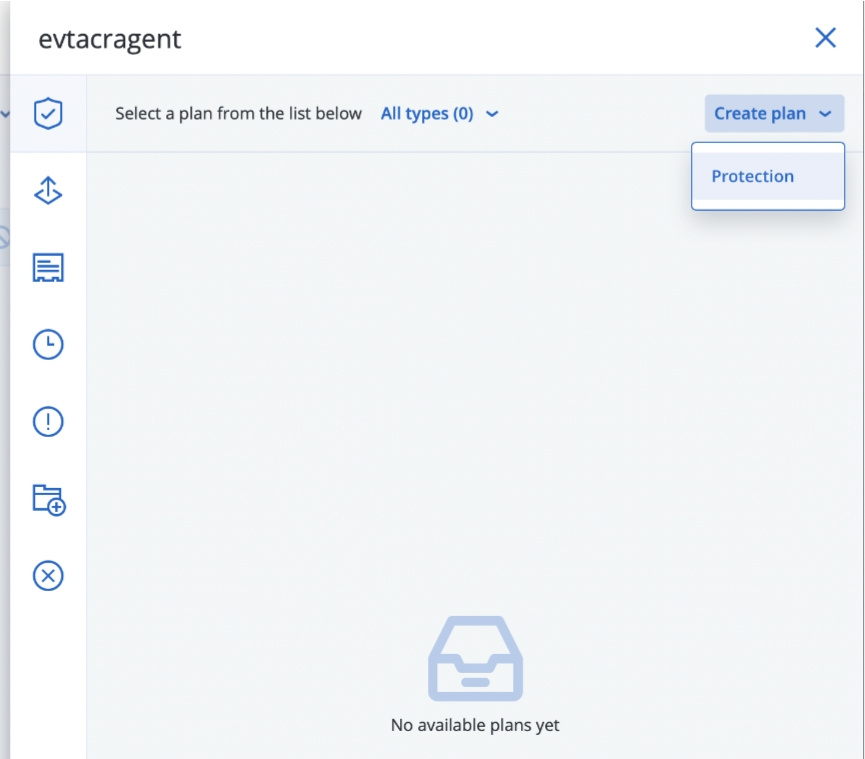
When creating a Backup plan targeting Cloud storage, set the appropriate settings as shown below, and then click Create.
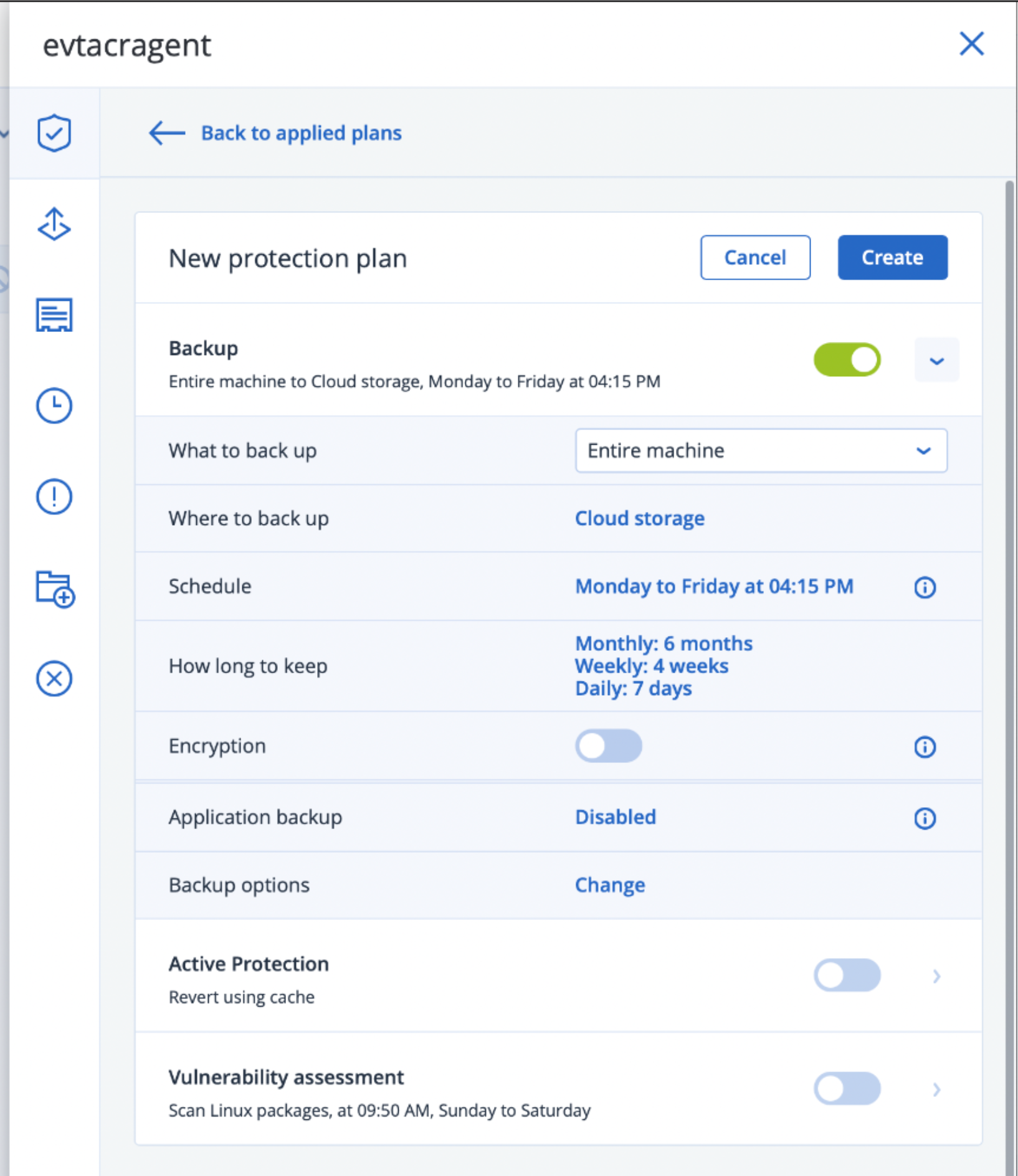
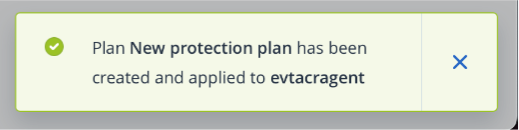
Click Run Now.
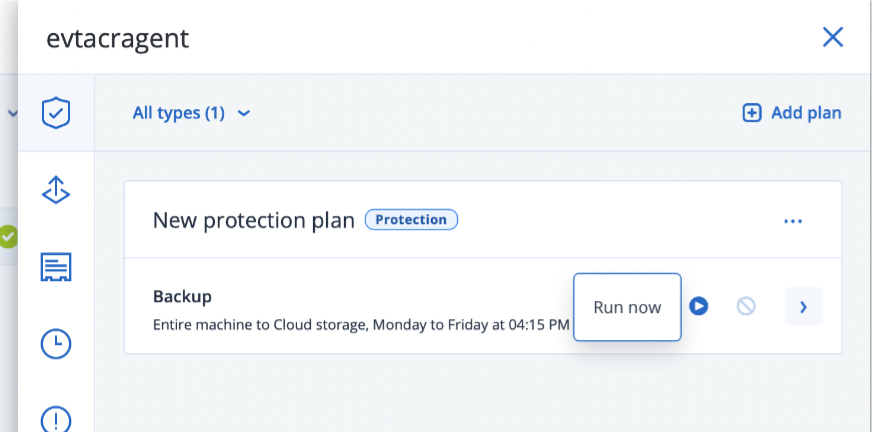
Check the status of the job from the Activities tab.
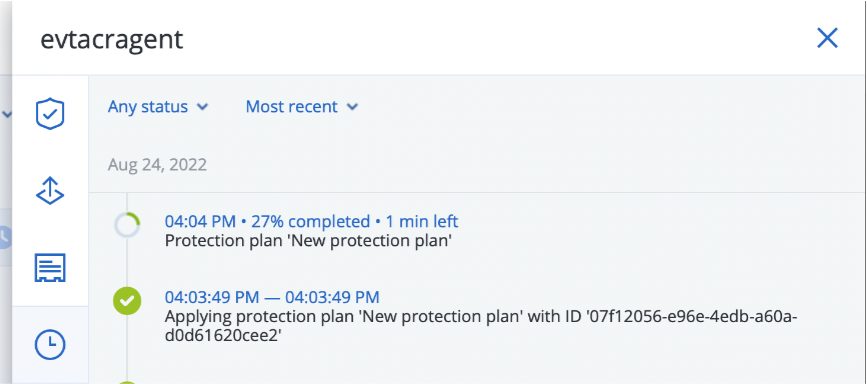
Select the running job to see more information. The job will show Status: Succeeded when it completes.
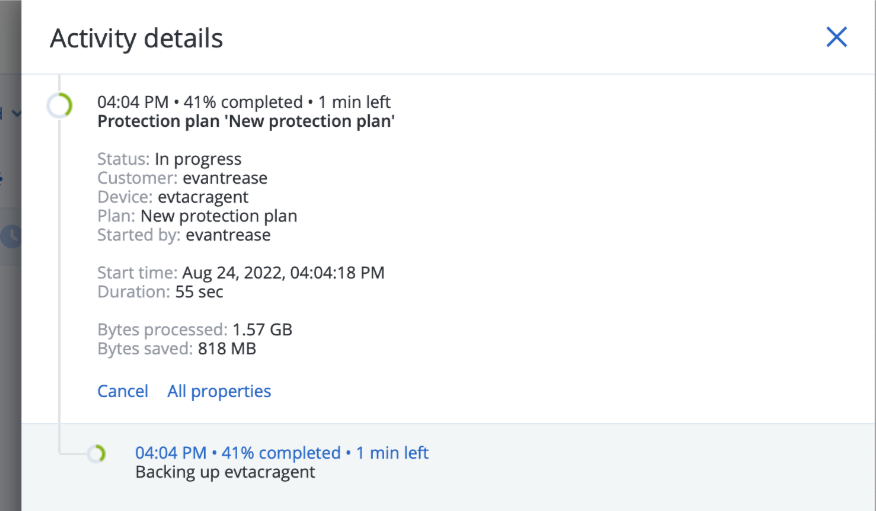
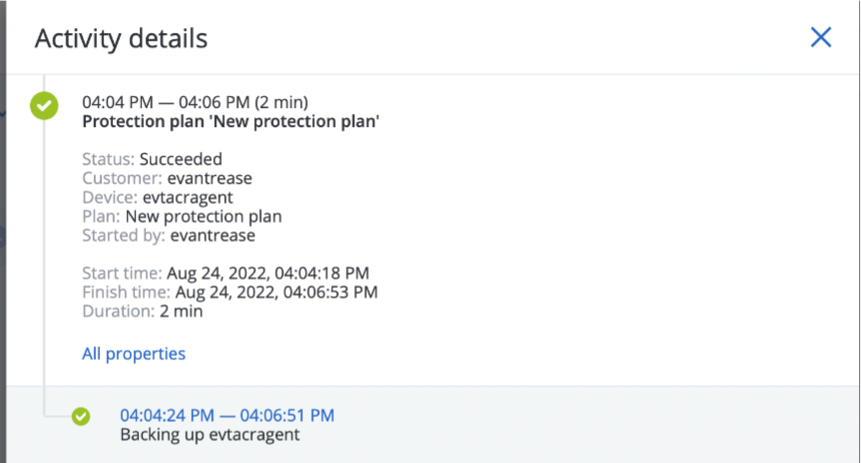
Verifying Data
Confirm/Restore/Browse Backup Data. Click Backup Storage > Show Backups.
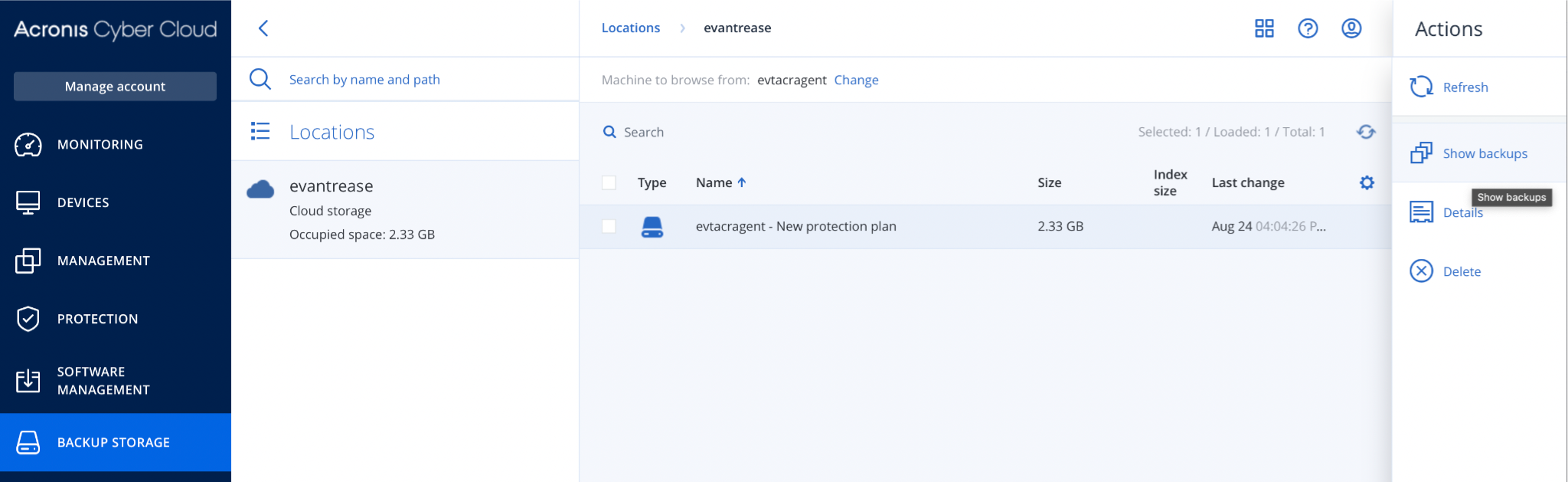
Click Recover > Files/folders.
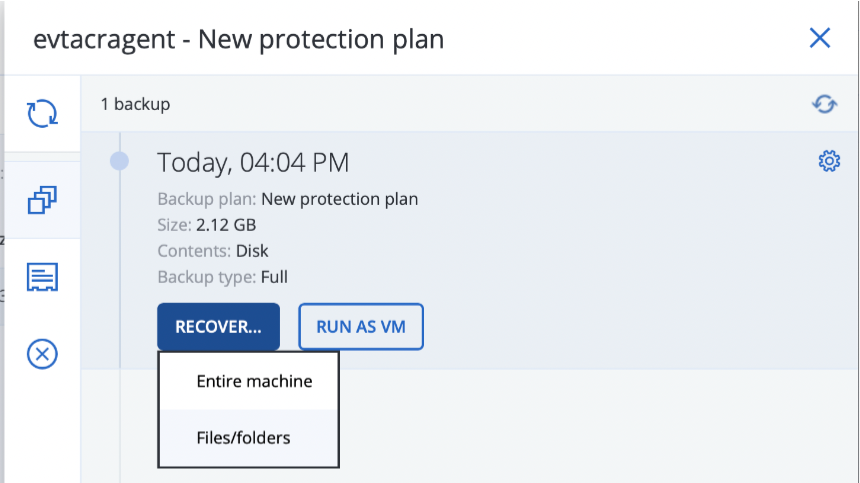
Click the partition to view.
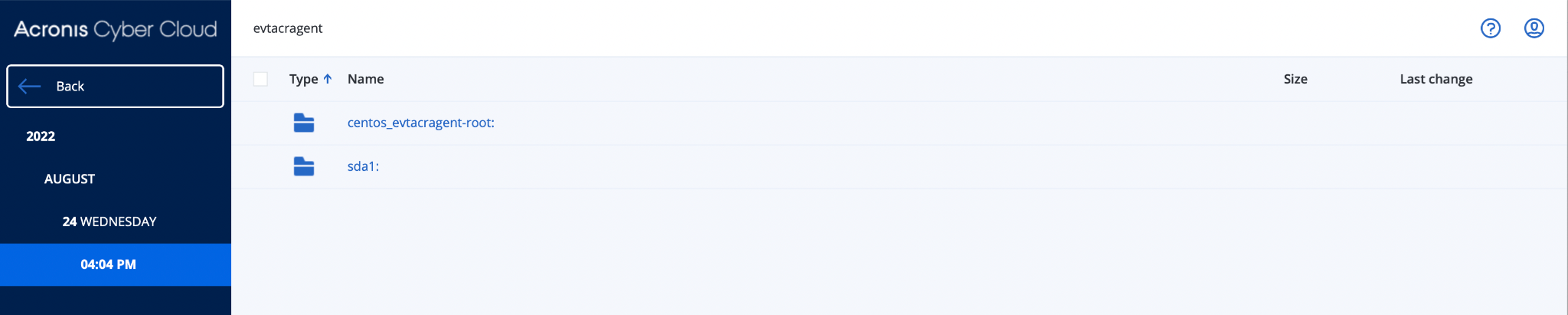
Browse the directory structure and recover/download your desired file.
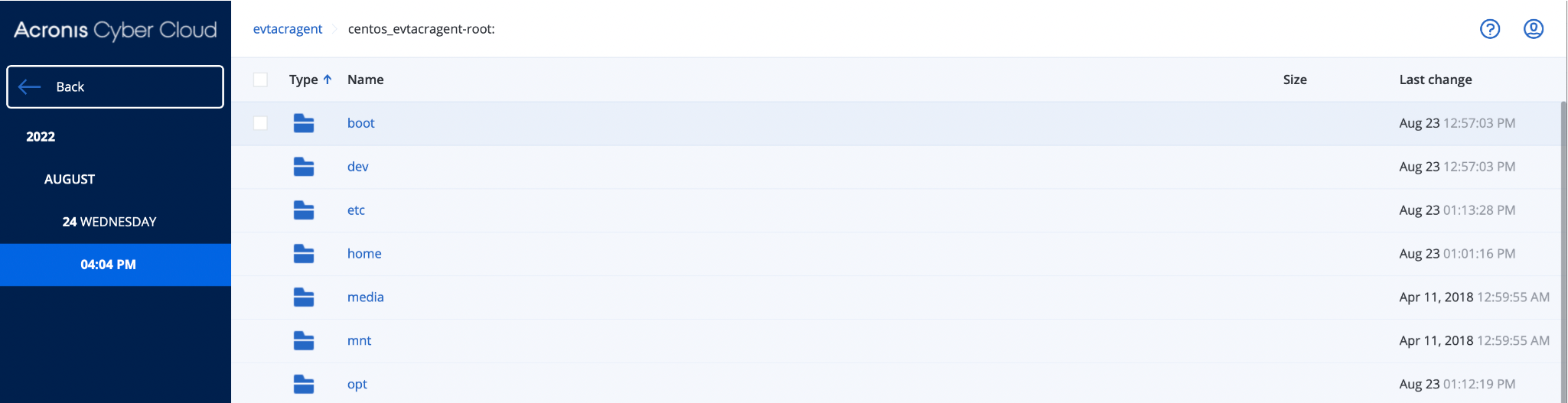
Verify that data has been written by drilling into the wasabi bucket.
type="inline">

Acronis uploads data to Wasabi in a proprietary format, split into chunks for efficient transport over the Internet. You will need to use the Acronis software to browse and restore this data.