How do I use Arq with Wasabi?
Wasabi is validated for use with Arq. Use Arq to automatically back up your files to the cloud, safeguarding your digital privacy.
Reference Architecture
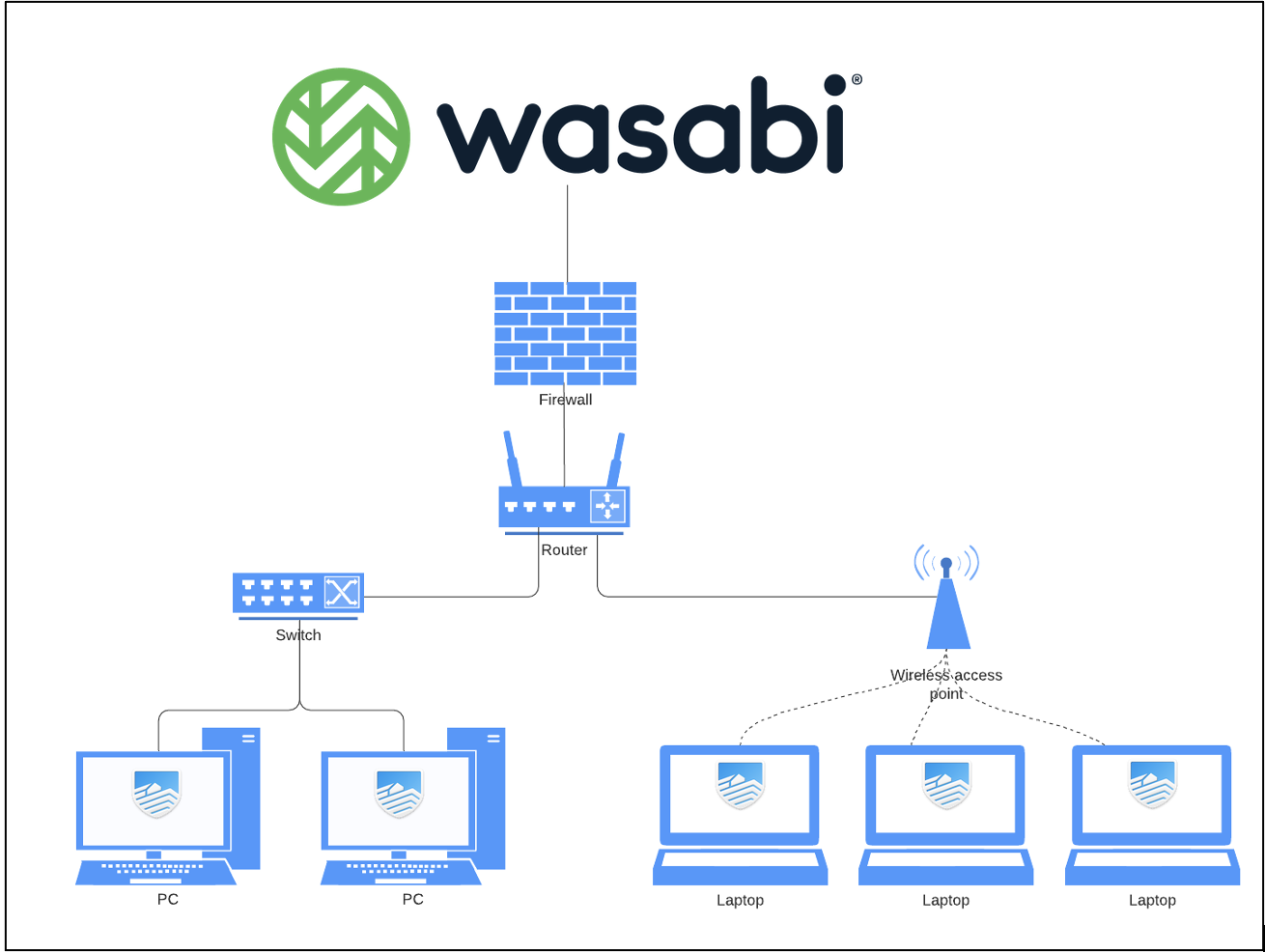
Prerequisites
Arq software version 7
An active Wasabi account
Configuring Arq Backup With Wasabi
Follow the steps below to configure Arq backup with Wasabi.
Launch Arq Backup, then click Create a backup plan.
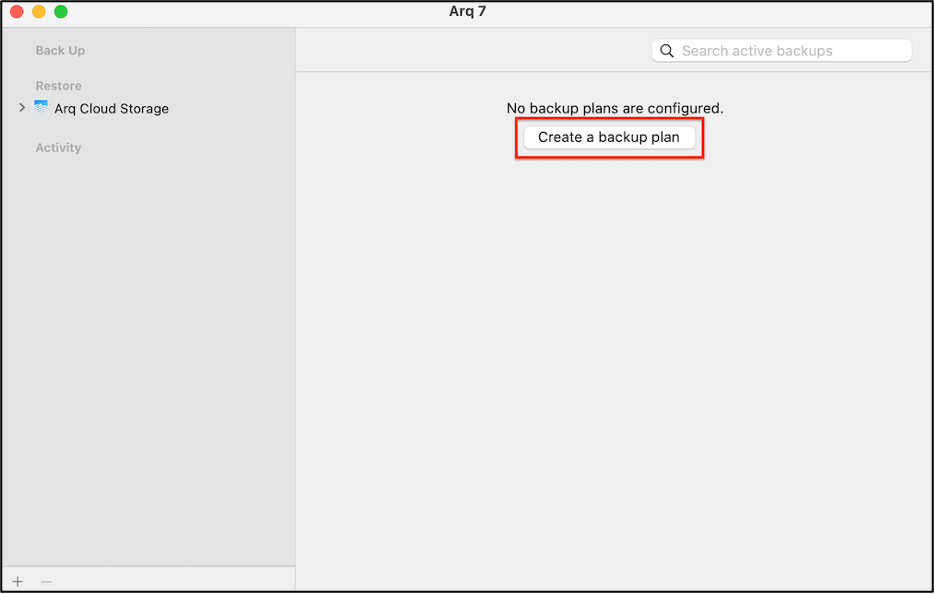
Click Add Storage Location to add Wasabi as cloud storage location.

In the Add Storage Location dialog, select Wasabi and then click Continue.
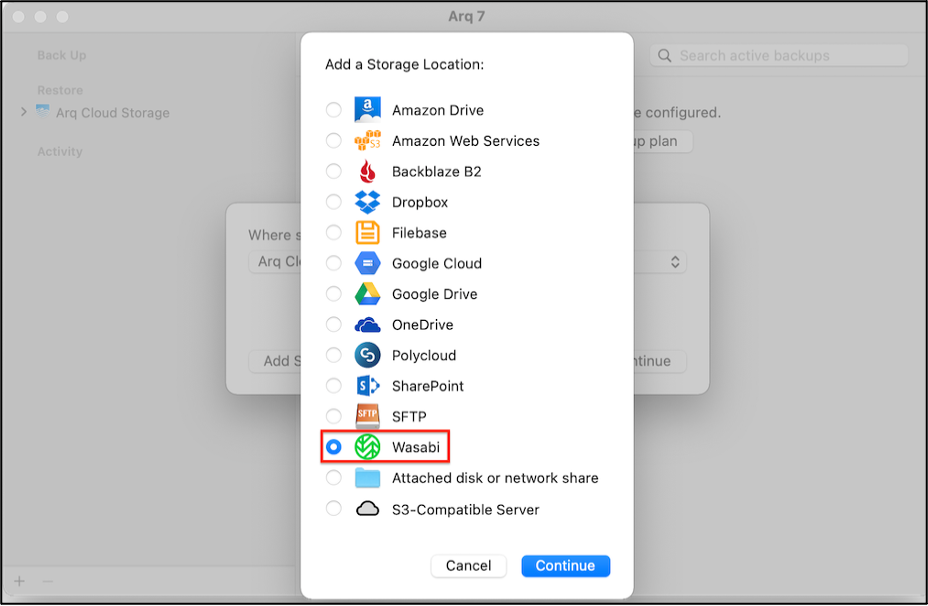
Enter the Wasabi access keys and click Continue.
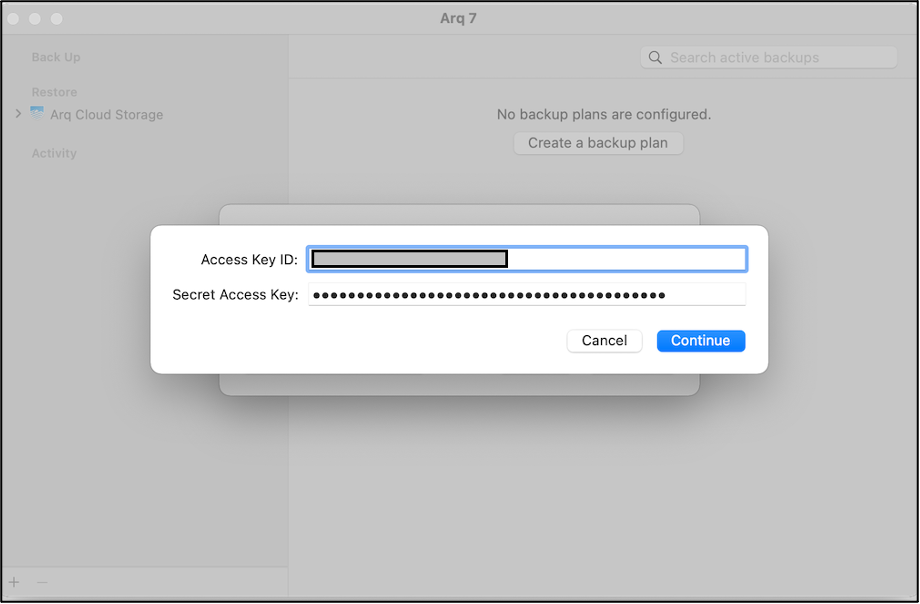
Select the Create a bucket or Use existing bucket option, then click Continue.
Note: If you intend to use object lock for immutable backups, ensure that the bucket you choose has object lock enabled.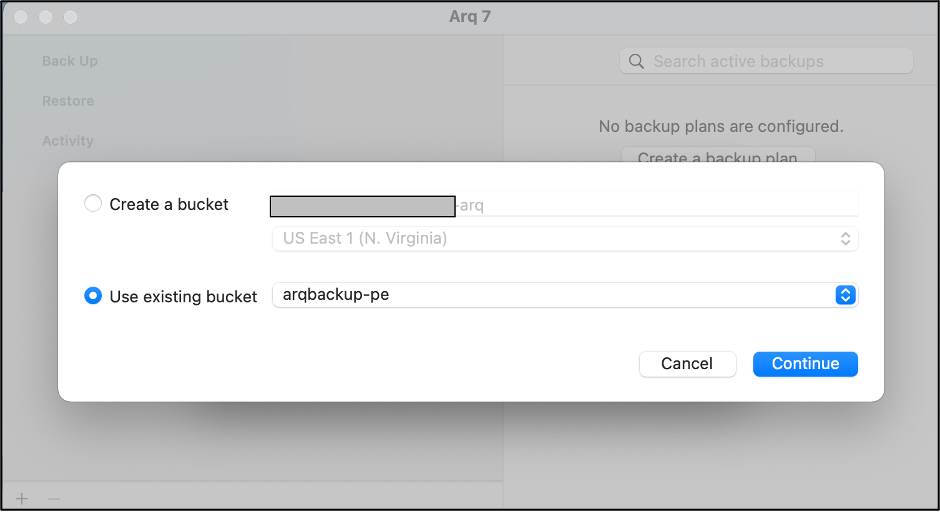
Note: To access Wasabi's APAC region at s3.ap-northeast-1.wasabisys.com, Arq version 7.6 is required.
Now that you've added Wasabi as a storage location, click Continue.
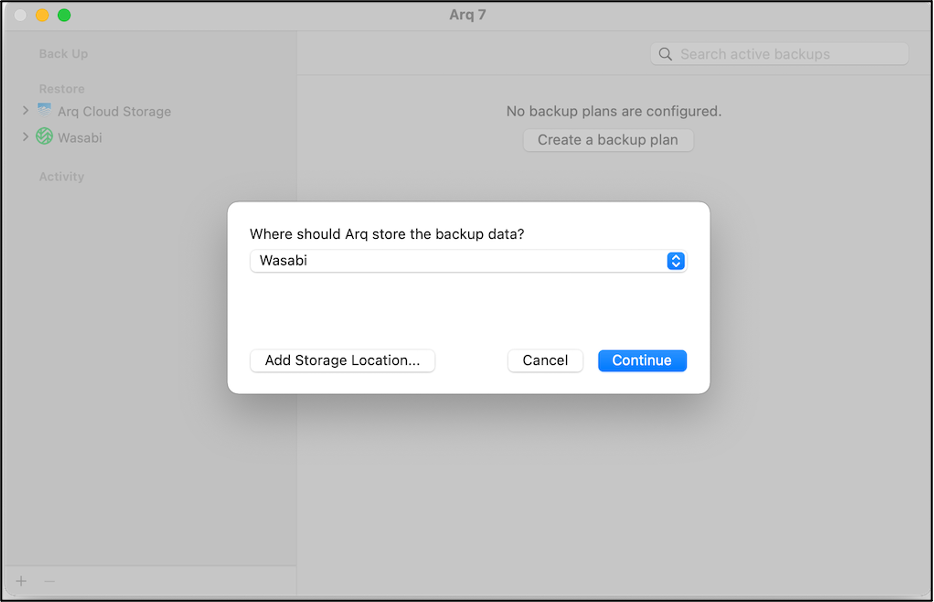
Create an encryption password for Arq to use to encrypt backup data before uploading it to Wasabi, then click Continue.
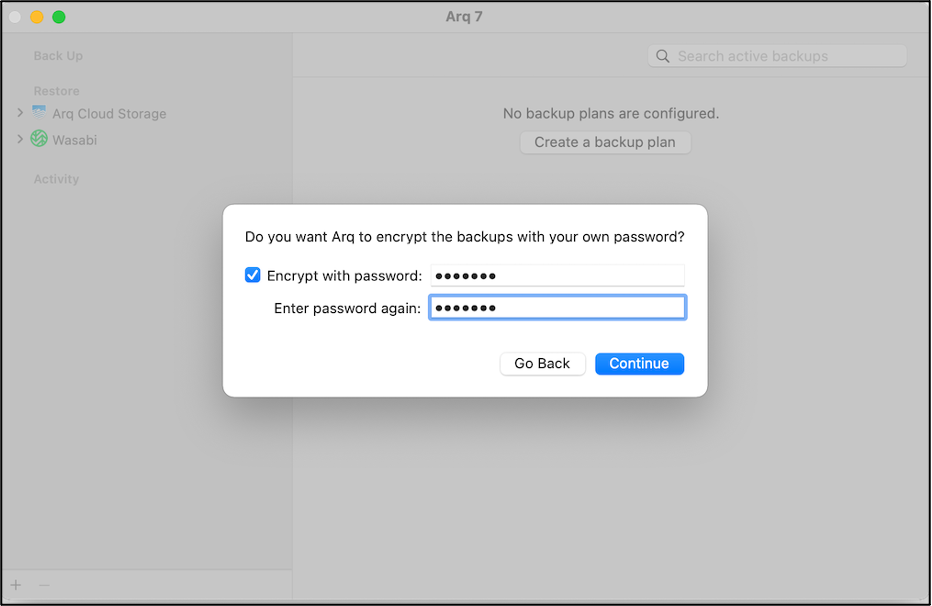
Select the backup option: all connected drives, only the user’s folder, or individual folders, then click Create Backup Plan.
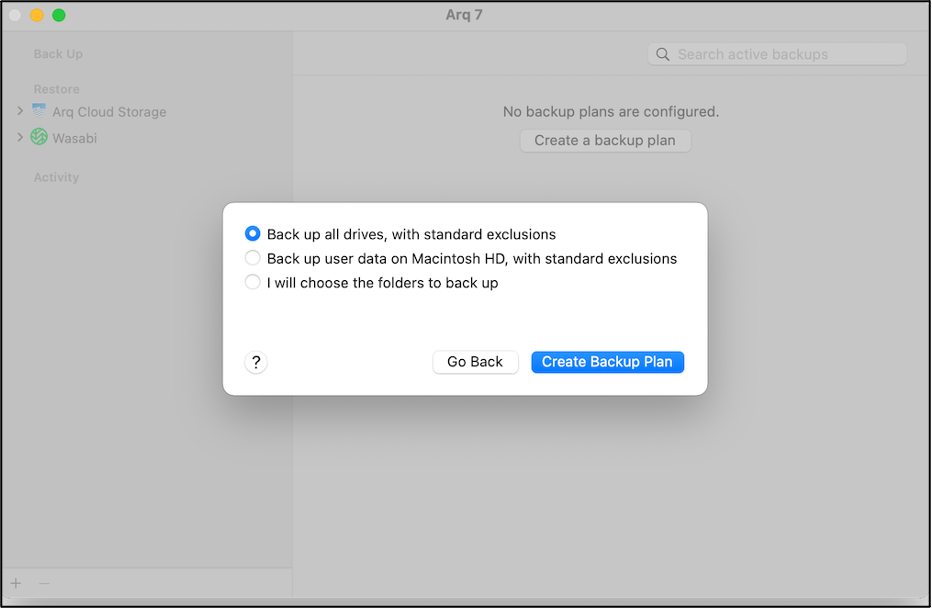
Arq will now back up the files you selected to your Wasabi account every hour.
Configuring Immutable Backups Using Object Lock
Arq 7 now supports the S3 Object Lock API. You can configure immutable backups by following the steps below.
Create an object lock-enabled bucket. (for more information, click here)
Create a backup plan using the bucket created in the previous section.

Next, enter the name of the backup plan and select the immutability options, then click Save.
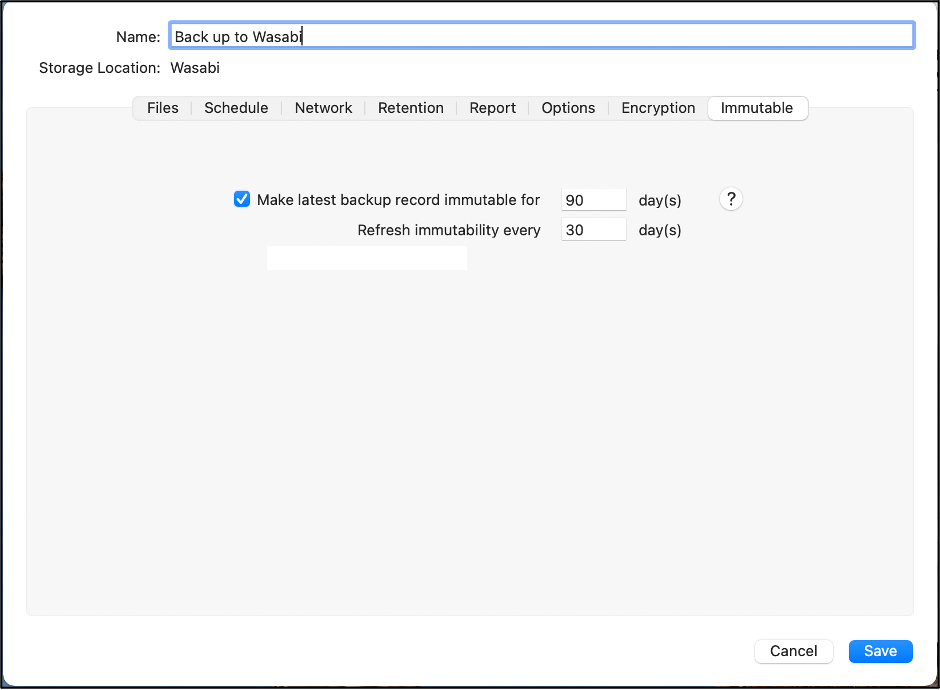
Arq will add or extend a compliance mode lock to each object required by the latest backup record, ensuring it remains immutable for at least 90 days.
For more information on Immutability support on Arq, click here.