How do I use Atempo Tina with Wasabi?
Atempo Tina offers advanced backup and restore functionality across multiple platforms, including both physical and virtual environments, and supports multiple destinations (Cloud, Tape, and Deduplication Engine). Follow the steps outlined below to configure Wasabi as a cloud storage target for your Atempo Tina backups.
Reference Architecture
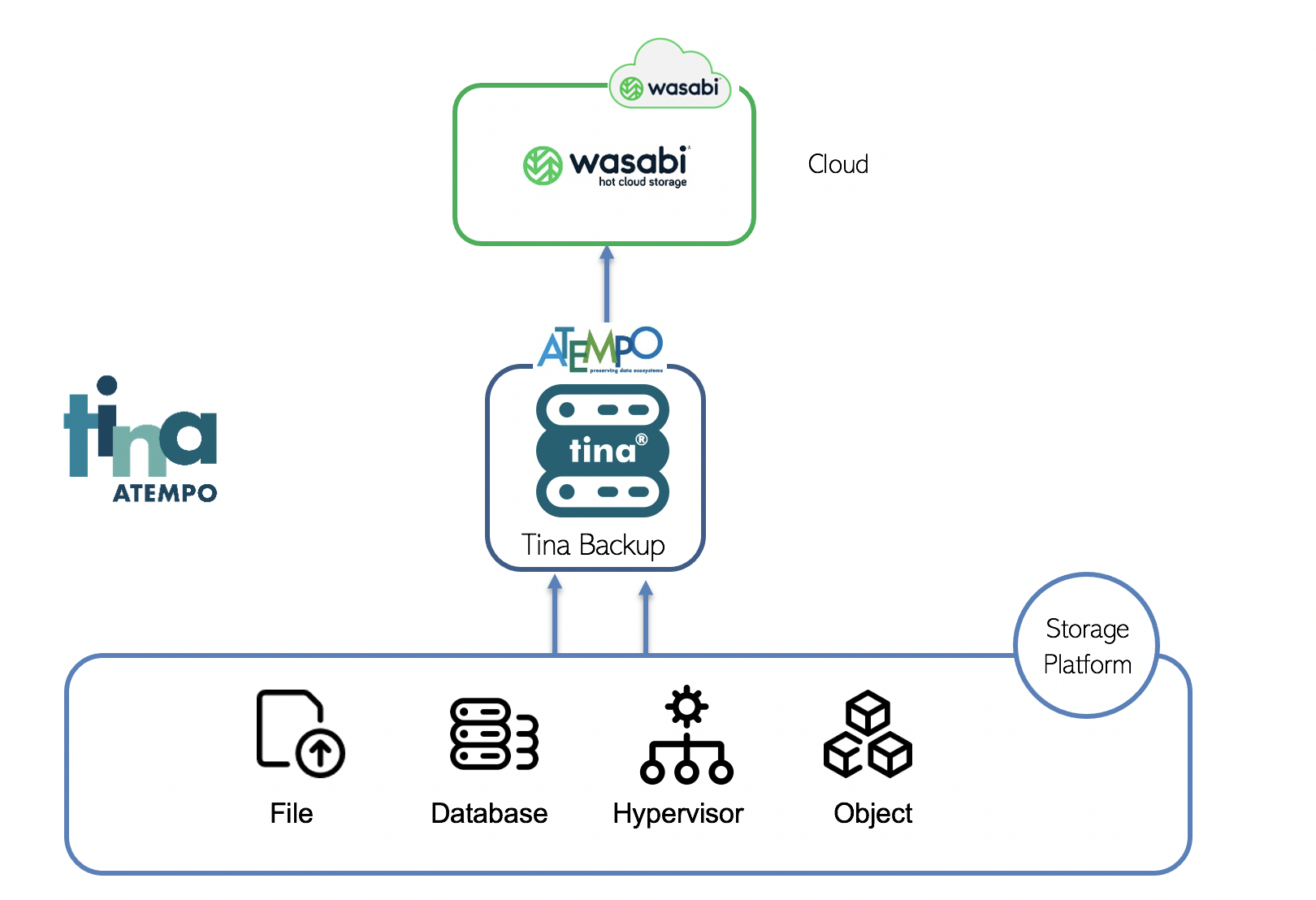
Prerequisites
An active Wasabi account (Click here)
Versioning is enabled on the bucket in Wasabi (Click here to find out how)
Installed & configured Atempo Tina software
Configuration
Log in to the Tina console.
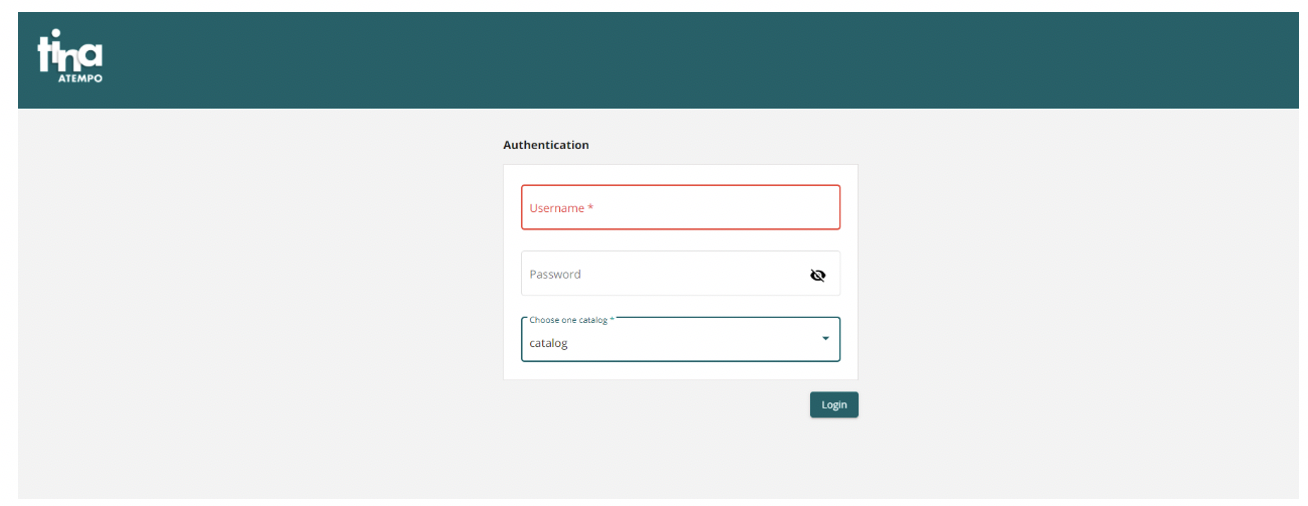
Select Backup in the left panel, then click Storage.
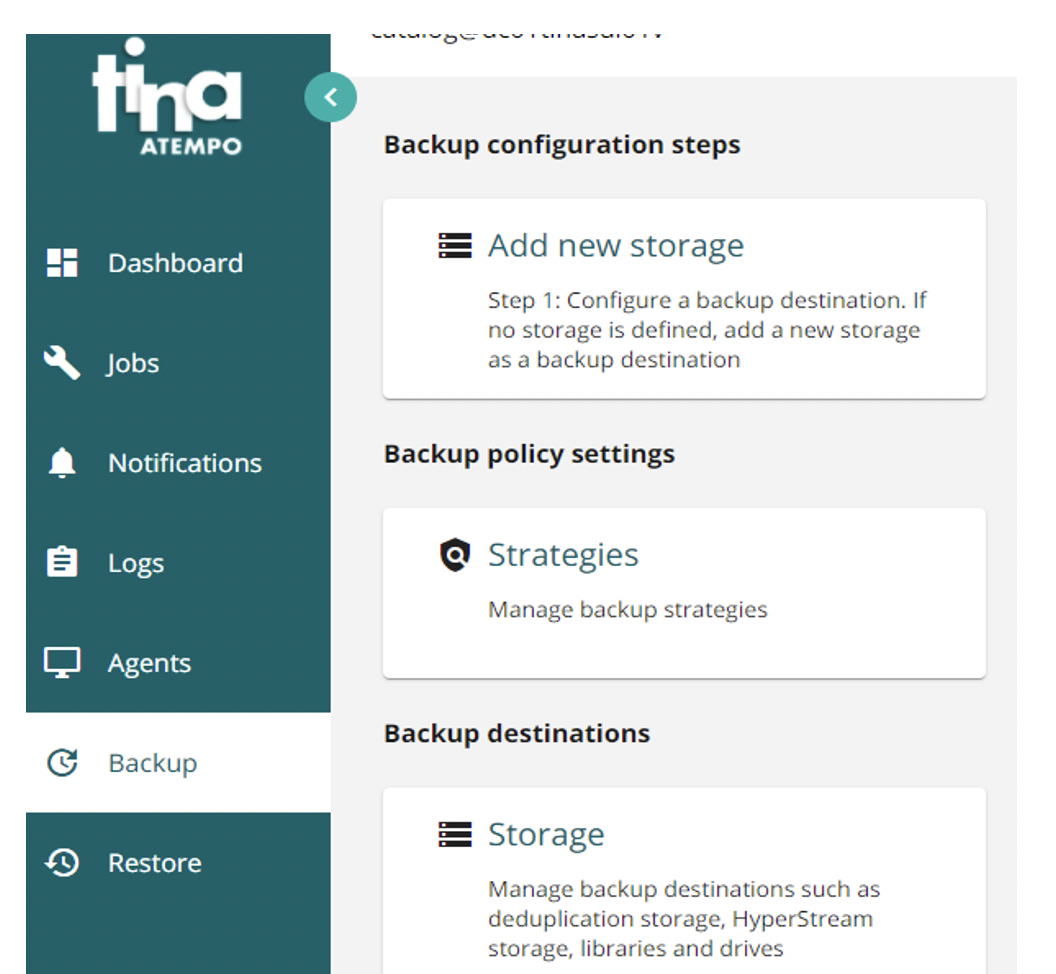
Select Add new Storage, then Select Cloud Storage and click Next.
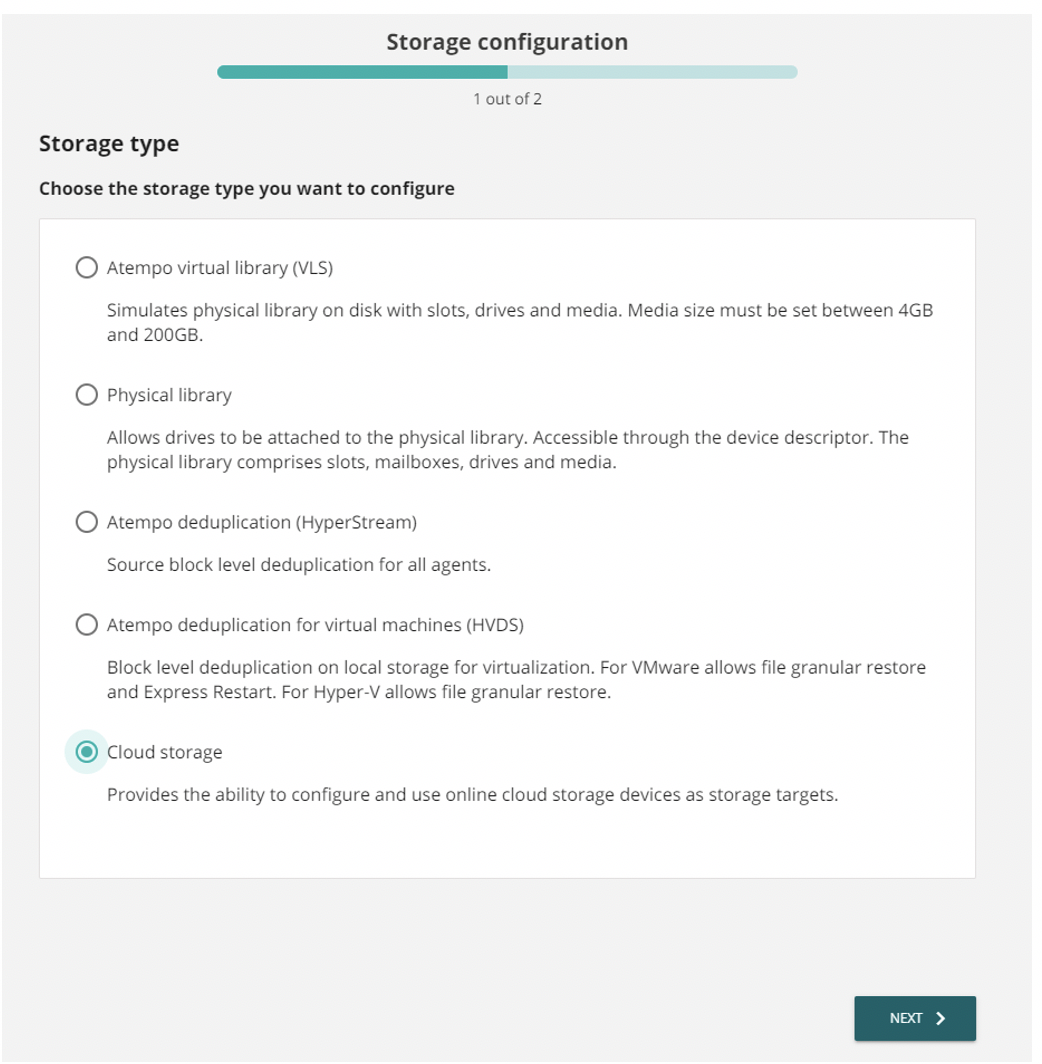
Enter a name for the Storage, then select Cloud type: Wasabi S3

Enter the appropriate Wasabi service URL in the Cloud destination server name field. Click here for a list of Wasabi service URLs. Enter the following required information:
Enter your personal Access Key ID
Enter your Access Key Password
Enter your Bucket Name
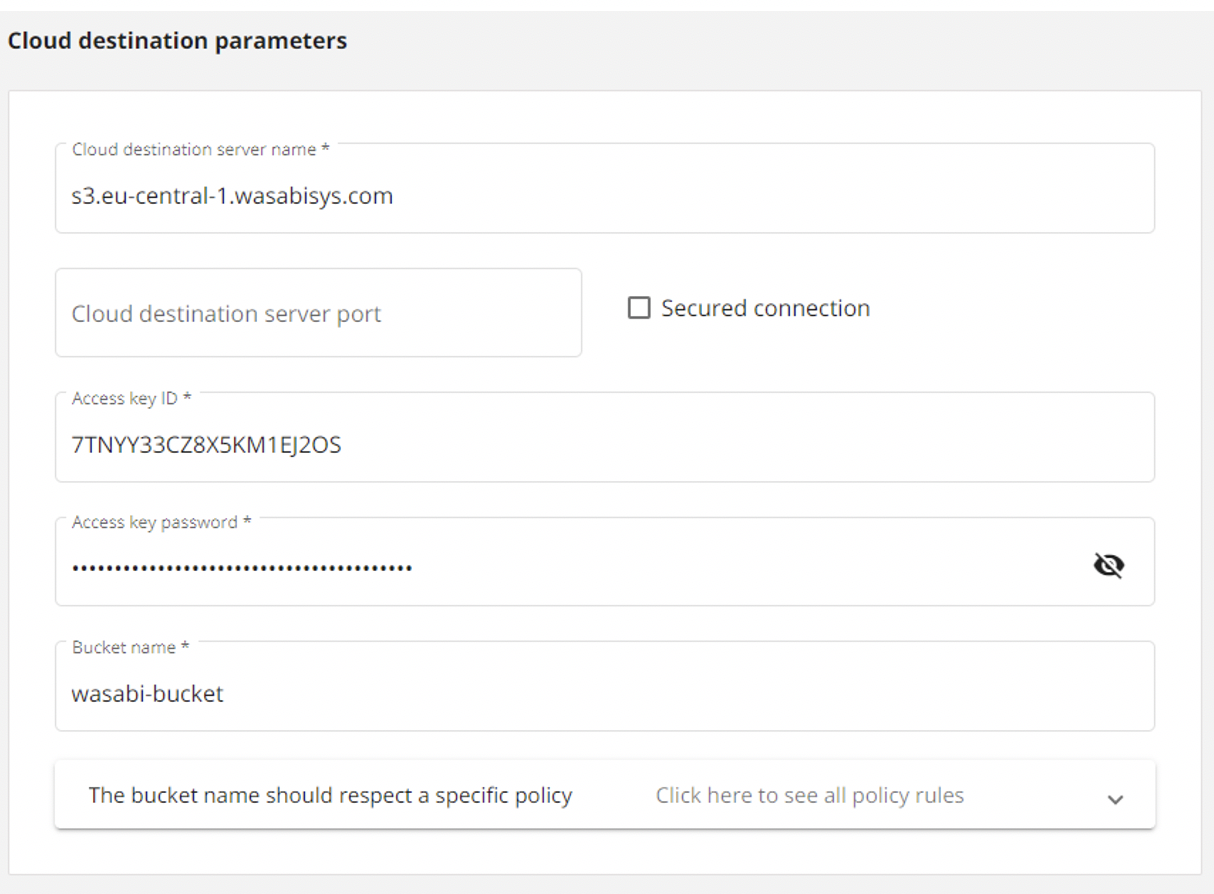
In the Options dialog, check Create bucket.
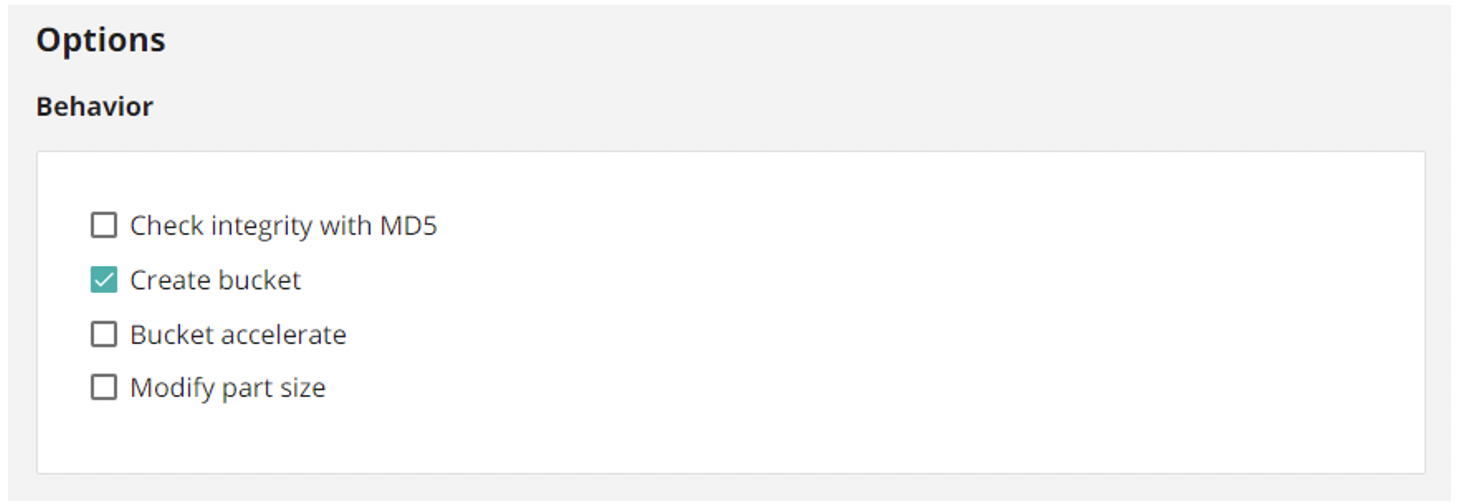
NOTE: For additional information, please contact Atempo support at support@atempo.com.
In the Data retention pool(s) dialog, enable the option to Define a primary retention pool, then select the Retention option Infinite retention and enter the Storage pool name.
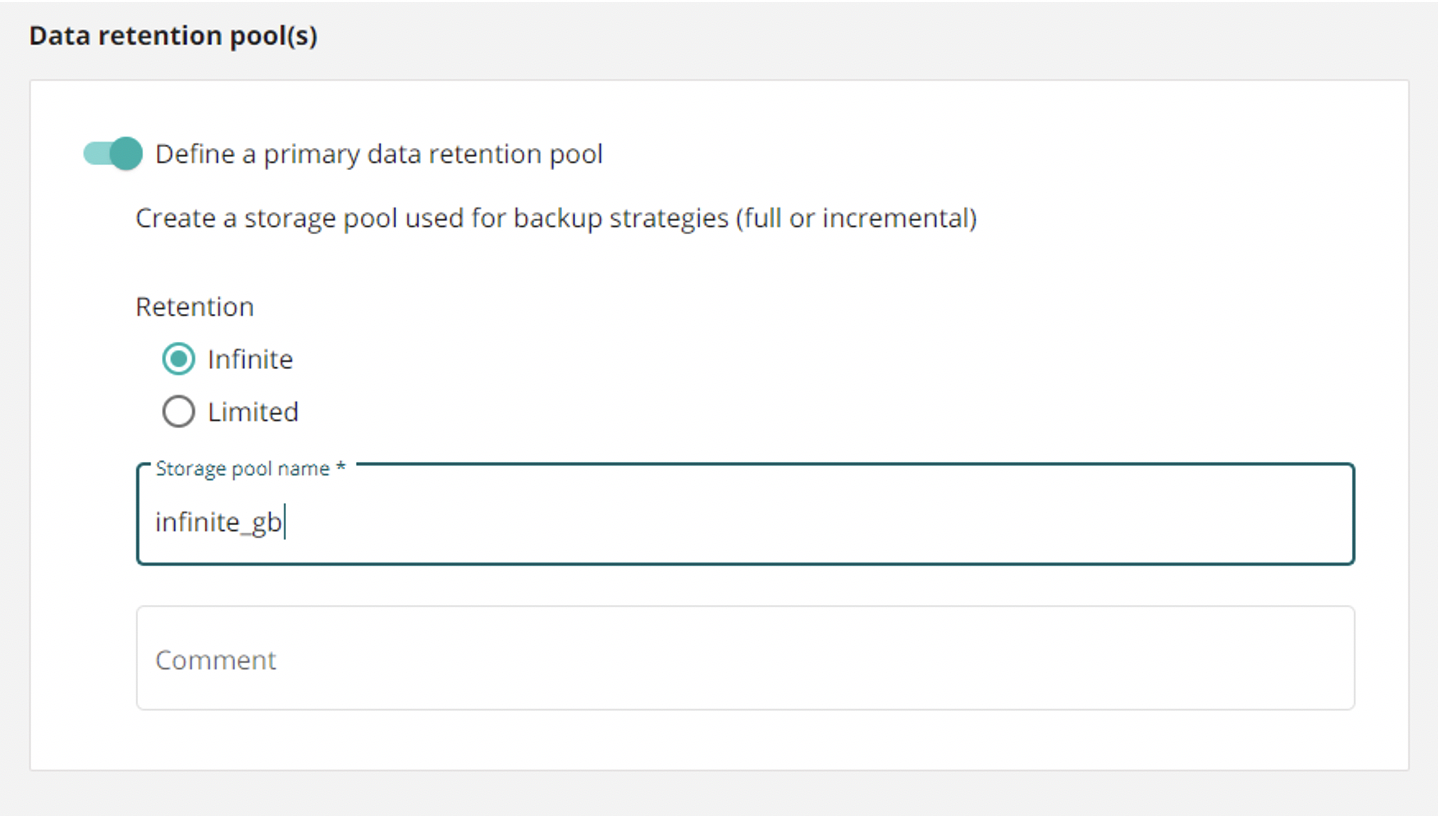
NOTE: For additional information, contact Atempo support at support@atempo.com.
Click Finish. Your storage is now set with Wasabi cloud settings.
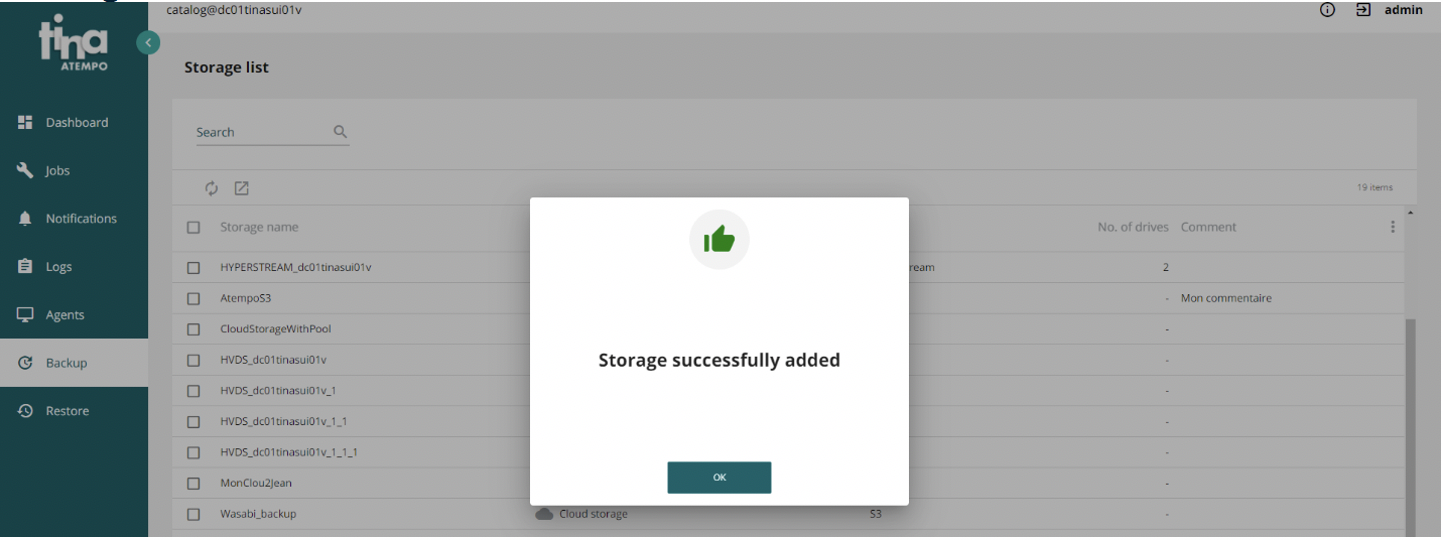
Configure a backup strategy by choosing a strategy name and a strategy type, then click Next.
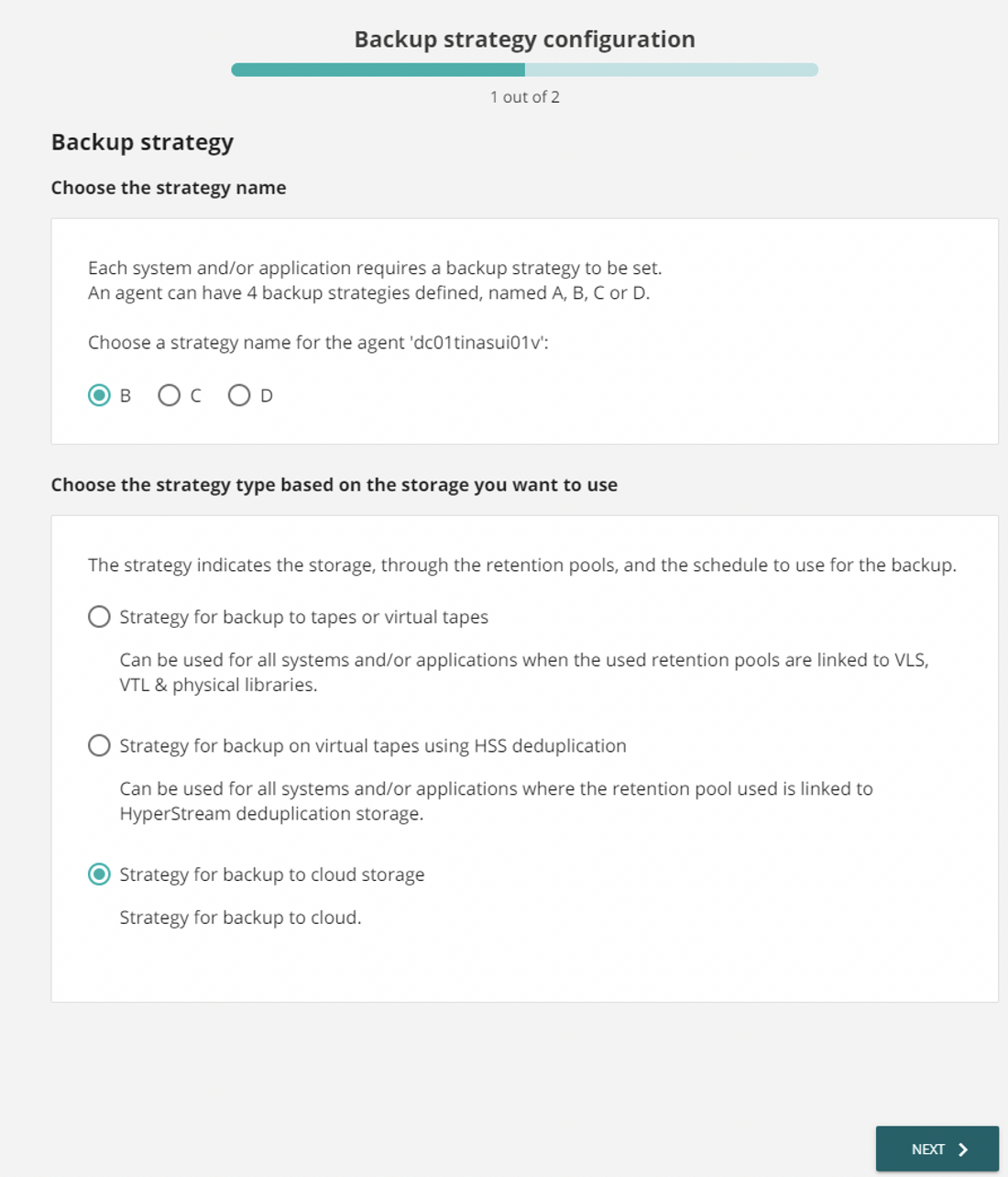
NOTE: For additional information, please contact Atempo support at support@atempo.com.
Click Launch agent backup now.
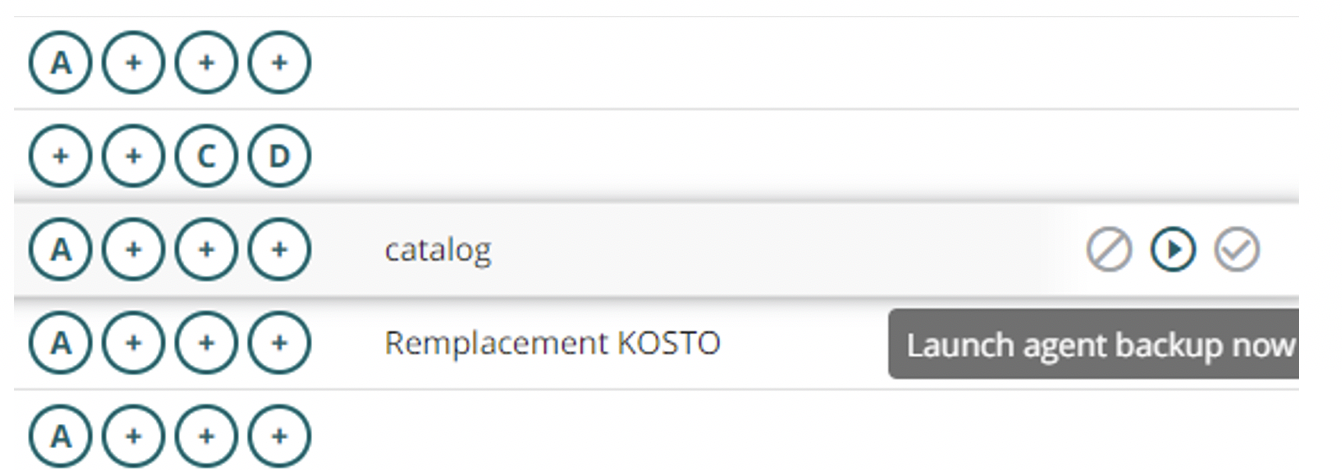
NOTE: For additional information, contact Atempo support at support@atempo.com.
Once completed, you will see the result in your Wasabi account in the Bucket List.
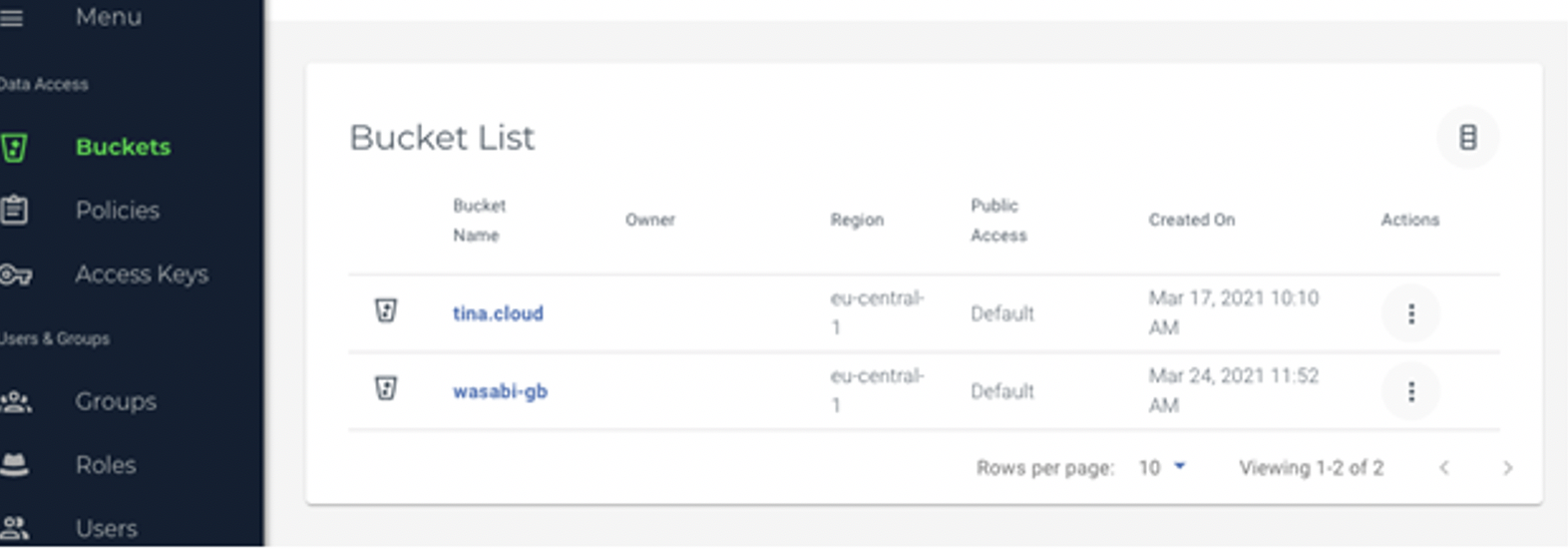
Enabling Object Lock
Tina now supports data immutability with Wasabi. To support the Wasabi object lock, Tina version 4.7 or above is required. Atempo supports both compliance and governance retention modes.
Follow the steps below to create an object lock-enabled Wasabi bucket. (for more information, click here)
Log in to the Tina console. Add backup storage by following steps 2-5 above.
In the Options dialog, check the appropriate options.
.png)
In the Object Lock dialog, enable the Retention mode option, and then select either the Enable governance or Enable compliance mode.
.png)
In the Data Retention pool(s), dialog, enable the option to Define a primary retention pool, then select the Retention option Infinite retention and enter the Storage pool name.
.png)
Click Finish. Your storage is now set with Wasabi cloud settings.
.png)
Configure your backup by following steps 9 - 10 above. Your backups will now be immutable, as per the configured retention period.